Klasik dağıtım modelini kullanarak Windows çalıştıran özel bir sanal makine oluşturma
Önemli
Klasik VM'ler 1 Mart 2023'te kullanımdan kaldırılacaktır.
ASM'den IaaS kaynaklarını kullanıyorsanız lütfen geçişinizi 1 Mart 2023'e kadar tamamlayın. Azure Resource Manager'daki birçok özellik geliştirmelerinden yararlanmak için geçişi daha erken yapmanızı öneririz.
Daha fazla bilgi için bkz. IaaS kaynaklarınızı 1 Mart 2023'e kadar Azure Resource Manager geçirme.
Not
Azure,kaynak oluşturmak ve kaynaklarla çalışmak için iki farklı dağıtım modeline sahiptir: Resource Manager ve Klasik. Bu makalede Klasik dağıtım modelinin kullanımı yer alır. Microsoft, yeni dağıtımların çoğunun Resource Manager modelini kullanmasını önerir.
15 Kasım 2017'den itibaren sanal makineler yalnızca Azure portal kullanılabilir olacak.
15 Kasım 2017'den itibaren sanal makineler yalnızca Azure portal kullanılabilir olacak.
Özel bir sanal makine, Mağaza’daki öne çıkan uygulamaları kullanarak oluşturabileceğiniz bir sanal makinedir ve işin çoğunu sizin yerinize yapar. Ancak siz de aşağıdakiler dahil olmak üzere belirli yapılandırma seçeneklerini kullanabilirsiniz:
- Sanal makineyi bir sanal ağa bağlama.
- Kötü amaçlı yazılımdan korunma gibi nedenlerle Azure Sanal Makinesi Aracısı ve Azure Sanal Makine Uzantılarını yükleme.
- Var olan bulut hizmetlerine sanal makine ekleme.
- Sanal makineyi var olan Depolama hesabına ekleme.
- Sanal makineyi bir kullanılabilirlik kümesine ekleme.
Önemli
Sanal makinenizin bir sanal ağı kullanmasını istiyorsanız, sanal makineyi oluştururken sanal ağı da belirtmeniz gerekir.
- Sanal ağ kullanmanın iki avantajı, sanal makineye doğrudan bağlanmak ve şirket içi bağlantıları kurmaktır.
- Bir sanal makine, yalnızca sanal makineyi oluşturduğunuzda sanal ağa katılmak için yapılandırılabilir. Sanal ağlar hakkında daha fazla bilgi için bkz. Azure Sanal Ağına Genel Bakış.
Sanal makineyi oluşturmak için
Azure Portal’ında oturum açın.
Sol üst köşeden başlayarak Kaynak> oluşturİşlem>Windows Server 2016 Veri Merkezi'ne tıklayın.
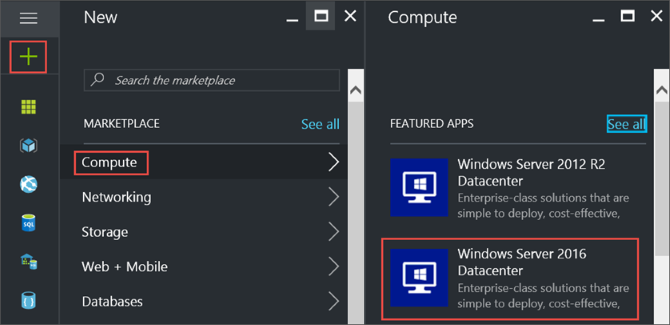
Windows Server 2016 Datacenter’da Klasik dağıtım modelini seçin. Oluştur’a tıklayın.
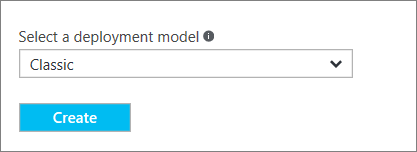
1. Temel bilgiler dikey penceresi
Temel Bilgiler dikey penceresi, sanal makine için yönetim bilgileri ister.
Sanal makine için bir Ad girin. Bu örnekte, sanal makinenin adı HeroVM’dir. Ad, 1-15 karakter uzunluğunda olmalıdır ve özel karakterler içeremez.
Sanal makinede yerel hesap oluşturmak için kullanılan bir Kullanıcı adı ve güçlü bir Parola girin. Yerel hesap VM’de oturum açmak ve VM’yi yönetmek için kullanılır. Bu örnekte, kullanıcı adı azureuser’dır.
Parola 8-123 karakter uzunluğunda olmalıdır ve en az şu dört karmaşıklık gereksinimini karşılamalıdır: bir küçük harf karakter, bir büyük harf karakter, bir sayı ve bir özel karakter. Kullanıcı adı ve parola gereksinimleri hakkında daha fazla bilgi edinin.
Abonelik isteğe bağlıdır. Yaygın olarak kullanılan bir ayar "Kullandıkça Öde"dir.
Varolan Kaynak grubunu seçin veya yenisi için adı yazın. Bu örnekte, kaynak grubunun adı HeroVMRG’dir.
Sanal makinenin çalışmasını istediğiniz bir Azure veri merkezi Konumu seçin. Bu örnekte konum Doğu ABD’dir.
İşiniz bittiğinde, sonraki dikey pencereye geçmek için İleri’ye tıklayın.
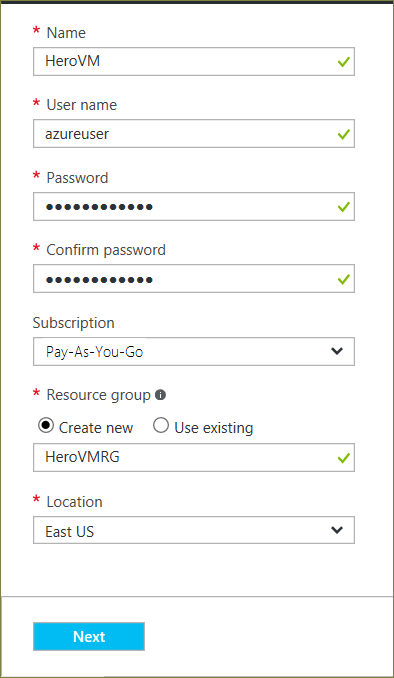
2. Boyut dikey penceresi
Boyut dikey penceresi sanal makinenin yapılandırma ayrıntılarını tanımlar ve işletim sistemi, işlemci sayısı, disk depolama türü ve tahmini aylık kullanım maliyeti gibi çeşitli seçenekleri listeler.
Bir sanal makine boyutu seçin ve devam etmek için Seç’e tıklayın. Bu örnekte , VM boyutu DS1_V2 Standard'dır .
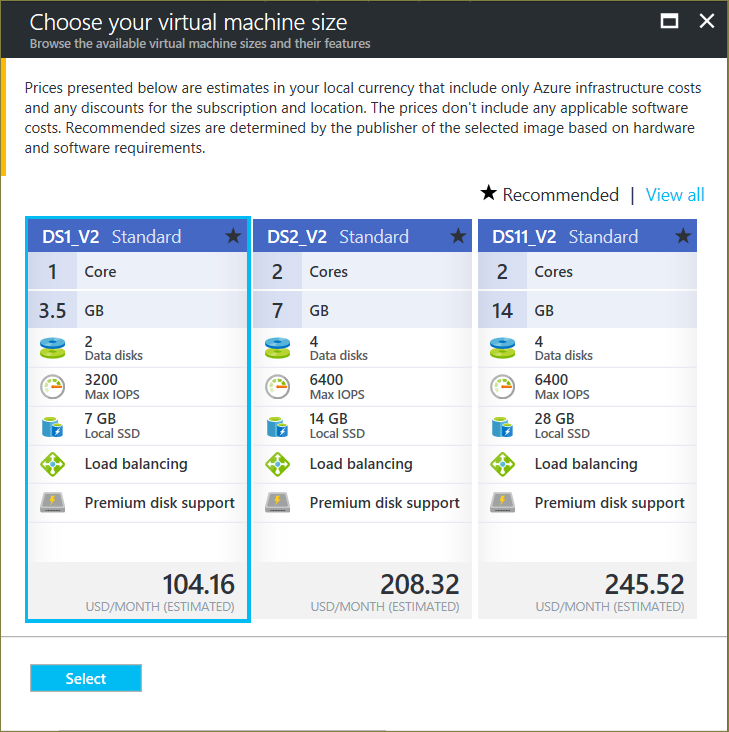
3. Ayarlar dikey penceresi
Ayarlar dikey penceresi depolama ve ağ seçeneklerini ister. Varsayılan ayarları kabul edebilirsiniz. Azure, gerekli durumlarda uygun girişleri oluşturur.
Bunu destekleyen bir sanal makine boyutu seçtiyseniz, Disk türü altında Premium (SSD) seçeneğini belirleyerek Azure Premium Depolama’yı deneyebilirsiniz.
Değişiklikleriniz bittiğinde Tamam’a tıklayın.
4. Özet dikey penceresi
Özet dikey penceresinde, önceki dikey pencerelerde belirtilen ayarlar listelenir. Görüntüyü oluşturmaya hazır olduğunuzda Tamam’a tıklayın.
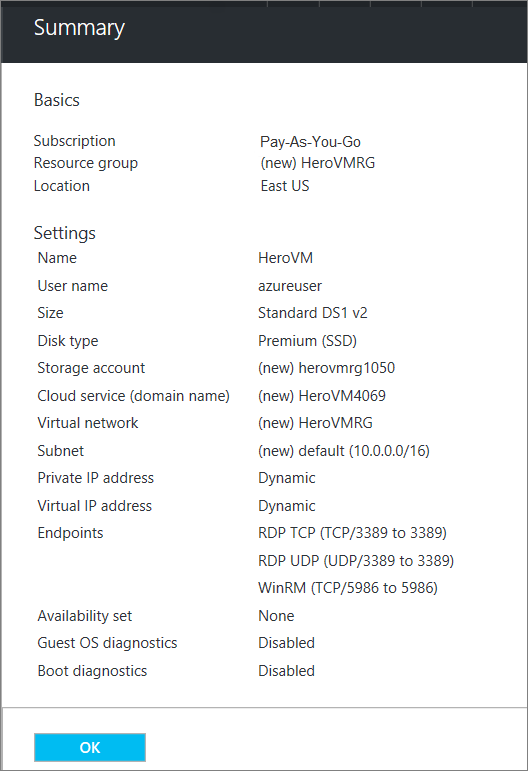
Sanal makine oluşturulduktan sonra portal tarafından Tüm kaynaklar altında listelenir ve panoda sanal makine için bir kutucuk görüntülenir. Ayrıca, sanal makineye karşılık gelen bulut hizmeti ve depolama hesabı da oluşturulur ve listelenir. Hem sanal makine hem de bulut hizmeti otomatik olarak başlatılır ve durumları Çalışıyor olarak listelenir.
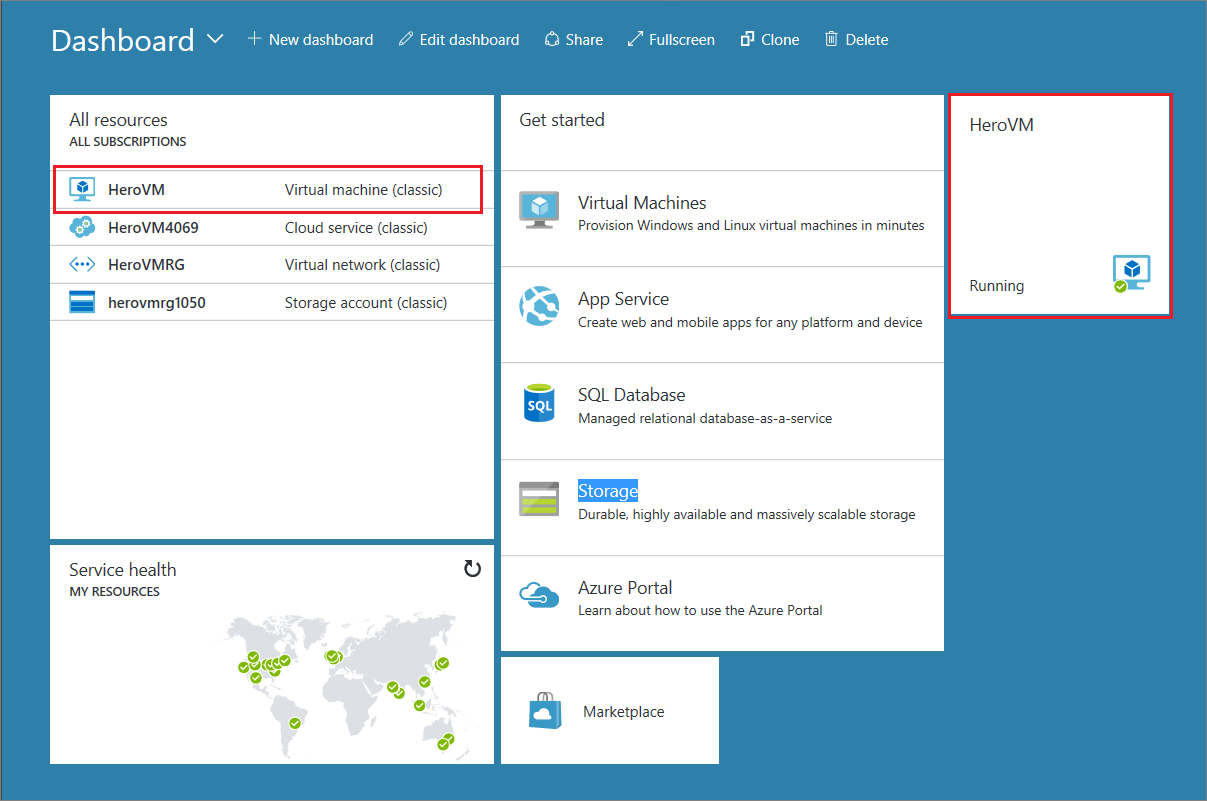
Sonraki adımlar
Linux çalıştıran özel bir sanal makine de oluşturabilirsiniz.