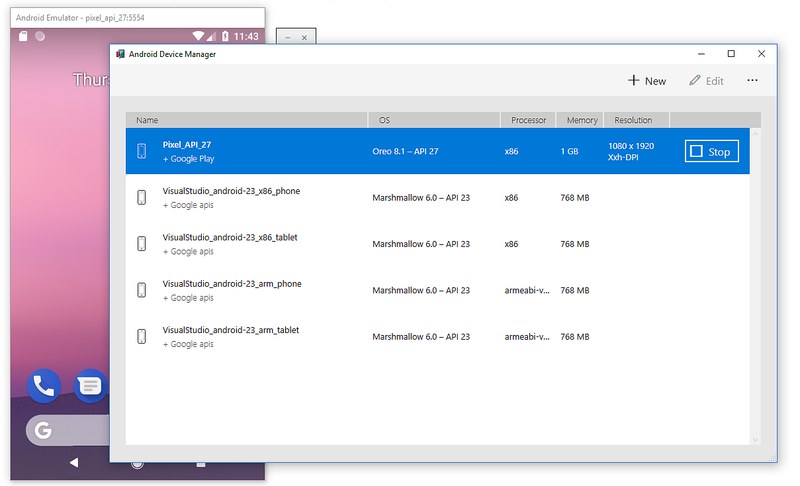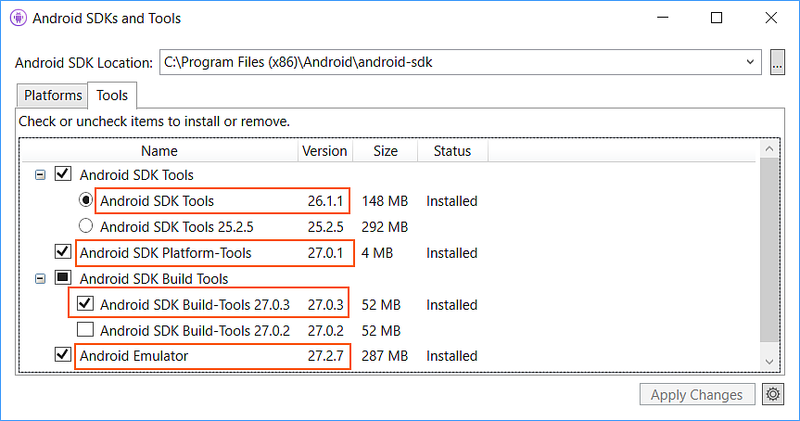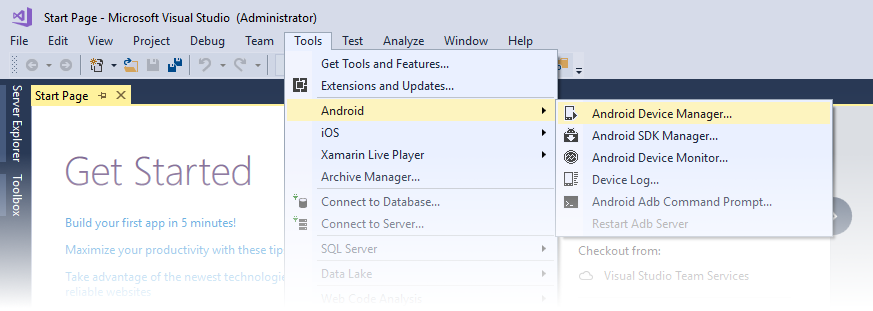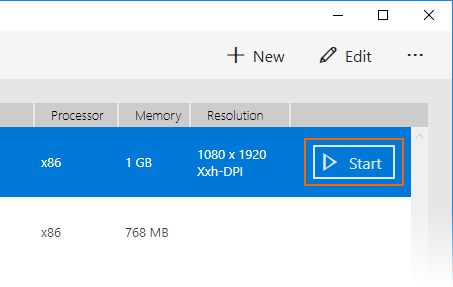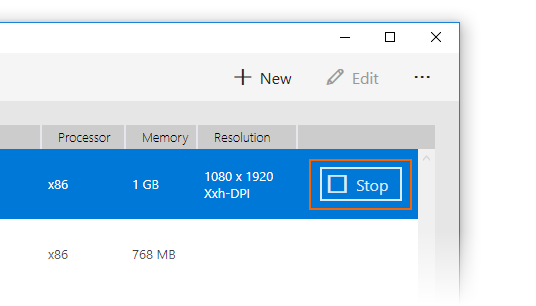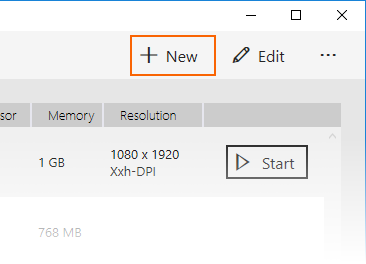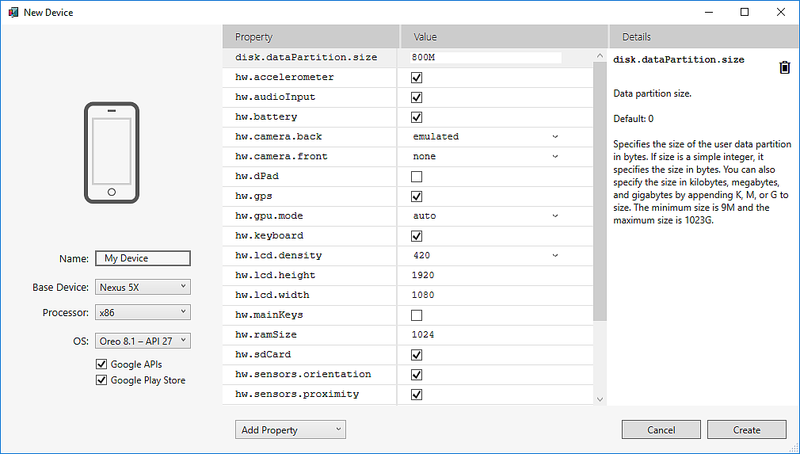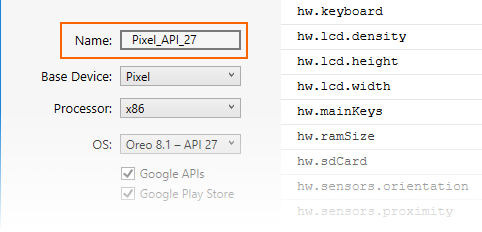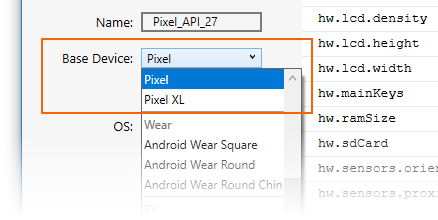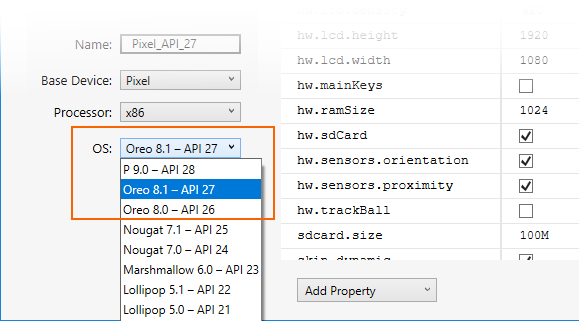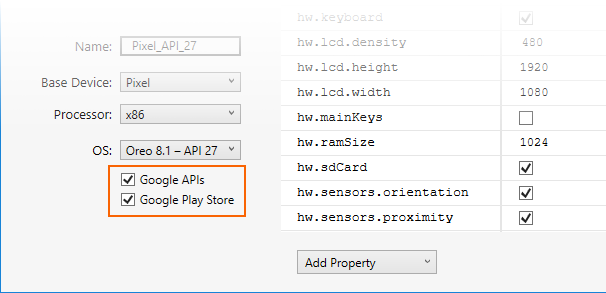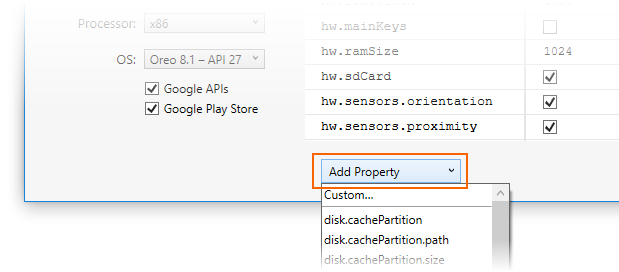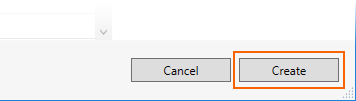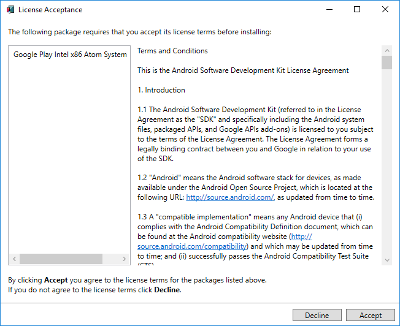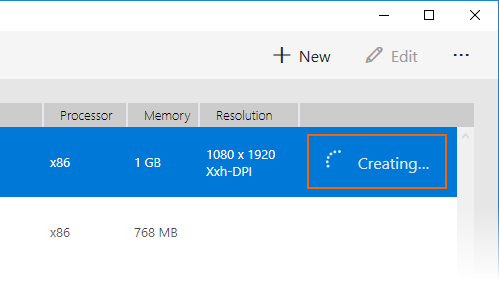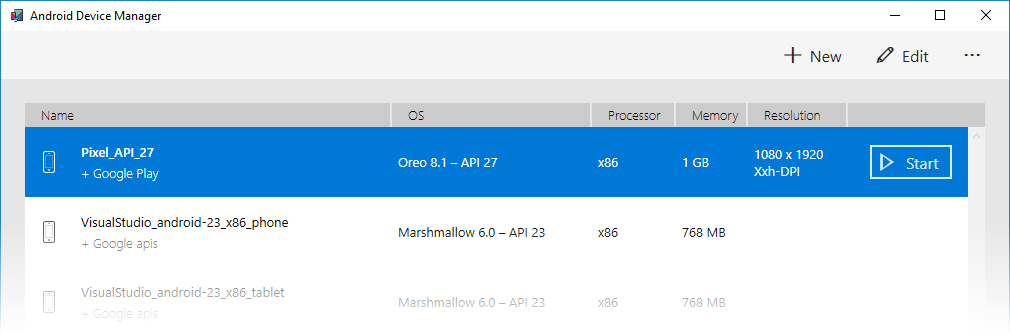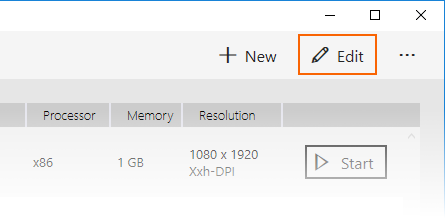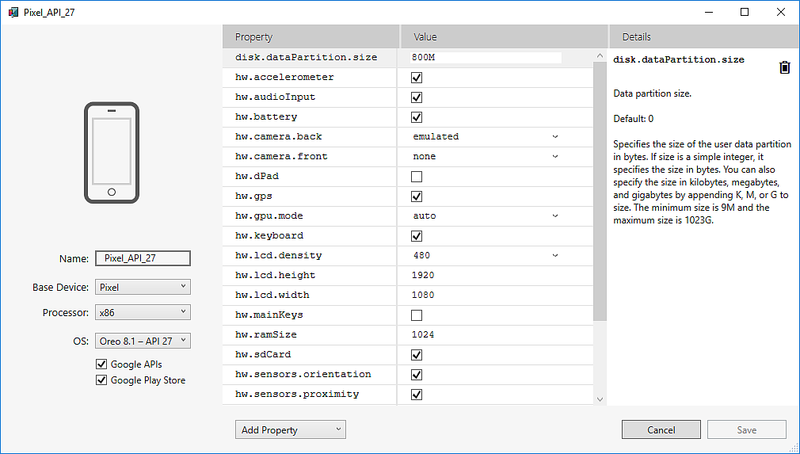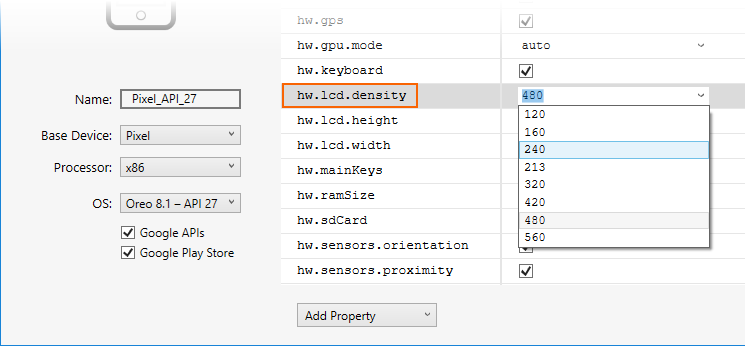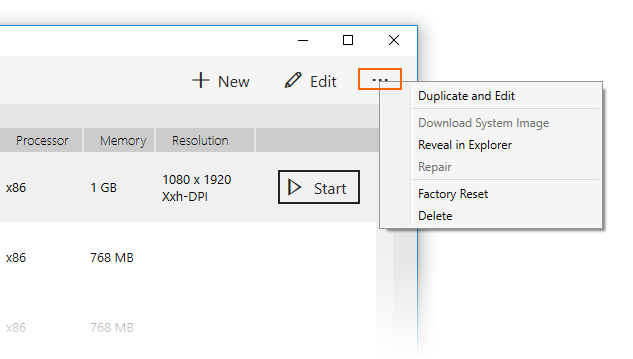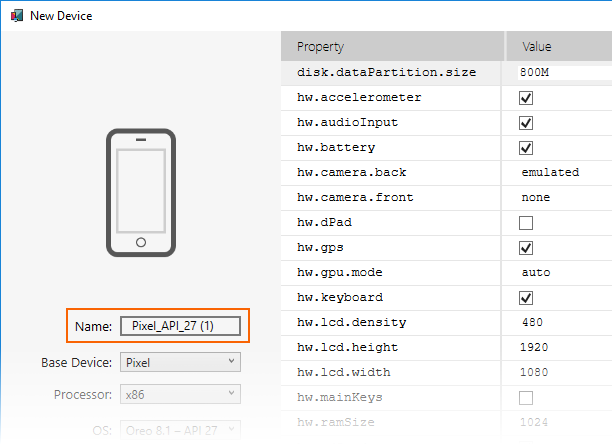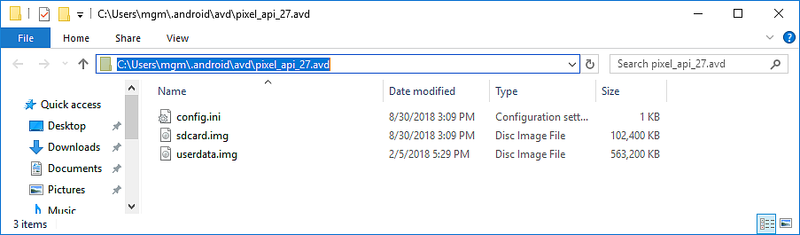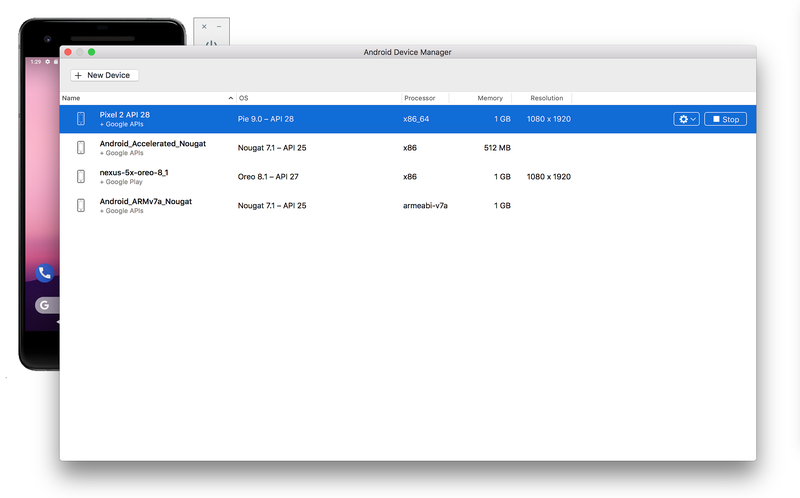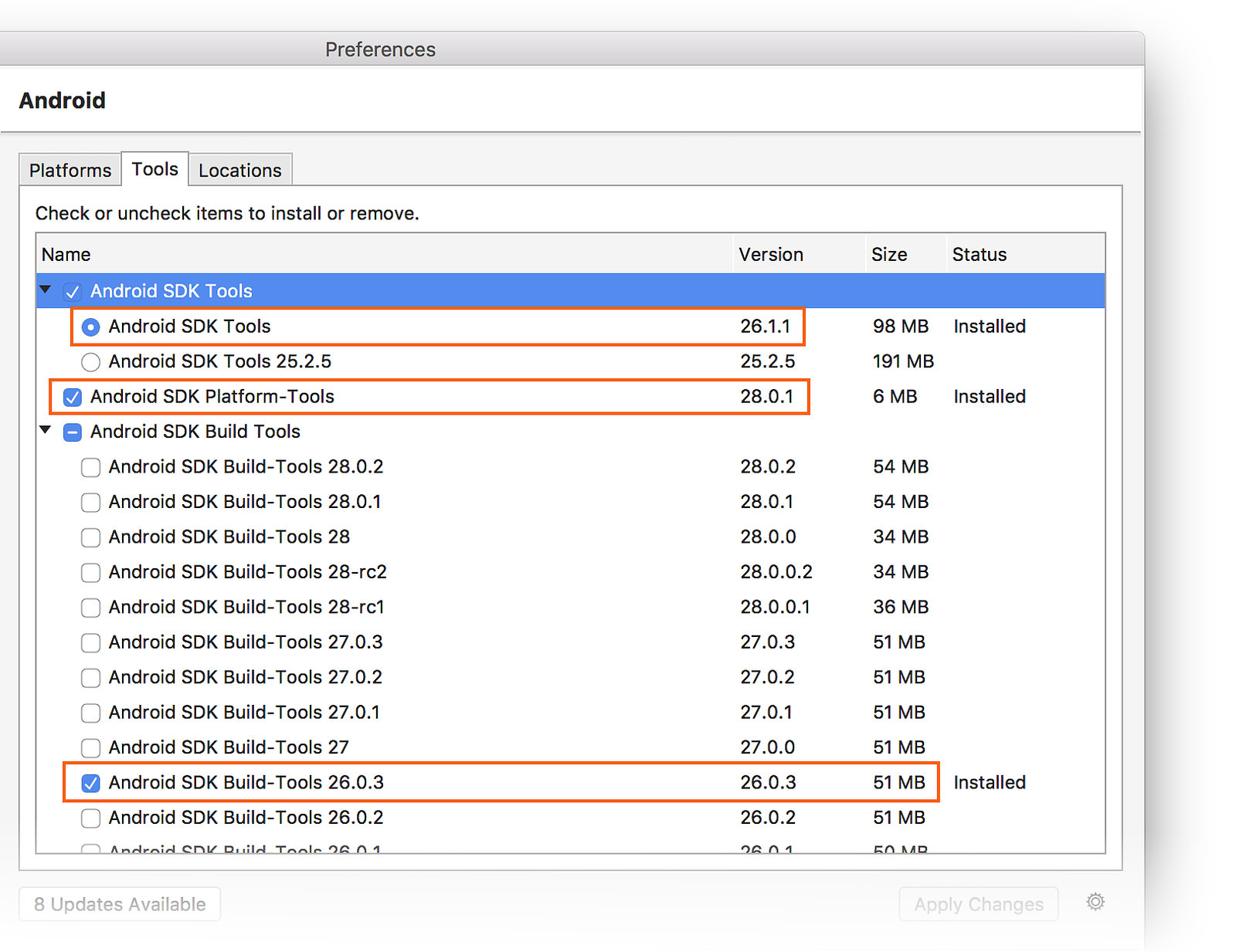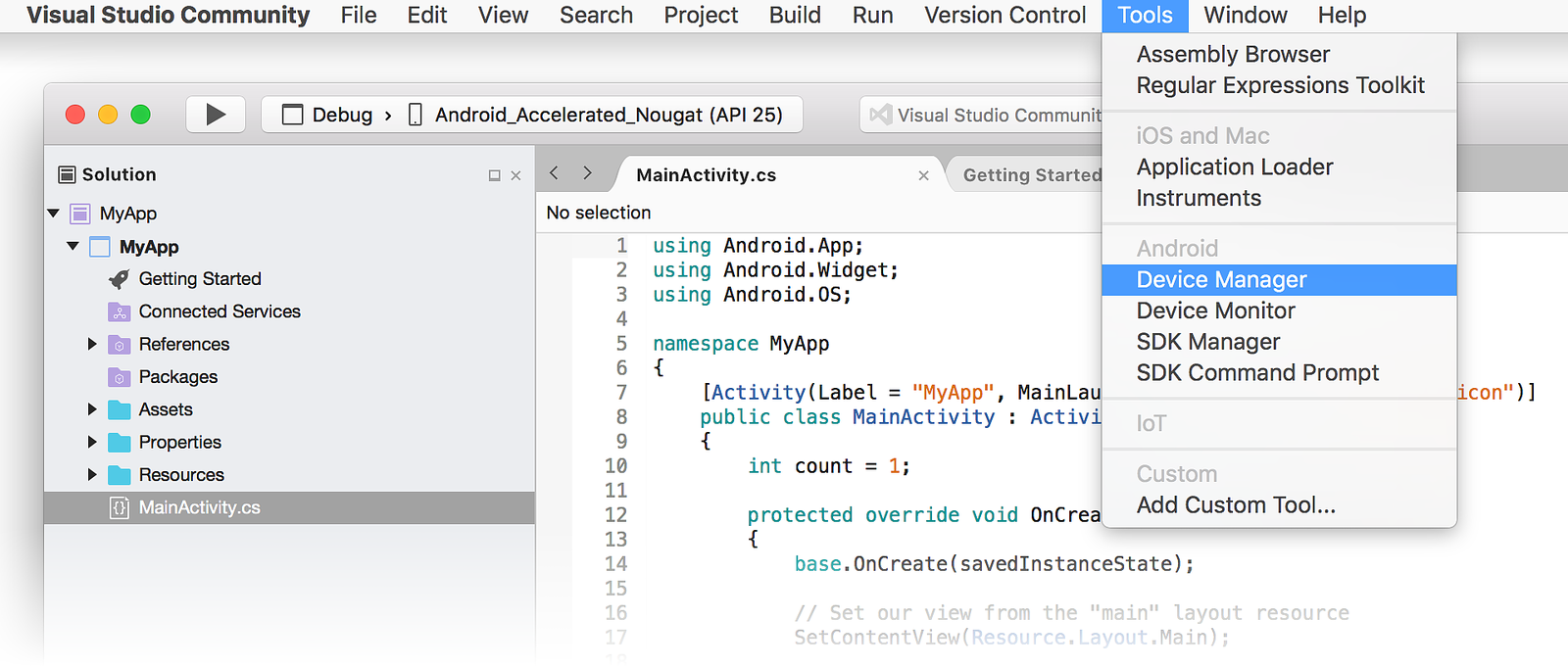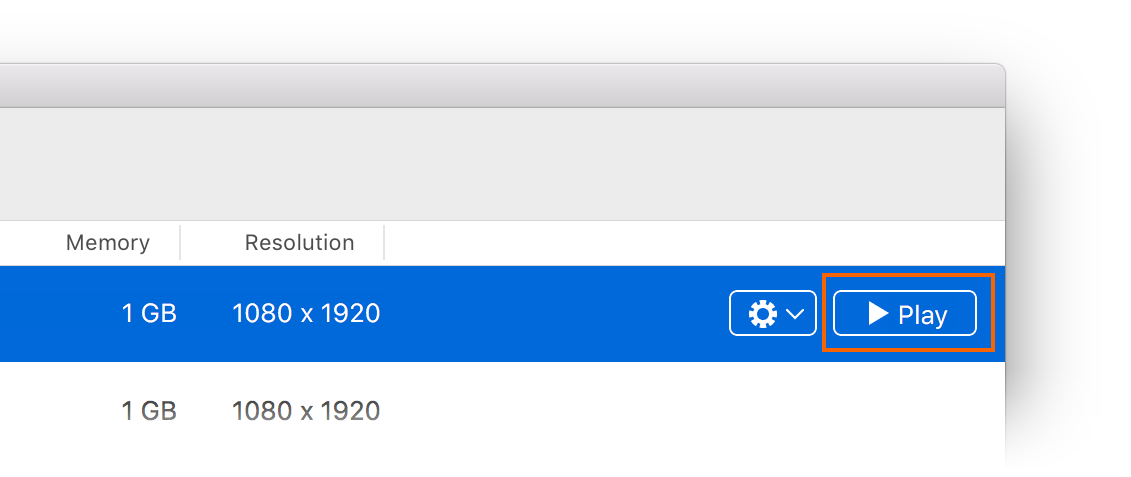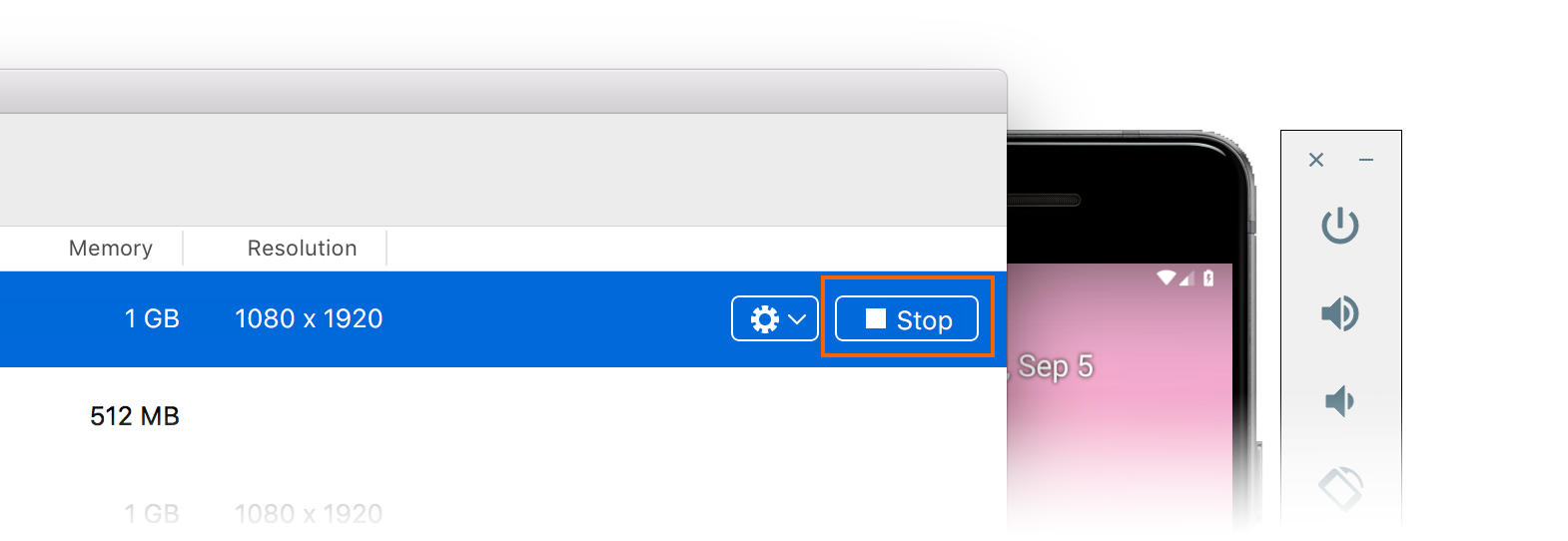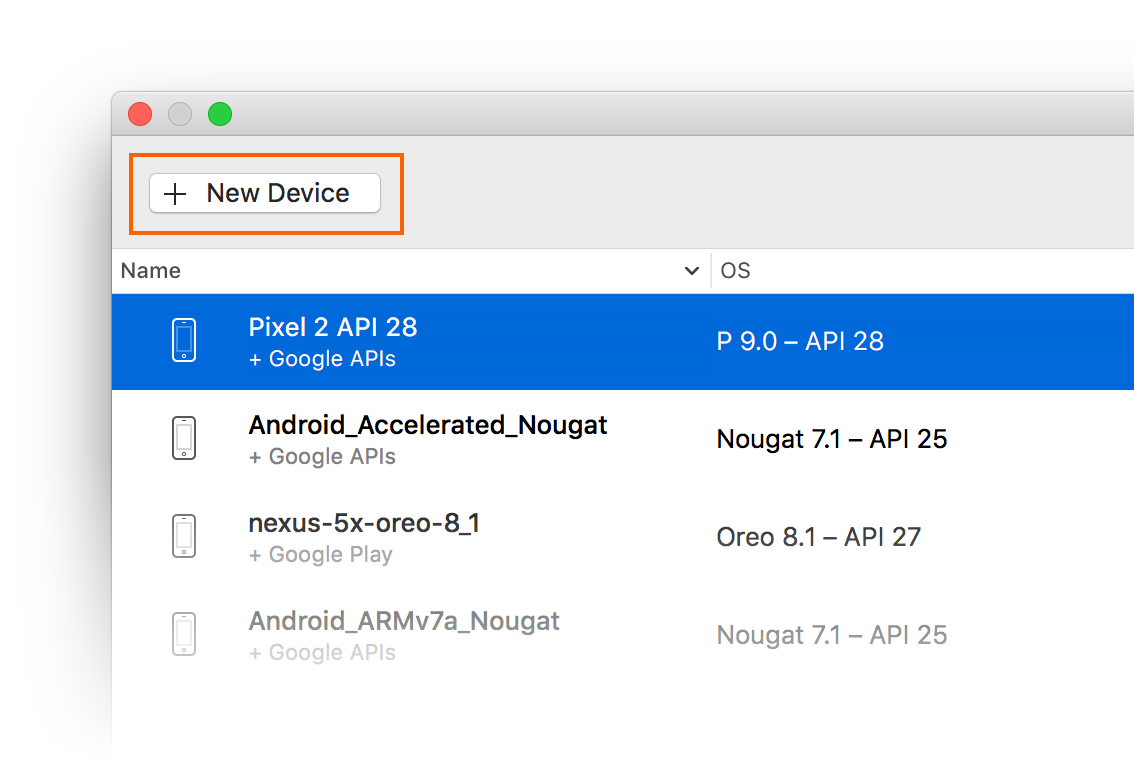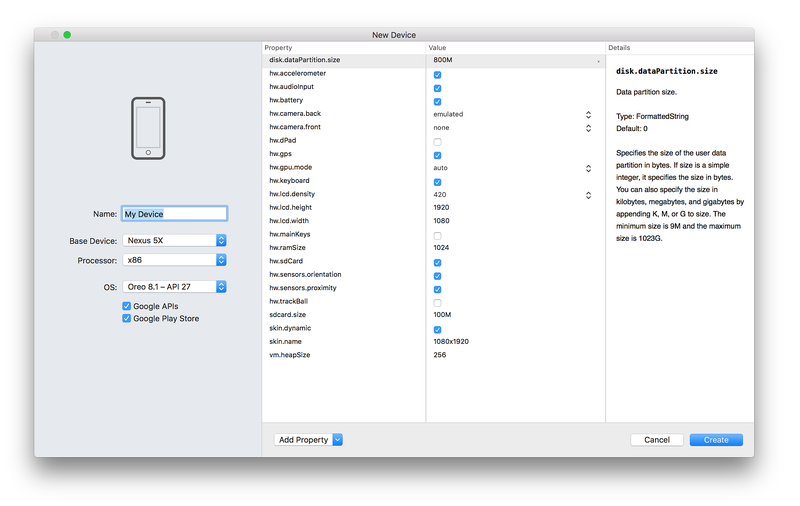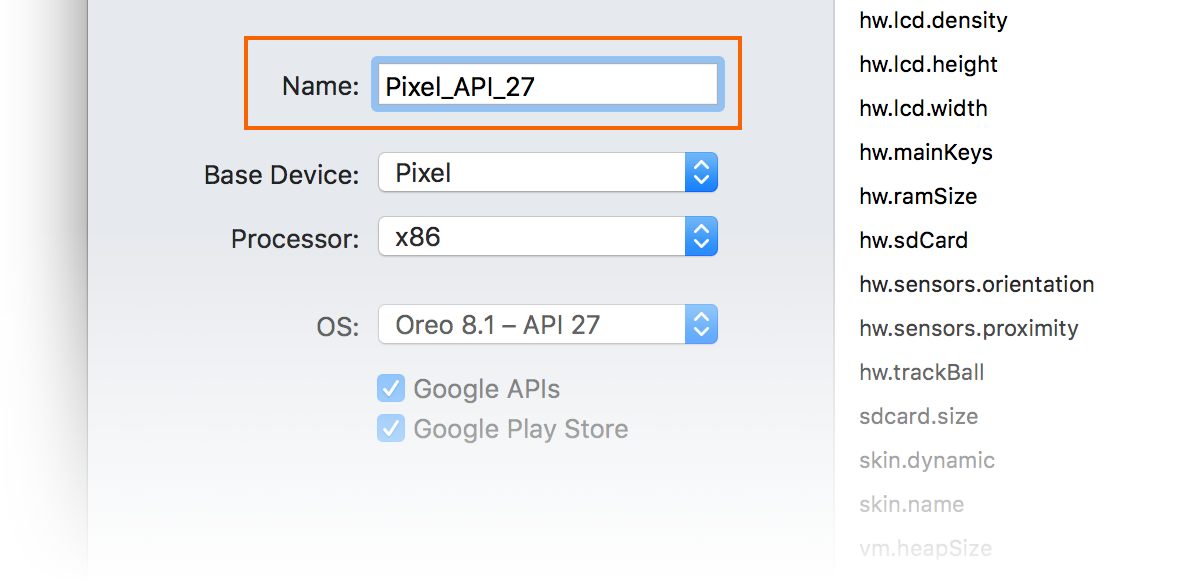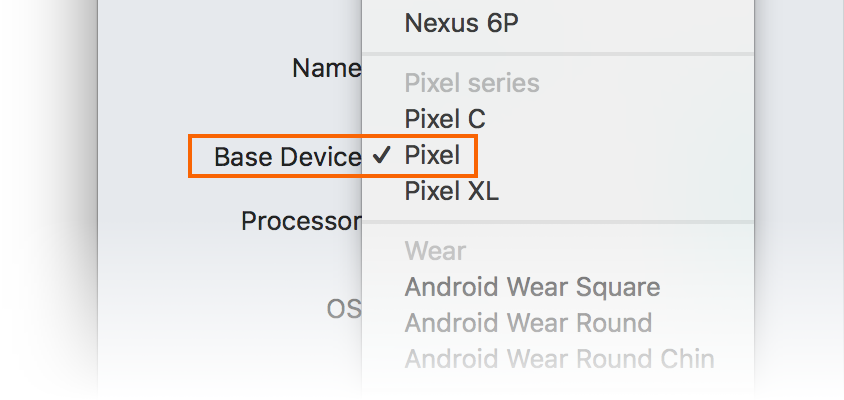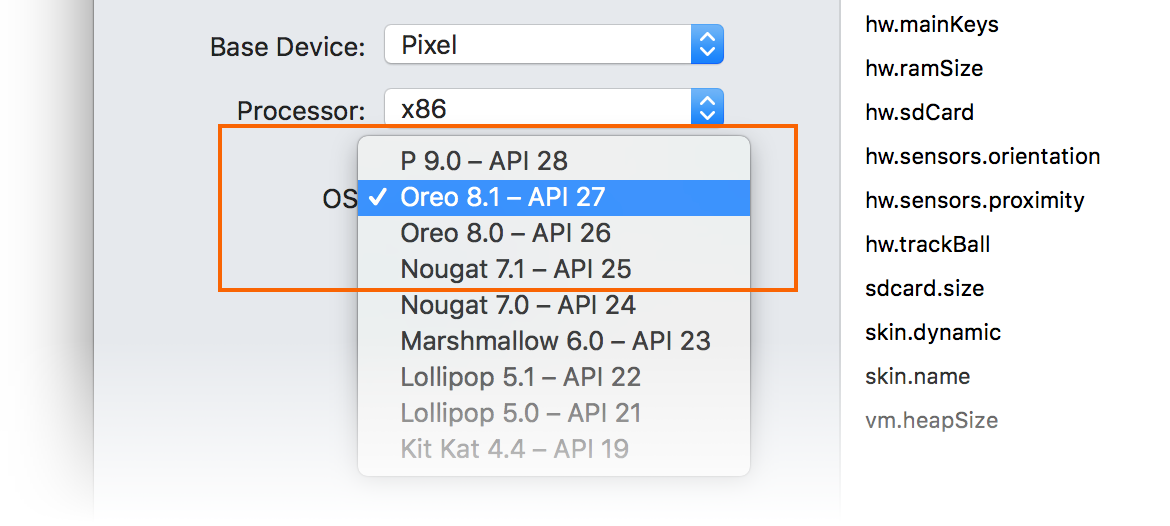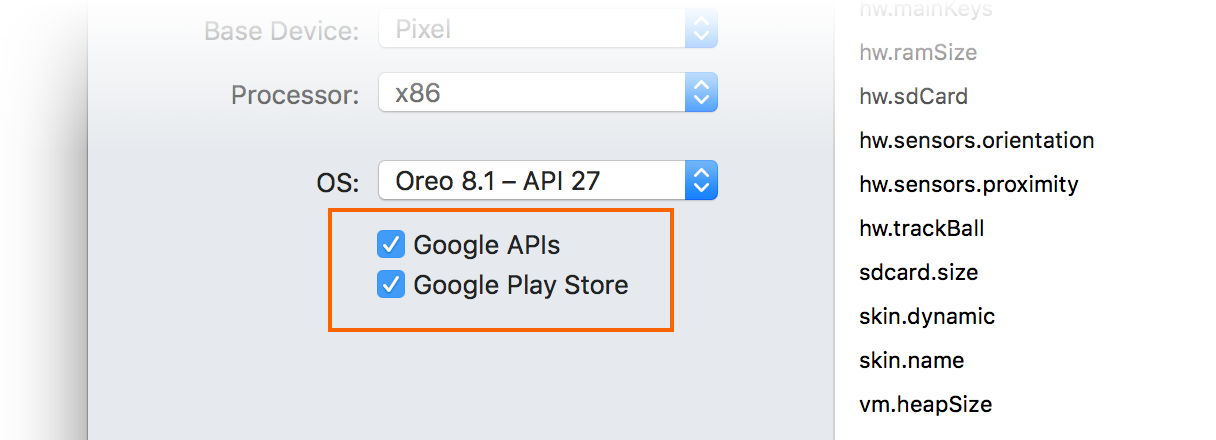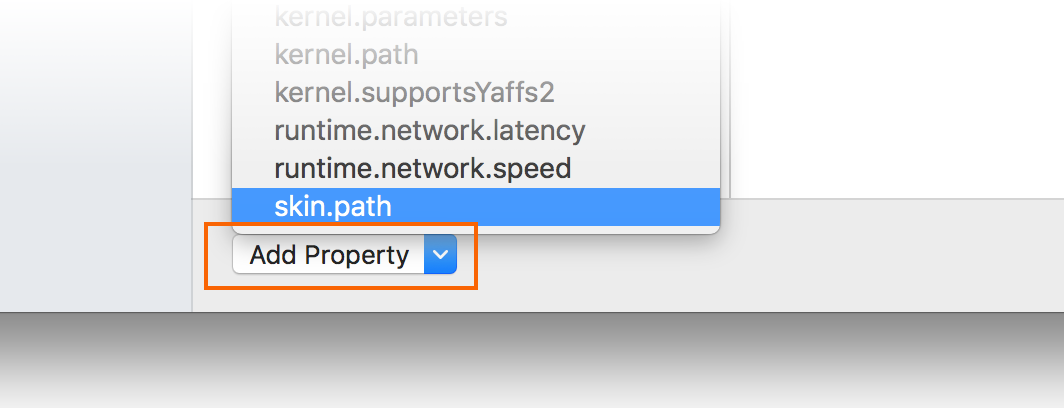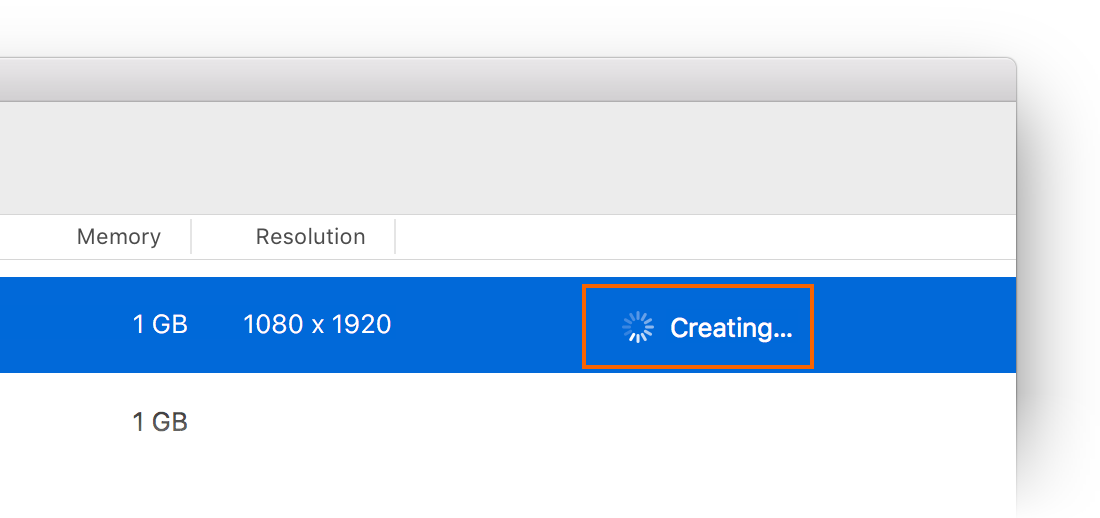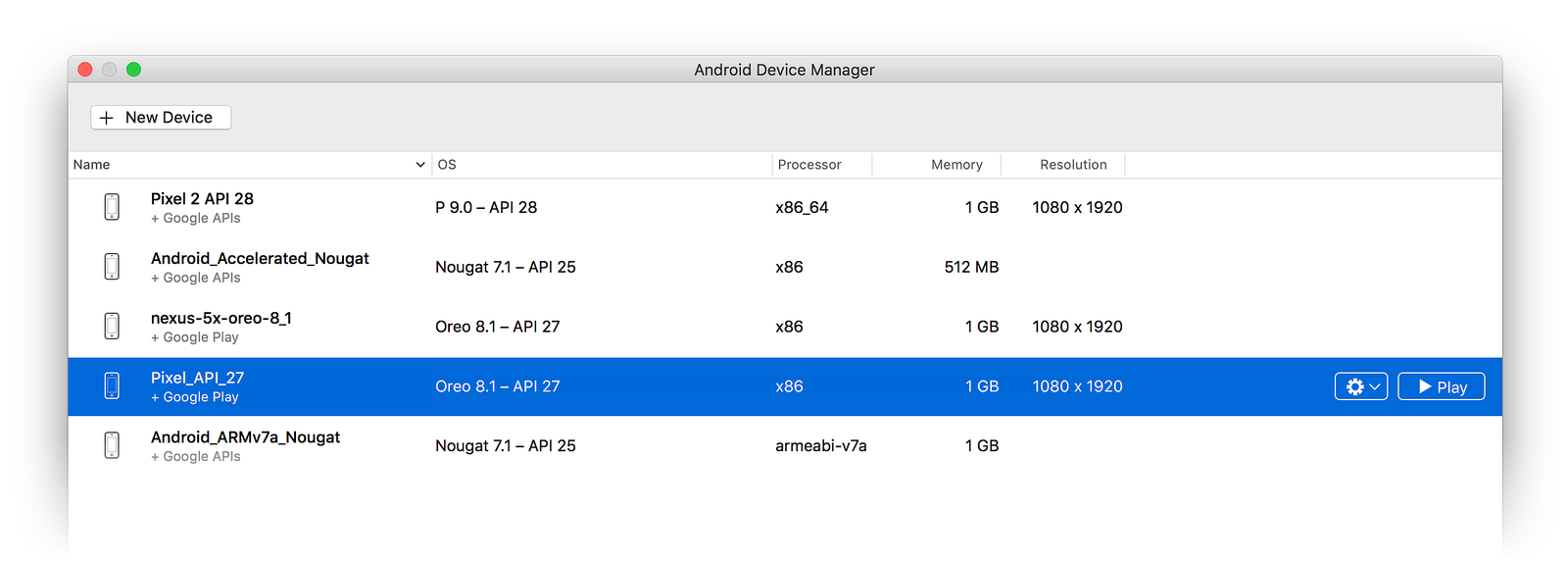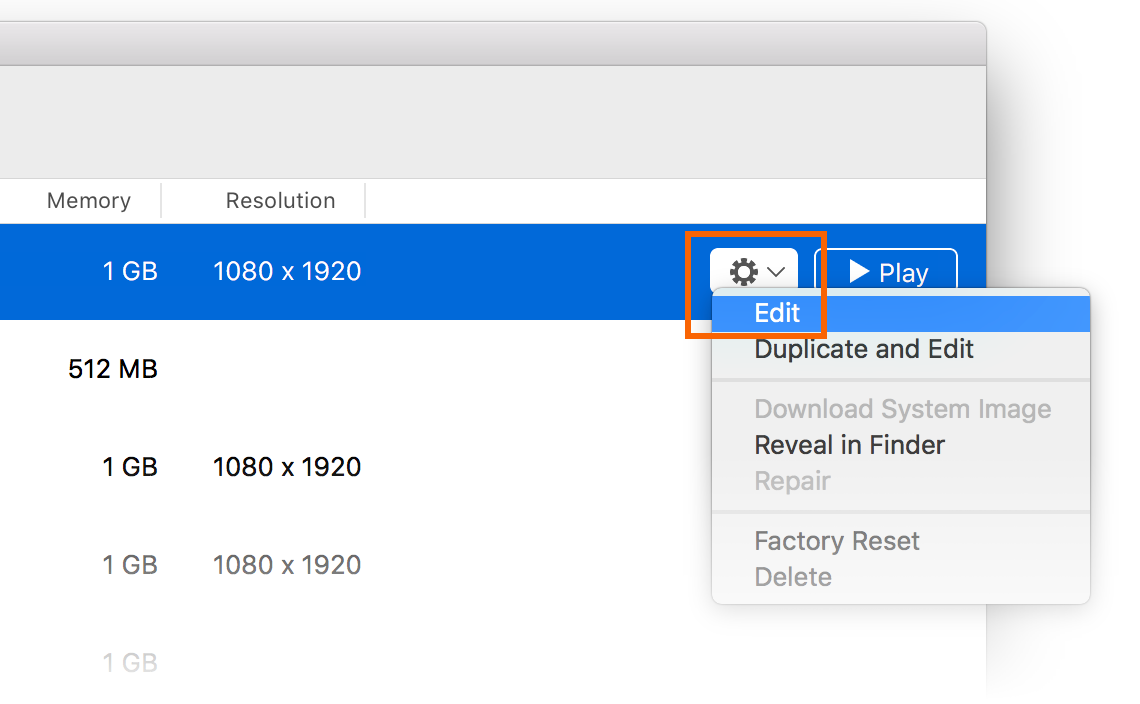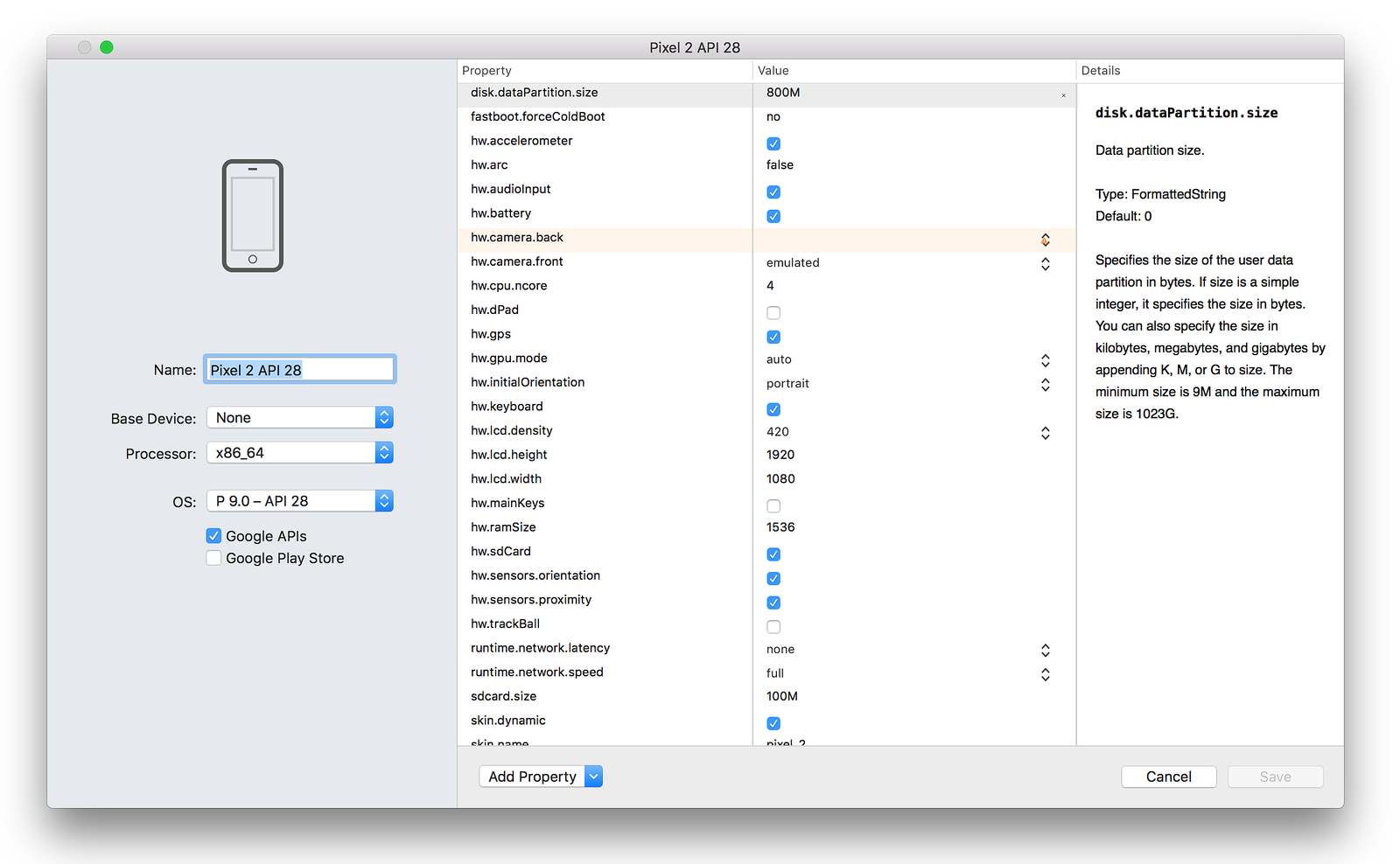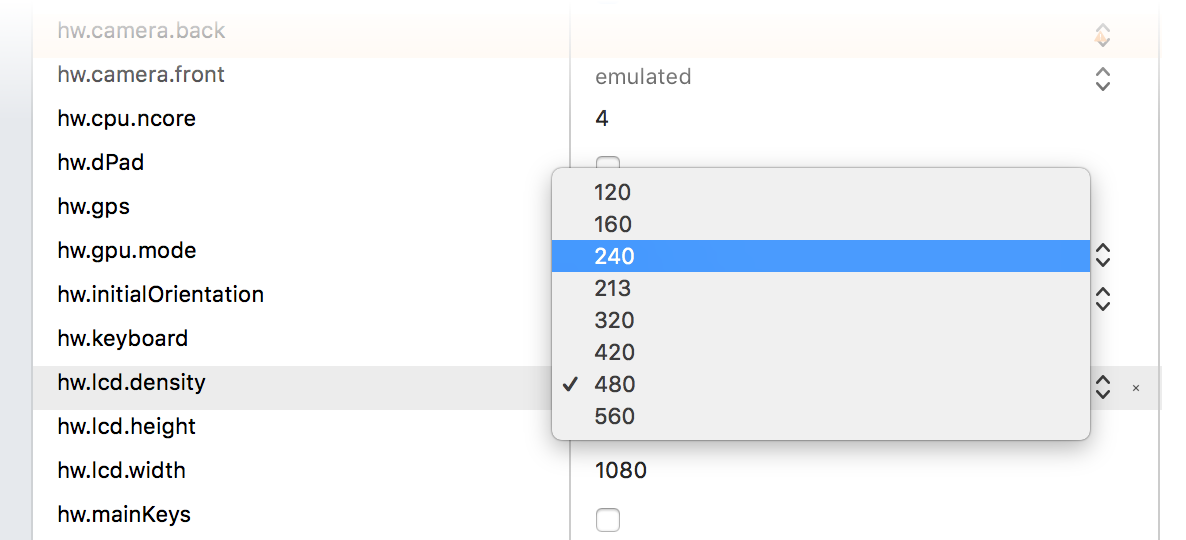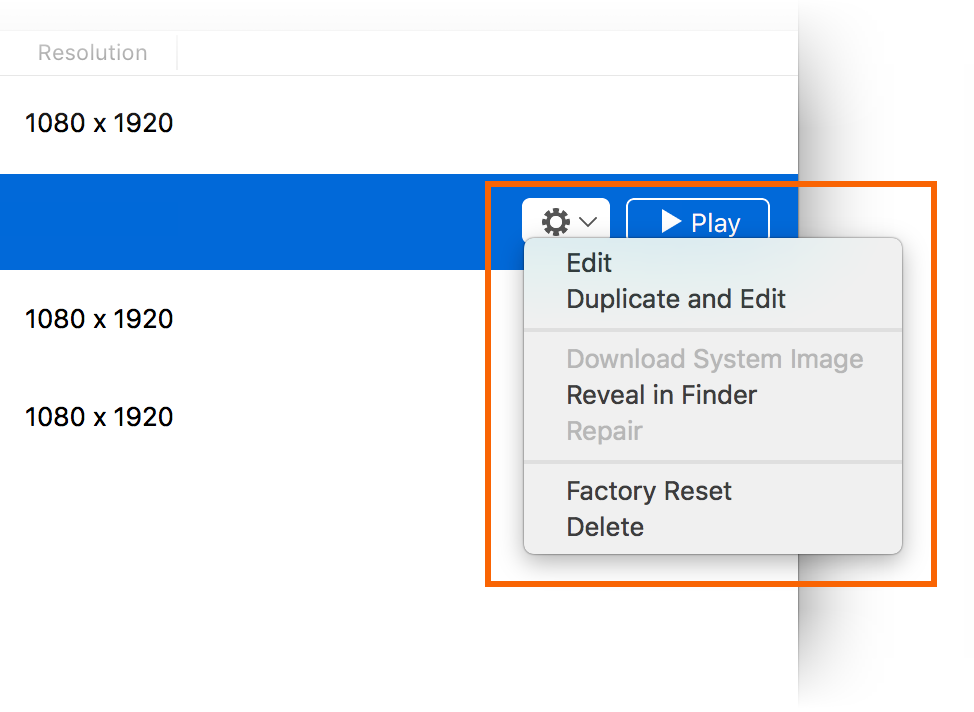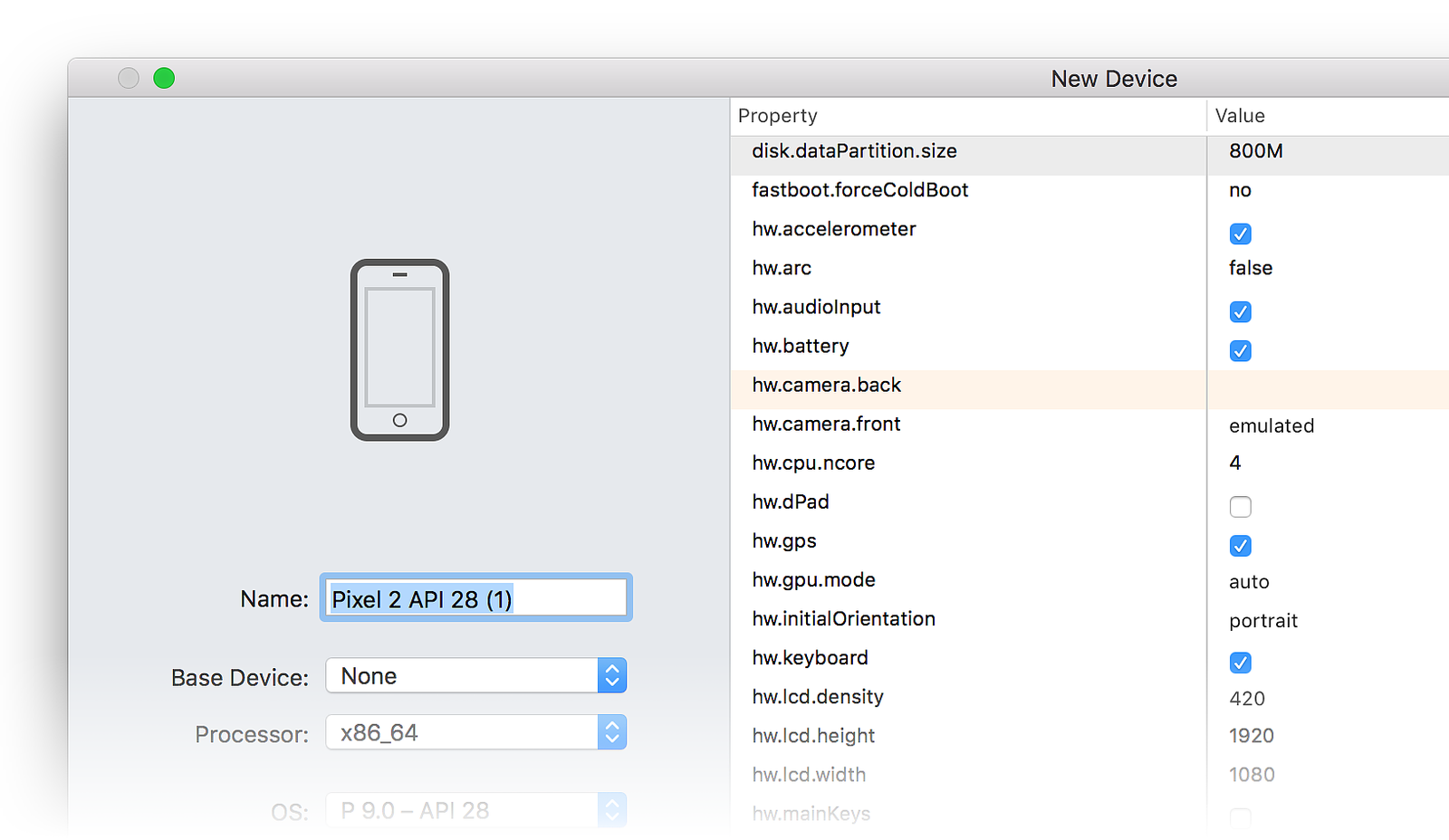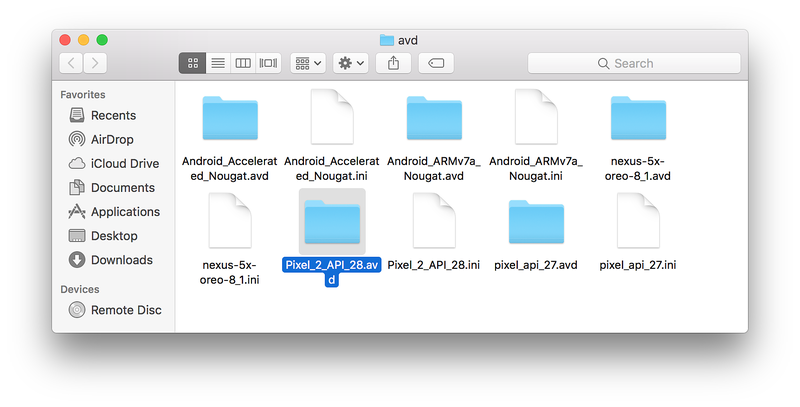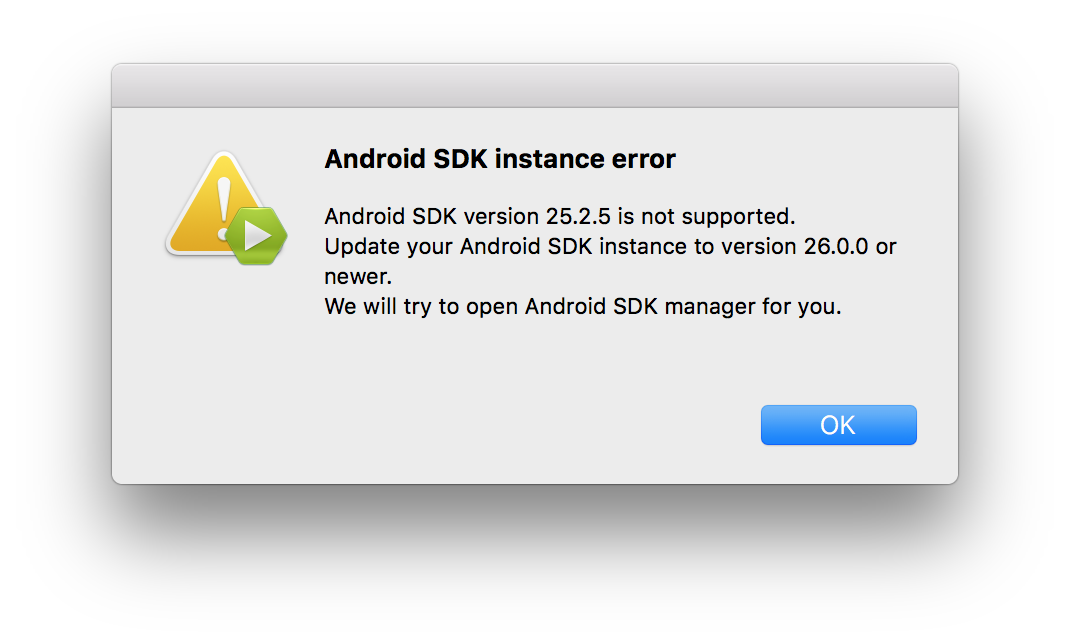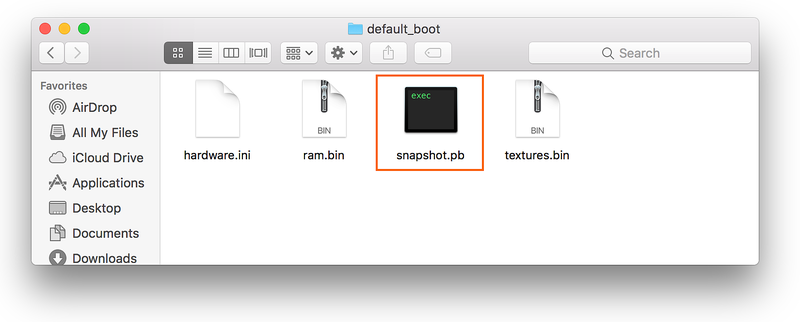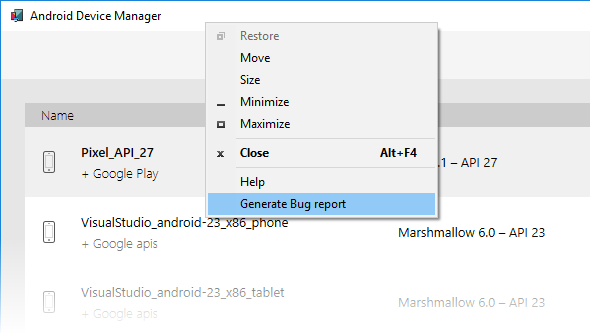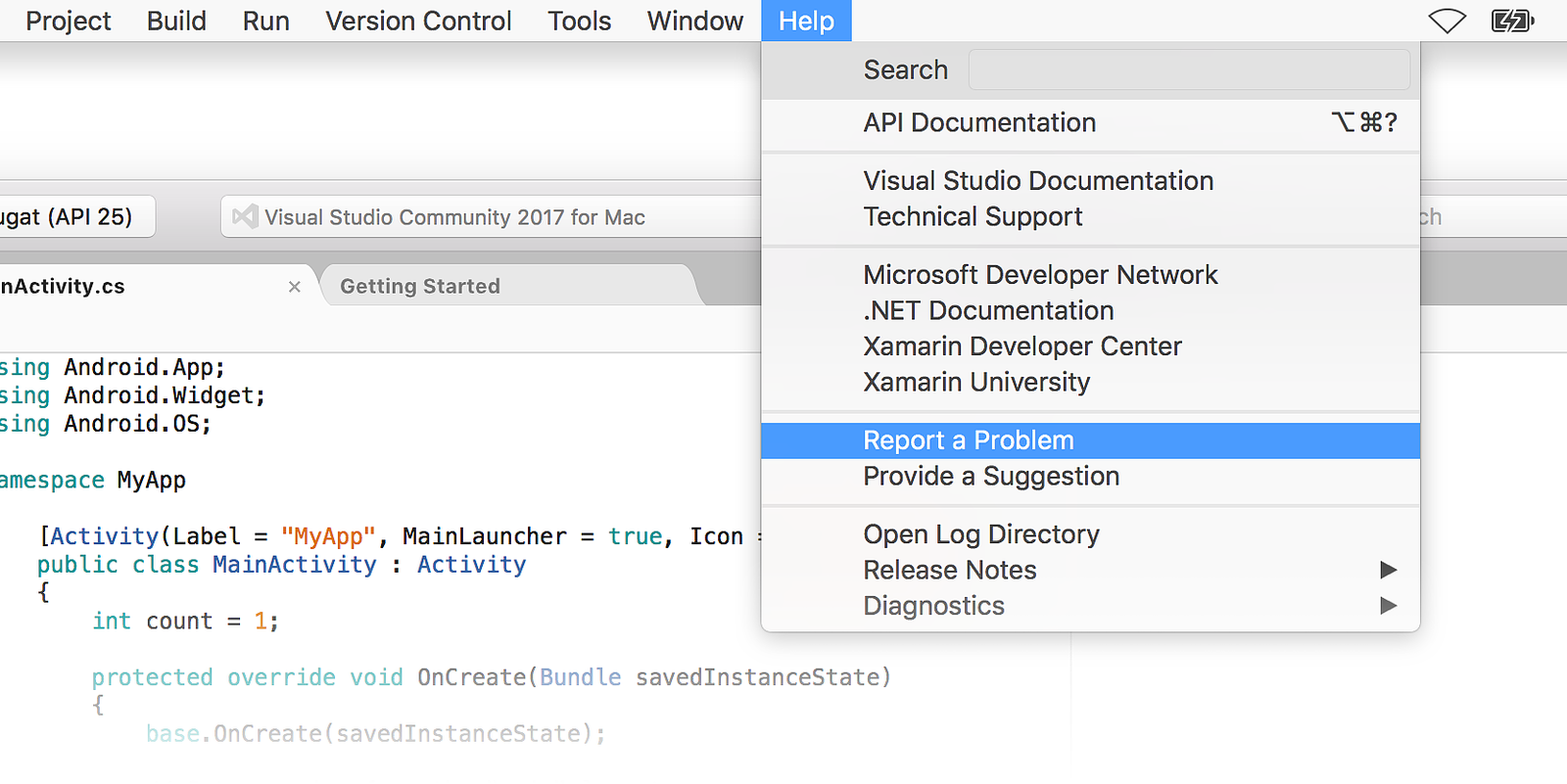Android Aygıt Yöneticisi ile Sanal Cihazları Yönetme
Bu makalede, fiziksel Android cihazlara öykünen Android Sanal Cihazları (AVD) oluşturmak ve yapılandırmak için Android Aygıt Yöneticisi nasıl kullanılacağı açıklanmaktadır. Bu sanal cihazları, fiziksel bir cihaza güvenmek zorunda kalmadan uygulamanızı çalıştırmak ve test etmek için kullanabilirsiniz.
Donanım hızlandırmanın etkinleştirildiğini doğruladıktan sonra (Öykünücü Performansı için Donanım Hızlandırma bölümünde açıklandığı gibi), bir sonraki adım Android Aygıt Yöneticisi (Xamarin Android Aygıt Yöneticisi olarak da adlandırılır) kullanarak uygulamanızı test etmek ve hatalarını ayıklamak için kullanabileceğiniz sanal cihazlar oluşturmaktır.
Windows'da Android Aygıt Yöneticisi
Bu makalede, Android sanal cihazları oluşturmak, çoğaltmak, özelleştirmek ve başlatmak için Android Aygıt Yöneticisi nasıl kullanılacağı açıklanmaktadır.
Android Öykünücüsü'nde çalışan Android Sanal Cihazları (AVD) oluşturmak ve yapılandırmak için Android Aygıt Yöneticisi kullanırsınız. Her AVD, fiziksel bir Android cihazının benzetimini sağlayan bir öykünücü yapılandırmasıdır. Bu, uygulamanızı farklı fiziksel Android cihazlarının benzetimini yapan çeşitli yapılandırmalarda çalıştırmanızı ve test etmenizi mümkün kılar.
Gereksinimler
Android Aygıt Yöneticisi kullanmak için aşağıdaki öğelere ihtiyacınız olacaktır:
Visual Studio 2019 Community, Professional veya Enterprise.
VEYA Visual Studio 2017 sürüm 15.8 veya üzeri gereklidir. Visual Studio Community, Professional ve Enterprise sürümleri desteklenir.
Xamarin için Visual Studio Araçları sürüm 4.9 veya üzeri.
Android SDK'sının yüklü olması gerekir (bkz . Xamarin.Android için Android SDK'sını ayarlama). Yüklü değilse Android SDK'sını varsayılan konumuna yüklediğinizden emin olun: C:\Program Files (x86)\Android\android-sdk.
Aşağıdaki paketlerin yüklenmesi gerekir (Android SDK Yöneticisi aracılığıyla):
- Android SDK Araçları sürüm 26.1.1 veya üzeri
- Android SDK Platform Araçları 27.0.1 veya üzeri
- Android SDK Derleme Araçları 27.0.3 veya üzeri
- Android Öykünücüsü 27.2.7 veya üzeri.
Bu paketler, aşağıdaki ekran görüntüsünde görüldüğü gibi Yüklü durumuyla görüntülenmelidir:
Aygıt Yöneticisi başlatma
Araçlar menüsünden Araçlar Android Android Aygıt Yöneticisi'ne tıklayarak Android > Aygıt Yöneticisi başlatın:>
Başlatma sırasında aşağıdaki hata iletişim kutusu gösteriliyorsa geçici çözüm yönergeleri için Sorun Giderme bölümüne bakın:
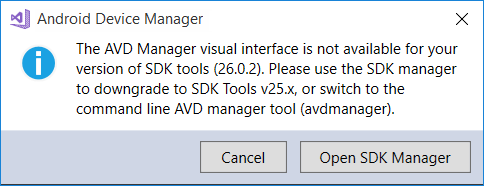
Ana Ekran
Android Aygıt Yöneticisi ilk kez başlattığınızda, o anda yapılandırılmış tüm sanal cihazları görüntüleyen bir ekran sunar. Her sanal cihaz için Ad, İşletim Sistemi (Android Sürümü), İşlemci, Bellek boyutu ve ekran Çözünürlüğü görüntülenir:
Listeden bir cihaz seçtiğinizde, sağ tarafta Başlangıç düğmesi görüntülenir. Öykünücüyü şu sanal cihazla başlatmak için Başlat düğmesine tıklayabilirsiniz:
Öykünücü seçili sanal cihazla başladıktan sonra, Başlat düğmesi öykünücüyü durdurmak için kullanabileceğiniz bir Durdur düğmesine dönüşür:
Yeni Cihaz
Yeni bir cihaz oluşturmak için Yeni düğmesine tıklayın (ekranın sağ üst kısmında bulunur):
Yeni'ye tıklanması Yeni Cihaz ekranını başlatır:
Yeni Cihaz ekranında yeni bir cihaz yapılandırmak için aşağıdaki adımları kullanın:
Cihaza yeni bir ad verin. Aşağıdaki örnekte, yeni cihaz Pixel_API_27 olarak adlandırılmıştır:
Temel Cihaz açılır menüsüne tıklayarak öykünecek fiziksel bir cihaz seçin:
İşlemci açılır menüsüne tıklayarak bu sanal cihaz için bir işlemci türü seçin. Öykünücünün donanım hızlandırmadan yararlanmasını sağladığından x86 seçildiğinde en iyi performans sağlanır. x86_64 seçeneği donanım hızlandırmayı da kullanır, ancak x86'dan biraz daha yavaş çalışır (x86_64 normalde 64 bit uygulamaları test için kullanılır):
İşletim sistemi açılır menüsüne tıklayarak Android sürümünü (API düzeyi) seçin. Örneğin Oreo 8.1 - API 27'yi seçerek API düzeyi 27 için bir sanal cihaz oluşturun:
Henüz yüklenmemiş bir Android API düzeyi seçerseniz, Aygıt Yöneticisi ekranın alt kısmında Yeni bir cihaz indirilecek iletisi görüntülenir; yeni sanal cihazı oluştururken gerekli dosyaları indirip yükler:
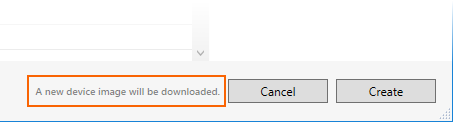
Google Play Services API'lerini sanal cihazınıza eklemek istiyorsanız Google API'leri seçeneğini etkinleştirin. Google Play Store uygulamasını eklemek için Google Play Store seçeneğini etkinleştirin:
Google Play Store görüntülerinin yalnızca Pixel, Pixel 2, Nexus 5 ve Nexus 5X gibi bazı temel cihaz türlerinde kullanılabildiğini unutmayın.
Değiştirmeniz gereken tüm özellikleri düzenleyin. Özelliklerde değişiklik yapmak için bkz . Android Sanal Cihaz Özelliklerini Düzenleme.
Açıkça ayarlamanız gereken ek özellikleri ekleyin. Yeni Cihaz ekranında yalnızca en yaygın olarak değiştirilen özellikler listelenir, ancak ek özellikler eklemek için Özellik Ekle açılır menüsüne (altta) tıklayabilirsiniz:
Ayrıca, özellik listesinin üst kısmındaki Özel... öğesini seçerek de özel bir özellik tanımlayabilirsiniz.
Yeni cihazı oluşturmak için Oluştur düğmesine (sağ alt köşe) tıklayın:
Lisans Kabulü ekranı alabilirsiniz. Lisans koşullarını kabul ediyorsanız Kabul Et'e tıklayın:
Android Aygıt Yöneticisi, yeni cihazı yüklü sanal cihazlar listesine eklerken cihaz oluşturma sırasında bir oluşturma ilerleme durumu göstergesi görüntüler:
Oluşturma işlemi tamamlandığında, yeni cihaz başlat düğmesine sahip yüklü sanal cihazlar listesinde, başlatılmaya hazır olarak gösterilir:
Cihazı Düzenle
Mevcut bir sanal cihazı düzenlemek için cihazı seçin ve Düzenle düğmesine tıklayın (ekranın sağ üst köşesinde bulunur):
Düzenle'ye tıklanması, seçili sanal cihaz için Cihaz Düzenleyicisi'ni başlatır:
Cihaz Düzenleyicisi ekranı, Özellik sütunundaki sanal cihazın özelliklerini, Değer sütunundaki her özelliğin karşılık gelen değerleriyle birlikte listeler. Bir özelliği seçtiğinizde, sağ tarafta bu özelliğin ayrıntılı bir açıklaması görüntülenir.
Bir özelliği değiştirmek için Değer sütunundaki değerini düzenleyin.
Örneğin, aşağıdaki ekran görüntüsünde hw.lcd.density özellik 480'den 240'a değiştiriliyor:
Gerekli yapılandırma değişikliklerini yaptıktan sonra Kaydet düğmesine tıklayın. Sanal cihaz özelliklerini değiştirme hakkında daha fazla bilgi için bkz . Android Sanal Cihaz Özelliklerini Düzenleme.
Ek Seçenekler
Cihazlarla çalışmaya yönelik ek seçenekler sağ üst köşedeki Ek Seçenekler (...) açılır menüsünde bulunabilir:
Ek seçenekler menüsü aşağıdaki öğeleri içerir:
Çoğalt ve Düzenle – Seçili durumdaki cihazı çoğaltır ve yeni cihaz ekranında farklı bir benzersiz adla açar. Örneğin, Pixel_API_27 seçip Çoğalt ve Düzenle'ye tıklanması adına bir sayaç ekler:
Gezgin'de Göster – Sanal cihaz dosyalarının bulunduğu klasörde bir Windows Gezgini penceresi açar. Örneğin, Pixel_API_27 seçip Gezginde Göster'e tıklayarak aşağıdaki örneğe benzer bir pencere açılır:
Fabrika Sıfırlaması – Seçili cihazı varsayılan ayarlarına sıfırlar ve cihaz çalışırken cihazın iç durumunda yapılan tüm kullanıcı değişikliklerini siler (varsa geçerli Hızlı Önyükleme anlık görüntüsünü de siler). Bu değişiklik, oluşturma ve düzenleme sırasında sanal cihazda yaptığınız değişiklikleri değiştirmez. Bu sıfırlamanın geri alınamayacağını anımsatan bir iletişim kutusu görüntülenir. Sıfırlamayı onaylamak için Fabrika Sıfırlaması'na tıklayın:
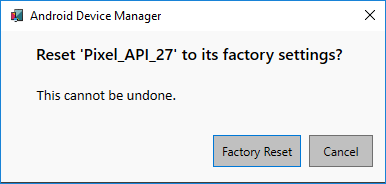
Delete : Seçili sanal cihazı kalıcı olarak siler. Bir cihazı silme işleminin geri alınamayacağını anımsatan bir iletişim kutusu görüntülenir. Cihazı silmek istediğinizden eminseniz Sil'e tıklayın.
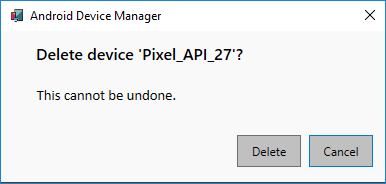
Not
M1 gibi apple yongalı bir Mac kullanıyorsanız GitHub'dan M1 için Android Öykünücüsü önizlemesini yüklemeniz gerekir.
macOS üzerinde Android Aygıt Yöneticisi
Bu makalede, Android sanal cihazları oluşturmak, çoğaltmak, özelleştirmek ve başlatmak için Android Aygıt Yöneticisi nasıl kullanılacağı açıklanmaktadır.
Android Öykünücüsü'nde çalışan Android Sanal Cihazları (AVD) oluşturmak ve yapılandırmak için Android Aygıt Yöneticisi kullanırsınız. Her AVD, fiziksel bir Android cihazının benzetimini sağlayan bir öykünücü yapılandırmasıdır. Bu, uygulamanızı farklı fiziksel Android cihazlarının benzetimini yapan çeşitli yapılandırmalarda çalıştırmanızı ve test etmenizi mümkün kılar.
Gereksinimler
Android Aygıt Yöneticisi kullanmak için aşağıdaki öğelere ihtiyacınız olacaktır:
Mac için Visual Studio 7.6 veya üzeri.
Android SDK'sının yüklü olması gerekir (bkz . Xamarin.Android için Android SDK'sını ayarlama).
Aşağıdaki paketlerin yüklenmesi gerekir (Android SDK Yöneticisi aracılığıyla):
- SDK araçları sürüm 26.1.1 veya üzeri
- Android SDK Platform Araçları 28.0.1 veya üzeri
- Android SDK Derleme Araçları 26.0.3 veya üzeri
Bu paketler, aşağıdaki ekran görüntüsünde görüldüğü gibi Yüklü durumuyla görüntülenmelidir:
Aygıt Yöneticisi başlatma
Araçlar > Aygıt Yöneticisi tıklayarak Android Aygıt Yöneticisi başlatın:
Başlatma sırasında aşağıdaki hata iletişim kutusu gösteriliyorsa geçici çözüm yönergeleri için Sorun Giderme bölümüne bakın:
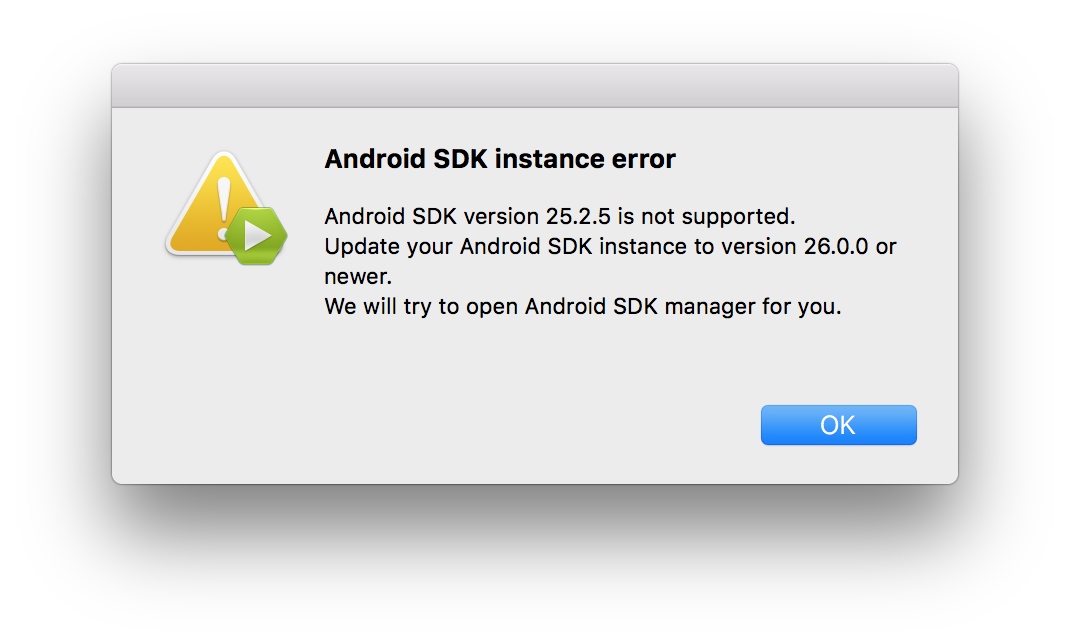
Ana Ekran
Android Aygıt Yöneticisi ilk kez başlattığınızda, o anda yapılandırılmış tüm sanal cihazları görüntüleyen bir ekran sunar. Her sanal cihaz için Ad, İşletim Sistemi (Android Sürümü), İşlemci, Bellek boyutu ve ekran Çözünürlüğü görüntülenir:
Listeden bir cihaz seçtiğinizde sağ tarafta Yürüt düğmesi görüntülenir. Bu sanal cihazla öykünücüyü başlatmak için Yürüt düğmesine tıklayabilirsiniz:
Öykünücü seçili sanal cihazla başladıktan sonra Yürüt düğmesi, öykünücüyü durdurmak için kullanabileceğiniz bir Durdur düğmesine dönüşür:
Öykünücüyü durdurduğunuzda, sonraki hızlı önyükleme için geçerli durumu kaydetmek isteyip istemediğinizi soran bir istem alabilirsiniz:
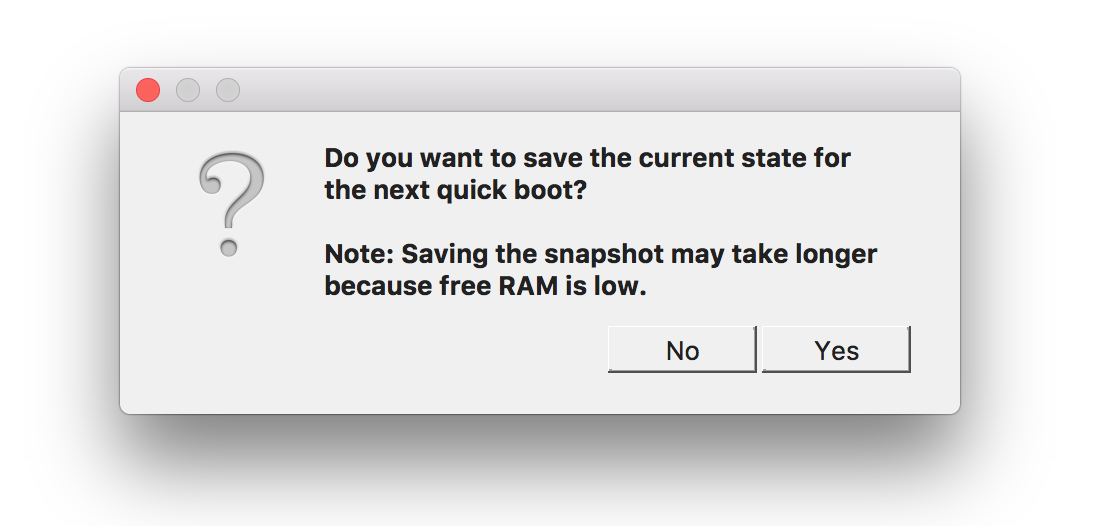
Geçerli durumun kaydedilmesi, bu sanal cihaz yeniden başlatıldığında öykünücüyü daha hızlı önyükler. Hızlı Önyükleme hakkında daha fazla bilgi için bkz . Hızlı Önyükleme.
Yeni Cihaz
Yeni bir cihaz oluşturmak için Yeni Cihaz düğmesine tıklayın (ekranın sol üst kısmında bulunur):
Yeni Cihaz'a tıklanması Yeni Cihaz ekranını başlatır:
Yeni Cihaz ekranında yeni bir cihaz yapılandırmak için aşağıdaki adımları kullanın:
Cihaza yeni bir ad verin. Aşağıdaki örnekte, yeni cihaz Pixel_API_27 olarak adlandırılmıştır:
Temel Cihaz açılır menüsüne tıklayarak öykünecek fiziksel bir cihaz seçin:
İşlemci açılır menüsüne tıklayarak bu sanal cihaz için bir işlemci türü seçin. Öykünücünün donanım hızlandırmadan yararlanmasını sağladığından x86 seçildiğinde en iyi performans sağlanır. x86_64 seçeneği donanım hızlandırmayı da kullanır, ancak x86'dan biraz daha yavaş çalışır (x86_64 normalde 64 bit uygulamaları test için kullanılır):
İşletim sistemi açılır menüsüne tıklayarak Android sürümünü (API düzeyi) seçin. Örneğin Oreo 8.1 - API 27'yi seçerek API düzeyi 27 için bir sanal cihaz oluşturun:
Henüz yüklenmemiş bir Android API düzeyi seçerseniz, Aygıt Yöneticisi ekranın alt kısmında Yeni bir cihaz indirilecek iletisi görüntülenir; yeni sanal cihazı oluştururken gerekli dosyaları indirip yükler:
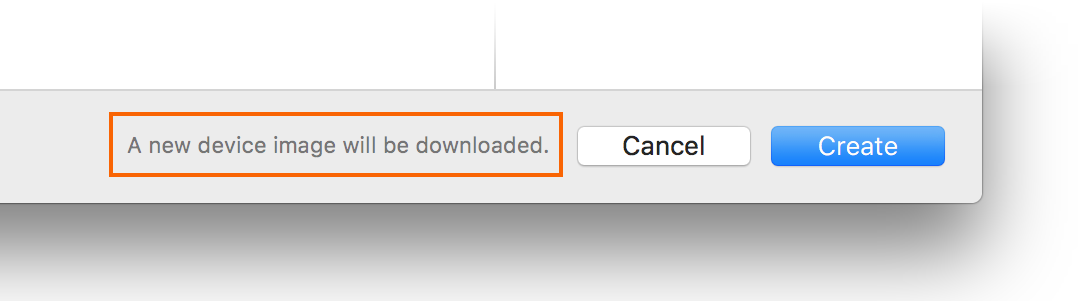
Google Play Services API'lerini sanal cihazınıza eklemek istiyorsanız Google API'leri seçeneğini etkinleştirin. Google Play Store uygulamasını eklemek için Google Play Store seçeneğini etkinleştirin:
Google Play Store görüntülerinin yalnızca Pixel, Pixel 2, Nexus 5 ve Nexus 5X gibi bazı temel cihaz türlerinde kullanılabildiğini unutmayın.
Değiştirmeniz gereken tüm özellikleri düzenleyin. Özelliklerde değişiklik yapmak için bkz . Android Sanal Cihaz Özelliklerini Düzenleme.
Açıkça ayarlamanız gereken ek özellikleri ekleyin. Yeni Cihaz ekranında yalnızca en yaygın olarak değiştirilen özellikler listelenir, ancak ek özellikler eklemek için Özellik Ekle açılır menüsüne (altta) tıklayabilirsiniz:
Ayrıca, bu özellik listesinin en üstündeki Özel... öğesine tıklayarak da özel bir özellik tanımlayabilirsiniz.
Yeni cihazı oluşturmak için Oluştur düğmesine (sağ alt köşe) tıklayın:
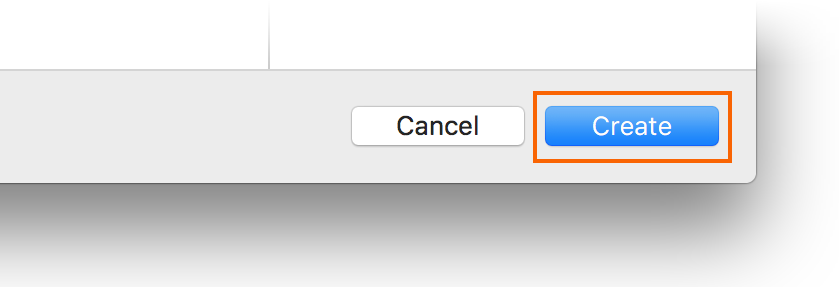
Android Aygıt Yöneticisi, yeni cihazı yüklü sanal cihazlar listesine eklerken cihaz oluşturma sırasında bir oluşturma ilerleme durumu göstergesi görüntüler:
Oluşturma işlemi tamamlandığında, yeni cihaz başlat düğmesine sahip yüklü sanal cihazlar listesinde, başlatılmaya hazır olarak gösterilir:
Cihazı Düzenle
Mevcut bir sanal cihazı düzenlemek için Ek Seçenekler açılır menüsünü (dişli simgesi) ve düzenle'yi seçin:
Düzenle'ye tıklanması, seçili sanal cihaz için Cihaz Düzenleyicisi'ni başlatır:
Cihaz Düzenleyicisi ekranı, Özellik sütunundaki sanal cihazın özelliklerini, Değer sütunundaki her özelliğin karşılık gelen değerleriyle birlikte listeler. Bir özelliği seçtiğinizde, sağ tarafta bu özelliğin ayrıntılı bir açıklaması görüntülenir.
Bir özelliği değiştirmek için Değer sütunundaki değerini düzenleyin.
Örneğin, aşağıdaki ekran görüntüsünde hw.lcd.density özellik 480'den 240'a değiştiriliyor:
Gerekli yapılandırma değişikliklerini yaptıktan sonra Kaydet düğmesine tıklayın. Sanal cihaz özelliklerini değiştirme hakkında daha fazla bilgi için bkz . Android Sanal Cihaz Özelliklerini Düzenleme.
Ek Seçenekler
Bir cihazla çalışmaya yönelik ek seçenekler, Yürüt düğmesinin sol tarafındaki açılır menüden kullanılabilir:
Ek seçenekler menüsü aşağıdaki öğeleri içerir:
Düzenle – Seçili durumdaki cihazı daha önce açıklandığı gibi cihaz düzenleyicisinde açar.
Çoğalt ve Düzenle – Seçili durumdaki cihazı çoğaltır ve yeni cihaz ekranında farklı bir benzersiz adla açar. Örneğin, Piksel 2 API 28'i seçip Çoğalt ve Düzenle'ye tıklanması adına bir sayaç ekler:
Finder'da Göster : Sanal cihaz dosyalarının bulunduğu klasörde bir macOS Bulucu penceresi açar. Örneğin, Piksel 2 API 28'i seçip Bulucu'da Göster'e tıklanması aşağıdaki örneğe benzer bir pencere açar:
Fabrika Sıfırlaması – Seçili cihazı varsayılan ayarlarına sıfırlar ve cihaz çalışırken cihazın iç durumunda yapılan tüm kullanıcı değişikliklerini siler (varsa geçerli Hızlı Önyükleme anlık görüntüsünü de siler). Bu değişiklik, oluşturma ve düzenleme sırasında sanal cihazda yaptığınız değişiklikleri değiştirmez. Bu sıfırlamanın geri alınamayacağını anımsatan bir iletişim kutusu görüntülenir. Sıfırlamayı onaylamak için Fabrika Sıfırlaması'na tıklayın.
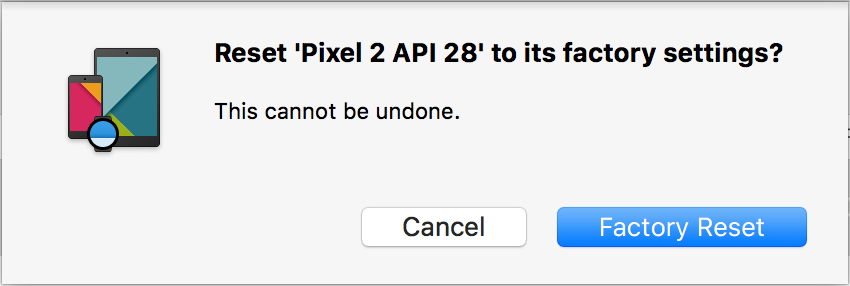
Delete : Seçili sanal cihazı kalıcı olarak siler. Bir cihazı silme işleminin geri alınamayacağını anımsatan bir iletişim kutusu görüntülenir. Cihazı silmek istediğinizden eminseniz Sil'e tıklayın.
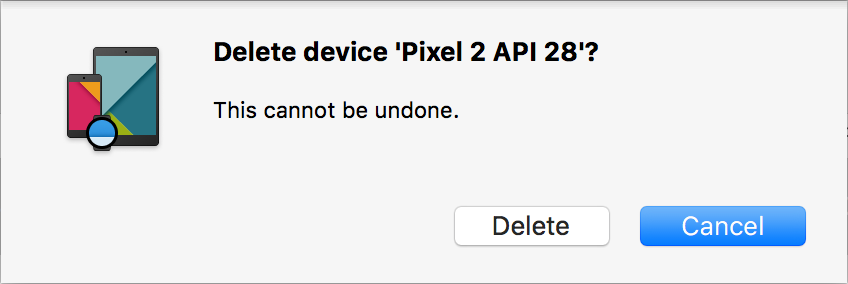
Sorun giderme
Aşağıdaki bölümlerde, sanal cihazları yapılandırmak için Android Aygıt Yöneticisi kullanırken oluşabilecek sorunları tanılama ve geçici olarak çözme işlemleri açıklanmaktadır.
Standart Olmayan Konumda Android SDK
Genellikle Android SDK'sı aşağıdaki konuma yüklenir:
C:\Program Files (x86)\Android\android-sdk
SDK bu konumda yüklü değilse, Android Aygıt Yöneticisi başlattığınızda şu hatayı alabilirsiniz:
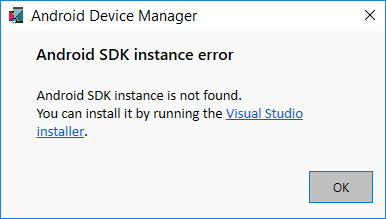
Bu sorunu geçici olarak çözmek için aşağıdaki adımları kullanın:
Windows masaüstünden C:\Users\username\AppData\Roaming\XamarinDeviceManager konumuna gidin:
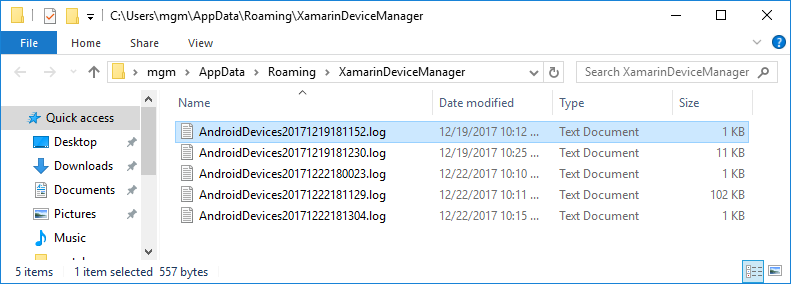
Günlük dosyalarından birini açmak için çift tıklayın ve Yapılandırma dosyası yolunu bulun. Örneğin:
Bu konuma gidin ve user.config öğesine çift tıklayarak açın.
user.config dosyasında öğesini bulun
<UserSettings>ve buna bir AndroidSdkPath özniteliği ekleyin. Bu özniteliği, Android SDK'sının bilgisayarınızda yüklü olduğu yola ayarlayın ve dosyayı kaydedin. Örneğin,<UserSettings>Android SDK'sı C:\Programs\Android\SDK konumunda yüklüyse aşağıdaki gibi görünür:<UserSettings SdkLibLastWriteTimeUtcTicks="636409365200000000" AndroidSdkPath="C:ProgramsAndroidSDK" />
user.config dosyasında bu değişikliği yaptıktan sonra Android Aygıt Yöneticisi başlatabilmeniz gerekir.
Android SDK Araçlarının Yanlış Sürümü
Android SDK araçları 26.1.1 veya üzeri yüklü değilse, başlatma sırasında şu hata iletişim kutusunu görebilirsiniz:
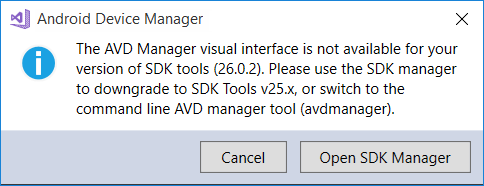
Bu hata iletişim kutusunu görürseniz, Android SDK Yöneticisi'ni açmak için SDK Yöneticisini Aç'a tıklayın. Android SDK Yöneticisi'nde Araçlar sekmesine tıklayın ve aşağıdaki paketleri yükleyin:
- Android SDK Araçları 26.1.1 veya üzeri
- Android SDK Platform Araçları 27.0.1 veya üzeri
- Android SDK Derleme Araçları 27.0.3 veya üzeri
Anlık görüntü, Android Oreo'da WiFi'yi devre dışı bırakır
Android Oreo için sanal Wi-Fi erişimiyle yapılandırılmış bir AVD'niz varsa, anlık görüntüden sonra AVD'yi yeniden başlatmak Wi-Fi erişiminin devre dışı bırakılmasına neden olabilir.
Bu sorunu geçici olarak çözmek için
Android Aygıt Yöneticisi AVD'yi seçin.
Ek seçenekler menüsünde Gezgin'de Göster'e tıklayın.
default_boot anlık görüntülere > gidin.
snapshot.pb dosyasını silin:
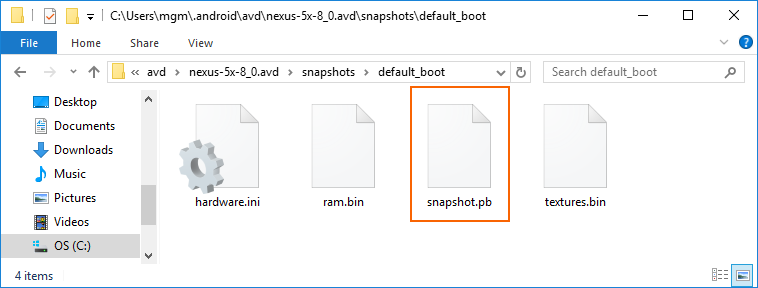
AVD'yi yeniden başlatın.
Bu değişiklikler yapıldıktan sonra AVD, Wi-Fi'nin yeniden çalışmasına izin veren bir durumda yeniden başlatılır.
Hata Raporu Oluşturma
Yukarıdaki sorun giderme ipuçları kullanılarak çözülemeyen Android Aygıt Yöneticisi ile ilgili bir sorun bulursanız başlık çubuğuna sağ tıklayıp Hata Raporu Oluştur'u seçerek bir hata raporu oluşturun:
Özet
Bu kılavuzda, Xamarin için Visual Studio Araçları ve Mac için Visual Studio'da kullanılabilen Android Aygıt Yöneticisi tanıtıldı. Android öykünücüyü başlatma ve durdurma, çalıştırılacak Bir Android sanal cihazı (AVD) seçme, yeni sanal cihazlar oluşturma ve bir sanal cihazın nasıl düzenlendiği gibi temel özellikleri açıkladı. Daha fazla özelleştirme için profil donanım özelliklerinin nasıl düzenlendiği açıklandı ve yaygın sorunlara yönelik sorun giderme ipuçları sağlandı.
İlişkili Bağlantılar
- Android SDK Aracı Üzerindeki Değişiklikler
- Android Öykünücüsü'nda hata ayıklama
- SDK Araçları Sürüm Notları (Google)
- avdmanager
- sdkmanager
İlgili Video
Channel 9 ve YouTube'da daha fazla Xamarin videosu bulun.