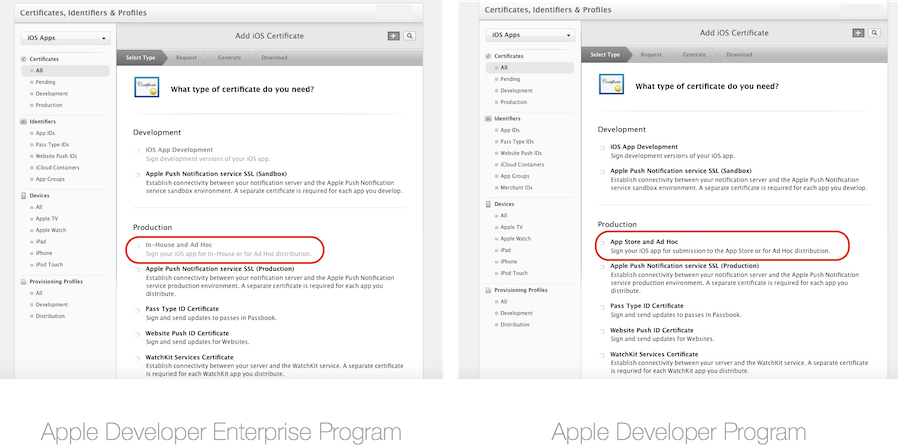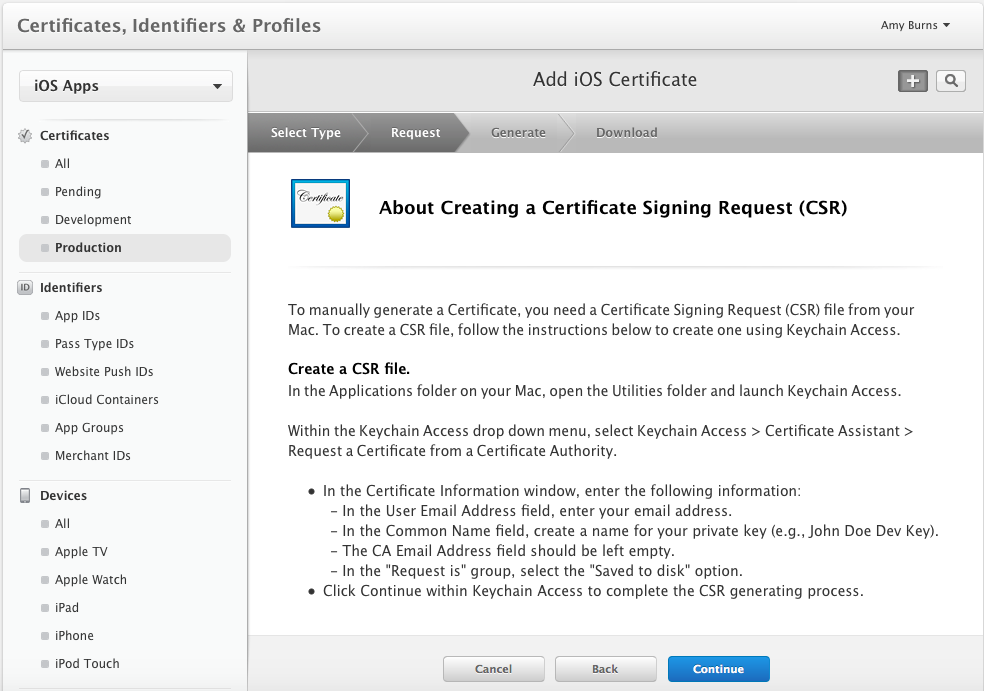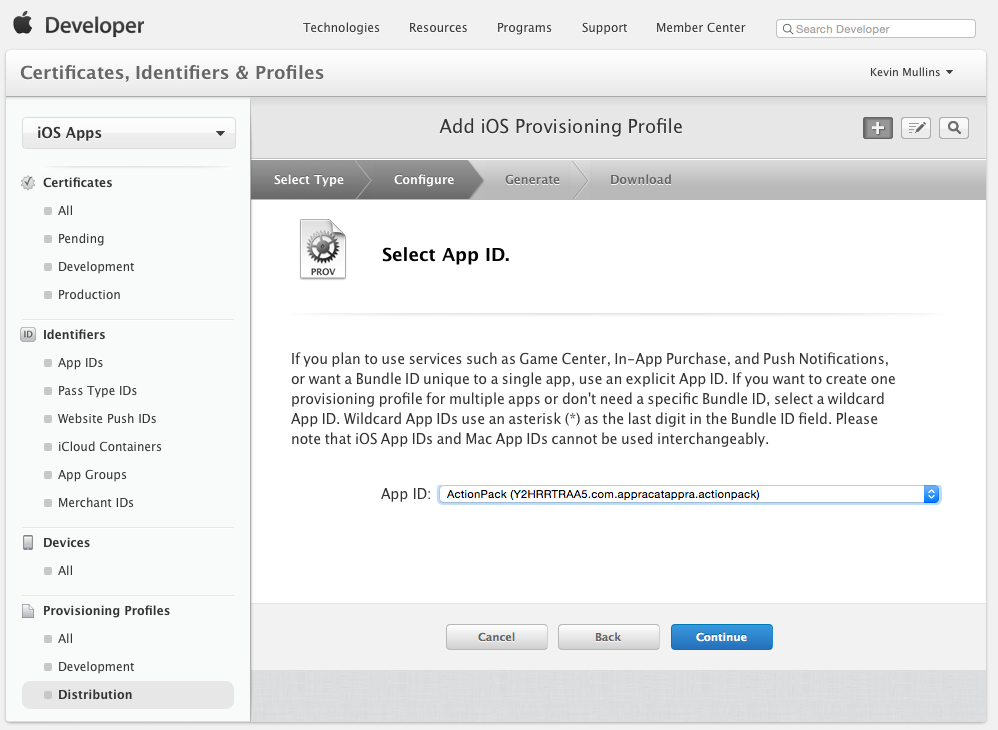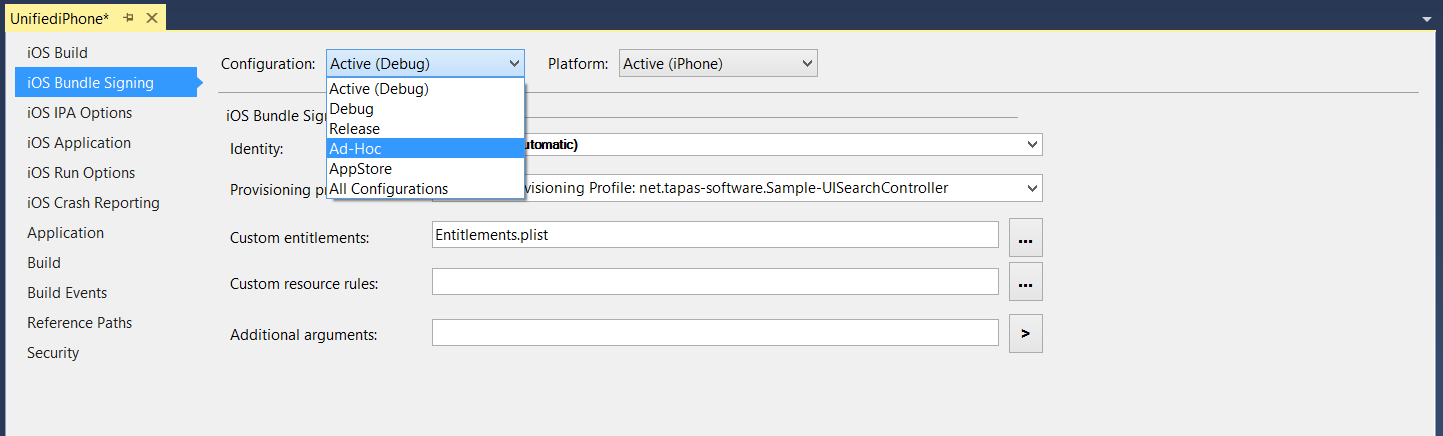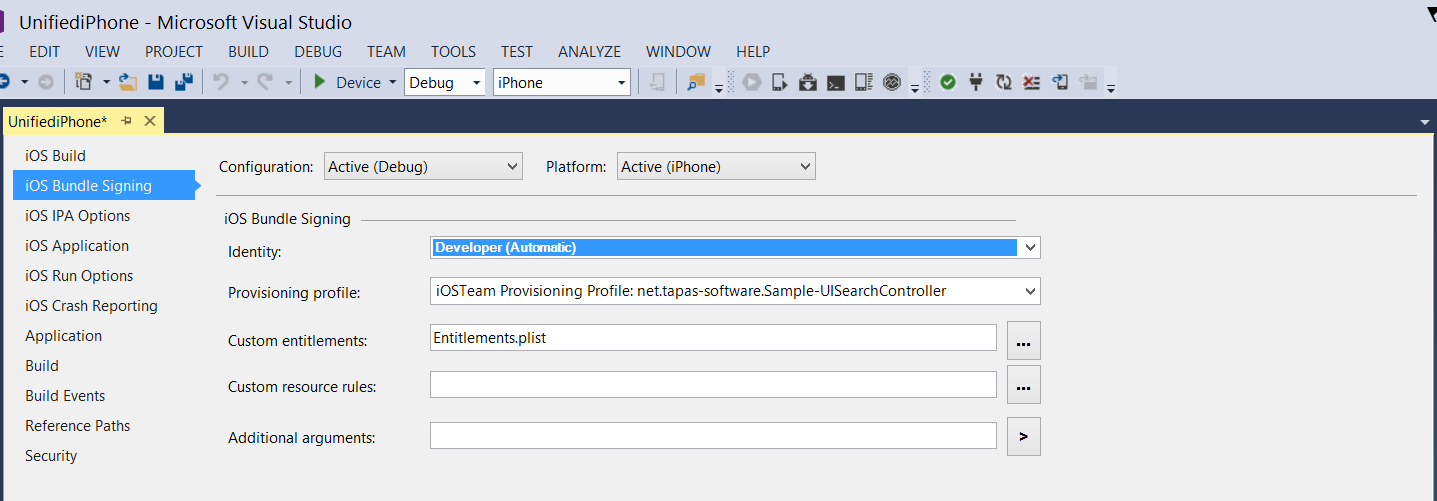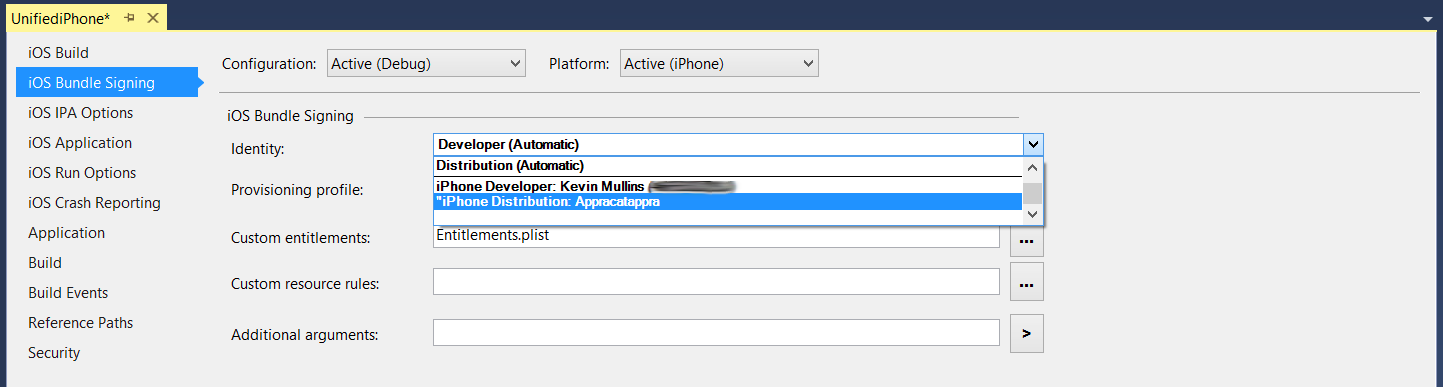Xamarin.iOS Uygulamaları için Geçici Dağıtım
Bu belge, Xamarin.iOS uygulamalarını geniş bir grup kişiyle test etmek için kullanılan Geçici dağıtım tekniklerine genel bir bakış sağlar.
Xamarin.iOS uygulaması geliştirildikten sonra, yazılım geliştirme yaşam döngüsünün bir sonraki adımı uygulamayı test için kullanıcılara dağıtmaktır.
iTunes Bağlan, uygulama testini yönetmek için bir seçenektir ve TestFlight kılavuzunda daha fazla açıklanmıştır. Ancak, Apple Developer Enterprise Program üyelerinin iTunes connect'e erişimi yoktur, bu nedenle Geçici dağıtım bu uygulamaları test etmek için en iyi yöntemdir.
Xamarin.iOS uygulamaları, hem Apple Geliştirici Programı'nda hem de Apple Developer Enterprise Program'da kullanılabilen ve 100'e kadar iOS cihazının test edilmesini sağlayan geçici dağıtım aracılığıyla kullanıcı tarafından test edilebilir.
Geçici dağıtım, App Store onayı gerektirmeme avantajına sahiptir ve bir web sunucusundan veya iTunes aracılığıyla havadan yüklenebilir. Ancak, hem geliştirme hem de dağıtım için üyelik yılı başına 100 cihazla sınırlıdır ve bunların UDID'leri tarafından Üye Merkezi'ne el ile eklenmesi gerekir. Cihaz ekleme hakkında daha fazla bilgi için Cihaz Sağlama kılavuzunu ziyaret edin .
Geçici dağıtım, uygulamaların kod imzalama bilgilerini içeren geçici sağlama profili , uygulamanın kimliği ve uygulamayı yükleyebilen cihazlar kullanılarak sağlanmasını gerektirir.
Bu kılavuz, Geçici dağıtım için Sağlama hakkında bilgi ve Xamarin.iOS uygulamasını dağıtma hakkında bilgi sağlar.
Dağıtım için Ayarlama
Şirket İçi Dağıtım için bir Xamarin.iOS uygulaması yayınlamayı planlıyor olsanız bile, test amacıyla, buna özgü bir Geçici Dağıtım Sağlama Profili oluşturmanız gerekir. Bu profil, bir uygulamanın bir iOS cihazına yüklenebilmesi için yayın için dijital olarak imzalanmasını sağlar.
Sonraki bölümde Dağıtım Sertifikası ve Dağıtım Sağlama Profili ile nasıl ayarlanacağı açıklanır.
Not
Dağıtım Sertifikaları ve Sağlama Profilleri yalnızca Ekip Aracıları ve Yönetici oluşturabilir.
Dağıtım Sertifikası Oluşturma
Apple Geliştirici Üye Merkezi'nin Sertifikalar, Tanımlayıcılar ve Profiller bölümüne göz atın.
Sertifikalar'ın altında Üretim'i seçin.
+ Yeni bir Sertifika oluşturmak için düğmeye tıklayın.
Üretim başlığı altında, program üyeliğinize bağlı olarak Şirket İçi ve Geçici veya App Store ve Geçici'yi seçin:
Devam'a tıklayın ve anahtarlık erişimi aracılığıyla sertifika imzalama isteği oluşturmak için yönergeleri izleyin:
CSR'yi açıklandığı gibi oluşturduktan sonra Devam'a tıklayın ve CSR'yi Üye Merkezi'ne yükleyin:
Sertifika oluşturmak için Oluştur'a tıklayın.
Son olarak, tamamlanmış sertifikayı indirin ve yüklemek için dosyaya çift tıklayın.
Bu noktada, sertifika makineye yüklenmelidir, ancak Xcode'da görünür olduklarından emin olmak için profillerinizi yenilemeniz gerekebilir.
Alternatif olarak, Xcode'daki Tercihler iletişim kutusu aracılığıyla bir Sertifika istemek de mümkündür. Bunu yapmak için aşağıdaki adımları izleyin:
Dağıtım Sağlama Profili Oluşturma
Uygulama Kimliği oluşturma
Oluşturduğunuz diğer Sağlama Profilinde olduğu gibi, kullanıcının cihazına dağıtılacak uygulamayı tanımlamak için bir Uygulama Kimliği gerekir. Bunu henüz oluşturmadıysanız, oluşturmak için aşağıdaki adımları izleyin:
- Apple Geliştirici Merkezi'nde Sertifika, Tanımlayıcılar ve Profiller bölümüne göz atın. Tanımlayıcılar'ın altında Uygulama Kimlikleri'netıklayın.
- Düğmeye + tıklayın ve portalda bu düğmeyi tanımlayacak bir Ad girin.
- Uygulama ön eki zaten Ekip Kimliğiniz olarak ayarlanmalıdır ve değiştirilemez. Açık veya Joker Karakter Uygulama Kimliği seçin ve aşağıdaki gibi ters DNS biçiminde bir Paket Kimliği girin:
- Açık:
com.[DomainName].[AppName] - Joker karakter:
com.[DomainName].*
- Açık:
- Uygulamanızın gerektirdiği herhangi bir App Services'ı seçin.
- Devam düğmesine tıklayın ve ekrandaki yönergeleri izleyerek yeni Uygulama Kimliğini oluşturun.
Dağıtım Profili oluşturmak için gereken bileşenlere sahip olduktan sonra, oluşturmak için aşağıdaki adımları izleyin:
Apple Sağlama Portalı'na dönün ve Sağlama Dağıtımı'nı >seçin:
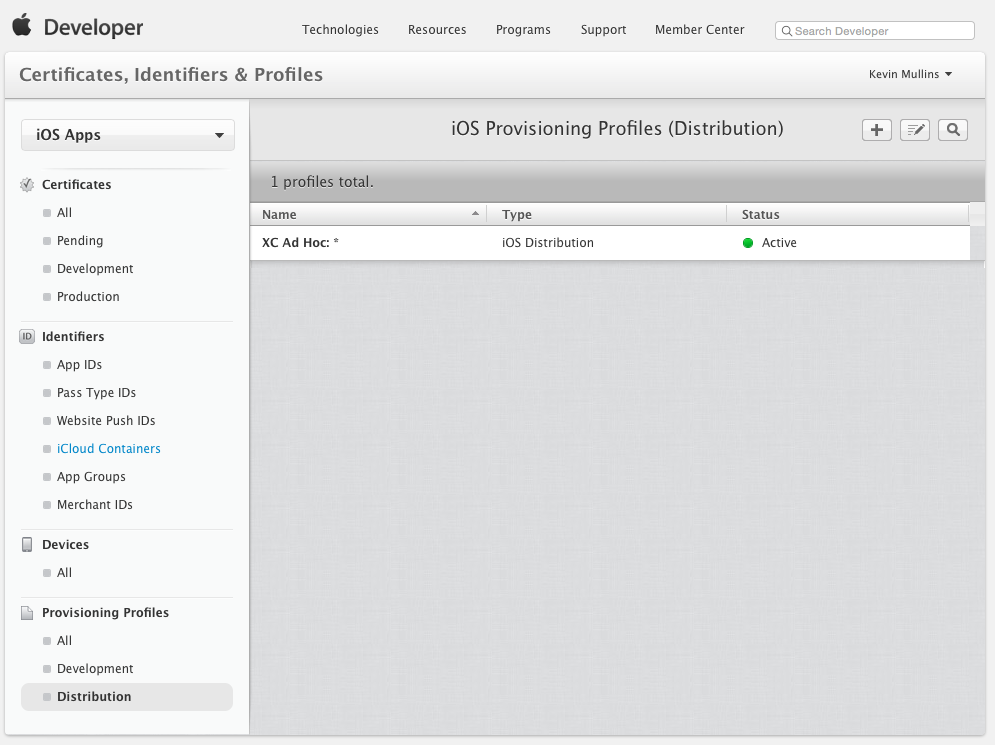
Düğmeye + tıklayın ve Geçici olarak oluşturmak istediğiniz Dağıtım Profili türünü seçin:
Devam düğmesine tıklayın ve dağıtım profili oluşturmak istediğiniz açılan listeden Uygulama Kimliği'ni seçin:
Devam düğmesine tıklayın ve uygulamayı imzalamak için gereken dağıtım sertifikasını seçin:
Devam düğmesine tıklayın ve yeni Dağıtım Profili için bir Ad girin:
Yeni profili oluşturmak ve işlemi sonlandırmak için Oluştur düğmesine tıklayın.
Mac için Visual Studio'da yeni bir Dağıtım Profili kullanıma sunulmadan önce, Mac için Visual Studio çıkmanız ve Xcode'un kullanılabilir İmzalama Kimlikleri ve Sağlama Profilleri listesini yenilemesini (Xcode'da Profilleri ve Sertifikaları İndirme bölümündeki yönergeleri izleyerek) zorunlu kılabilirsiniz.
Xamarin.iOS Projesinde Dağıtım Profili Seçme
Xamarin.iOS uygulamasının son derlemesini yapmaya hazır olduğunuzda, yukarıda oluşturulan Dağıtım Profilini seçin.
Mac için Visual Studio'da aşağıdakileri yapın:
Düzenlemek üzere açmak için Çözüm Gezgini proje adına çift tıklayın.
Yapılandırma açılan listesinden iOS Paket İmzalama ve derleme türünü seçin:
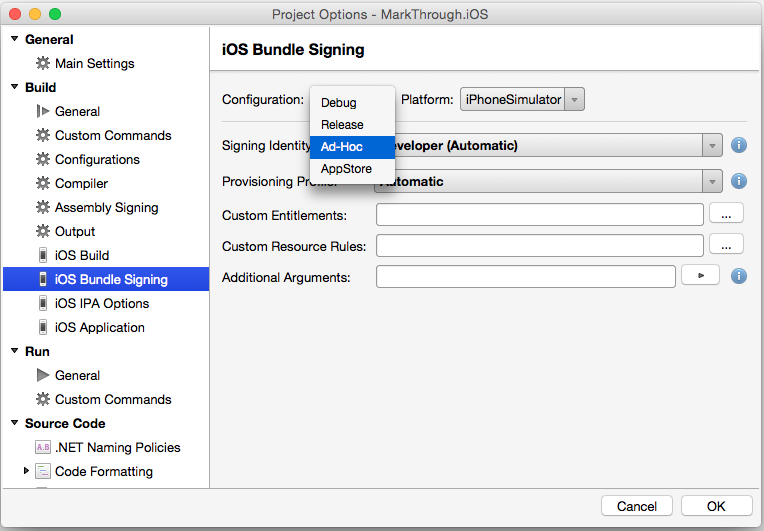
Çoğu durumda, İmzalama Kimliği ve Sağlama Profili Otomatik'in varsayılan değerleri olarak bırakılabilir ve Mac için Visual Studio Info.plist dosyasındaki Paket Tanımlayıcısı'na bağlı olarak doğru profili seçer:
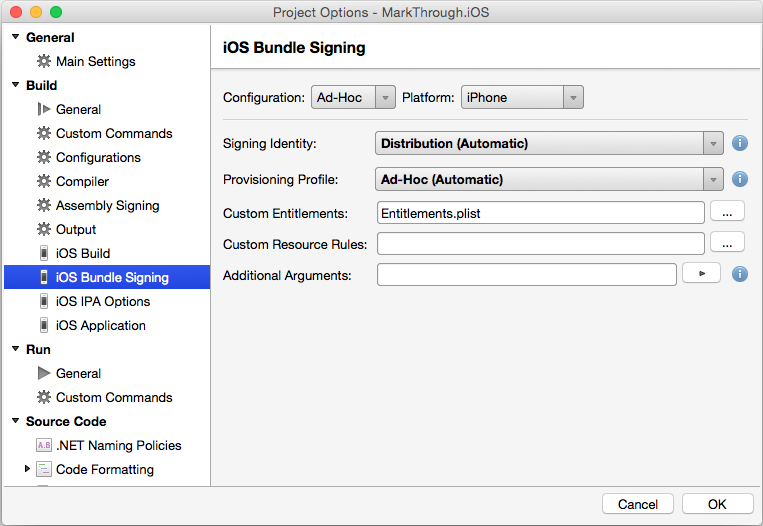
Gerekirse, açılan listeden İmzalama Kimliği ve Dağıtım Profili'ni (yukarıda oluşturulan profil) seçin:
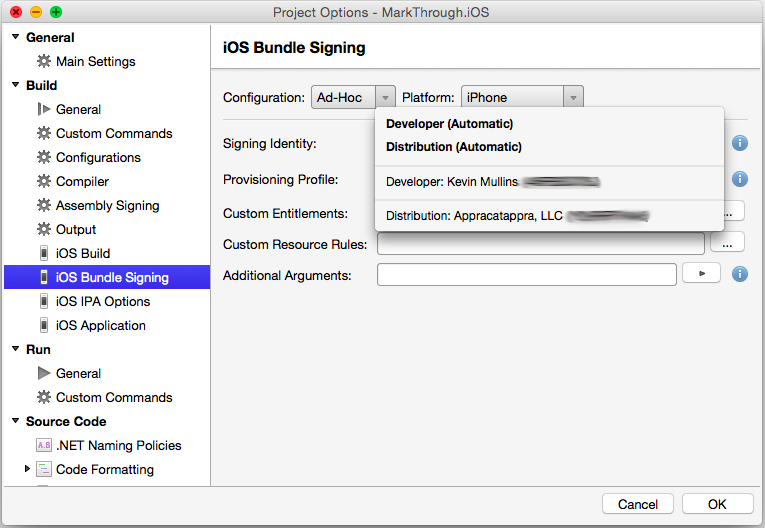
Değişiklikleri kaydetmek için Tamam düğmesine tıklayın.
Geçici Dağıtım
TestFlight popüler bir beta test ve dağıtım aracı olsa da, iTunes Bağlan bir parçasıdır ve bu nedenle Apple Developer Enterprise Program üyeleri tarafından kullanılamaz.
Geçici Dağıtım, iTunes connect bir seçenek olmadığında geliştiricilerin uygulamaları çok çeşitli cihazlarda beta test etmelerine olanak tanır. Geçici, Şirket İçi Dağıtım'a benzer şekilde çalışır ve daha sonra havadan veya iTunes aracılığıyla el ile dağıtılabilir bir IPA oluşturulmasını gerektirir.
Geçici Dağıtım için IPA Desteği
Sağlanan uygulamalar IPA olarak bilinen bir dosyaya paketlenebilir. Bu, ek meta veriler ve simgelerin yanı sıra uygulamayı içeren bir zip dosyasıdır. IPA, bir uygulamayı iTunes'a yerel olarak eklemek için kullanılır, böylece doğrudan sağlama profiline dahil edilen bir cihaza eşitlenebilir.
IPA oluşturma hakkında daha fazla bilgi için bkz . IPA Destek kılavuzu.
Özet
Bu makalede, Xamarin.iOS uygulamalarını test etmek için gereken Geçici dağıtım mekanizmaları açıklanmıştır.