Skype Kurumsal/Lync için Hizmet Kalitesi - yapılandırma ve en iyi yöntem kılavuzu
Bu makale Microsoft MVP Sistem Yöneticisi Balu ilag tarafından yazılmıştır
Genel Bakış
Bildiğiniz gibi Microsoft Skype Kurumsal, kurumsal kullanıcıların her yerden etkili bir şekilde iletişim kurmalarını ve işbirliği yapmalarını sağlayan birçok özelliğe sahip harika bir üründür. Skype Kurumsal iç ve dış kullanıcılar için doğru şekilde çalışmasını sağlamak, geniş bir ürünle uğraştığımız için karmaşık bir görevdir. Hizmet Kalitesini artırmak önemlidir. Bu yönetici kılavuzunda neden Hizmet Kalitesine ihtiyacınız olduğu ve uçtan uca nasıl yapılandırabileceğiniz açıklanmaktadır.
QoS neden gereklidir?
Hizmet Kalitesi (QoS), şirketlerin gerçek zamanlı ses, video ve uygulama paylaşım iletişimleri için son kullanıcı deneyimini iyileştirmesini sağlayan ağ teknolojilerinin bir birleşimidir.
QoS genellikle ağ bant genişliği sınırlı olduğunda ve ağ tıkandığında kullanılır. Bant genişliği sınırlaması ve ağ tıkanıklığı bir ağda her zaman mevcut olan faktörler olduğundan, son kullanıcı deneyimini iyileştirmek için QoS'nin doğru yapılandırılmış olması gerekir.
QoS uçtan uca yapılandırılabildiği için, bir Yerel Ağ aynı ağ tıkanıklığı ve bant genişliği sorunlarına sahip olmadığından medya trafiğinizin Geniş Alan Ağı (WAN) üzerinden dolaşması daha yararlıdır. WAN'ı kullandığımızda, WAN kullanan kuruluşların çoğu Çok Protokollü Etiket Anahtarlı (MPLS) ağı kullanır. Bu, bant genişliğini birden çok müşteriye satmak ve QoS'nin QoS garantisine sahip olmasını sağlamak için bir hizmet sağlayıcısı tarafından oluşturulan bir L3 WAN'dır. Bununla birlikte QoS her zaman gereklidir. ☺
QoS nasıl çalışır?
Temel olarak, tüm bağlantı noktası aralıkları bant içi sağlama yoluyla Skype Kurumsal/Lync istemcisine sağlanır. Bu, Skype Kurumsal/Lync istemciniz oturum açtıktan sonra, bir Skype Kurumsal/Lync Server'da yapılandırılan ve Skype Kurumsal/Lync istemcilerine gönderilen bu kilitli bağlantı noktası aralıklarını kullanmaya başlayacakları anlamına gelir. İstemci lync.exe, communicator.exe veya attendeeconsole.exe gibi uygulamaları kullanarak medya trafiğini başlattığında, ses/video, uygulama paylaşımı veya dosya aktarım bağlantı noktalarını kullanan tüm uygulamalar, grup ilkesi Nesnesi (GPO) aracılığıyla işletim sistemi tarafından damgalanmış Ayrıştırılmış Hizmetler Kod Noktası (DSCP) işaretlerini alır.
Windows 10, Windows 8, Windows 8.1, Windows 7 veya Windows Vista gibi işletim sistemleri, QoS'yi uygulama düzeyinde kısıtlama avantajına sahip ilke tabanlı QoS'yi kullanır. Bu, ses, video, uygulama paylaşımı veya dosya aktarımı için yapılandırılan ses, video ve uygulama paylaşımı dosya aktarım bağlantı noktalarını kullanan tüm istemci uygulamalarının DSCP işaretlerini damgalamaları anlamına gelir.
Başka bir deyişle, Windows veya Windows Server işletim sistemi trafik türünü tanımlayabilir ve kullandığı bağlantı noktasına göre her pakete uygun DSCP'yi uygulayabilir.
Yürütülebilir dosya adıyla istemci uygulaması aşağıdadır:
- Office Communicator 2007/R2 ve Lync 2010 – communicator.exe
- Lync 2010 ve Lync Santral Konsolu – attendantconsole.exe
- Lync 2013, Skype Kurumsal 2015 ve Skype Kurumsal 2016 – lync.exe
Aşağıdaki tabloda, medya türleriyle ilişkili bağlantı noktası aralıkları ve DSCP değerleri listelenmiştir:
| Medya Türü | İletişim | Bağlantı Noktası Aralığı | Bağlantı Noktası Sayısı | DSCP Değerleri |
|---|---|---|---|---|
| Ses | Konferans Sunucusu | 49152-57500 | 8348 | 46 |
| Ses | Mediation Sunucusu | 49152-57500 | 8348 | |
| Ses | Istemci | 50020-50059 | 40 | 46 |
| Video | Konferans Sunucusu | 57501-65535 | 8034 | 34 |
| Video | Istemci | 58000-58019 | 20 | 34 |
| Uygulama Paylaşımı | Konferans Sunucusu | 40803-49151 | 8348 | 24 |
| Uygulama Paylaşımı | Istemci | 42000-42019 | 20 | 24 |
| Dosya Aktarımı | Istemci | 40783-40802 | 20 | 14 |
| Sinyal | İstemci ve Sunucu | 5060-5061 | 2 | 46 |
Not
iOS Sürüm 6.17 ve üzeri için Skype Kurumsal istemcileri artık QoS'i destekliyor. Bu QoS özelliği yalnızca yönetilen ağlarda doğrudan bir iç Skype Kurumsal veya Lync havuzu Sunucusuna kayıtlı Skype Kurumsal istemciler ve IP telefon cihazları için geçerlidir. QoS, İnternet üzerinden yönlendirilen trafik için geçerli değildir.
QoS yapılandırmasıyla başlayalım:
-
Varsayılan olarak devre dışı bırakılan tüm istemciler için QoS'yi etkinleştirin:
QoS, Skype Kurumsal/Lync sunucularında varsayılan olarak etkin değildir.
PowerShell'den Get-CsMediaConfiguration komutunu çalıştırarak "EnableQoS" öğesinin "True" veya "False" gösterilip gösterilmediğini görebilirsiniz. Varsayılan olarak False olarak gösterilir.
QoS'yi genel olarak etkinleştirmek için aşağıdaki PowerShell komutunu çalıştırın:
Set-CsMediaConfiguration -EnableQoS $True
QoS site genelinde etkinleştirmek istiyorsanız aşağıdaki komutu çalıştırın:
Set-CsMediaConfiguration -Identity Site:<sitename> -EnableQoS $True
-
Konferans ve eşler arası medya trafiği için bağlantı noktası aralıklarını yapılandırın:
QoS'nin düzgün çalışması için Konferans, Uygulama ve Ara Sunucularınızda ses, video, dosya aktarımı ve uygulama paylaşımı için aynı bağlantı noktası aralıklarını yapılandırın. Bu bağlantı noktası aralıkları hiçbir şekilde çakışmamalıdır. (Örneğin, Konferans sunucularınızda video için 57501 ile 65535 arasında bağlantı noktalarını kullanıyorsanız, uygulama sunucularınızdaki video için 57501 ile 65535 bağlantı noktalarını da ayırmanız gerekir. Aksi takdirde QoS beklendiği gibi çalışmaz.)
Bağlantı noktası aralıklarını yapılandırmak için PowerShell kullanmalısınız. PowerShell komutlarını çalıştırarak Konferans, Uygulama ve Ara Sunucularınızın mevcut bağlantı noktası aralıklarını doğrulayabilirsiniz.
Get-CsService -ConferencingServer | Select-Object Identity, AudioPortStart,
AudioPortCount, VideoPortStart, VideoPortCount, AppSharingPortStart,
AppSharingPortCount
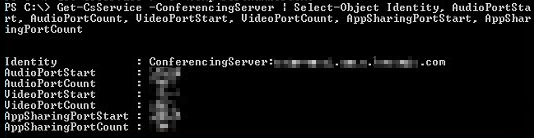
Get-CsService -ApplicationServer | Select-Object Identity, AudioPortStart, AudioPortCount
Get-CsService -MediationServer | Select-Object Identity, AudioPortStart,
AudioPortCount
Not
Uygulama sunucuları ve Aracı sunucular yalnızca ses için QoS'i destekler. Uygulama sunucularınızda veya Ara Sunucularınızda video veya uygulama paylaşım bağlantı noktalarını değiştirmeniz gerekmez.
Ses, video ve uygulama paylaşımı gibi her bağlantı noktası türüne iki ayrı özellik değeri atanır: bağlantı noktası başlangıcı ve bağlantı noktası sayısı. Bağlantı noktası başlangıcı, bu modalite için kullanılan ilk bağlantı noktasını ve ayrılmış bağlantı noktası sayısını gösterir. (Örneğin, ses bağlantı noktası başlangıcı 49152'ye eşitse, ses trafiği için kullanılan ilk bağlantı noktası 49152 bağlantı noktasıdır. Ses bağlantı noktası sayısı 8348 ise, ses için 8.348 bağlantı noktası ayrıldığı ve son bağlantı noktasının 57500 bağlantı noktası aralıklarının bitişik olması gerektiği anlamına gelir]. Bu nedenle, ses için bağlantı noktası aralığı 49152 ile 57500 arasında bağlantı noktaları olacaktır.)
Tüm Havuz Sunucularında değişiklik yapmak için:
Get-CsService -ConferencingServer | ForEach-Object {Set-CsConferenceServer -Identity $_.identity -AppSharingPortStart "40803" -AppSharingPortCount "4348" -AudioPortStart "49152" -AudioPortCount "4348" -VideoPortStart "57501" -VideoPortCount "8034"}
Tüm Havuz Sunucularında anlık ileti SIP bağlantı noktasını değiştirmek için (isteğe bağlı):
Get-CsService -ConferencingServer | ForEach-Object {Set-CsConferenceServer -Identity $_.Identity -ImSipPort 5062}
Aracılık ve uygulama sunucusu ses bağlantı noktası aralıklarında değişiklik yapabilirsiniz.
Edge sunucularını ayarlamak için:
Edge sunucularıyla ses, video ve uygulama paylaşımı için ayrı bağlantı noktası aralıkları yapılandırmanız gerekmez; Benzer şekilde, Edge sunucuları için kullanılan bağlantı noktası aralıklarının Konferans, Uygulama ve Ara Sunucularınızla kullanılan bağlantı noktası aralıklarıyla eşleşmesi gerekmez.
Get-CsService -EdgeServer | ForEach-Object {Set-CsEdgeServer -Identity
$_.Identity -MediaCommunicationPortStart 50000 -MediaCommunicationPortCount 10000}
Eşler arası medya için istemci bağlantı noktası aralıklarını yapılandırın:
Mevcut medya istemci bağlantı noktalarını bulmak için aşağıdaki komutu çalıştırın:
Get-CsConferencingConfiguration | fl Client*
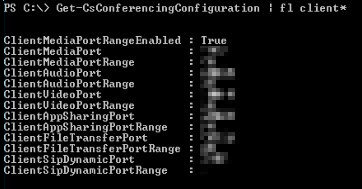
İstemci bağlantı noktası aralıklarında değişiklik yapmak için:
Set-CsConferencingConfiguration -ClientMediaPortRangeEnabled $True -ClientAudioPort "50020" -ClientAudioPortRange "40" -ClientVideoPort "58000" -ClientVideoPortRange "20" -ClientAppSharingPort "42000" -ClientAppSharingPortRange "20" -ClientFileTransferPort "40783" -ClientFileTransferPortRange "20"
İstemci ve sunucu için ayrı grup ilkesi Nesneleri yapılandırın:
Bağlantı noktası aralıklarını tanımladıktan sonra, her bağlantı noktası aralığıyla ilişkilendirilecek DSCP kodunu belirten QoS ilkeleri de oluşturmanız gerekir. Bir bağlantı noktası kümesinin belirli bir trafik türüyle kısıtlanması, bu bağlantı noktalarından geçen paketlerin uygun DSCP koduyla işaretlenmesine neden olmaz. Bağlantı noktası aralıklarını tanımlamaya ek olarak, her bağlantı noktası aralığıyla ilişkilendirilecek DSCP kodunu belirten QoS ilkeleri de oluşturmanız gerekir.Bu DSCP değerlerinin bağlantı noktası aralıklarıyla ilişkilendirilmesi, ilke tabanlı QoS'ye sahip GPO aracılığıyla elde edilebilir.
İletişim türleriyle ilişkili tüm bağlantı noktası aralıklarınız ve DSCP değerleriniz zaten varsa, aşağıdaki işleme devam edin. Aksi takdirde bağlantı noktası aralıklarına karar verin ve bağlantı noktası aralıklarını yapılandırmak için İkinci Adım'ı izleyin.
Microsoft buradaki adımların tamamını özetler:
- Tüm bilgisayar nesnelerinizi tek bir Kuruluş Birimi'nde (OU) birleştirmiş olmanız gerekir. (örneğin, bir bilgisayar.)
- grup ilkesi Yönetimi'nin yüklü olduğu Etki Alanı Denetleyicisi'nde veya bilgisayarda oturum açın.
- grup ilkesi Yönetim aracını açın (gpmc.msckomutunu çalıştırın>) ve ardından OU'ya (bilgisayar) sağ tıklayın. Yeni bir GPO oluşturmak için Bu etki alanında GPO oluştur'u seçin ve buraya bağlayın. (Örneğin, SfBLyncClient-QoS.) İlke nesnesi oluşturmak ve bağlamak için gerekli izne (Etki alanı Yönetici) sahip olmanız gerekir.
- Yeni GPO'ya sağ tıklayın ve Düzenle'yi seçerek grup ilkesi Yönetimi düzenleyicisini açın. Ardından Bilgisayar Yapılandırma>İlkeleriWindows Ayarları'nı> genişletin.
İlke tabanlı QoS'ye sağ tıklayıp Yeni ilke oluştur'u seçin.
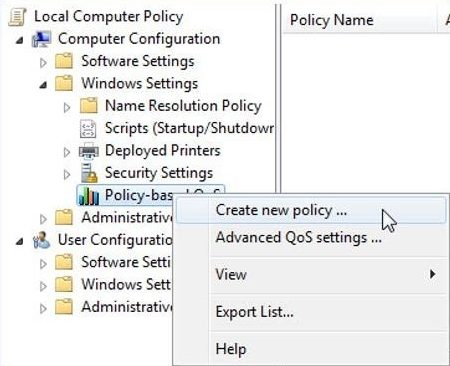
- İlke tabanlı QoS sayfasında ilkeye "Lync2013-Audio" gibi bir ad verin. Ardından DSCP Değerini Belirtin: değerini 46 olarak ayarlayın ve İleri'yi seçin.
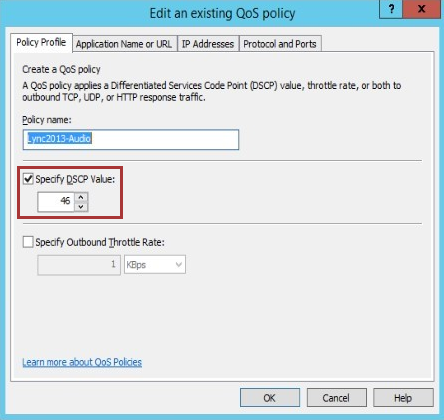
- Sonraki sayfada alana lync.exe girin. Yalnızca bu yürütülebilir ada** sahip uygulamalar ve Tamam'ı seçin.
Not
Bu seçenek, Lync.exe uygulamasının belirtilen bağlantı noktası aralığındaki paketleri belirtilen DSCP koduyla eşleştirmesini sağlar.
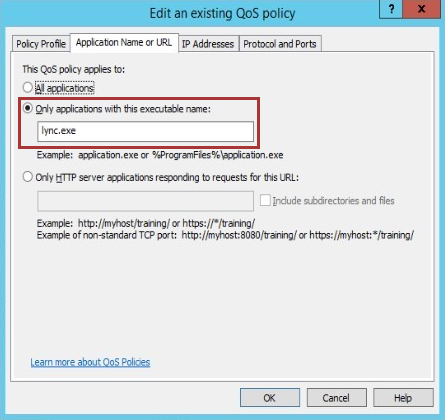
- Sonraki ekranda hem Herhangi bir kaynak IP adresi hem de Herhangi bir hedef IP adresi'nin seçili olduğundan emin olun ve İleri'yi seçin.
Not
Bu iki ayar, paketleri hangi bilgisayarın (IP adresi) gönderdiğinden ve hangi bilgisayarın (IP adresi) bu paketleri alacağına bakılmaksızın paketlerin yönetilmesini sağlar.
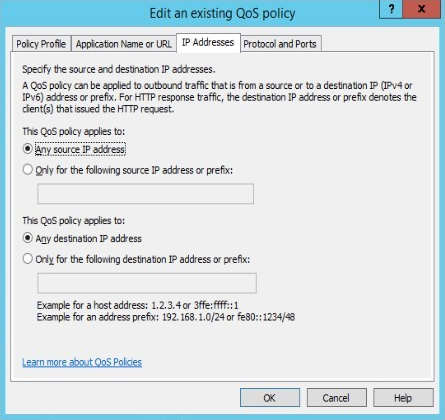
- Sonraki ekranda TCP ve UDP'yi ve ardından Bu kaynak bağlantı noktasından veya aralıktan'ı seçin. alanına ses iletimleri için ayrılmış bağlantı noktası aralığını yazın.
Not
İletim Denetimi Protokolü (TCP) ve Kullanıcı Veri Birimi Protokolü (UDP), Skype Kurumsal/ Lync sunucuları ve istemci uygulamaları tarafından en yaygın olarak kullanılan iki ağ protokolüdir.
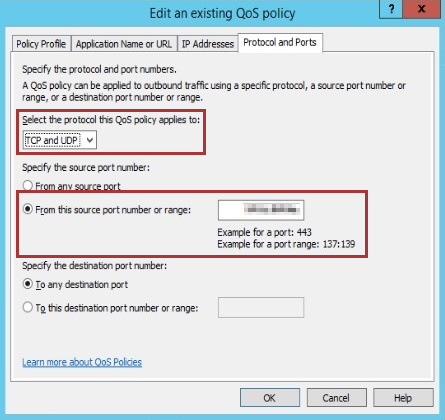
- Yeni ilke nesneleri oluşturmak ve bunları yukarıdaki bağlantı noktaları aralıkları ve DSCP değerleriyle "Lync2013-Signaling", "Lync2013-AppShare", "Lync2013-Dosya Aktarımı" ve Lync2013-Video" olarak etiketlemek için e ile h arası adımları izleyin.
- Tüm ilke nesnelerini yapılandırdıktan sonra aşağıdaki görüntüye benzer:

- grup ilkesi Yönetimi'ni açın ve OU (Sunucu) öğesine sağ tıklayın.
Yeni bir GPO oluşturmak için Bu etki alanında GPO oluştur'u seçin ve buraya bağlayın. (Örneğin, SfBLync-Server-QoS.) Ardından Skype Kurumsal/Lync Sunucudan Sunucuya OU'nuzu eklemeniz gerekir. Sunucu için de bir ilke nesnesi oluşturmak için d ile i arasındaki adımları yineleyin. Sunucu için tüm ilke nesnelerini yapılandırdıktan sonra aşağıdaki görüntüye benzer:

Son olarak QoS'yi test edin.
Not
En iyi yöntem olarak QoS yapılandırmasını ve DSCP etiketlemesini üç ayda bir doğrulayın.
Skype Kurumsal/Lync Phone cihazları için QoS'yi etkinleştirme
Skype Kurumsal/Lync Phone sürümü öncelikli olarak sesi destekler, bu nedenle yalnızca ses trafiği için DSCP değerlerini tanımlamanız gerekir.
Skype Kurumsal/Lync Phone Edition cihazında QoS'yi etkinleştirmek için, cihazda VoiceDiffServTag ve Voice8021p ayarlarını düzenleyin. Varsayılan olarak, VoiceDiffServTag 40, Voice8021p ise 0 olarak ayarlanır.
Ayarlar ekranı, Lync/Skype Server denetim masasından İstemciler>Cihaz Yapılandırması'nı seçerek bulunur.
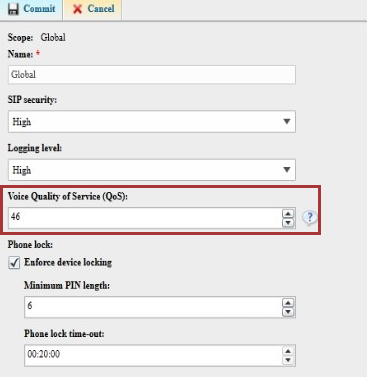
QoS'yi PowerShell kullanarak da etkinleştirebilirsiniz. Skype Kurumsal/Lync Yönetim Kabuğu'nı açın ve aşağıdaki komutu yazın:
Set-CsUcPhoneConfiguration -VoiceDiffServTag <value> -Voice8021p <value>
örneğin:
Set-CsUcPhoneConfiguration -VoiceDiffServTag 46 -Voice8021p 0
Değişikliklerin etkili olması için cihazı yeniden başlatın.
Test1:
- İlk olarak, yeni oluşturulan GPO uygulandıktan ve Bilgisayar ve Sunucu nesnelerinin depolandığı OU'ya (ayrı OU'lar) bağlandıktan sonra GPO ilkesinin doğru uygulanıp uygulanmadığını test etmemiz gerekir. Sınamadan önce, bir test bilgisayarında ve sunucuda "gpupdate.exe /force" komutunu çalıştırarak ilkeyi zorlayabilirsiniz. Bu ilkeyi yeniler.
- İstemci bilgisayarda ilke yenilemesinin ardındanÇalıştırma>cmd'sinibaşlat> (yönetici olarak aç) seçeneğine gidin. Ardından Gpresult /h result.htmyazın.
- İlke, "result.htm" adıyla HTML biçiminde çıkış yapacaktır. QoS ilkenizi görüntülemek için bu dosyayı açın.
Test2:
Skype Kurumsal/ Lync istemci günlüğünü etkinleştirin. Skype Kurumsal/Lync istemcisinde oturum açın ve ardından Skype/Lync (UCCAPILOG) günlüklerini Not Defteri'nde veya Snooper'da açın. Qosenabled değerinin true değerini gösterdiğinden emin olun ve tüm istemci bağlantı noktası numaralarını doğrulayın. Günlük dosyası konumları burada bulunur:
- Skype Kurumsal 2015/Lync2013 istemcisi: %userprofile%\appdata\local\Microsoft\Office\15.0\Lync\Tracing\
- Skype Kurumsal 2015 istemcisi: %userprofile%\appdata\local\Microsoft\Office\16.0\Lync\Tracing\
Aşağıdaki ekran görüntüsünde doğru istemci bağlantı noktaları gösterilmektedir.
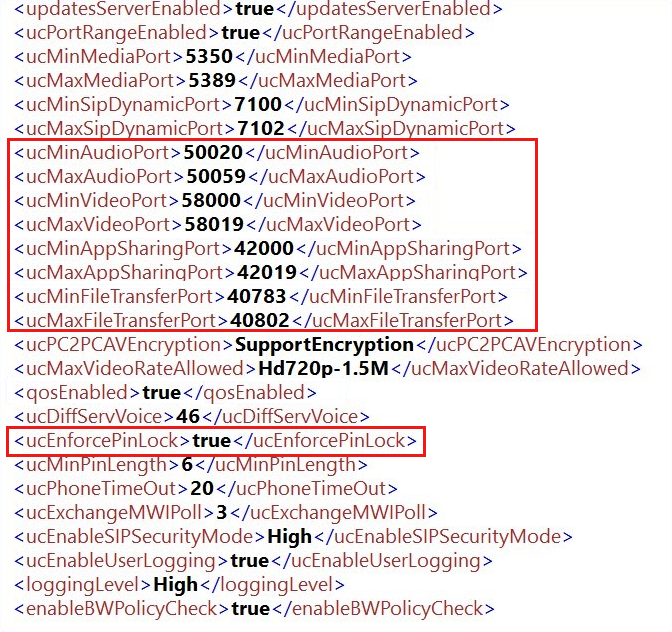
Test3:
QoS etiketlemesinin doğru gösterilip gösterilmediğini doğrulamak için başka bir iç kullanıcıyla sesli arama yapın ve ağ trafiğini yakalayın. İki yönlü paketleri doğrulayın ve DSCP değerinin doğru gösterilip gösterilmediğini denetleyin.
Aşağıdaki ekran görüntüsünde, doğru etiketleme olan UDP trafiği DSCP: FE (Hızlandırılmış İletme (46)) gösterilmektedir.

Test4:
- Bir Windows makinesinde "regedit" dosyasını açın ve klasöre göz atın:
HKEY_LOCAL_MACHINE\SOFTWARE\Policies\Microsoft\Windows\QoS
Burada bu makineye uygulanan tüm QoS ilkelerini görebilirsiniz: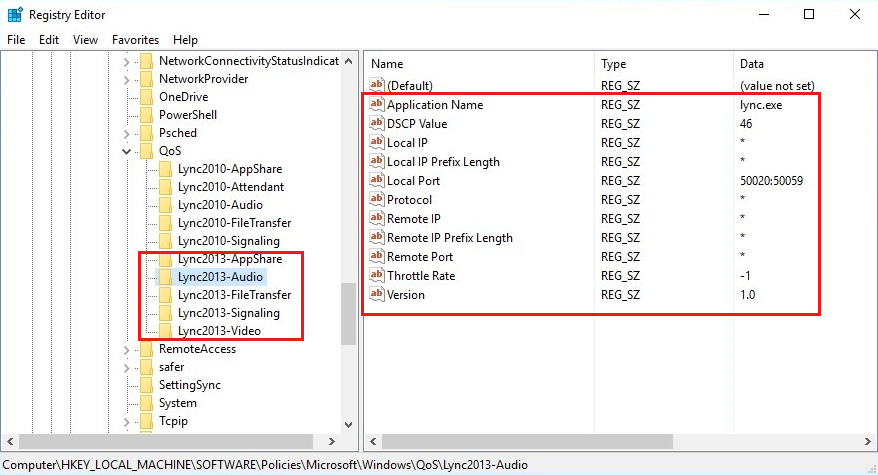
- FE Sunucusu'nda uygulama adını tanımlamanız gerekmez çünkü bu sunucuda tüm uygulamalar Skype ve Lync ile ilgilidir.
- "regedit" dosyasını açın ve şu konumlara gidin:
HKEY_LOCAL_MACHINE\SOFTWARE\Policies\Microsoft\Windows\QoS
Front-End Sunucusu aşağıdaki görüntüde gösterildiği gibi görünmelidir:
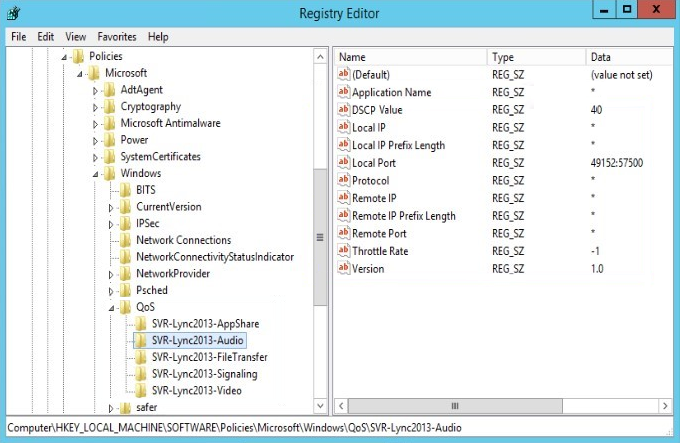
En iyi uygulamalar
- Her çeyrekte QoS ilkelerini denetleyin ve etiketlemeyi gözlemleyin.
- QoS düzlemi için WAN sağlayıcısına (MPLS) başvurun.
- Bazen yanlış yapılandırılmış ağ cihazları (yönlendiriciler, kablosuz erişim noktaları veya anahtarlar gibi) DSCP işaretlerini sizin amaçlamadığınız bir değerle ayarlayabileceği veya değiştirebileceği, hatta DSCP işaretlerini 0 olarak ayarlanabileceği için QoS'yi uçtan uca doğrulamanızı öneririz.
Daha fazla bilgi
Yine de yardım mı gerekiyor? Microsoft Community web sitesine gidin.