.NET uygulaması performansı izleme şablonu
System Center – Operations Manager'daki .NET Application Performans İzleyicisi ing (APM) şablonu, internet information services (IIS) tarafından barındırılan .NET uygulamalarını sunucu ve istemci tarafı perspektiflerinden izlemenize olanak sağlayarak, olayların kök nedenlerini belirlemenize yardımcı olabilecek uygulama performansı ve güvenilirliği hakkında ayrıntılı bilgi edinmenizi sağlar. (Yalnızca System Center 2012 SP1 için: Windows Hizmetlerini de izleyebilirsiniz.) Ayarları, toplayacak olay türlerini, ölçülecek performans hedeflerini ve izlenecek sunucuları belirttiğinizde. .NET Uygulaması Performans İzleyicisi ing, uygulamaların nasıl çalıştığını gösterir. Bir sorunun ne sıklıkta meydana geldiğini, bir sorun meydana geldiğinde sunucunun nasıl performans sergilediğini ve yavaş istek veya özel durumları ortaya çıkarma yöntemi ile ilgili olaylar zincirini görebilirsiniz. Uygulamaların müşterileriniz için doğru ve güvenilir bir performans sağlamasına yardımcı olmak adına yazılım geliştiricileri ve veritabanı yöneticileri ile ortaklık kurmak için bu bilgiler gereklidir.
Bu şablon Internet Information Services (IIS) 7.0'da barındırılan uygulamaları ve web hizmetlerini izlemenizi sağlar. IIS 7.0 yönetim paketi ile keşfedilen bir veya birden fazla uygulamayı veya hizmeti seçebilir ve performans ve özel durum olaylarını izlemeyi yapılandırabilirsiniz. Uygulamaları ve web hizmetlerini izlemek için bilgisayarınızda Windows Server 2008 Internet Information Services (IIS) 7.0 yönetim paketi yüklü olmalıdır.
System Center 2012 SP1'de, Internet Information Services (IIS) 8.0'da barındırılan uygulamaları ve web hizmetlerini izlemek için şablonu kullanabilirsiniz. IIS 8.0. yönetim paketi ile keşfedilen bir veya birden fazla uygulamayı veya hizmeti seçebilir ve performans ve özel durum olaylarını izlemeyi yapılandırabilirsiniz. Uygulamaları ve web hizmetlerini izlemek için bilgisayarınızda Windows Server 2012 Internet Information Services (IIS) 8,0 yönetim paketi yüklü olmalıdır.
Daha fazla bilgi için, bkz. Before You Begin Monitoring .NET Applications
- Senaryolar
- .NET Uygulama Performansı İzleme Şablonu ile Gerçekleştirilen İzleme
- İzleme Verilerini Görüntüleme
- Sihirbaz Seçenekleri
- Sunucu Tarafı Yapılandırma
- Sunucu Tarafı İzleme Gelişmiş Ayarları
- Sunucu Tarafı Özelleştirme
- Sunucu Tarafı Değiştirme Ayarları
- İşlem Özellikleri: ASP.NET Web Sayfası Ekle
- İşlem Özellikleri: ASP.NET Web Hizmeti Ekle
- İşlem Özellikleri: ASP.NET MVC Sayfası Ekle
- İşlem Özellikleri: WCF Yöntemi Ekle
- İşlem Özellikleri: İşlev Ekle
- İstemci Tarafında Yapılandırma
- İstemci Tarafı İzleme Gelişmiş Ayarları
- İstemci Tarafında İzlemeyi Etkinleştir
- İstemci Tarafında Ayarları Değiştirme
- Özet
- .NET Uygulama Performansı İzleme Şablonları Oluşturma ve Değiştirme
- .NET Uygulama Performansı İzleme İzleyicilerini ve Toplanan Verileri Görüntüleme
Senaryolar
Web tabanlı uygulamaları izlemeniz gereken senaryolarda .NET Uygulama Performans İzleyicisi şablonunu kullanın. Bu senaryolar aşağıdaki izleme işlemlerini içerir:
Sunucu tarafı izleme: tek veya çok katmanlı web uygulamaları
Her zaman çalışması gereken uygulamalarınız olabilir. Uygulamalarınızın güvenilir olduğundan, özel durumları olmadığından ve hizmet düzeyi sözleşmelerini (SLA) karşıladığından emin olmak için .NET Uygulama Performans İzleyicisi şablonu kullanın. Kısacası, yüklendikleri bilgisayarlarda doğru performans gösterirler.
İstemci tarafı izleme: tarayıcı performansı ve güvenilirliği
Müşterilerinizin kaliteli bir web deneyimi yaşamasını istersiniz. Var olan şablonları oluşturup, düzenlediğinizde, müşterilerinizin tarayıcı deneyimini değerlendiren istemci tarafı izleme ekleyerek sunucu tarafı izlemeyi genişletebilirsiniz.
.NET uygulama performansı izleme şablonu tarafından gerçekleştirilen izleme
Varsayılan olarak, .NET Uygulama Performansı İzleme şablonu aşağıdaki izlemeyi yapılandırır. .NET Uygulaması Performans İzleyicisi şablonunun Gelişmiş Yapılandırma sayfasında izleyicileri etkinleştirebilir, devre dışı bırakabilir ve değiştirebilirsiniz.
| İzleyici tanımı | Varsayılan değerler |
|---|---|
| İzlenen istek başına düşen özel durum olaylarının yüzdesi | Etkin, Eşik=%15, Aralık=5 dakika |
| İzlenen istek başına düşen performans olaylarının yüzdesi | Etkin, Eşik=%20, Aralık=5 dakika |
| Ortalama İstek Süresi | Etkin, Eşik=10.000 msn, Aralık=5 dakika |
İzleme verilerini görüntüleme
.NET Uygulama Performansı İzleme şablonu ile toplanan tüm veriler İzleme gezinti bölmesindeki Uygulama İzleme klasörü içindeki .NET İzleme klasöründe görünür. .NET Uygulama Performansı İzleme şablonunu kullanarak oluşturduğunuz her bir uygulama grubu için, şablon .NET İzlemealtında bir klasör oluşturur. Uygulama İzleme klasöründe sistem durumu ve Performans görünümlerine ilişkin varsayılan görünümler ve alt klasörler ile uygulama grubundaki uygulama bileşenleriyle ilgili uyarılar bulunur. Üst düzey Uygulama Grubu Durum görünümünü kullanarak, ayrı ayrı bileşenlerin ve etkinleştirilmiş izleme yapılandırmalarının durumunu görebilirsiniz. Her bir nesnenin durumu hedeflenen nesnenin durumuyla eşleşir, böylelikle çalışmakta olan izleyicilerin en kötü durumunu görebilirsiniz. En az diğer bir bileşenin iyi durumda olmasına karşın bir veya birden fazla bileşenin hatalı gösterilmesi, söz konusu bileşenle ilgili kimlik bilgisi gibi bir sorunun olduğunu gösterir. Tüm bileşenler iyi durumda değilse, ağ bağlantısı sorunları gibi altyapıyla ilgili bir sorun olduğunu gösterebilir.
Uygulama izleme klasörleri
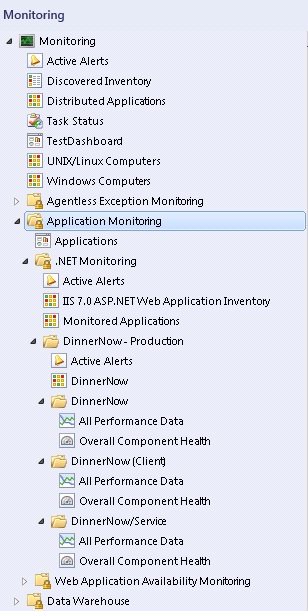
İzleyicilerin durumunu tek tek görüntülemek için, her bir bileşen için Sistem Durumu Gezgini'ni açın. Uygulamanızın durumunu bozan şeyin ne olduğunu görmek için sistem durumu iyi olmayan izleyicilere gidin. Daha fazla bilgi için, bkz. Monitoring .NET Applications (.NET Uygulamalarını İzleme)
Sihirbaz seçenekleri
.NET Uygulama Performans İzleyicisi şablonunu çalıştırdığınızda, aşağıdaki tablolarda listelenen seçenekler için değerler sağlamanız gerekir. Her tablo sihirbazdaki tek bir sayfayı temsil etmektedir.
Genel özellikler
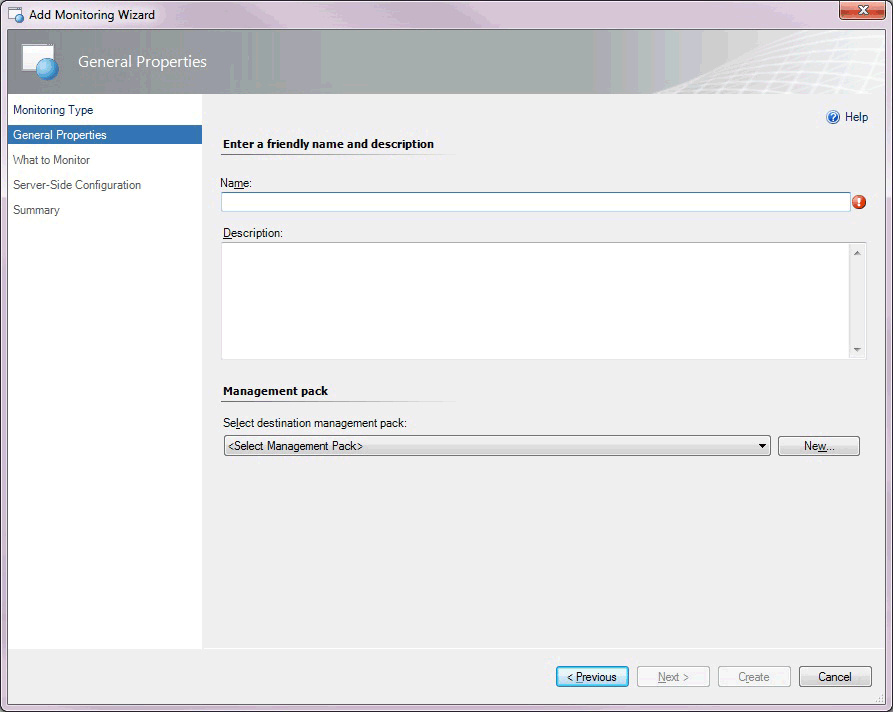
Sihirbazın Genel Özellikler sayfasında aşağıdaki seçenekler mevcuttur.
| Seçenek | Açıklama |
|---|---|
| Ad | Oluşturduğunuz şablon ve uygulama grubu için kullanılan kolay adı girin. Bu ad İşletim konsolunda görüntülenir ve .NET İzleme klasörünün altındaki klasör için kullanılır. Not: Şablona bir ad verdikten ve şablonu kaydettikten sonra, şablon örneği silinip yeniden oluşturulmadan bu ad düzenlenemez. |
| Açıklama | Uygulama grubunu tanımlayın. (İsteğe bağlı) |
| Hedef yönetim paketini seçin | Şablon ile oluşturulan görünümleri ve yapılandırmayı depolamak için yönetim paketini seçin. İki adı kolayca eşleştirebilmeniz için yeni yönetim paketiniz için uygulama grubuyla aynı adı kullanın. Var olan bir yönetim paketini kullanabilir veya yeni bir yönetim paketi oluşturabilirsiniz. Yönetim paketleri hakkında daha fazla bilgi için bkz . Yönetim Paketi Dosyası Seçme. |
İzlenecekler
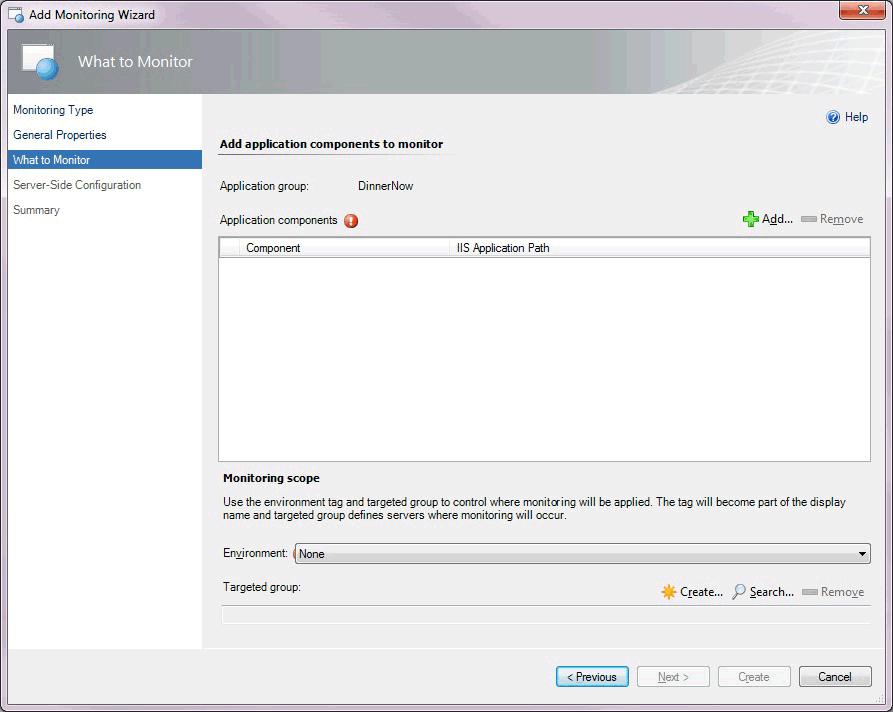
Sihirbazın İzlenecek Öğe sayfasında aşağıdaki seçenekler mevcuttur.
| Seçenek | Açıklama |
|---|---|
| Uygulama bileşenleri, Ekle | İzlenecek uygulama bileşenlerini arayıp, ekler veya kaldırır. Ekle'yi seçtiğinizde, Web Uygulamalarını ve Hizmetlerini izlemek isteyip istemediğinizi seçmenize olanak tanıyan Nesne Arama sayfası açılır. Yalnızca System Center 2012 SP1 için: Windows Hizmetlerini izleyebilirsiniz. Not: Yalnızca System Center 2012 SP1 için: Windows Hizmetleri'ni izlemeye başlamadan önce Windows Hizmetleri'ni Windows Hizmeti şablonunu kullanarak yapılandırmanız gerekir. Bunu yaptıktan sonra, .NET Uygulama Performansı İzleme şablonu çalışmakta olan Windows Hizmetleri'ni bulabilir. Daha fazla bilgi için bkz . Windows Hizmet Şablonu Yazma. |
| Ortam | Uygulamanızı izlemek istediğiniz ortamı seçin: Yok , Üretim , Hazırlama , Test , Geliştirme veya yeni etiket oluşturmak için Yeni'yi kullanın. Genellikle, ortam etiketini izlemekte olduğunuz sunucu grubuyla eşleştirmek istersiniz. Etiket uygulama grubu adına ve bileşen adlarına eklenerek Uygulama Tanılama ve Uygulama Danışmanı'ndaki olay verilerini birbirinden ayırt etmenizi sağlar. İzleme perspektifinden, ortam etiketi aynı uygulamayı birden fazla sanal uygulama halinde ayırmanıza olanak tanır. Not: Bir ortam etiketi seçtikten ve şablonu kaydettikten sonra, şablon örneği silinip yeniden oluşturulmadan etiket düzenlenemez. |
| Hedeflenen grup | İzlemeyi bu özel sunucu kümesiyle sınırlamak için belirli sunucuları seçin Bu isteğe bağlıdır. Hedeflenen grup kapsamı, yalnızca üretim ve hazırlama gibi birden çok ortamda aynı uygulama çalıştırıldığında ve şablonu her ortam için bir tane olmak üzere birden çok kez çalıştırmak istediğinizde gerekli hale gelir. Bu senaryoda üretime ait makineleri ve hazırlama ortamına ait makineleri gruplandırın ve ardından yapılandırmanın yayılacağı konumda sınırlandırmak için hedeflenen grupları kullanın. Grupları, sunucularınızın bir alt kümesine yapılandırma uygulamak için de kullanabilirsiniz. Aksi takdirde, yalnızca belirli bir uygulamanın tüm örneklerini izlemek istiyorsanız hedeflenen grup kapsamını belirtmeniz gerekmez. |
Nesne arama
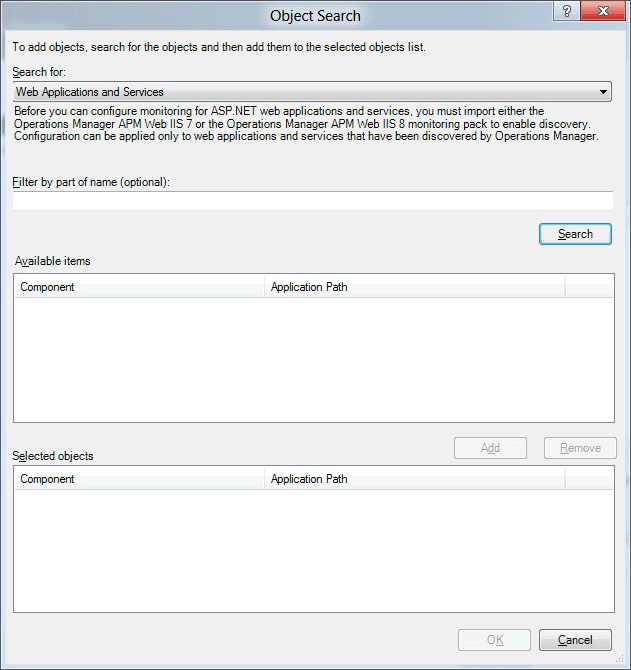
Sihirbazın Nesne Araması sayfasında aşağıdaki seçenekler mevcuttur.
| Seçenek | Açıklama |
|---|---|
| Şunu ara: | Web Uygulamaları ve Hizmetleri'ni seçin. Yalnızca System Center 2012 SP1 için: Windows Hizmetleri'yi de seçebilirsiniz. Not: System Center 2012 SP1 için, Windows Hizmetleri'ni izlemeye başlamadan önce Windows Hizmetleri'ni Windows Hizmeti şablonunu kullanarak yapılandırmanız gerekir. Bunu yaptıktan sonra, .NET Uygulama Performansı İzleme şablonu çalışmakta olan Windows Hizmetleri'ni bulabilir. Daha fazla bilgi için, bkz. Authoring the Windows Service Template (Windows Hizmet Şablonunu Kullanma) . |
| Ad parçasına göre filtrele (isteğe bağlı) | Seçmek istediğiniz Web Uygulaması ve Hizmetleri'nin ad parçasını girin. Yalnızca System Center 2012 SP1 için: Seçmek istediğiniz Windows Hizmeti adının bir bölümünü de girebilirsiniz. |
| Kullanılabilir öğeler | İzleme için kullanılabilen Windows Web Uygulaması ve Hizmetlerini görüntüler. Yalnızca System Center 2012 SP1 için: İzleme için kullanılabilen Windows Hizmetleri'ni de görüntüler. |
| Seçili nesneler | İzlemek için seçtiğiniz uygulama bileşenlerini görüntüler. |
Sunucu tarafı yapılandırması
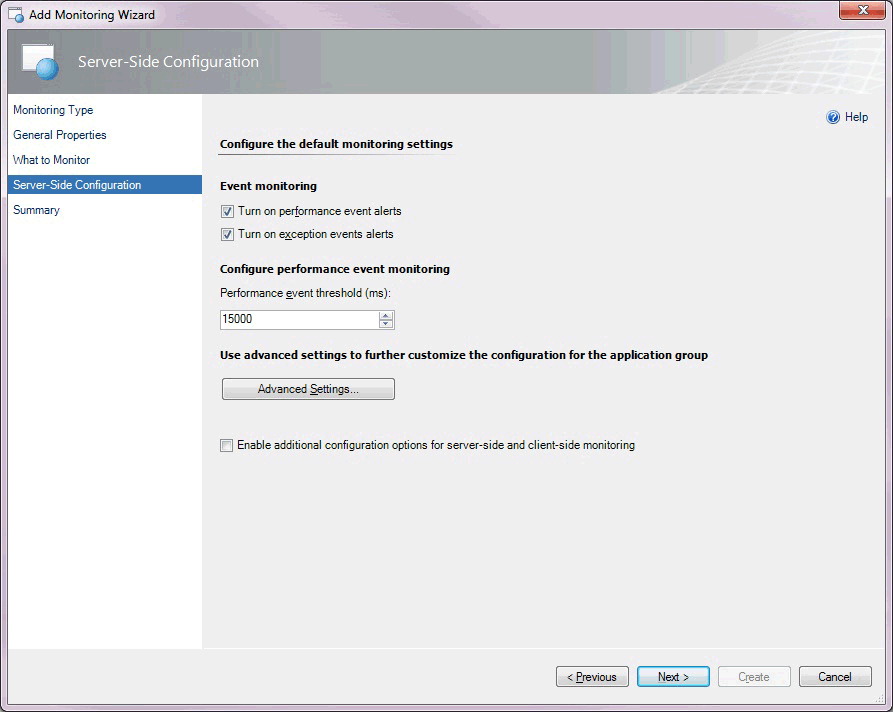
Sihirbazın Sunucu Tarafı Yapılandırma sayfasında aşağıdaki seçenekler mevcuttur.
| Seçenek | Açıklama |
|---|---|
| Performans olayı uyarılarını aç | Sunucu tarafı izleme için, İşletim konsolu içinden uygulama grubunun performans olayı uyarı raporlamasını açın veya kapatın. Performans olayları yine de Uygulama Tanılama konsoluna kaydedilir. Bir Uygulama Performansı İzleme olayı oluşturulduktan sonra bir uyarı çıkarılıp çıkarılmayacağını belirleme seçeneğiniz vardır. |
| Özel durum olayı uyarılarını aç | Sunucu tarafı izleme için, İşletim konsolu içinden uygulama grubunun özel durum olayı uyarı bildirimini açın veya kapatın. Özel durum olayları yine de Uygulama Tanılama konsoluna kaydedilir. Bir Uygulama Performansı İzleme olayı oluşturulduktan sonra bir uyarı çıkarılıp çıkarılmayacağını belirleme seçeneğiniz vardır. |
| Performans olayı eşiği (ms) | Bir kullanıcı işleminin bir performans olayı oluşturmadan önce aşması gereken eşiği milisaniye (ms) olarak ayarlayın. |
| Gelişmiş Ayarlar | Aralarında duyarlılık (hızlı işlevlerin toplanmasının kısıtlanması), ad alanları (özel uygulamalarda verileri toplamak istediğiniz konumu belirtir), yöntemler (izlemeyi başlatmak istediğiniz spesifik işlevler), özel durum işleyicilerinin (kritik özel durumları belirtir) bulunduğu gelişmiş yapılandırmaları ayarlar ve bileşenin sağlık durumunu etkileyen izleyicilerin yapılandırmasını özelleştirir. |
| Sunucu tarafı ve istemci tarafı izleme için ek yapılandırma seçeneklerini etkinleştir | İzlemeyi her bir uygulama bileşeni ve istemci tarafı izleme için özelleştirmek üzere sihirbazdaki ek seçenekleri belirler. |
Sunucu tarafı izleme için gelişmiş ayarlar
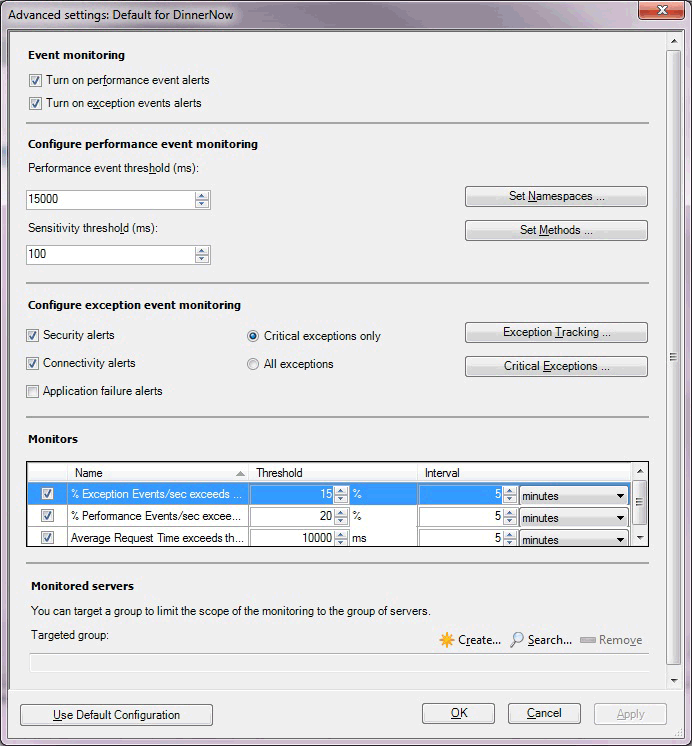
Sihirbazın sunucu tarafı izleme sayfası için Gelişmiş Ayarlar sayfasında aşağıdaki seçenekler mevcuttur.
| Seçenek | Açıklama |
|---|---|
| Performans olayı uyarılarını aç | Sunucu tarafı izleme için, İşletim konsolu içinden uygulama grubunun performans olayı uyarı raporlamasını açın veya kapatın. Performans olayları yine de Uygulama Tanılama konsoluna kaydedilir. Bir Uygulama Performansı İzleme olayı oluşturulduktan sonra bir uyarı çıkarılıp çıkarılmayacağını belirleme seçeneğiniz vardır. |
| Özel durum olayı uyarılarını aç | Sunucu tarafı izleme için, İşletim konsolu içinden uygulama grubunun özel durum olayı uyarı bildirimini açın veya kapatın. Özel durum olayları yine de Uygulama Tanılama konsoluna kaydedilir. Bir Uygulama Performansı İzleme olayı oluşturulduktan sonra bir uyarı çıkarılıp çıkarılmayacağını belirleme seçeneğiniz vardır. |
| Performans olayı eşiği (ms) | Bir performans olayına neden olmadan önce bir isteğin işlenmesi gereken eşiği milisaniye (ms) cinsinden ayarlar. |
| Duyarlılık eşiği (ms) | Her olay için daha az veri toplayarak çağrı yığınının boyutunu azaltarak genel "gürültüyü" azaltmak için hızlı çalışan yöntemleri filtrelemek için belirtin. Daha fazla bilgi için, bkz. Authoring Strategies for .NET Application Monitoring |
| Ad Alanlarını Ayarla | Performans olaylarını ve performans eşiği ihlallerini ölçmeye başlamak için ad alanları ve sınıflar belirtin ve varsayılan olarak giriş noktası olarak işlem görecek ad alanlarını tanımlayın. Daha fazla bilgi için, bkz. How to Add, Enable, and Disable Namespaces |
| Yöntemler Ayarlama | Belirli yöntemler için, parametreler ve değişkenler gibi daha ayrıntılı bilgi toplamak üzere çağrı yığınında ne kadar derinlikte detaya inileceğini belirtin. Daha fazla bilgi için, bkz. How to Add, Edit, and Remove Methods |
| Güvenlik uyarıları | "Erişim Reddedildi" veya "Oturum Açılamadı" gibi hatalarla, uygulama grubu için güvenlik uyarıları olarak sınıflandırılan özel durumların uyarısını açın veya kapatın. Güvenlik olayları Uygulama Tanılama konsoluna kaydedilir. Bir Uygulama Performansı İzleme olayı oluşturulduktan sonra bir uyarı çıkarılıp çıkarılmayacağını belirleme seçeneğiniz vardır. |
| Bağlantı uyarıları | "Bağlantı zaman aşımına uğradı" gibi hatalarla, uygulama grubu için bağlantı uyarıları olarak sınıflandırılan özel durumların uyarısını açın veya kapatın. Bağlantı olayları, Uygulama Tanılama konsoluna yazılır. Bir Uygulama Performansı İzleme olayı oluşturulduktan sonra bir uyarı çıkarılıp çıkarılmayacağını belirleme seçeneğiniz vardır. |
| Uygulama hatası uyarıları | Uygulama grubu için uygulama veya kod hatası olarak sınıflandırılan özel durumlar için uyarı çıkarmayı aç veya kapat. Varsayılan olarak, genellikle yalnızca geliştirme ekiplerinin çözümleyebileceği kod hataları nedeniyle oluşan uyarıların "gürültüsünü" azaltmak için bu seçenek kapatılır. Daha fazla bilgi için bkz . .NET Uygulama İzlemeÖzel Durum olayları için Yazma Stratejileri Uygulama Tanılama konsoluna kaydedilir. Bir Uygulama Performansı İzleme olayı oluşturulduktan sonra bir uyarı çıkarılıp çıkarılmayacağını belirleme seçeneğiniz vardır. |
| Yalnızca kritik özel durumlar | Özel durumun Uygulama Performansı İzleme aracısı tarafından ilgili kabul edilip edilmeyeceğini ve bir olay oluşturulup oluşturulmayacağını belirtin. Oluşturulan özel durum kritik özel durum işleyiciler listesindekilerden biriyse bir olay oluşturulur. Daha fazla bilgi için, bkz. Using Exception Handlers to Define Critical Exceptions |
| Tüm özel durumlar | Tüm özel durumların Uygulama Performansı İzleme aracısı tarafından ilgili kabul edilip edilmediğini ve izlenen ad alanlarında ve sınıflarda özel durumlar algılandığında olaylar oluşturulup oluşturulmadığını belirtin. |
| Özel Durum İzleme | Özel durum parametrelerini veya değişkenlerini izlediğiniz ad alanı veya sınıfları eklemek ve bir ad alanı veya sınıfın oluşturduğu her özel durum hakkında ek bilgi toplamak için seçin. Daha fazla bilgi için bkz . Özel Durum İzleme ekleme, düzenleme ve kaldırma |
| Kritik Özel Durumlar | Özel durum işleyiciler listesine öğe eklemek için seçin. Bir uygulamanın oluşturduğu kritik özel durumları yakalamak için özel durum işleyiciler tanımlayın. Daha fazla bilgi için, bkz. Using Exception Handlers to Define Critical Exceptions |
| İzlemeler: Özel Durum Olayları/sn aşıyor | .NET Uygulamasını izleyen izleyici/% Özel Durum Olayları/sn performans sayacı. |
| İzlemeler: Performans Olayları/sn aşıyor | .NET Uygulamaları/% Performans Olayları/sn performans sayacını izleyen izleyici. |
| İzlemeler: Ortalama İstek Süresi aşmalar | .NET Uygulamasını izleyen izleyici/% Ortalama İstek Süresi performans sayacı. |
| Hedeflenen grup | İzlemeyi bu özel sunucu kümesiyle sınırlamak için belirli sunucuları seçin Bu isteğe bağlıdır. Hedeflenen grubun kapsamını belirleme, yalnızca aynı uygulamayı, üretim ve hazırlama gibi birden çok üretim ortamında çalıştırdığınız ve şablonu her ortam için bir kez çalıştırmayı amaçladığınız zaman gerekli hale gelir. Bu senaryoda üretime ait makineleri ve hazırlama ortamına ait makineleri gruplandırın ve ardından yapılandırmanın yayılacağı konumda sınırlandırmak için hedeflenen grupları kullanın. Grupları, sunucularınızın bir alt kümesine yapılandırma uygulamak için de kullanabilirsiniz. Aksi takdirde, yalnızca belirli bir uygulamanın tüm örneklerini izlemek istiyorsanız hedeflenen grup kapsamını belirtmeniz gerekmez. |
Sunucu tarafı özelleştirmesi
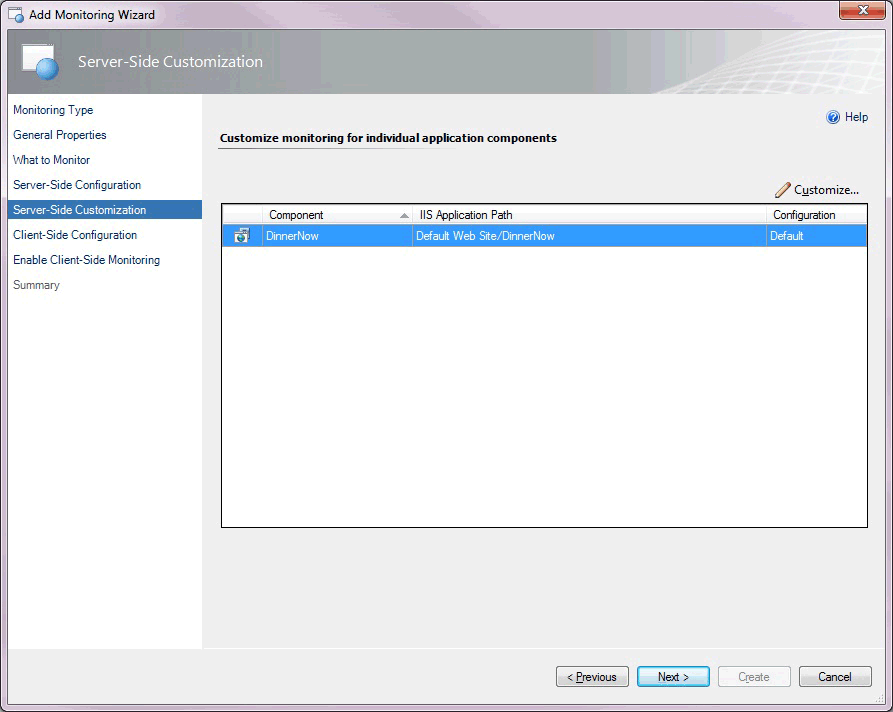
System Center 2012 SP1 için, sihirbazın Sunucu Tarafı Özelleştirme sayfasında aşağıdaki seçenekler kullanılabilir.
| Seçenek | Açıklama |
|---|---|
| Bileşen | Ayrı uygulama bileşenlerini izlemek için özelleştirmek istediğiniz bileşeni seçin. |
| Özelleştirme | Seçilen uygulama bileşeninin ayarlarını değiştirin. Bu, Ayarları Değiştirme sayfasını açar. Bu sayfadaki ayarlar Sunucu Tarafı İzleme için Gelişmiş Ayarlar sayfasındakilerle aynıdır, yalnızca ASP.NET web sayfaları, ASP.NET web hizmetleri veya derlemedeki tekil işlevler için ayrı işlem izleme oluşturursunuz. Bunlar aşağıdaki İşlem Özellikleri: ASP.NET Web Sayfası Ekle bölümlerinde anlatılmaktadır. Not: Ad alanları, özel durum izleme ve kritik özel durumlar için düğmeler kullanılamaz çünkü bunlar bileşen düzeyinde değil yalnızca uygulama grubu düzeyinde ayarlanabilir. Yalnızca System Center 2012 SP1 için: Windows Hizmetleri için izlemeyi yapılandırıyorsanız bu ayarları özelleştirebilirsiniz. |
| Ayarları Değiştirme sayfası | Uygulama bileşeninin ayarlarını özelleştirin ve/veya uygulama bileşeni içinden belirli bir web sayfası, web yöntemi veya işlev için izleme belirtin. |
Sunucu tarafı değiştirme ayarları
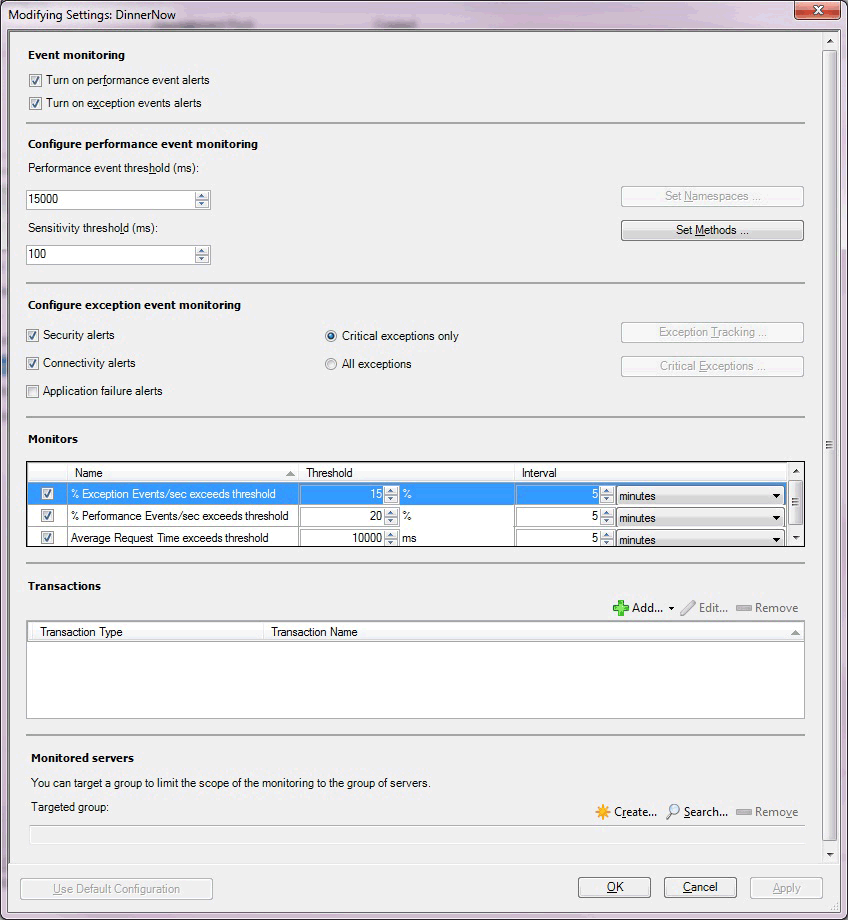
Aşağıdaki seçenekler, sihirbazın Sunucu Tarafı Ayarlarını Değiştirme sayfasında bulunur.
| Seçenek | Açıklama |
|---|---|
| Performans olayı uyarılarını aç | Sunucu tarafı izleme için, İşletim konsolu içinden uygulama grubunun performans olayı uyarı raporlamasını açın veya kapatın. Performans olayları yine de Uygulama Tanılama konsoluna kaydedilir. Bir Uygulama Performansı İzleme olayı oluşturulduktan sonra bir uyarı çıkarılıp çıkarılmayacağını belirleme seçeneğiniz vardır. |
| Özel durum olayı uyarılarını aç | Sunucu tarafı izleme için, İşletim konsolu içinden uygulama grubunun özel durum olayı uyarı bildirimini açın veya kapatın. Özel durum olayları yine de Uygulama Tanılama konsoluna kaydedilir. Bir Uygulama Performansı İzleme olayı oluşturulduktan sonra bir uyarı çıkarılıp çıkarılmayacağını belirleme seçeneğiniz vardır. |
| Performans olayı eşiği (ms) | Bir isteğin bir performans olayına neden olmadan işlenmesi gereken sürenin eşiğini milisaniye (ms) olarak ayarlayın. |
| Duyarlılık eşiği (ms) | Her olay için daha az veri toplayarak çağrı yığınının boyutunu azaltarak genel "gürültüyü" azaltmak için hızlı çalışan yöntemleri filtrelemek için belirtin. Daha fazla bilgi için, bkz. Authoring Strategies for .NET Application Monitoring |
| Yöntemler Ayarlama | Belirli yöntemler için, parametreler ve değişkenler gibi daha ayrıntılı bilgi toplamak üzere çağrı yığınında ne kadar derinlikte detaya inileceğini belirtin. Daha fazla bilgi için, bkz. How to Add, Edit, and Remove Methods |
| Güvenlik uyarıları | "Erişim Reddedildi" veya "Oturum Açma Başarısız Oldu" gibi hatalarla, uygulama bileşeni için güvenlik uyarıları olarak sınıflandırılan özel durumlarla ilgili uyarıyı açın veya kapatın. Güvenlik olayları Uygulama Tanılama konsoluna kaydedilir. Bir Uygulama Performansı İzleme olayı oluşturulduktan sonra bir uyarı çıkarılıp çıkarılmayacağını belirleme seçeneğiniz vardır. |
| Bağlantı uyarıları | Uygulama bileşeni için bağlantı hataları olarak sınıflandırılan "Bağlantı Zaman Aşımına Uğradı" gibi özel durumlar için uyarıyı açın veya kapatın. Bağlantı olayları Uygulama Tanılama konsoluna kaydedilir. Bir Uygulama Performansı İzleme olayı oluşturulduktan sonra bir uyarı çıkarılıp çıkarılmayacağını belirleme seçeneğiniz vardır. |
| Uygulama hatası uyarıları | Uygulama bileşeni için uygulama veya kod hatası olarak sınıflandırılan özel durumlar için uyarı çıkarmayı aç veya kapat. Varsayılan olarak, genellikle yalnızca geliştirme ekiplerinin çözümleyebileceği kod hataları nedeniyle oluşan uyarıların "gürültüsünü" azaltmak için bu seçenek kapatılır. Daha fazla bilgi için bkz . .NET Uygulama İzlemeÖzel Durum olayları için Yazma Stratejileri Uygulama Tanılama konsoluna kaydedilir. Bir Uygulama Performansı İzleme olayı oluşturulduktan sonra bir uyarı çıkarılıp çıkarılmayacağını belirleme seçeneğiniz vardır. |
| Yalnızca kritik özel durumlar | Özel durumun Uygulama Performansı İzleme aracısı tarafından ilgili kabul edilip edilmeyeceğini ve bir olay oluşturulup oluşturulmayacağını belirtin. Oluşturulan özel durum kritik özel durum işleyiciler listesindekilerden biriyse bir olay oluşturulur. Daha fazla bilgi için, bkz. Using Exception Handlers to Define Critical Exceptions |
| Tüm özel durumlar | Tüm özel durumların Uygulama Performansı İzleme aracısı tarafından ilgili kabul edilip edilmediğini ve izlenen ad alanlarında ve sınıflarda özel durumlar algılandığında olaylar oluşturulup oluşturulmadığını belirtin. |
| İzlemeler: Özel Durum Olayları/sn aşıyor | .NET Uygulamasını izleyen izleyici/% Özel Durum Olayları/sn performans sayacı. |
| İzlemeler: Performans Olayları/sn aşıyor | .NET Uygulamaları/% Performans Olayları/sn performans sayacını izleyen izleyici. |
| İzlemeler: Ortalama İstek Süresi aşmalar | .NET Uygulamasını izleyen izleyici/% Ortalama İstek Süresi performans sayacı. |
| İşlemler: Ekle | ASP.NET web sayfaları, ASP.NET Web hizmetleri ve işlevler için işlemler ekle. Aşağıdaki tablolara bakın. |
| Hedeflenen grup | İzlemeyi bu özel sunucu kümesiyle sınırlamak için belirli sunucuları seçin Bu isteğe bağlıdır. Hedeflenen grubun kapsamını belirleme, yalnızca aynı uygulamayı, üretim ve hazırlama gibi birden çok üretim ortamında çalıştırdığınız ve şablonu her ortam için bir kez çalıştırmayı amaçladığınız zaman gerekli hale gelir. Bu senaryoda üretime ait makineleri ve hazırlama ortamına ait makineleri gruplandırın ve ardından yapılandırmanın yayılacağı konumda sınırlandırmak için hedeflenen grupları kullanın. Grupları, sunucularınızın bir alt kümesine yapılandırma uygulamak için de kullanabilirsiniz. Aksi takdirde, yalnızca belirli bir uygulamanın tüm örneklerini izlemek istiyorsanız hedeflenen grup kapsamını belirtmeniz gerekmez. |
Not
Ad alanları, özel durum izleme ve kritik özel durumlar için düğmeler, bileşen düzeyinde değil yalnızca uygulama grubu düzeyinde ayarlanabilecekleri için kullanılamaz. Yalnızca System Center 2012 SP1 için: Windows hizmetleri için izlemeyi yapılandırıyorsanız bu ayarları özelleştirebilirsiniz.
İzleyebileceğiniz uygulama türleri ve sunucu tarafı işlemleri
Her uygulama türü için izlemeyi seçebileceğiniz birkaç işlem türü vardır. Aşağıdaki seçenekler bulunur:
| Uygulama türü | System Center 2012 için işlem türleri | System Center 2012 SP1 için işlem türleri |
|---|---|---|
| ASP.NET Web uygulaması | - ASP.NET web sayfası - ASP.NET web hizmeti - İşlev |
- ASP.NET web sayfası - ASP.NET MVC sayfası - ASP.NET web hizmeti - WCF yöntemi - İşlev |
| ASP.NET web hizmeti | - ASP.NET web sayfası - ASP.NET web hizmeti - İşlev |
- ASP.NET web sayfası - ASP.NET MVC sayfası - ASP.NET web hizmeti - WCF yöntemi - İşlev |
| WCF hizmeti | Kullanılamaz | - ASP.NET web sayfası - ASP.NET MVC sayfası - ASP.NET web hizmeti - WCF yöntemi - İşlev |
| Windows hizmeti | Kullanılamaz | - WCF yöntemi -Fonksiyon |
İşlem özellikleri: ASP.NET web sayfası ekleme
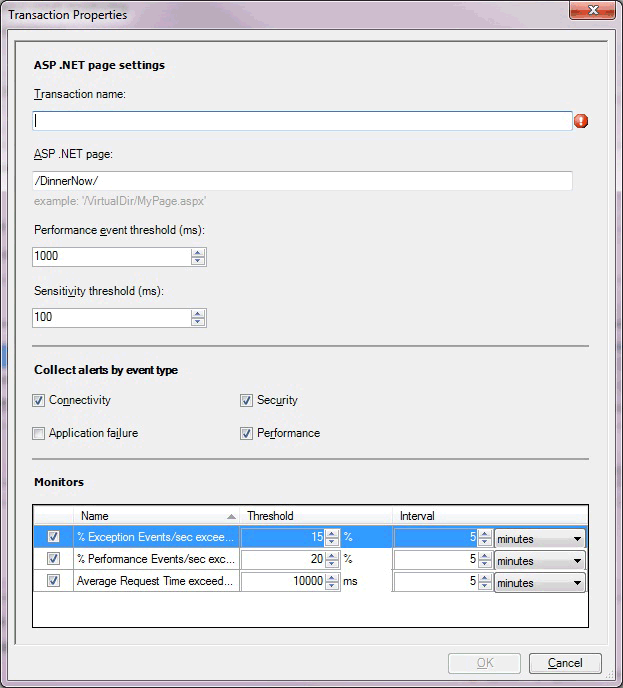
Sihirbazın ASP.NET Web Sayfası sayfasındaki İşlem Özellikleri sayfasında aşağıdaki seçenekler bulunur.
| Seçenek | Açıklama |
|---|---|
| İşlem adı | İşlemin kolay adını, İzleme sekmesinde, performans sayaçlarında ve diğer yerlerde gösterileceği haliyle girin. |
| ASP.NET sayfası | Bu izleme ayarlarını yapılandırdığınız sayfanın yolunu girin. |
| Performans olayı eşiği (ms) | Bir kullanıcı işleminin bir performans olayı oluşturmadan önce aşması gereken eşiği milisaniye (ms) olarak ayarlayın. Not: Uygulama bileşeni, uygulama bileşeni için ayarlanan performans eşiğini kullanarak işlemde belirtilen sayfayı izlemeye devam eder. Bu eşik, uygulama bileşeninde aynı sayfada ikinci bir ölçü olarak kullanılır. Bu eşiği uygulama bileşen eşiğinden daha yükseğe ayarlarsanız, tek bir olay alırsınız; ancak eşik aşıldığında, uyarı ayarlarınıza bağlı olarak biri uygulama bileşeninden, diğeri işlemden olmak üzere iki performans uyarısı da alabilirsiniz. İşlemler genellikle tek tek sayfayı üst uygulamadan daha agresif bir şekilde, daha düşük bir eşikte izlemek veya üst öğede uyarıların devre dışı bırakıldığı bir sayfayı izlemek için kullanılır. |
| Duyarlılık eşiği (ms) | Her olay için daha az veri toplayarak çağrı yığınının boyutunu azaltarak genel "gürültüyü" azaltmak için hızlı çalışan yöntemleri filtrelemek için belirtin. Eşik aşılırsa yine de bir olay oluşturulur. Daha fazla bilgi için, bkz. Authoring Strategies for .NET Application Monitoring |
| Uyarıları olay türüne göre topla: Bağlantı | "Bağlantı Zaman Aşımına Uğradı" gibi hatalarla bağlantı uyarıları olarak sınıflandırılan olaylarla ilgili uyarıyı açın veya kapatın. Bağlantı olayları Uygulama Tanılama konsoluna kaydedilir. Bir Uygulama Performansı İzleme olayı oluşturulduktan sonra bir uyarı çıkarılıp çıkarılmayacağını belirleme seçeneğiniz vardır. |
| Uyarıları olay türüne göre topla: Uygulama hatası | Uygulama veya kod hataları olarak sınıflandırılan olayların uyarı olarak bildirilmesini aç veya kapat. Bunu kapatmak, kod hataları nedeniyle tetiklenen birçok uyarının "gürültüsünü" azaltır. Bu uyarılar kod hataları nedeniyle çıkarıldığından, geliştiriciler genellikle bu sorunları çözümler. Daha fazla bilgi için bkz . .NET Uygulama İzlemeÖzel Durum olayları için Yazma Stratejileri Uygulama Tanılama konsoluna kaydedilir. Bir Uygulama Performansı İzleme olayı oluşturulduktan sonra bir uyarı çıkarılıp çıkarılmayacağını belirleme seçeneğiniz vardır. |
| Uyarıları olay türüne göre topla: Güvenlik | "Erişim Reddedildi" veya "Oturum Açılamadı" gibi hatalarla güvenlik uyarısı olarak sınıflandırılan olaylarla ilgili uyarıyı açın veya kapatın. Güvenlik olayları, Uygulama Tanılama konsoluna yazılır. Bir Uygulama Performansı İzleme olayı oluşturulduktan sonra bir uyarı çıkarılıp çıkarılmayacağını belirleme seçeneğiniz vardır. |
| Uyarıları olay türüne göre topla: Performans | Performans uyarıları olarak sınıflandırılan olayların uyarı olarak bildirilmesini aç veya kapat. Performans olayları, Uygulama Tanılama konsoluna yazılır. Bir Uygulama Performansı İzleme olayı oluşturulduktan sonra bir uyarı çıkarılıp çıkarılmayacağını belirleme seçeneğiniz vardır. |
| İzlemeler: % Özel Durum Olayları/sn | .NET Uygulamasını izleyen izleyici/% Özel Durum Olayları/sn performans sayacı. |
| İzlemeler: % Performans Olayları/sn | .NET Uygulamaları/% Performans Olayları/sn performans sayacını izleyen izleyici. |
| İzlemeler: Ortalama İstek Süresi | .NET Uygulamasını izleyen izleyici/% Ortalama İstek Süresi performans sayacı. |
İşlem özellikleri: ASP.NET web hizmeti ekleme
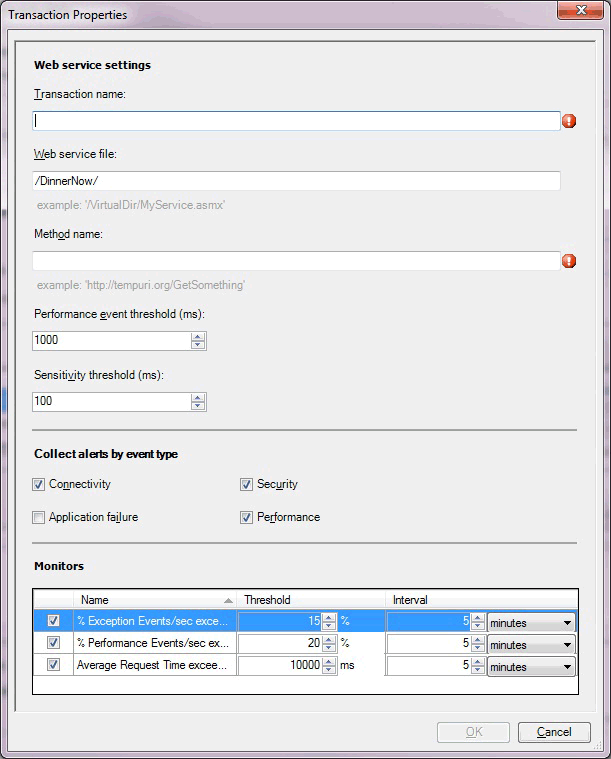
Sihirbazın ASP.NET Web Hizmeti sayfasındaki İşlem Özellikleri sayfasında aşağıdaki seçenekler bulunur.
| Seçenek | Açıklama |
|---|---|
| İşlem adı | İşlemin kolay adını, İzleme sekmesinde, performans sayaçlarında vb. gösterileceği haliyle girin. |
| Web hizmet dosyası | Bu izleme ayarlarını yapılandırdığınız dosyanın yolunu girin. |
| Yöntem adı | İzlemek istediğiniz web yönteminin URI'sini girin. |
| Performans olayı eşiği (ms) | Bir kullanıcı işleminin bir performans olayı oluşturmadan önce aşması gereken eşiği milisaniye (ms) olarak ayarlayın. Not: Uygulama bileşeni, uygulama bileşeni için ayarlanan performans eşiğini kullanarak işlemde belirtilen sayfayı izlemeye devam eder. Bu eşik, uygulama bileşeninde aynı sayfada ikinci bir ölçü olarak kullanılır. Bu eşiği uygulama bileşen eşiğinden daha yükseğe ayarlarsanız, tek bir olay alırsınız; ancak eşik aşıldığında, uyarı ayarlarınıza bağlı olarak biri uygulama bileşeninden, diğeri işlemden olmak üzere iki performans uyarısı da alabilirsiniz. İşlemler genellikle tek tek sayfayı üst uygulamadan daha agresif bir şekilde, daha düşük bir eşikte izlemek veya üst öğede uyarıların devre dışı bırakıldığı bir sayfayı izlemek için kullanılır. |
| Duyarlılık eşiği (ms) | Her olay için daha az veri toplayarak çağrı yığınının boyutunu azaltarak genel "gürültüyü" azaltmak için hızlı çalışan yöntemleri filtrelemek için belirtin. Daha fazla bilgi için, bkz. Authoring Strategies for .NET Application Monitoring |
| Uyarıları olay türüne göre topla: Bağlantı | "Bağlantı Zaman Aşımına Uğradı" gibi hatalarla bağlantı uyarısı olarak sınıflandırılan olaylarla ilgili uyarıyı açın veya kapatın. Bağlantı olayları Uygulama Tanılama konsoluna kaydedilir. Bir Uygulama Performansı İzleme olayı oluşturulduktan sonra bir uyarı çıkarılıp çıkarılmayacağını belirleme seçeneğiniz vardır. |
| Uyarıları olay türüne göre topla: Uygulama hatası | Uygulama veya kod hataları olarak sınıflandırılan olayların uyarı olarak bildirilmesini aç veya kapat. Bu seçeneğin kapatılması, kod hataları nedeniyle tetiklenen birçok uyarının "gürültüsünü" azaltır. Bu uyarılar kod hataları nedeniyle çıkarıldığından, geliştiriciler genellikle bu sorunları çözümler. Daha fazla bilgi için bkz . .NET Uygulama İzlemeÖzel Durum olayları için Yazma Stratejileri Uygulama Tanılama konsoluna kaydedilir. Bir Uygulama Performansı İzleme olayı oluşturulduktan sonra bir uyarı çıkarılıp çıkarılmayacağını belirleme seçeneğiniz vardır. |
| Uyarıları olay türüne göre topla: Güvenlik | "Erişim Reddedildi" veya "Oturum Açılamadı" gibi hatalarla güvenlik uyarısı olarak sınıflandırılan olaylarla ilgili uyarıyı açın veya kapatın. Güvenlik olayları Uygulama Tanılama konsoluna kaydedilir. Bir Uygulama Performansı İzleme olayı oluşturulduktan sonra bir uyarı çıkarılıp çıkarılmayacağını belirleme seçeneğiniz vardır. |
| Uyarıları olay türüne göre topla: Performans | Performans uyarıları olarak sınıflandırılan olayların uyarı olarak bildirilmesini aç veya kapat. Performans olayları, Uygulama Tanılama konsoluna yazılır. Bir Uygulama Performansı İzleme olayı oluşturulduktan sonra bir uyarı çıkarılıp çıkarılmayacağını belirleme seçeneğiniz vardır. |
| İzlemeler: % Özel Durum Olayları/sn | .NET Uygulamasını izleyen izleyici/% Özel Durum Olayları/sn performans sayacı. |
| İzlemeler: % Performans Olayları/sn | .NET Uygulamaları/% Performans Olayları/sn performans sayacını izleyen izleyici. |
| İzlemeler: Ortalama İstek Süresi | .NET Uygulamasını izleyen izleyici/% Ortalama İstek Süresi performans sayacı. |
İşlem özellikleri: ASP.NET MVC sayfası ekleme
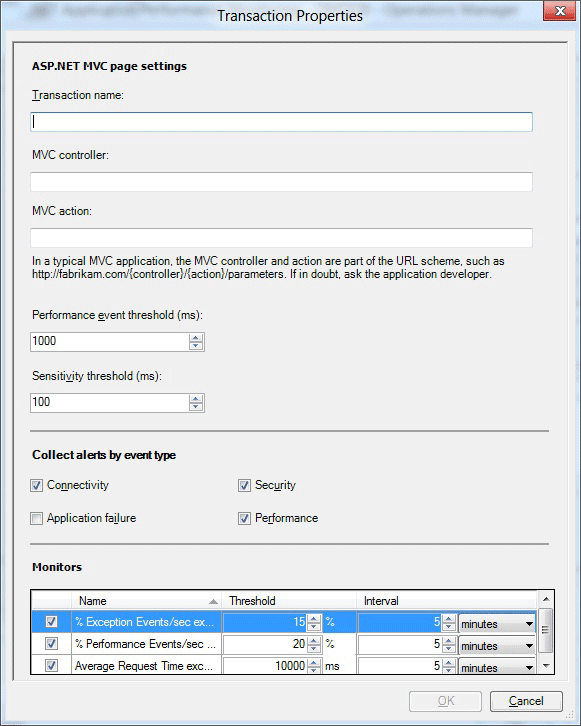
System Center 2012 SP1 için ASP'nin İşlem Özellikleri'nden aşağıdaki seçenekler kullanılabilir. Sihirbazın MVC sayfası.
| Seçenek | Açıklama |
|---|---|
| İşlem adı | İşlemin kolay adını, İzleme sekmesinde, performans sayaçlarında vb. gösterileceği haliyle girin. |
| MVC denetleyicisi | Bu izleme ayarlarını yapılandırdığınız MVC denetleyicisinin adını girin. |
| MVC eylemi | Bu izleme ayarlarını yapılandırdığınız MVC eyleminin adını belirtin. |
| Performans olayı eşiği (ms) | Bir kullanıcı işleminin bir performans olayı oluşturmadan önce aşması gereken eşiği milisaniye (ms) olarak ayarlayın. Not: Uygulama bileşeni, uygulama bileşeni için ayarlanan performans eşiğini kullanarak işlemde belirtilen sayfayı izlemeye devam eder. Bu eşik, uygulama bileşeninde aynı sayfada ikinci bir ölçü olarak kullanılır. Bu eşiği uygulama bileşen eşiğinden daha yükseğe ayarlarsanız, tek bir olay alırsınız; ancak eşik aşıldığında, uyarı ayarlarınıza bağlı olarak biri uygulama bileşeninden, diğeri işlemden olmak üzere iki performans uyarısı da alabilirsiniz. İşlemler genellikle tek tek sayfayı üst uygulamadan daha agresif bir şekilde, daha düşük bir eşikte izlemek veya izlemenin üst öğede devre dışı bırakıldığı bir sayfayı izlemek için kullanılır. |
| Duyarlılık eşiği (ms) | Her olay için daha az veri toplayarak çağrı yığınının boyutunu azaltarak genel "gürültüyü" azaltmak için hızlı çalışan yöntemleri filtrelemek için belirtin. Daha fazla bilgi için, bkz. Authoring Strategies for .NET Application Monitoring |
| Uyarıları olay türüne göre topla: Bağlantı | "Bağlantı Zaman Aşımına Uğradı" gibi hatalarla bağlantı uyarısı olarak sınıflandırılan olaylarla ilgili uyarıyı açın veya kapatın. Bağlantı olayları, Uygulama Tanılama konsoluna yazılır. Bir Uygulama Performansı İzleme olayı oluşturulduktan sonra bir uyarı çıkarılıp çıkarılmayacağını belirleme seçeneğiniz vardır. |
| Uyarıları olay türüne göre topla: Uygulama hatası | Uygulama veya kod hataları olarak sınıflandırılan olayların uyarı olarak bildirilmesini aç veya kapat. Bu seçeneğin kapatılması, kod hataları nedeniyle tetiklenen birçok uyarının "gürültüsünü" azaltır. Bu uyarılar kod hataları nedeniyle çıkarıldığından, geliştiriciler genellikle bu sorunları çözümler. Daha fazla bilgi için bkz . .NET Uygulama İzlemeÖzel Durum olayları için Yazma Stratejileri Uygulama Tanılama konsoluna kaydedilir. Bir Uygulama Performansı İzleme olayı oluşturulduktan sonra bir uyarı çıkarılıp çıkarılmayacağını belirleme seçeneğiniz vardır. |
| Uyarıları olay türüne göre topla: Güvenlik | "Erişim Reddedildi" veya "Oturum Açılamadı" gibi hatalarla güvenlik uyarısı olarak sınıflandırılan olaylarla ilgili uyarıyı açın veya kapatın. Güvenlik olayları Uygulama Tanılama konsoluna kaydedilir. Bir Uygulama Performansı İzleme olayı oluşturulduktan sonra bir uyarı çıkarılıp çıkarılmayacağını belirleme seçeneğiniz vardır. |
| Uyarıları olay türüne göre topla: Performans | Performans uyarıları olarak sınıflandırılan olayların uyarı olarak bildirilmesini aç veya kapat. Performans olayları, Uygulama Tanılama konsoluna yazılır. Bir Uygulama Performansı İzleme olayı oluşturulduktan sonra bir uyarı çıkarılıp çıkarılmayacağını belirleme seçeneğiniz vardır. |
| İzlemeler: % Özel Durum Olayları/sn | .NET Uygulamasını izleyen izleyici/% Özel Durum Olayları/sn performans sayacı. |
| İzlemeler: % Performans Olayları/sn | .NET Uygulamaları/% Performans Olayları/sn performans sayacını izleyen izleyici. |
| İzlemeler: Ortalama İstek Süresi | .NET Uygulamasını izleyen izleyici/% Ortalama İstek Süresi performans sayacı. |
İşlem özellikleri: WCF yöntemi ekleme
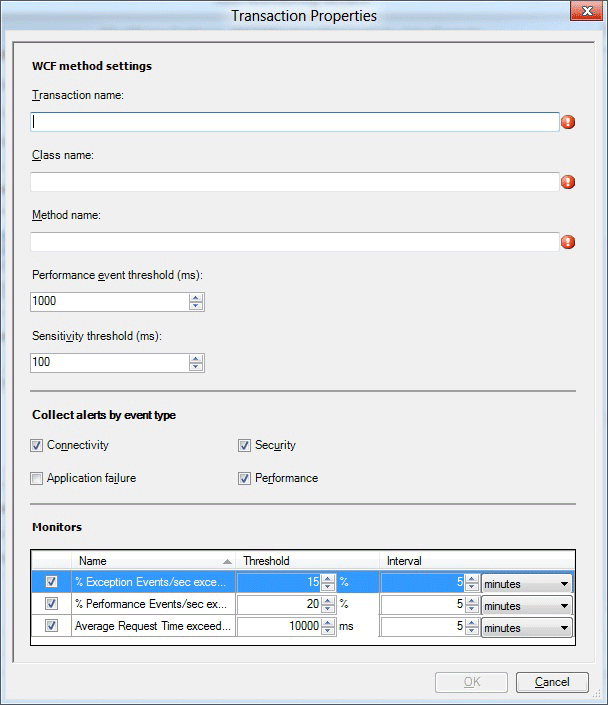
Sihirbazın WCF yöntemi ayarlarını ekle sayfasındaki İşlem Özellikleri 'nde aşağıdaki seçenekler bulunur.
| Seçenek | Açıklama |
|---|---|
| İşlem adı | İşlemin kolay adını, İzleme sekmesinde, performans sayaçlarında vb. gösterileceği haliyle girin. |
| Sınıf adı | Bu izleme ayarlarını yapılandırdığınız sınıfın adını girin. Sınıf adı şu biçimdedir: Namespace.Class. Örneğin: wcfhizmeti.sınıfım. |
| Yöntem adı | Bu izleme ayarlarını yapılandırdığınız sınıfta olması beklenen yöntemin adını belirtin. |
| Performans olayı eşiği (ms) | Bir kullanıcı işleminin bir performans olayı oluşturmadan önce aşması gereken eşiği milisaniye (ms) olarak ayarlayın. Not: Uygulama bileşeni, uygulama bileşeni için ayarlanan performans eşiğini kullanarak işlemde belirtilen sayfayı izlemeye devam eder. Bu eşik, uygulama bileşeninde aynı sayfada ikinci bir ölçü olarak kullanılır. Bu eşiği uygulama bileşen eşiğinden daha yükseğe ayarlarsanız, tek bir olay alırsınız; ancak eşik aşıldığında, uyarı ayarlarınıza bağlı olarak biri uygulama bileşeninden, diğeri işlemden olmak üzere iki performans uyarısı da alabilirsiniz. İşlemler genellikle tek tek sayfayı üst uygulamadan daha agresif bir şekilde, daha düşük bir eşikte izlemek veya üst öğede uyarı vermenin devre dışı bırakıldığı bir sayfayı izlemek için kullanılır. |
| Duyarlılık eşiği (ms) | Her olay için daha az veri toplayarak çağrı yığınının boyutunu azaltarak genel "gürültüyü" azaltmak için hızlı çalışan yöntemleri filtrelemek için belirtin. Daha fazla bilgi için, bkz. Authoring Strategies for .NET Application Monitoring |
| Uyarıları olay türüne göre topla: Bağlantı | "Bağlantı Zaman Aşımına Uğradı" gibi hatalarla bağlantı uyarısı olarak sınıflandırılan olaylarla ilgili uyarıyı açın veya kapatın. Bağlantı olayları, Uygulama Tanılama konsoluna yazılır. Bir Uygulama Performansı İzleme olayı oluşturulduktan sonra bir uyarı çıkarılıp çıkarılmayacağını belirleme seçeneğiniz vardır. |
| Uyarıları olay türüne göre topla: Uygulama hatası | Uygulama veya kod hataları olarak sınıflandırılan olayların uyarı olarak bildirilmesini aç veya kapat. Bu seçeneğin kapatılması, kod hataları nedeniyle tetiklenen birçok uyarının "gürültüsünü" azaltır. Bu uyarılar kod hataları nedeniyle çıkarıldığından, geliştiriciler genellikle bu sorunları çözümler. Daha fazla bilgi için bkz . .NET Uygulama İzlemeÖzel Durum olayları için Yazma Stratejileri Uygulama Tanılama konsoluna kaydedilir. Bir Uygulama Performansı İzleme olayı oluşturulduktan sonra bir uyarı çıkarılıp çıkarılmayacağını belirleme seçeneğiniz vardır. |
| Uyarıları olay türüne göre topla: Güvenlik | "Erişim Reddedildi" veya "Oturum Açılamadı" gibi hatalarla güvenlik uyarısı olarak sınıflandırılan olaylarla ilgili uyarıyı açın veya kapatın. Güvenlik olayları Uygulama Tanılama konsoluna kaydedilir. Bir Uygulama Performansı İzleme olayı oluşturulduktan sonra bir uyarı çıkarılıp çıkarılmayacağını belirleme seçeneğiniz vardır. |
| Uyarıları olay türüne göre topla: Performans | Performans uyarıları olarak sınıflandırılan olayların uyarı olarak bildirilmesini aç veya kapat. Performans olayları, Uygulama Tanılama konsoluna yazılır. Bir Uygulama Performansı İzleme olayı oluşturulduktan sonra bir uyarı çıkarılıp çıkarılmayacağını belirleme seçeneğiniz vardır. |
| İzlemeler: % Özel Durum Olayları/sn | .NET Uygulamasını izleyen izleyici/% Özel Durum Olayları/sn performans sayacı. |
| İzlemeler: % Performans Olayları/sn | .NET Uygulamaları/% Performans Olayları/sn performans sayacını izleyen izleyici. |
| İzlemeler: Ortalama İstek Süresi | .NET Uygulamasını izleyen izleyici/% Ortalama İstek Süresi performans sayacı. |
İşlem özellikleri: işlev ekleme
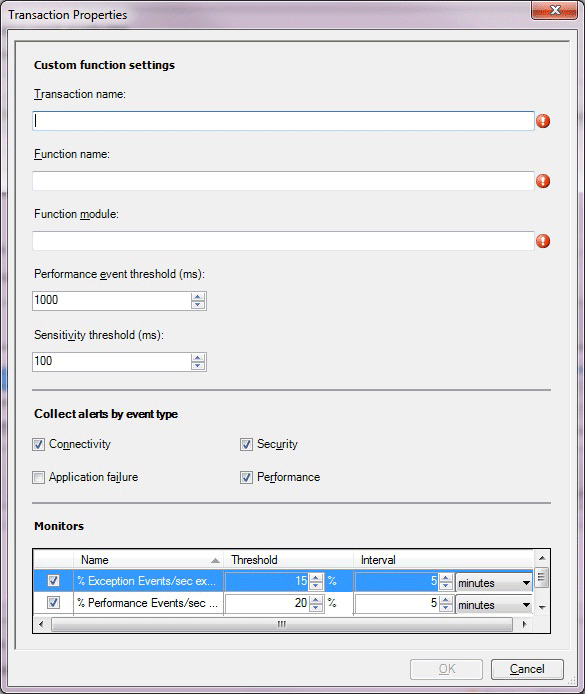
Sihirbazın İşlev Ekle sayfasındaki İşlem Özellikleri 'nde aşağıdaki seçenekler bulunur.
| Seçenek | Açıklama |
|---|---|
| İşlem adı | İşlemin kolay adını, İzleme sekmesinde, performans sayaçlarında vb. gösterileceği haliyle girin. |
| İşlev adı | Bu izleme ayarlarını yapılandırdığınız işlevin adını girin. İşlev adı şu biçimdedir: Namespace.Class.Method. Örneğin: System.Web.UI.Page.ProcessRequest. |
| İşlev modülü | Bu izleme ayarlarını yapılandırdığınız işlevi tanımlayan System.Web.dll gibi derlemenin adını belirtin. |
| Performans olayı eşiği (ms) | Bir kullanıcı işleminin bir performans olayı oluşturmadan önce aşması gereken eşiği milisaniye (ms) olarak ayarlayın. Not: Uygulama bileşeni, uygulama bileşeni için ayarlanan performans eşiğini kullanarak işlemde belirtilen sayfayı izlemeye devam eder. Bu eşik, uygulama bileşeninde aynı sayfada ikinci bir ölçü olarak kullanılır. Bu eşiği uygulama bileşen eşiğinden daha yükseğe ayarlarsanız, tek bir olay alırsınız; ancak eşik aşıldığında, uyarı ayarlarınıza bağlı olarak biri uygulama bileşeninden, diğeri işlemden olmak üzere iki performans uyarısı da alabilirsiniz. İşlemler tipik olarak tekil sayfaları üst uygulamadan daha dikkatli, daha düşük bir eşikte izlemek veya üst öğede uyarılar devre dışı bırakıldığında bir sayfayı izlemek için kullanılır. |
| Duyarlılık eşiği (ms) | Her olay için daha az veri toplayarak çağrı yığınının boyutunu azaltarak genel "gürültüyü" azaltmak için hızlı çalışan yöntemleri filtrelemek için belirtin. Daha fazla bilgi için, bkz. Authoring Strategies for .NET Application Monitoring |
| Uyarıları olay türüne göre topla: Bağlantı | "Bağlantı Zaman Aşımına Uğradı" gibi hatalarla bağlantı uyarısı olarak sınıflandırılan olaylarla ilgili uyarıyı açın veya kapatın. Bağlantı olayları, Uygulama Tanılama konsoluna yazılır. Bir Uygulama Performansı İzleme olayı oluşturulduktan sonra bir uyarı çıkarılıp çıkarılmayacağını belirleme seçeneğiniz vardır. |
| Uyarıları olay türüne göre topla: Uygulama hatası | Uygulama veya kod hataları olarak sınıflandırılan olayların uyarı olarak bildirilmesini aç veya kapat. Bu seçeneğin kapatılması, kod hataları nedeniyle tetiklenen birçok uyarının "gürültüsünü" azaltır. Bu uyarılar kod hataları nedeniyle çıkarıldığından, geliştiriciler genellikle bu sorunları çözümler. Daha fazla bilgi için bkz . .NET Uygulama İzlemeÖzel Durum olayları için Yazma Stratejileri Uygulama Tanılama konsoluna kaydedilir. Bir Uygulama Performansı İzleme olayı oluşturulduktan sonra bir uyarı çıkarılıp çıkarılmayacağını belirleme seçeneğiniz vardır. |
| Uyarıları olay türüne göre topla: Güvenlik | "Erişim Reddedildi" veya "Oturum Açılamadı" gibi hatalarla güvenlik uyarısı olarak sınıflandırılan olaylarla ilgili uyarıyı açın veya kapatın. Güvenlik olayları Uygulama Tanılama konsoluna kaydedilir. Bir Uygulama Performansı İzleme olayı oluşturulduktan sonra bir uyarı çıkarılıp çıkarılmayacağını belirleme seçeneğiniz vardır. |
| Uyarıları olay türüne göre topla: Performans | Performans uyarıları olarak sınıflandırılan olayların uyarı olarak bildirilmesini aç veya kapat. Performans olayları, Uygulama Tanılama konsoluna yazılır. Bir Uygulama Performansı İzleme olayı oluşturulduktan sonra bir uyarı çıkarılıp çıkarılmayacağını belirleme seçeneğiniz vardır. |
| İzlemeler: % Özel Durum Olayları/sn | .NET Uygulamasını izleyen izleyici/% Özel Durum Olayları/sn performans sayacı. |
| İzlemeler: % Performans Olayları/sn | .NET Uygulamaları/% Performans Olayları/sn performans sayacını izleyen izleyici. |
| İzlemeler: Ortalama İstek Süresi | .NET Uygulamasını izleyen izleyici/% Ortalama İstek Süresi performans sayacı. |
İstemci tarafı yapılandırması
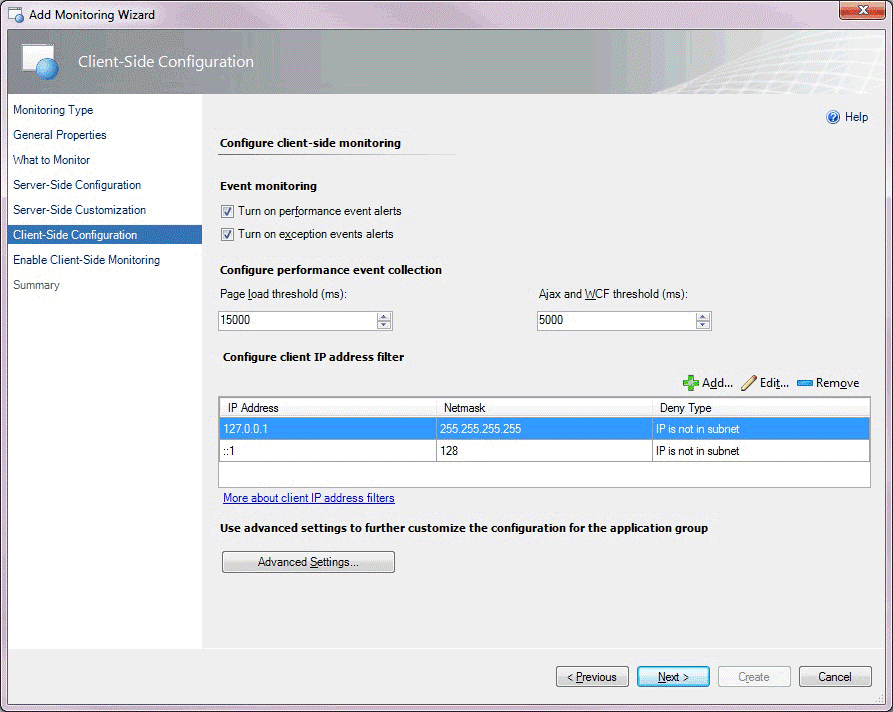
Aşağıdaki seçenekler, sihirbazın İstemci Tarafı Yapılandırması sayfasında bulunur.
| Seçenek | Açıklama |
|---|---|
| Performans olayı uyarılarını aç | Sunucu tarafı izleme için, İşletim konsolu içinden performans olayı uyarı raporlamasını açın veya kapatın. Performans olayları yine de Uygulama Tanılama konsoluna kaydedilir. Bir Uygulama Performansı İzleme olayı oluşturulduktan sonra bir uyarı çıkarılıp çıkarılmayacağını belirleme seçeneğiniz vardır. |
| Özel durum olayı uyarılarını aç | Sunucu tarafı izleme için, Operations Manager konsolu içinden özel durum olayı uyarı raporlamasını açın veya kapatın. Özel durum olayları yine de Uygulama Tanılama konsoluna kaydedilir. Bir Uygulama Performansı İzleme olayı oluşturulduktan sonra bir uyarı çıkarılıp çıkarılmayacağını belirleme seçeneğiniz vardır. |
| Sayfa yükleme eşiği (ms) | Bir sayfa yüklemesinin bir performans olayı oluşturmadan önce aşması gereken eşiği milisaniye (ms) olarak ayarlayın. Bir Uygulama Performansı İzleme olayı oluşturulduktan sonra bir uyarı çıkarılıp çıkarılmayacağını belirleme seçeneğiniz vardır. Olay yalnızca Performans olayı uyarılarını aç'ı seçtiyseniz bir uyarıya çevrilir. |
| IP adresi filtresi: IP Adresi | İzlemeden çıkarmak istediğiniz IP adreslerini belirtin. Daha fazla bilgi için, bkz. How to Configure IP Address Exclusion Filters for Client-Side Monitoring |
| IP adresi filtresi: Ağ maskesi | Filtre IP adresinin ve kullanıcı IP adresinin eşitlik için karşılaştırılması gereken kısmı. |
| IP adresi filtresi: Karşılaştırma Türü | Alt ağdaki IP adresleriyle eşleşen IP adreslerini dışlamak ( IP alt ağdadır ) veya alt ağdaki IP adresleriyle eşleşmeyen kullanıcı IP adreslerini dışlamak için belirtin ( IP alt ağda değildir). |
| IP adresi filtresi: IPv6 Kullan | Web sunucusunda IPv6 protokolü etkinleştirilmişse IPv6 filtresini ekleyin. |
| Gelişmiş Ayarlar | Performans ve olay izleme eşikleri, özel durum olayı izleme, Kritik Özel Durumlar ve izleyiciler gibi ayarları belirtin. |
İstemci tarafı izleme için gelişmiş ayarlar
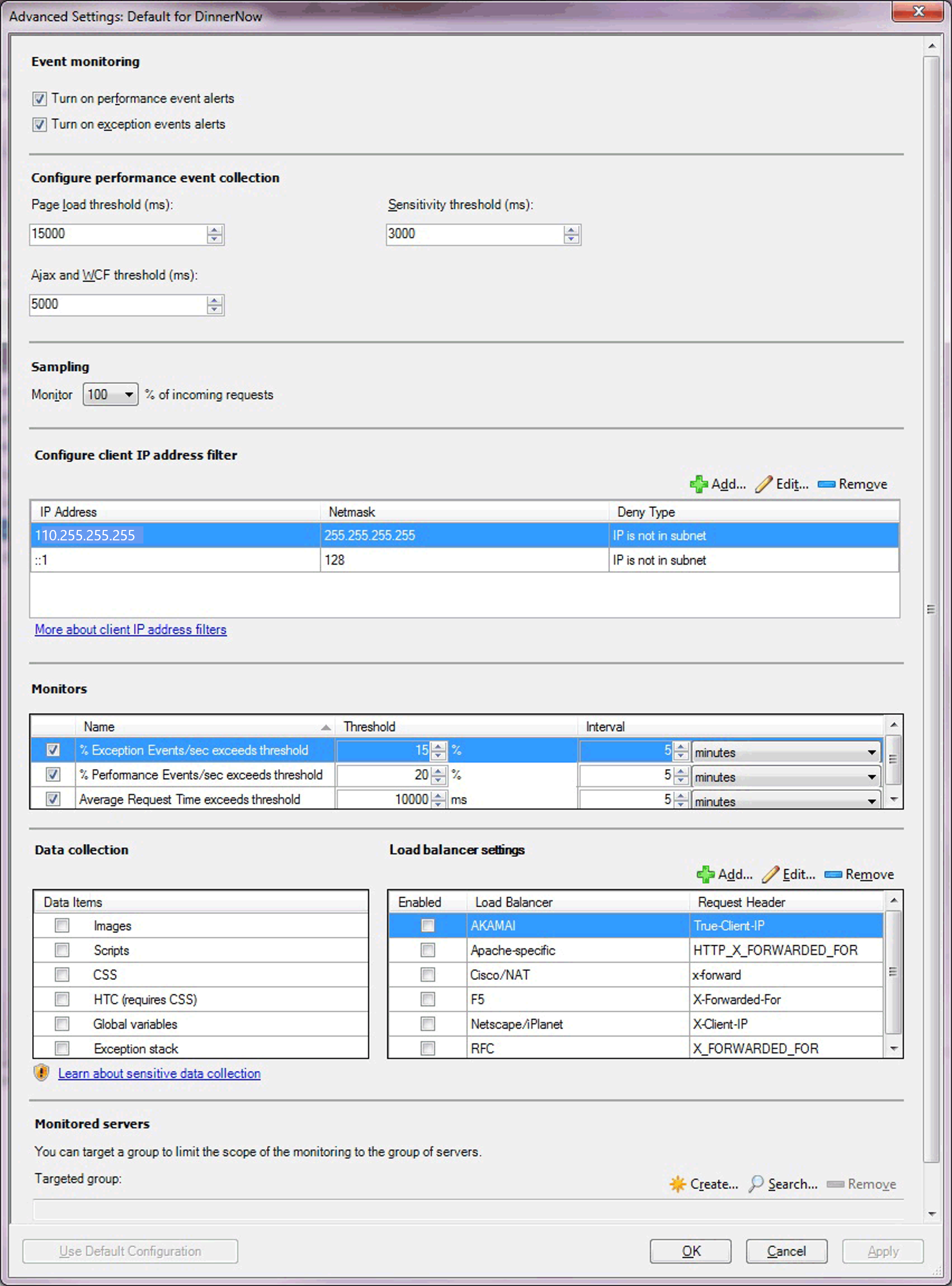
Aşağıdaki seçenekler, sihirbazın İstemci Tarafı İzleme sayfasının Gelişmiş Ayarlar 'ında bulunur.
| Seçenek | Açıklama |
|---|---|
| Performans olayı uyarılarını aç | Sunucu tarafı izleme için, İşletim konsolu içinden performans olayı uyarı raporlamasını açın veya kapatın. Performans olayları yine de Uygulama Tanılama konsoluna kaydedilir. Bir Uygulama Performansı İzleme olayı oluşturulduktan sonra bir uyarı çıkarılıp çıkarılmayacağını belirleme seçeneğiniz vardır. |
| Özel durum olayı uyarılarını aç | Sunucu tarafı izleme için, İşletim konsolu içinden özel durum olayı uyarı bildirimini açın veya kapatın. Özel durum olayları yine de Uygulama Tanılama konsoluna kaydedilir. Bir Uygulama Performansı İzleme olayı oluşturulduktan sonra bir uyarı çıkarılıp çıkarılmayacağını belirleme seçeneğiniz vardır. |
| Sayfa yükleme eşiği (ms) | Bir sayfa yüklemesinin bir performans olayı oluşturmadan önce aşması gereken eşiği milisaniye (ms) olarak ayarlayın. Bir Uygulama Performansı İzleme olayı oluşturulduktan sonra bir uyarı çıkarılıp çıkarılmayacağını belirleme seçeneğiniz vardır. Olay yalnızca Performans olayı uyarılarını aç'ı seçtiyseniz bir uyarıya çevrilir. |
| Ajax ve WCF eşiği (ms) | Sayfadan başlatılan bir Ajax veya Windows Communications Foundation (WCF) çağrısının bir performans olayına neden olmadan önce aşması gereken eşiği milisaniye (ms) olarak belirleyin. Olay yalnızca Performans olayı uyarılarını aç'ı seçtiyseniz bir uyarıya çevrilir. |
| Gelen isteklerin yüzdesini izleyin. | Gelen isteklerin, izlemek istediğiniz toplam gelen istek sayısının yüzdesi olarak tanımlanan örnek boyutunu belirtin. Daha fazla bilgi için, bkz. Authoring Strategies for .NET Application Monitoring |
| IP adresi: IP Adresi | İzlemeden çıkarmak istediğiniz IP adreslerini belirtin. Daha fazla bilgi için, bkz. How to Configure IP Address Exclusion Filters for Client-Side Monitoring |
| IP adresi: Ağ maskesi | Filtre IP adresinin ve kullanıcı IP adresinin eşitlik için karşılaştırılması gereken kısmını belirtin. |
| IP adresi: Karşılaştırma Türü | Alt ağdaki IP adresleriyle eşleşen IP adreslerini dışlamak ( IP alt ağdadır ) veya alt ağdaki IP adresleriyle eşleşmeyen kullanıcı IP adreslerini dışlamak için belirtin ( IP alt ağda değildir). |
| IP adresi: IPV6 Kullan | Web sunucusunda IPv6 protokolü etkinleştirilmişse IPv6 filtresini eklemek için belirtin. |
| İzlemeler: Özel Durum Olayları\sn aşmalar | .NET CSM Uygulamaları/% Performans Olayları/sn performans sayacını izleyen izleyici. |
| İzlemeler: Performans Olayları\sn aşmalar | .NET CSM Uygulamaları/% Performans Olayları/sn performans sayacını izleyen izleyici. |
| İzlemeler: Ortalama İstek Süresi aşmalar | .NET CSM Uygulamaları/Ortalama Sayfa Yükleme Yanıt Süresi performans sayacını izleyen izleyici. |
| Veri Öğeleri | Toplamak istediğiniz istemci tarafı verileri türünü belirtin. Daha fazla bilgi için bkz. .NET Uygulamaları için Hassas Verilerle Çalışma |
| Yük dengeleyici ayarları | Uygulamanızla birlikte kullandığınız yük dengeleyici türünü seçin. Ayrıca, listede yoksa kendi yük dengeleyicinizi de ekleyebilirsiniz. Daha fazla bilgi için, bkz. Client-Side Monitoring with Targeted Groups and Load Balancers |
| Hedeflenen grup | İzlemeyi bu özel sunucu kümesiyle sınırlamak için belirli sunucuları seçin Bu isteğe bağlıdır. Hedeflenen grubun kapsamını belirleme, yalnızca aynı uygulamayı, üretim ve hazırlama gibi birden çok üretim ortamında çalıştırdığınız ve şablonu her ortam için bir kez çalıştırmayı amaçladığınız zaman gerekli hale gelir. Bu senaryoda üretime ait makineleri ve hazırlama ortamına ait makineleri gruplandırın ve ardından yapılandırmanın yayılacağı konumda sınırlandırmak için hedeflenen grupları kullanın. Grupları, sunucularınızın bir alt kümesine yapılandırma uygulamak için de kullanabilirsiniz. Aksi takdirde, yalnızca belirli bir uygulamanın tüm örneklerini izlemek istiyorsanız hedeflenen grup kapsamını belirtmeniz gerekmez. |
İstemci Tarafı İzlemeyi Etkinleştirme
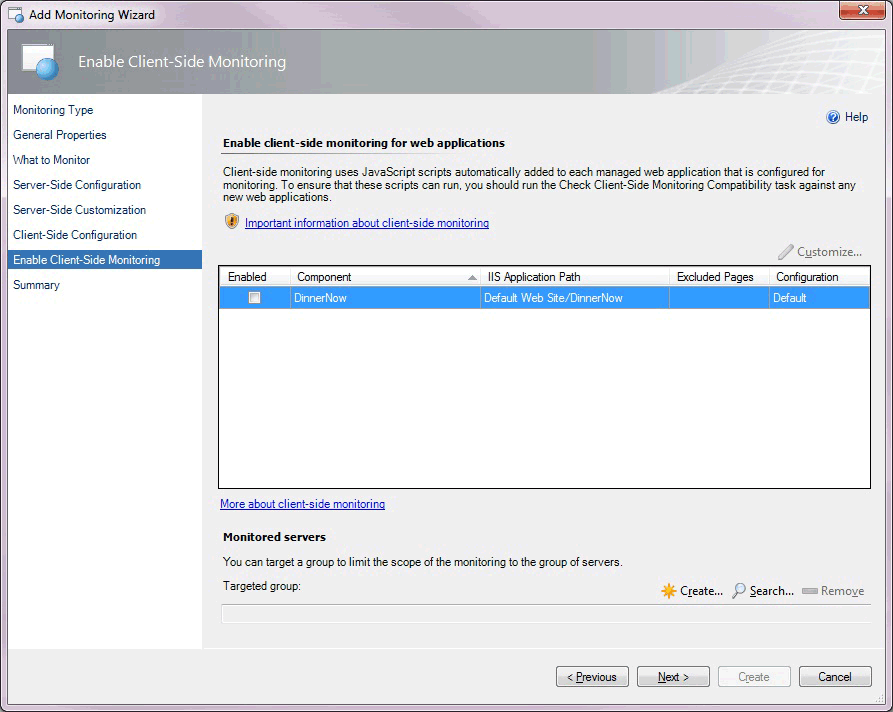
Aşağıdaki seçenekler, sihirbazın İstemci Tarafı İzlemesini Etkinleştir sayfasında bulunur.
| Seçenek | Açıklama |
|---|---|
| Bileşen | Ayrı uygulama bileşenlerini izlemek için özelleştirmek istediğiniz bileşeni seçin. Yalnızca ASP.NET Web uygulaması türünün bileşenleri görüntülenir. Web Hizmetleri ve WCF Hizmetleri tarayıcılara HTML sayfaları sunmaz, bu nedenle bunlar için istemci tarafı izlemeyi etkinleştiremezsiniz. Yalnızca System Center 2012 SP1 için: Windows Hizmetleri'nde barındırılan .NET uygulamaları tarayıcılara HTML sayfaları sunmaz, bu nedenle bunlar için istemci tarafı izlemeyi etkinleştiremezsiniz. |
| Özelleştirme | Seçilen uygulama bileşeninin ayarlarını değiştirin. Bu, Ayarları Değiştirme sayfasını açar. Bu sayfadaki ayarlar, İstemci Tarafı İzlemesi Gelişmiş Ayarları sayfasındakilere benzer. Ayarları Değiştir sayfasında, izlemeden hariç tutulacak sayfaları belirtebilirsiniz. |
| Hedeflenen grup | İzlemeyi bu özel sunucu kümesiyle sınırlamak için belirli sunucuları seçin Bu isteğe bağlıdır. Hedeflenen grubun kapsamını belirleme, yalnızca aynı uygulamayı, üretim ve hazırlama gibi birden çok üretim ortamında çalıştırdığınız ve şablonu her ortam için bir kez çalıştırmayı amaçladığınız zaman gerekli hale gelir. Bu senaryoda üretime ait makineleri ve hazırlama ortamına ait makineleri gruplandırın ve ardından yapılandırmanın yayılacağı konumda sınırlandırmak için hedeflenen grupları kullanın. Grupları, sunucularınızın bir alt kümesine yapılandırma uygulamak için de kullanabilirsiniz. Aksi takdirde, yalnızca belirli bir uygulamanın tüm örneklerini izlemek istiyorsanız hedeflenen grup kapsamını belirtmeniz gerekmez. |
İstemci tarafı ayarları değiştirme
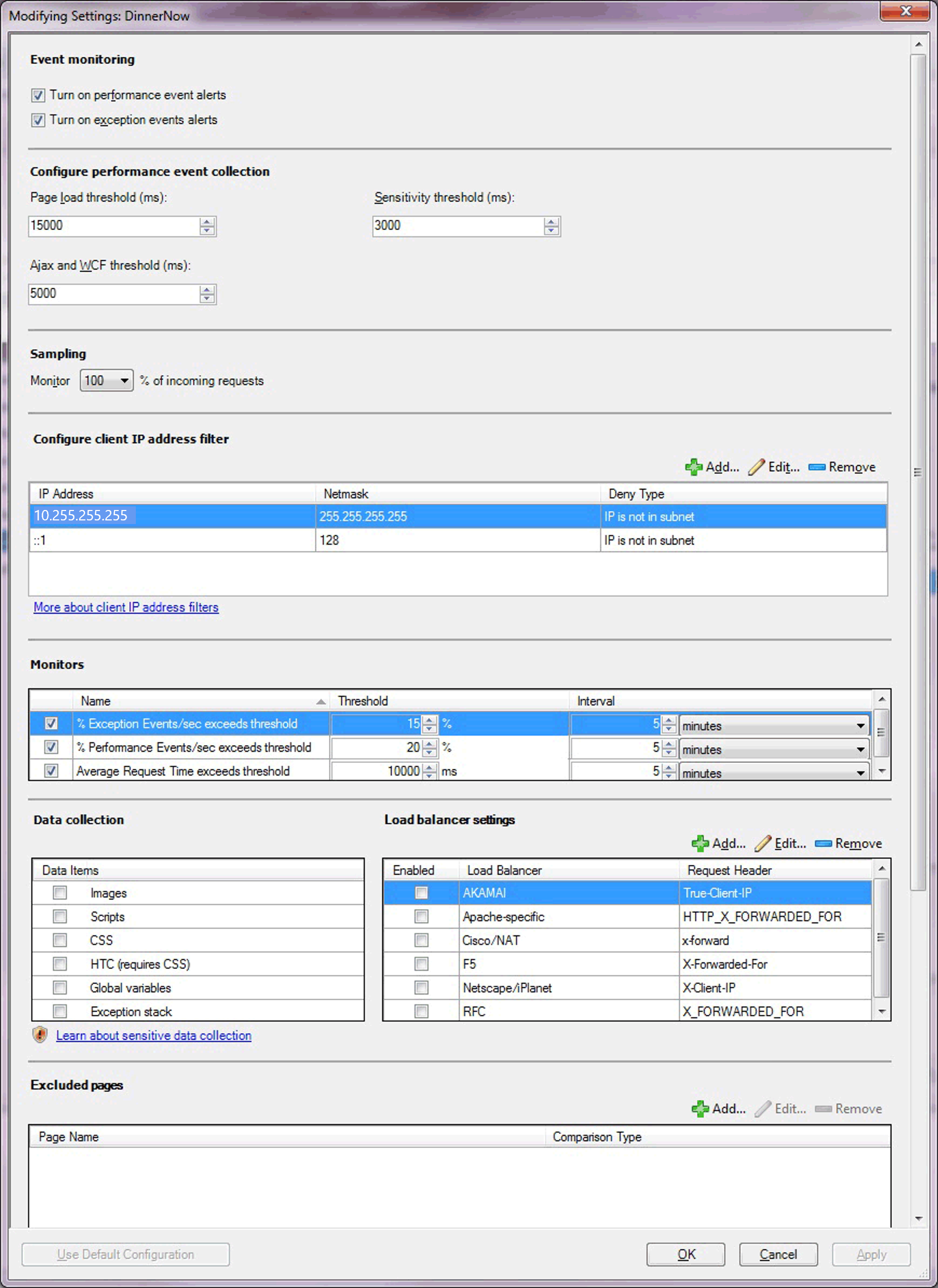
Aşağıdaki seçenekler, sihirbazın İstemci Tarafı Ayarlarını Değiştirme sayfasında bulunur.
| Seçenek | Açıklama |
|---|---|
| Performans olayı uyarılarını aç | Sunucu tarafı izleme için, İşletim konsolu içinden performans olayı uyarı raporlamasını açın veya kapatın. Performans olayları yine de Uygulama Tanılama konsoluna kaydedilir. Bir Uygulama Performansı İzleme olayı oluşturulduktan sonra bir uyarı çıkarılıp çıkarılmayacağını belirleme seçeneğiniz vardır. |
| Özel durum olayı uyarılarını aç | Sunucu tarafı izleme için, İşletim konsolu içinden özel durum olayı uyarı raporlamasını açın veya kapatın. Özel durum olayları yine de Uygulama Tanılama konsoluna kaydedilir. Bir Uygulama Performansı İzleme olayı oluşturulduktan sonra bir uyarı çıkarılıp çıkarılmayacağını belirleme seçeneğiniz vardır. |
| Sayfa yükleme eşiği (ms) | Bir sayfa yüklemesinin bir performans olayı uyarısı oluşturmadan önce aşması gereken eşiği milisaniye (ms) olarak ayarlayın. Bir Uygulama Performansı İzleme olayı oluşturulduktan sonra bir uyarı çıkarılıp çıkarılmayacağını belirleme seçeneğiniz vardır. Olay yalnızca Performans olayı uyarılarını aç'ı seçtiyseniz bir uyarıya çevrilir. |
| Ajax ve WCF eşiği (ms) | Sayfadan başlatılan bir Ajax veya Windows Communications Foundation (WCF) çağrısının bir performans olayına neden olmadan önce aşması gereken eşiği milisaniye olarak belirler. Olay yalnızca Performans olayı uyarılarını aç'ı seçtiyseniz bir uyarıya çevrilir. |
| Duyarlılık eşiği (ms) | Her olay için daha az veri toplayarak çağrı yığınının boyutunu azaltarak genel "gürültüyü" azaltmak için hızlı çalışan yöntemleri filtrelemek için belirtin. Daha fazla bilgi için, bkz. Authoring Strategies for .NET Application Monitoring |
| Gelen isteklerin yüzdesini izleyin. | Gelen isteklerin, izlemek istediğiniz toplam gelen istek sayısının yüzdesi olarak tanımlanan örnek boyutunu belirtin. Daha fazla bilgi için, bkz. Authoring Strategies for .NET Application Monitoring |
| IP adresi: IP Adresi | İzlemeden çıkarmak istediğiniz IP adreslerini girin. Daha fazla bilgi için, bkz. How to Configure IP Address Exclusion Filters for Client-Side Monitoring |
| IP adresi: Ağ maskesi | Filtre IP adresinin ve kullanıcı IP adresinin eşitlik için karşılaştırılması gereken kısmını belirtin. |
| IP adresi: Karşılaştırma Türü | Alt ağdaki IP adresleriyle eşleşen IP adreslerini dışlamak (IP alt ağdadır ) veya alt ağ IP'sindeki IP adresleriyle eşleşmeyen kullanıcı IP adreslerinin alt ağda olmadığını dışlamak için belirtin. |
| IP adresi: IPV6 Kullan | Web sunucusunda IPv6 protokolü etkinleştirilmişse IPv6 filtresini eklemek için belirtin. |
| İzlemeler: Özel Durum Olayları\sn aşmalar | .NET CSM Uygulamaları/% Performans Olayları/sn performans sayacını izleyen izleyici. |
| İzlemeler: Performans Olayları\sn aşmalar | .NET CSM Uygulamaları/% Performans Olayları/sn performans sayacını izleyen izleyici. |
| İzlemeler: Ortalama İstek Süresi aşmalar | .NET CSM Uygulamaları/Ortalama Sayfa Yükleme Yanıt Süresi performans sayacını izleyen izleyici. |
| Veri toplama | Toplamak istediğiniz istemci tarafı verileri türünü belirtin. Daha fazla bilgi için bkz. .NET Uygulamaları için Hassas Verilerle Çalışma |
| Yük dengeleyici ayarları | Uygulamanızla birlikte kullandığınız yük dengeleyici türünü seçin. Ayrıca, listede yoksa kendi yük dengeleyicinizi de ekleyebilirsiniz. Daha fazla bilgi için, bkz. Client-Side Monitoring with Targeted Groups and Load Balancers. |
| Hariç tutulan sayfalar: Ekle | İzlemeden hariç tutmak istediğiniz sayfaları eklemek için belirtin. Genellikle belirli ölçümler için önemsiz olarak kabul edilen veya uyumluluk denetiminden geçmeyen sayfaları dışlarsınız. |
| İşlemler: Ekle | ASP.NET web sayfaları için eklenecek işlemleri belirtin. |
| Hedeflenen grup | İzlemeyi bu özel sunucu kümesiyle sınırlamak için belirli sunucuları seçin Bu isteğe bağlıdır. Hedeflenen grubun kapsamını belirleme, yalnızca aynı uygulamayı, üretim ve hazırlama gibi birden çok üretim ortamında çalıştırdığınız ve şablonu her ortam için bir kez çalıştırmayı amaçladığınız zaman gerekli hale gelir. Bu senaryoda üretime ait makineleri ve hazırlama ortamına ait makineleri gruplandırın ve ardından yapılandırmanın yayılacağı konumda sınırlandırmak için hedeflenen grupları kullanın. Grupları, sunucularınızın bir alt kümesine yapılandırma uygulamak için de kullanabilirsiniz. Aksi takdirde, yalnızca belirli bir uygulamanın tüm örneklerini izlemek istiyorsanız hedeflenen grup kapsamını belirtmeniz gerekmez. |
Özet
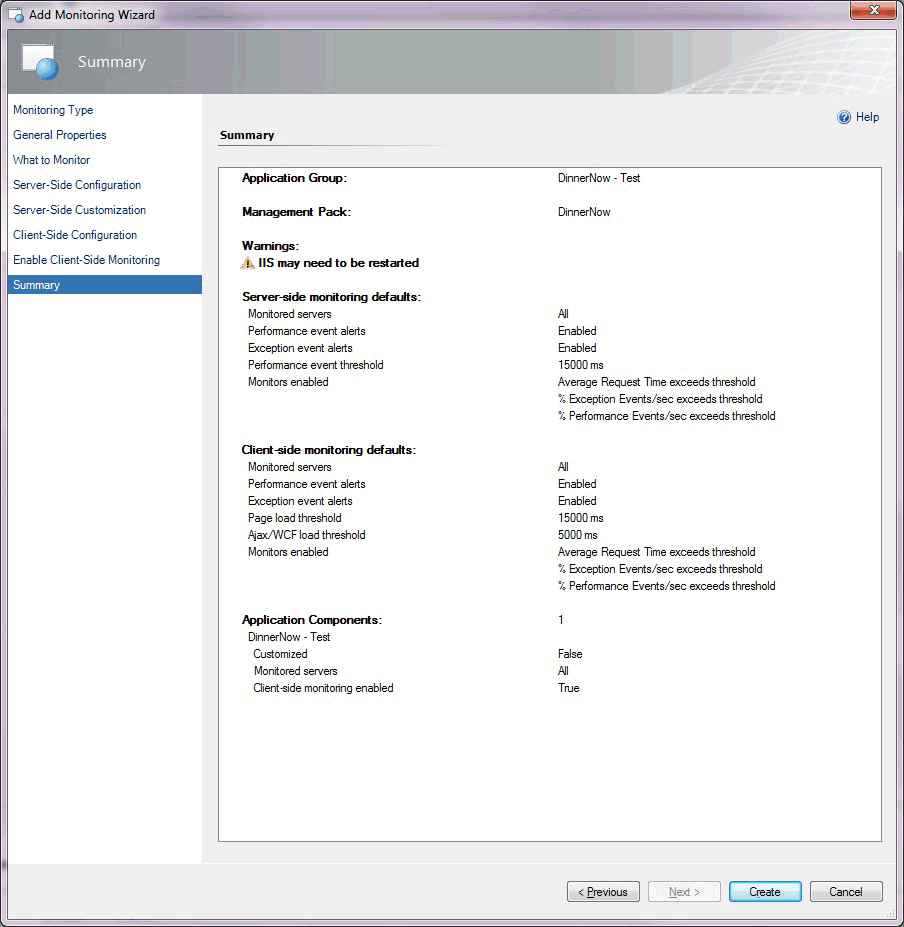
Sihirbazın Özet sayfasında .NET Uygulaması Performans İzleyicisi şablonu için yapılandırdığınız ayarlar listelenir. Bu ayarlardan herhangi birini değiştirmek istiyorsanız, değiştirmek istediğiniz ayarları içeren sayfaya ulaşana kadar Önceki'ni veya şablon sayfasını seçin.
.NET uygulama performansı izleme şablonları oluşturma ve değiştirme
.NET Uygulama Performansı İzleme sihirbazını çalıştırma yordamı için bkz. How to Configure Monitoring for .NET Applications.
Var olan bir .NET uygulama performansı izleme şablonunu değiştirmek için
- İşletim konsolunu, yönetim grubunda Yazar kimlik bilgileri olan bir kullanıcı hesabıyla açın.
- Yazma çalışma alanını seçin.
- Yazma gezinti bölmesinde Yönetim Paketi Şablonları 'nı genişletin ve ardından .NET Uygulama Performans İzleyicisi'ni seçin.
- .NET Uygulama Performansı İzleme bölmesinde değiştirilecek şablonu bulun.
- Değiştirmek istediğiniz uygulama grubuna sağ tıklayın ve Özellikler'i seçin.
- Sekmeleri kullanarak ayarların sayfalarında gezinin, belirli bir uygulama bileşeni için özelleştirilmiş izleme ekleme veya istemci tarafı izlemeyi yapılandırıp etkinleştirme gibi istediğiniz değişiklikleri yapın ve Tamam'ı seçin.
.NET uygulama performansı izleme izleyicilerini ve toplanan verileri görüntüleme
Bir uygulama için izlemeyi yapılandırdıktan sonra bu üç görünüm izleme deneyimine başlamanıza yardımcı olacaktır.
İzlenen tüm .NET uygulama performansı izleme uygulamalarını görüntülemek için
- İşletim konsolunu açın.
- İzleme çalışma alanını seçin.
- İzleme gezinti bölmesinde Uygulama İzleme'yi genişletin, .NET İzleme'yi genişletin ve İzlenen Uygulamalar'ı seçin.
Her izleyicinin durumunu görüntülemek için
- İşletim konsolunu açın.
- İzleme çalışma alanını seçin.
- İzleme gezinti bölmesinde Uygulama İzleme'yi genişletin, .NET İzleme'yi genişletin ve İzlenen Uygulamalar'ı seçin.
- İzlenen Uygulamalar görünümünde, bir nesneye sağ tıklayın. Aç'ı seçin ve Sistem Durumu Gezgini'ne tıklayın.
- Ayrı ayrı izleyicileri görüntülemek için Kullanılabilirlik ve Performans düğümlerini genişletin.
Bir uygulama bileşeni için toplanan performansı görüntülemek için
- İşletim konsolunu açın.
- İzleme çalışma alanını seçin.
- İzleme gezinti bölmesinde Uygulama İzleme'yi genişletin, .NET İzleme'yi genişletin ve İzlenen Uygulamalar'ı seçin.
- İzlenen Uygulamalar bölmesinde, bir nesneye sağ tıklayın. Aç'ı ve ardından Performans Görünümü'nü seçin.
- Gösterge bölmesinde, görüntülemek istediğiniz sayaçları seçin.
- Performans görünümünü değiştirmek için Eylemler bölmesindeki seçenekleri kullanın.