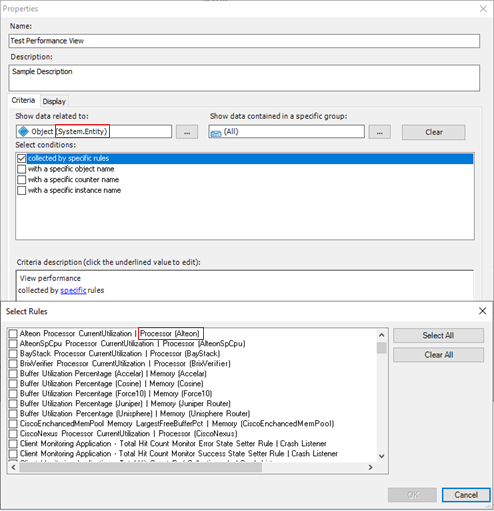Web Uygulaması Kullanılabilirlik İzleme şablonu
Web Uygulaması Kullanılabilirlik İzleme şablonu, bir veya daha fazla web uygulaması URL'si için kullanılabilirlik izleme testleri oluşturmanıza ve bu izleme testlerini iç konumlardan çalıştırmanıza olanak tanır. Durum ve uyarı görünümlerine ek olarak, sağlanan bir harita panosunda ve ayrıntılar panosunda bu testlerin durumunu görüntüleyebilirsiniz.
Senaryolar
Web Uygulaması Kullanılabilirlik İzleme şablonunu, belirtebileceğiniz belirli gereksinimlere göre çalışıp çalışmadıklarını görmek için farklı konumlardan web tabanlı uygulamaları izlemeniz gereken senaryolarda kullanın.
İç konumlar
İç konumlarda her zaman kullanılabilir olması gereken web uygulamalarınız olabilir. Hangi web uygulamalarının hangi iç konumlardan kullanılabilir olduğunu görmek için Web Uygulaması Kullanılabilirlik İzleme şablonunu kullanın.
Web Uygulaması Kullanılabilirlik İzleme Şablonu tarafından Gerçekleştirilen İzleme
Varsayılan olarak, Web Uygulaması Kullanılabilirlik İzleme şablonu varsayılan olarak aşağıdaki izlemeyi yapılandırr. İzleyiciyi, Web Uygulaması Kullanılabilirlik İzleme şablonunun Yapılandırmayı Değiştir sayfasında değiştirebilirsiniz.
| İzleyici tanımı | Varsayılan değerler |
|---|---|
| Web Uygulaması İzleyicisi | - Monitör varsayılan olarak etkindir. |
| - Test Sıklığı: 10 dakika | |
| - Performans veri toplama aralığı: 10 dakikada bir 1 | |
| - Test zaman aşımı: 45 saniye | |
| - HTTP durum kodu: 400 (HTTP durum kodu 400 veya daha büyükse bir uyarı oluşturulur.) | |
| - Uyarı oluşturulmadan önce ölçütlerin art arda başarısız olması gereken süre: 1 | |
| - Her testten uyarılar oluşturun: etkin | |
| - Yeniden yönlendirmelere izin ver: etkin | |
| - HTTP sürümü: HTTP/1.1 | |
| - HTTP yöntemi: GET | |
| - HTTP üst bilgileri: "/" kabul et | |
| - HTTP üst bilgileri: ürününüzün dilini kabul etme | |
| - HTTP üst bilgileri: GZIP kodlamasını kabul etme | |
| Performans Verileri Toplama | - İşlem yanıt süresi: etkin |
| - Yanıt süresi: etkin | |
| - TCP bağlantı süresi: etkin | |
| - İlk bayt süresi: etkin | |
| - Son bayt süresi: etkin | |
| - DNS çözümleme süresi: etkin | |
| - İçerik boyutu: etkin | |
| - İçerik süresi: etkin | |
| - İndirme zamanı: etkin |
İzleme verilerini görüntüleme
Web Uygulaması Kullanılabilirlik İzleme şablonu tarafından toplanan tüm veriler, İzleme gezinti bölmesindeki Uygulama İzleme klasöründeki Web Uygulaması Kullanılabilirlik İzleme klasöründe görünür. Uygulama Kullanılabilirliği İzleme klasörü, Test Durumu, Web Uygulaması Durumu ve izlenen testlerle ilgili uyarıları sağlayan varsayılan görünümleri ve alt klasörleri içerir. Test Durumu görünümünü kullanarak tek tek testlerin test durumunu görebilirsiniz. Her bir nesnenin durumu hedeflenen nesnenin durumuyla eşleşir, böylelikle çalışmakta olan izleyicilerin en kötü durumunu görebilirsiniz. Testlerden en az biri iyi durumdayken testlerden biri veya daha fazlası hatayla gösteriliyorsa, bu durum söz konusu test konumu için bir sorun olduğunu gösterebilir. Tüm bileşenler iyi durumda değilse, web uygulamasının kendisiyle ilgili bir sorun olduğunu gösterebilir.
Web Uygulaması Kullanılabilirlik İzleme klasörü
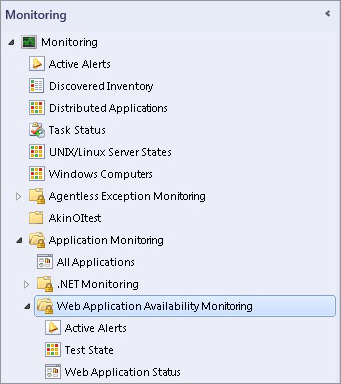
Tek tek izleyicilerin durumunu görüntülemek için her test için Sistem Durumu Gezgini'ni açın.
Sihirbaz seçenekleri
Web Uygulaması Kullanılabilirlik İzleme şablonunu çalıştırdığınızda, aşağıdaki tablolarda listelenen seçenekler için değerler sağlamanız gerekir. Her tablo sihirbazdaki tek bir sayfayı temsil etmektedir.
Genel
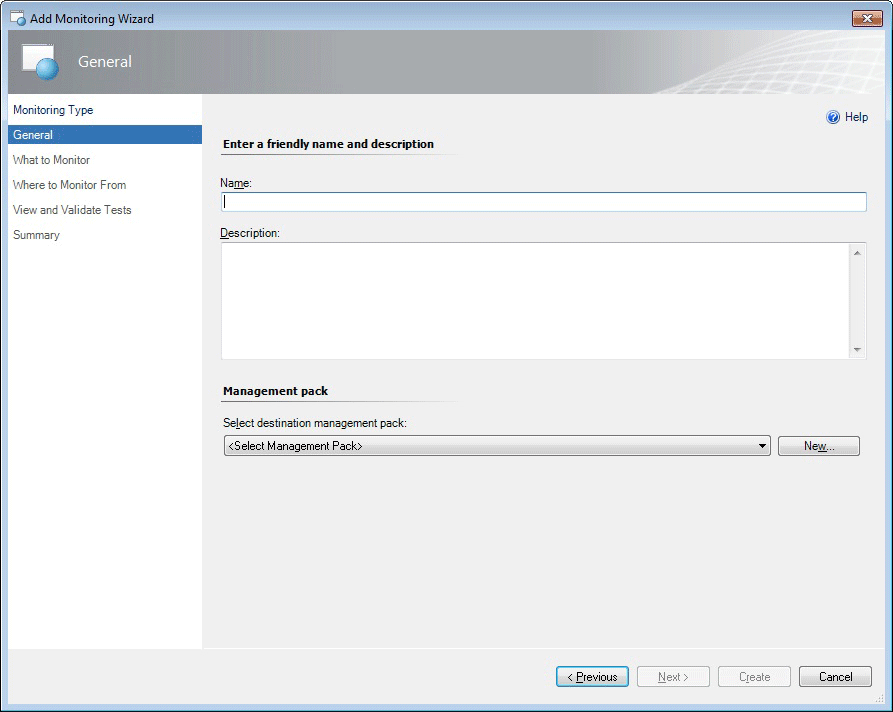
Sihirbazın Genel sayfasında aşağıdaki seçenekler kullanılabilir.
| Seçenek | Açıklama |
|---|---|
| Ad | Oluşturduğunuz şablon ve test grubu için kullanılan kolay adı girin. Bu ad, Web Uygulaması durum görünümünde İşletim Konsolu'nda görüntülenir ve Web Uygulaması Kullanılabilirlik İzleme klasörünün altındaki klasör için kullanılır. Not: Şablona bir ad verdikten ve şablonu kaydettikten sonra, şablonu silip yeniden oluşturmadan bu ad düzenlenemez. |
| Açıklama | Şablonu açıklayın. (İsteğe bağlı) |
| Hedef yönetim paketini seçin | Şablon ile oluşturulan görünümleri ve yapılandırmayı depolamak için yönetim paketini seçin. İki adı kolayca eşleştirebilmeniz için yeni yönetim paketiniz için test grubuyla aynı adı kullanın. Var olan bir yönetim paketini kullanabilir veya yeni bir yönetim paketi oluşturabilirsiniz. Yönetim paketleri hakkında daha fazla bilgi için bkz . Yönetim Paketi Dosyası Seçme. |
İzlenecekler
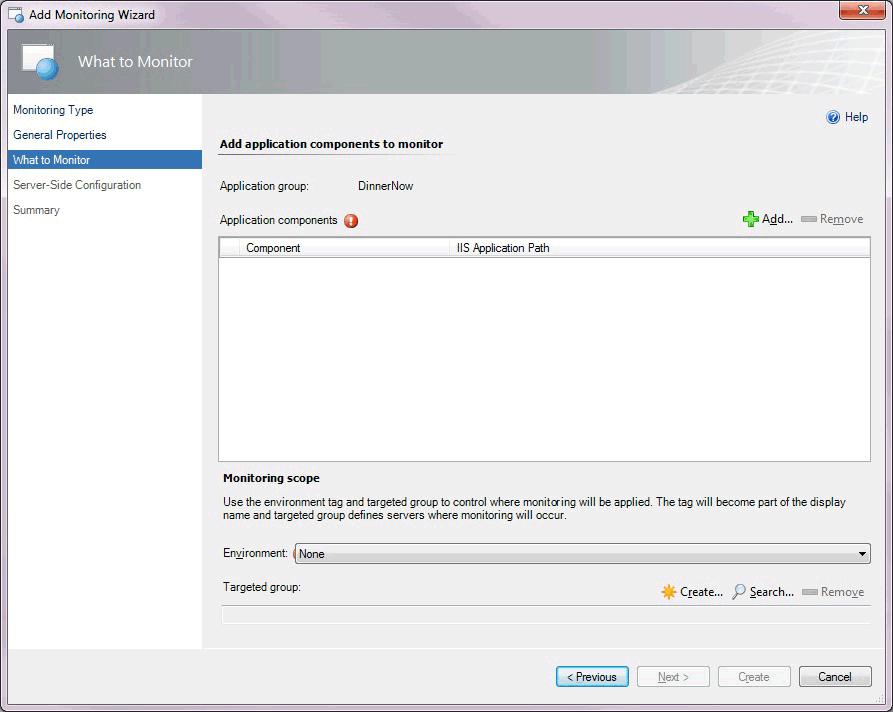
Uygun protokol (http:// veya https://) dahil olmak üzere bir dosyayı yazarak, yapıştırarak veya tabloya içeri aktararak listeye URL'ler ekleyin. Satırların tamamını 'Ad, URL' biçimindeki virgülle ayrılmış değerler (CSV) çiftleri olarak yapıştırabilir veya yalnızca URL listesini yapıştırabilirsiniz.
Sihirbazın İzlenecek Öğe sayfasında aşağıdaki seçenekler mevcuttur.
| Seçenek | Açıklama |
|---|---|
| Ad | İzlemek istediğiniz web sitesinin adı. |
| URL | İzlemek istediğiniz web sitesinin URL'si şu biçimdedir: http://www.website.com |
| Ekle | Dış dosyadan izlemek için URL'ler ekleyin. Elektronik tablonun URL'lerinin veya satırlarının listesini şu biçimdeki virgülle ayrılmış değerler çiftleri olarak yapıştırabilirsiniz: Ad, URL |
Nereden İzlenir?
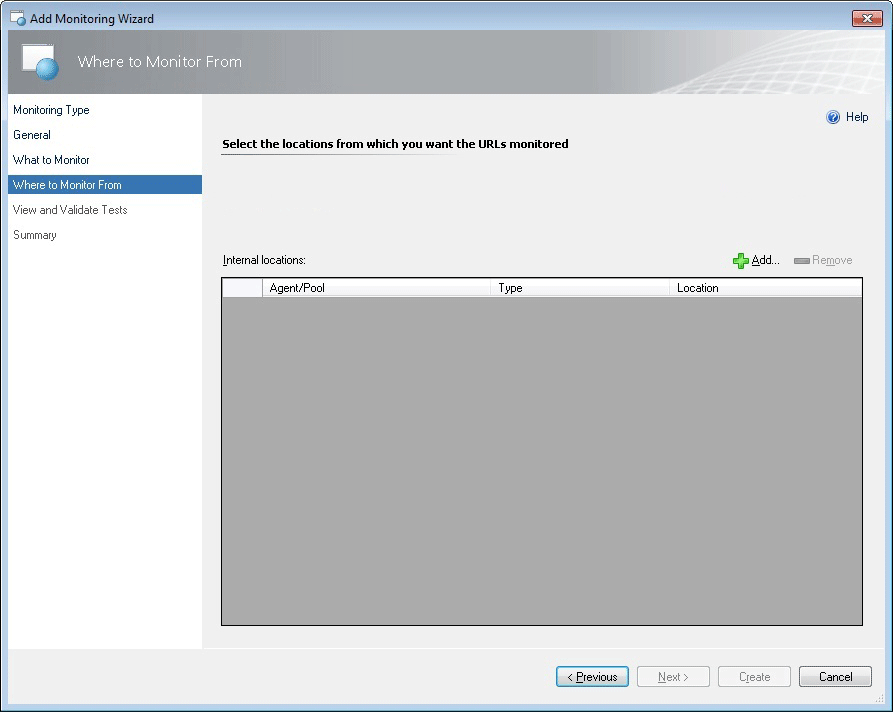
URL'lerin izlenmesini istediğiniz iç konumları seçin.
Sihirbazın nereden izleneceği sayfasında aşağıdaki seçenekler kullanılabilir.
| Seçenek | Açıklama |
|---|---|
| İç konumlar | İzlemek için yapılandırdığınız iç konumlar. |
| Ekle/Kaldır | İzlemek istediğiniz iç konumları ekleyin veya kaldırın. |
İç Konumlar'ı seçin
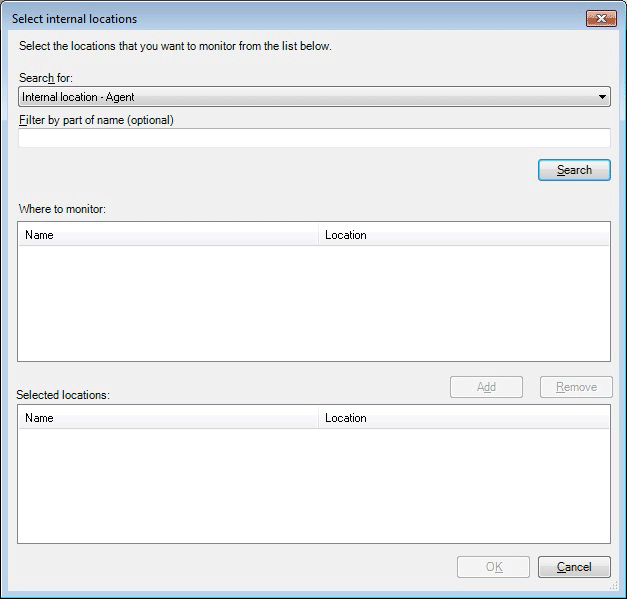
İzlenecekLer sayfasında belirttiğiniz URL'leri izlemek istediğiniz iç konumları seçin. İç konum eklemek için Ekle'yi seçin ve ardından izlemek istediğiniz iç konumları arayın ve seçin.
Sihirbazın İç konumları seçin sayfasında aşağıdaki seçenekler kullanılabilir.
| Seçenek | Açıklama |
|---|---|
| Şunu ara: | Aramanızın arayacağı konumların türünü gösteren seçenek. Aracıları veya havuzları seçebilirsiniz. |
| Adın bir bölümüne göre filtreleme | İç konum aramanızı filtreleyin. |
| Arama yap | İzleme için kullanılabilecek konumları arayın. Kullanılabilir konumlar Konum alanında görüntülenir. |
| İzlenecek yer: Ad | İzlemeyi seçebileceğiniz iç konumların listesi. |
| İzlenecek yer: Konum | İzlemeyi seçebileceğiniz konumların listesi. |
| Ekle | Seçtiğiniz iç konumları Seçili konumlar alanına ekleyin. Bunlar, sihirbazı izlemek üzere yapılandırdığınız konumlardır. |
| Seçili konumlar: Ad | Bunlar, izlemeyi seçtiğiniz iç konumlardır. |
| Seçili konumlar: Konum | İzlemek için seçtiğiniz konumların listesi. |
Testleri görüntüleme ve doğrulama
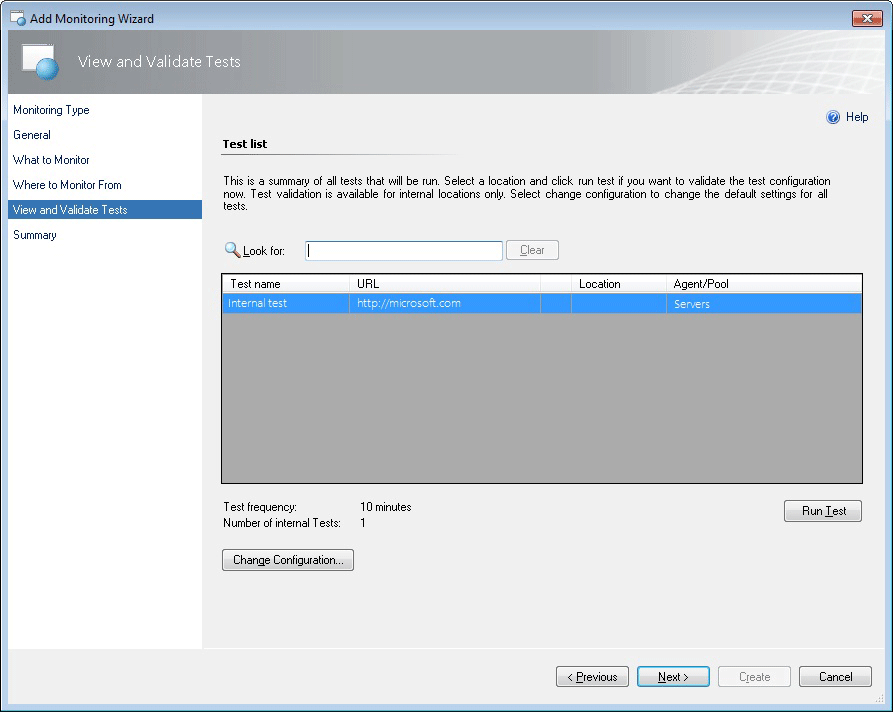
Bu, çalıştırılacak tüm testlerin özetidir. Bir iç konum seçin ve test yapılandırmasını doğrulamak için Testi Çalıştır'ı seçin. Bu şablondaki tüm testlerin varsayılan ayarlarını değiştirmek için Yapılandırmayı değiştir'i seçin.
Sihirbazın Testleri Görüntüle ve Doğrula sayfasında aşağıdaki seçenekler kullanılabilir.
| Seçenek | Açıklama |
|---|---|
| Aramak | Test adları, URL'ler, Konumlar ve Aracı/Havuzlar listesindeki öğeleri arayın ve sonuçları döndürür. Doğrulamak istediğiniz belirli testleri veya test kümelerini bulmak için bunu kullanın. |
| Test Adı | Testin adı. |
| URL | Belirli bir testin URL'si. |
| Aracı/Havuz | İç URL testleriniz için Aracı veya Havuz konumu. |
| Test Çalıştır | Seçilen iç testler için bir doğrulama testi çalıştırın. |
| Yapılandırmayı Değiştir | Yazmakta olduğunuz şablondaki tüm testlerin ayarlarını değiştirebileceğiniz Yapılandırmayı Değiştir sayfasını açın. |
Test sonuçları: Özet sekmesi
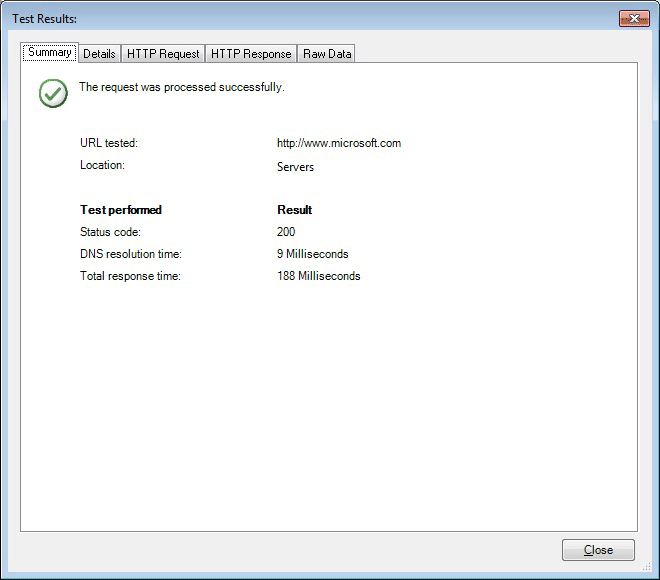
Sihirbazın Test Sonuçları Özeti sekmesinde aşağıdaki seçenekler kullanılabilir.
| Seçenek | Açıklama |
|---|---|
| Özet sekmesi | Test isteğinin doğru işlenip işlenmediğini onaylar ve testte kullanılan URL'yi ve Konumu gösterir. Ayrıca, belirli testler ve sonuçlar gösterilir: Durum kodu, DNS çözümleme süresi ve Toplam yanıt süresi. |
Test sonuçları: Ayrıntılar sekmesi
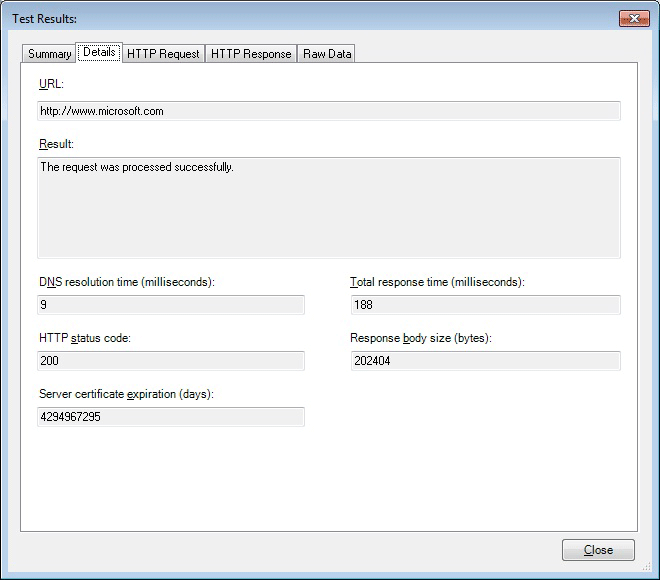
Sihirbazın Test Sonuçları Ayrıntıları sekmesinde aşağıdaki seçenekler kullanılabilir.
| Seçenek | Açıklama |
|---|---|
| Ayrıntılar sekmesi: URL | Test hakkında ayrıntılı bilgilere bakın. Hangi URL'nin test edildiği görüntülenir. |
| Ayrıntılar sekmesi: Sonuç | Test isteğinin başarıyla işlenip işlenmediğini görüntüler. |
| Ayrıntılar sekmesi: DNS çözümleme süresi (milisaniye) | Web sitesinin beklediğiniz gibi performans gösterip göstermediğini denetleyen DNS çözümleme süresini görüntüler. İzlediğiniz URL'nin IP adresi nedir? DNS'nin web sitesinin IP adresini alması için gereken süre. |
| Ayrıntılar sekmesi: Toplam yanıt süresi (milisaniye) | İşlem süresi performans sayacıyla aynı toplam yanıt süresini görüntüler. |
| Ayrıntılar sekmesi: HTTP durum kodu | Bir web sitesine ping gönderdiğinizde, bir durum kodu aldığınızda HTTP durum kodunu görüntüler. |
| Ayrıntılar sekmesi: Yanıt gövdesi boyutu (bayt) | HTTP yanıt bilgilerinin Yanıt gövdesi boyutunu görüntüler. |
| Ayrıntılar sekmesi: Sunucu sertifikası süre sonu (gün) | Sitenin süresinin dolduğu tarihin sertifika süre sonunu görüntüler. Web sitesinin süresi dolmuş sertifikalar olabilir. |
Test sonuçları: HTTP isteği sekmesi
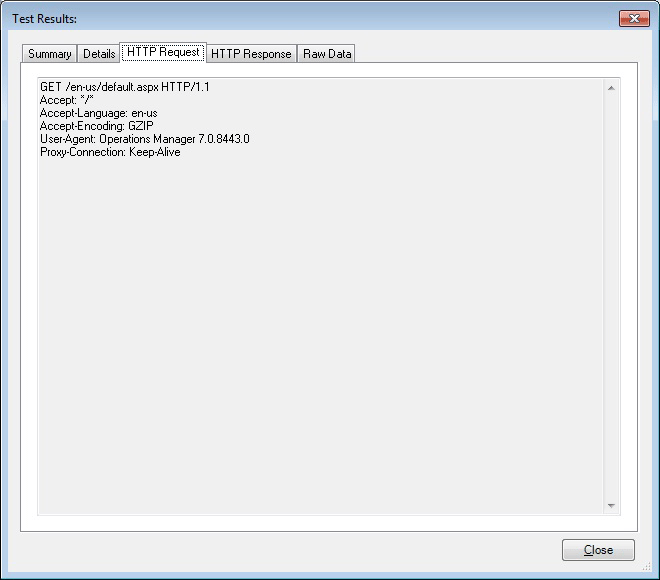
Aşağıdaki seçenekler, sihirbazın Test Sonuçları HTTP İsteği sekmesinde bulunur.
| Seçenek | Açıklama |
|---|---|
| HTTP İsteği sekmesi | Web sitesine gönderilen testin HTTP isteği hakkındaki ayrıntıları görüntüler. |
Test sonuçları: HTTP yanıt sekmesi
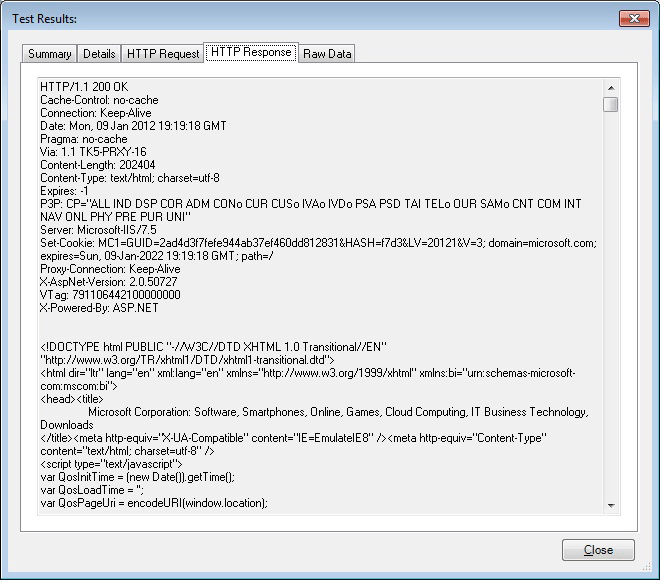
Aşağıdaki seçenekler sihirbazın Test Sonuçları HTTP Yanıtı sekmesinde bulunur.
| Seçenek | Açıklama |
|---|---|
| Bu sekmede gösterilenler | Test için HTTP Yanıtının web sitesinden geldiği hakkındaki ayrıntıları görüntüler. |
Test sonuçları: Ham veri sekmesi
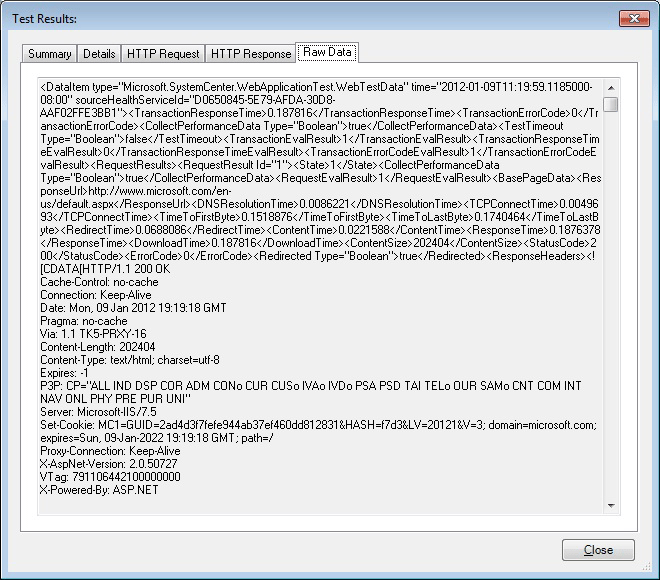
Sihirbazın Test Sonuçları Ham Veri sekmesinde aşağıdaki seçenekler kullanılabilir.
| Seçenek | Açıklama |
|---|---|
| Bu sekmede gösterilenler | Siteden geri aldığımız tüm verileri biçimlendirilmemiş olarak görüntüler. Web sitesiyle ilgili bir sorun varsa, bu bilgiler web sitesinde nelerin yanlış olabileceğini öğrenmenize yardımcı olabilir. |
Test kümesinin yapılandırmasını değiştirme
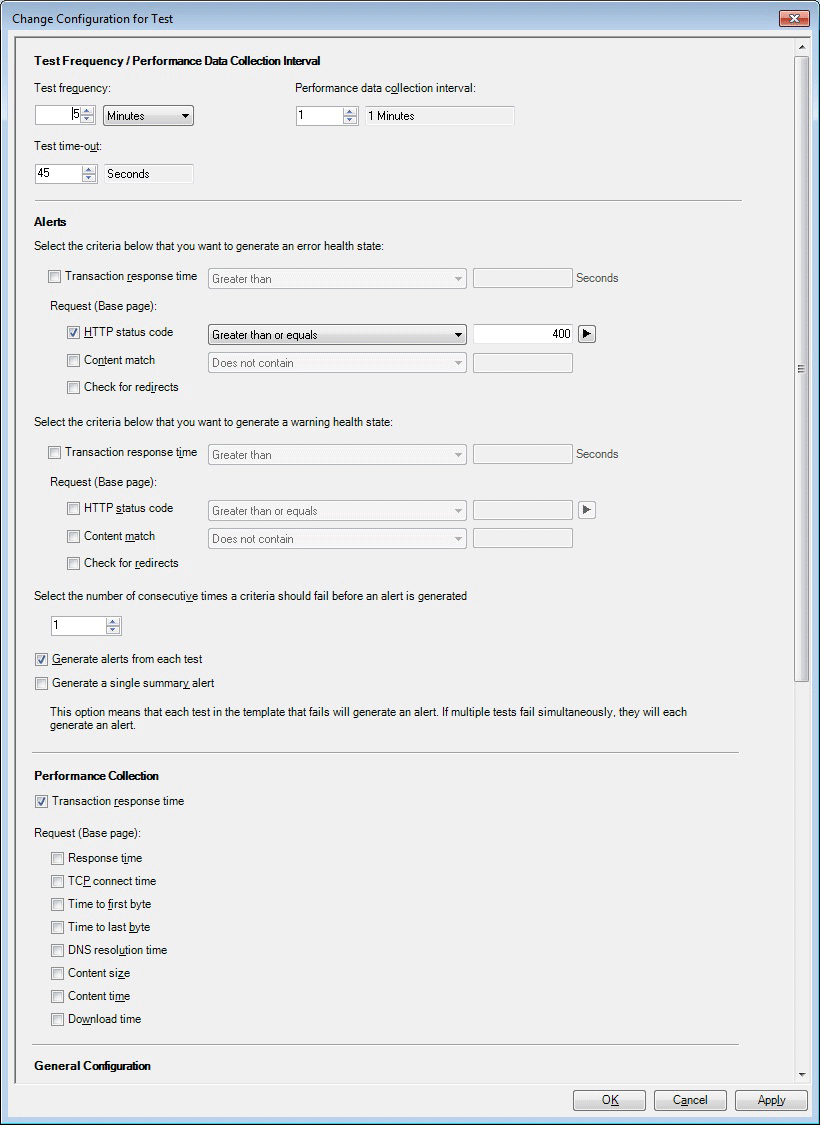
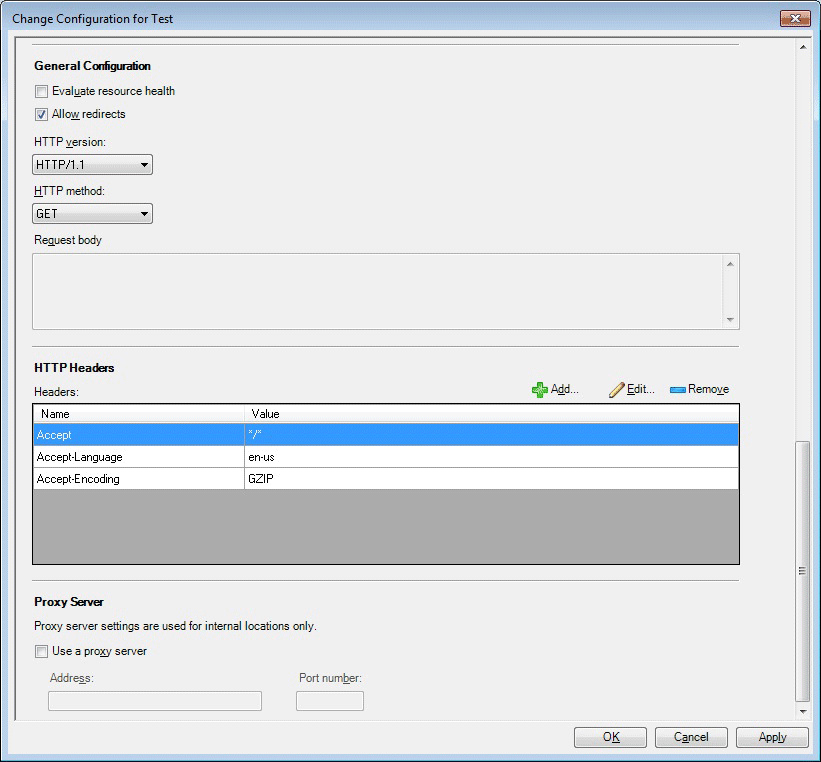
Sihirbazın Test Kümesi için Yapılandırmayı Değiştir sayfasında aşağıdaki seçenekler kullanılabilir.
Önemli
Bu sayfadaki ayarlar şablondaki tüm testler için geçerlidir.
| Seçenek | Açıklama |
|---|---|
| Test Sıklığı/Performans Veri Toplama Aralığı: Test sıklığı | Her testi ne sıklıkta çalıştırmak istediğinizi girin. |
| Test Sıklığı/Performans Veri Toplama Aralığı: Performans veri toplama aralığı | Performans verilerini toplamak istediğiniz sıklığı girin. Bu, performans verilerini her aralıkta toplamak isteyip istemediğinizi belirtir. Örneğin, aralık 10 dakika ve toplama aralığı 2 olarak ayarlandıysa, bu performans verilerinin diğer aralıklarda veya 20 dakikada bir toplanacağı anlamına gelir. |
| Test Sıklığı/Performans Verileri Toplama Aralığı: Test zaman aşımı | Test zaman aşımına girip iptal edilene kadar testin bir isteği ne kadar süre etkin tutmasını istediğinizi girin. |
| Uyarılar: Hata durumu için ölçütler: İşlem yanıt süresi | İşlem yanıt süresinin hata durumu oluşturması veya oluşturmaması gereken bir faktör olup olmadığını belirtin. Hata sistem durumu oluşturmak için belirtilirse, bir işlemin hata durumu oluşturmadan önce aşması gereken eşiği saniye cinsinden ayarlayın. |
| Uyarılar: Hata durumu için ölçütler: İstek (Temel sayfa): HTTP durum kodu | HTTP durum kodunun hata durumu oluşturması veya oluşturmaması gereken bir faktör olup olmadığını belirtin. Hata sistem durumu oluşturmak için belirtilirse, HTTP durum kodunu hata durumu durumunu oluşturmasını istediğiniz sayıya ayarlayın. |
| Uyarılar: Hata durumu için ölçütler: İstek (Temel sayfa): İçerik eşleşmesi | Herhangi bir içerik eşleşmesi hata durumu oluşturmalıdır veya oluşturmamalıdır belirtin. Hata sistem durumu oluşturmak için belirtilirse, eşleştirmek istediğiniz içeriği belirtin. |
| Uyarılar: Hata durumu ölçütleri: İstek (Temel sayfa): Yeniden yönlendirmeleri denetleyin | Yeniden yönlendirmelerin varlığının bir hata durumu oluşturacağını veya oluşturmaması gerektiğini belirtin. |
| Uyarılar: Uyarı sistem durumu ölçütleri: İşlem yanıt süresi | İşlem yanıt süresinin uyarı sistem durumu oluşturması veya oluşturmaması gereken bir faktör olup olmadığını belirtin. Uyarı sistem durumu oluşturmak için belirtilirse, bir işlemin uyarı sistem durumu oluşturmadan önce aşması gereken eşiği saniye cinsinden ayarlayın. |
| Uyarılar: Uyarı sistem durumu ölçütleri: İstek (Temel sayfa): HTTP durum kodu | HTTP durum kodunun uyarı sistem durumu oluşturması veya oluşturmaması gerektiğini belirtin. Uyarı sistem durumu oluşturmak için belirtilirse, HTTP durum kodunu uyarı sistem durumu oluşturmak istediğiniz sayıya ayarlayın. |
| Uyarılar: Uyarı sistem durumu ölçütleri: İstek (Temel sayfa): İçerik eşleşmesi | İçerik eşleşmelerinin uyarı sistem durumu oluşturması veya oluşturmaması gerektiğini belirtin. Uyarı sistem durumu oluşturmak için belirtilirse, eşleştirmek istediğiniz içeriği belirtin. |
| Uyarılar: Uyarı sistem durumu ölçütleri: İstek (Temel sayfa): yeniden yönlendirmeleri denetleyin | Yeniden yönlendirmelerin varlığının bir uyarı sistem durumu oluşturacağını veya oluşturmaması gerektiğini belirtin. |
| Uyarılar: Uyarı oluşturulmadan önce ölçütlerin art arda başarısız olması gereken süre | Uyarılar bölüm listesinde bir uyarı oluşturulmadan önce seçilen ölçütlerin art arda kaç kez başarısız olması gerektiğini belirtin. |
| Uyarılar: Her testten uyarı oluşturma | Bir uygulama için her URL testi için uyarı almak için öğesini seçin. |
| Uyarılar: Tek bir özet uyarısı oluşturma | Bir uygulama için her URL testi için bir uyarı almayı seçmek yerine uygulama için bir özet uyarısı almak için öğesini seçin. Bu, dikey bir web sitesini veya uygulamayı izliyorsanız yararlıdır çünkü bu, aldığınız uyarı sayısını azaltır ve uyarılarınızın odağını uygulamanın genel durumuna göre tutar. Uyarı almadan önce kaç hata olmasını istediğinize ilişkin eşiği artırarak uyarıları daha da azaltabilirsiniz. Bu iki yaklaşım birlikte uyarılarınızı sizin için en önemli olan şeye odaklar: uygulamanızın ne kadar iyi çalıştığı, ihtiyacınız olan performansa göre. |
| Performans Toplama: İşlem yanıt süresi | Toplu yanıt süresi: DNS_RESOLUTION_TIME + TCP_CONNECT_TIME + TIME_TO_LAST_BYTE |
| Performans Toplama: İstek (Temel sayfa): Yanıt süresi | tarayıcı açma ve tüm kaynakların yüklenmesini bekleme gibi istek için işleme süresi. |
| Performans Toplama: İstek (Temel sayfa): TCP bağlantı süresi | Hedef sunucuya TCP bağlantısı kurmak ve hizmetten ilk karşılamayı almak için geçen süre. |
| Performans Toplama: İstek (Temel sayfa): İlk bayt için süre | TCP bağlantısının kurulmasından bu yana geçen süre, yanıtın ilk baytının alınmasına kadardır. |
| Performans Toplama: İstek (Temel sayfa): Bayt süresi | TCP bağlantısının kurulduğu zamandan yanıtın son baytı tamamen alınana kadar geçen süre. |
| Performans Toplama: İstek (Temel sayfa): DNS çözümleme süresi | URL etki alanı adını IP adresine çözümlemek için geçen süre. |
| Performans Toplama: İstek (Temel sayfa): İçerik boyutu | Alınan yanıt gövdesinin boyutu. |
| Performans Toplama: İstek (Temel sayfa): İçerik süresi | Temel sayfa indirme süresi (yalnızca temel sayfa). |
| Performans Toplama: İstek (Temel sayfa): İndirme zamanı | tarayıcı açma ve tüm kaynakların yüklenmesini bekleme gibi istek için işleme süresi. |
| Genel Yapılandırma: Kaynak durumunu değerlendirme | Kaynağın tamamının sistem durumunun değerlendirilip değerlendirilmeyeceğini belirtin. |
| Genel Yapılandırma: Yeniden yönlendirmelere izin ver | Yeniden yönlendirmelere izin verilip verilebileceğini ve hata veya uyarı durumuna neden olup olmadığını belirtin. |
| Genel Yapılandırma: HTTP sürümü | Test edilen HTTP sürümünü belirtin. |
| Genel Yapılandırma: HTTP yöntemi | HTTP yöntemini belirtin. |
| Genel Yapılandırma: İstek gövdesi | İsteğin gövdesini temsil eder. |
| HTTP Üst Bilgileri: Üst bilgiler sütunu | Hangi üst bilgilerin kabul edilebileceğini belirtin. |
| HTTP Üst Bilgileri: Değer sütunu | Üst bilgide kabul edilebilecek değeri belirtin. |
| HTTP Üst Bilgileri: Ekle | Kabul edilebilecek üst bilgi adları ve değerler ekleyin. |
| HTTP Üst Bilgileri: Düzenle | Seçili HTTP üst bilgilerinin Adını veya Değerini değiştirebileceğiniz HTTP Üst Bilgi Özellikleri sayfasını açar. |
| HTTP Üst Bilgileri: Kaldır | Seçili üst bilgiyi kabul edilenler listesinden kaldırır. |
| Ara Sunucu: Ara sunucu kullanma | Ara sunucunun kullanılıp kullanılmayacağını belirtin. |
| Ara Sunucu: Adres | Ara sunucunun adresini belirtin. |
| Proxy Sunucusu: Bağlantı noktası numarası | Bağlantı noktası numarasını belirtin. |
Özet
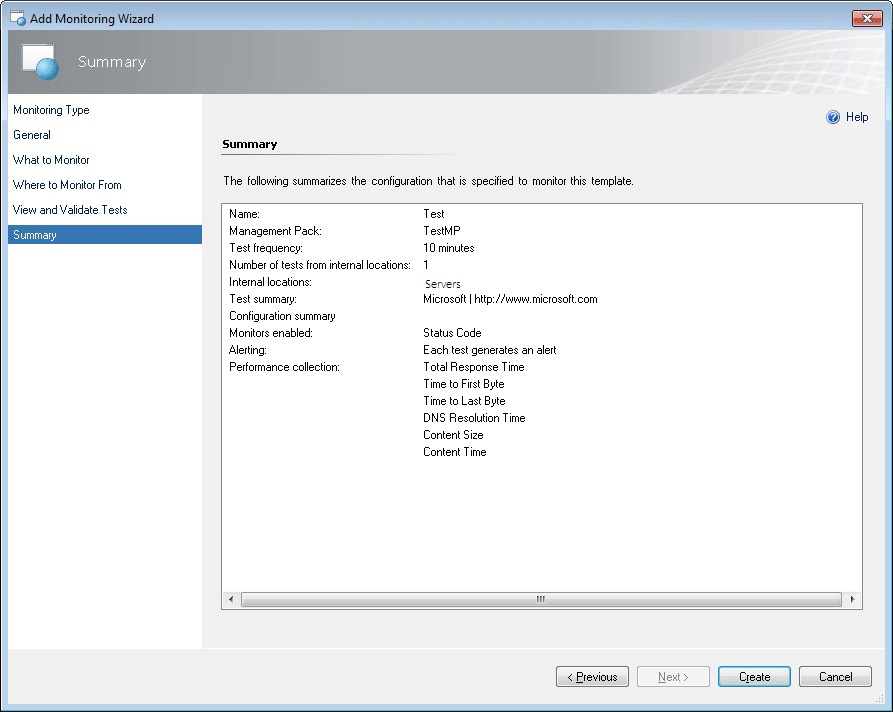
Sihirbazın Özet sayfasında Web Uygulaması Kullanılabilirlik İzleme şablonu için yapılandırdığınız ayarlar listelenir. Bu ayarlardan herhangi birini değiştirmek istiyorsanız, değiştirmek istediğiniz ayarları içeren sayfaya ulaşana kadar Önceki'ni veya şablon sayfasını seçin.
Web uygulaması kullanılabilirlik izleme şablonları oluşturma ve değiştirme
.NET Uygulama Performans İzleyicisi sihirbazını çalıştırma yordamı için bkz. Web Uygulaması Kullanılabilirlik İzlemeyi Yapılandırma
Mevcut Web uygulaması kullanılabilirlik izleme şablonunu değiştirme
- İşletim konsolunu, yönetim grubunda Yazar kimlik bilgileri olan bir kullanıcı hesabıyla açın.
- Yazma çalışma alanını seçin.
- Yazma gezinti bölmesinde Yönetim Paketi Şablonları'nı genişletin ve ardından Web Uygulaması Kullanılabilirlik İzleme'yi seçin.
- Web Uygulaması Kullanılabilirlik İzleme bölmesinde, değiştirmek istediğiniz şablonu bulun.
- Değiştirmek istediğiniz test grubuna sağ tıklayın ve özellikler'i seçin.
- Sekmeleri kullanarak ayarların sayfalarında gezinin, bu gruptaki testler için ölçütleri yeniden yapılandırma gibi istediğiniz değişiklikleri yapın ve Tamam'ı seçin.
Web uygulaması kullanılabilirlik izleme izlemelerini ve toplanan verileri görüntüleme
Bir uygulama için izlemeyi yapılandırdıktan sonra bu üç görünüm izleme deneyimine başlamanıza yardımcı olacaktır.
İzlenen tüm web uygulaması kullanılabilirlik izleme uygulamalarını görüntüleme
- İşletim konsolunu açın.
- İzleme çalışma alanını seçin.
- İzleme gezinti bölmesinde Uygulama İzleme'yi genişletin, Web Uygulaması Kullanılabilirlik İzleme'yi genişletin ve Web Uygulaması Durumu'nu seçin.
Her monitörün durumunu görüntüleme
- İşletim konsolunu açın.
- İzleme çalışma alanını seçin.
- İzleme gezinti bölmesinde Uygulama İzleme'yi genişletin, Web Uygulaması Kullanılabilirlik İzleme'yi genişletin ve Test Durumu'na tıklayın.
- Test Durumu görünümünde bir nesneye sağ tıklayın. Aç'ı seçin ve Sistem Durumu Gezgini'ne tıklayın.
Uygulama bileşeni için toplanan performansı görüntüleme
- İşletim konsolunu açın.
- İzleme çalışma alanını seçin.
- İzleme gezinti bölmesinde Uygulama İzleme'yi genişletin, Web Uygulaması Kullanılabilirlik İzleme'yi genişletin ve Web Uygulaması Durumu'nu seçin.
- Test Durumu bölmesinde bir nesneye sağ tıklayın. Aç'ı ve ardından Performans Görünümü'nü seçin.
- Gösterge bölmesinde, görüntülemek istediğiniz sayaçları seçin.
- Performans görünümünü değiştirmek için Eylemler bölmesindeki seçenekleri kullanın.
2019 UR4 ve üzeri sürümler, yeni bir Performans Görünümü oluşturulurken kuralları seçerken kuralın hedefini tanımlamaya yardımcı olmak için Hedef Sınıf Görünen Adı içerir.