Alıştırma - Microsoft Learn belgeleri makalesine katkıda bulunma
Şimdi katkı iş akışını uygulayalım. Bu alıştırmada, Microsoft Learn'deki açık kaynak belge makalesinde küçük bir değişiklik yapacaksınız. Ardından, bir çekme isteği açarak değişikliklerinizi önerirsiniz.
Makaleyi düzenleme
GitHub hesabınızda oturum açın.
Tarayıcı sekmesinde video2.skills-academy.com/contribute/content gidin.
Makalenin üst kısmında Kalem düzenle simgesini seçin.
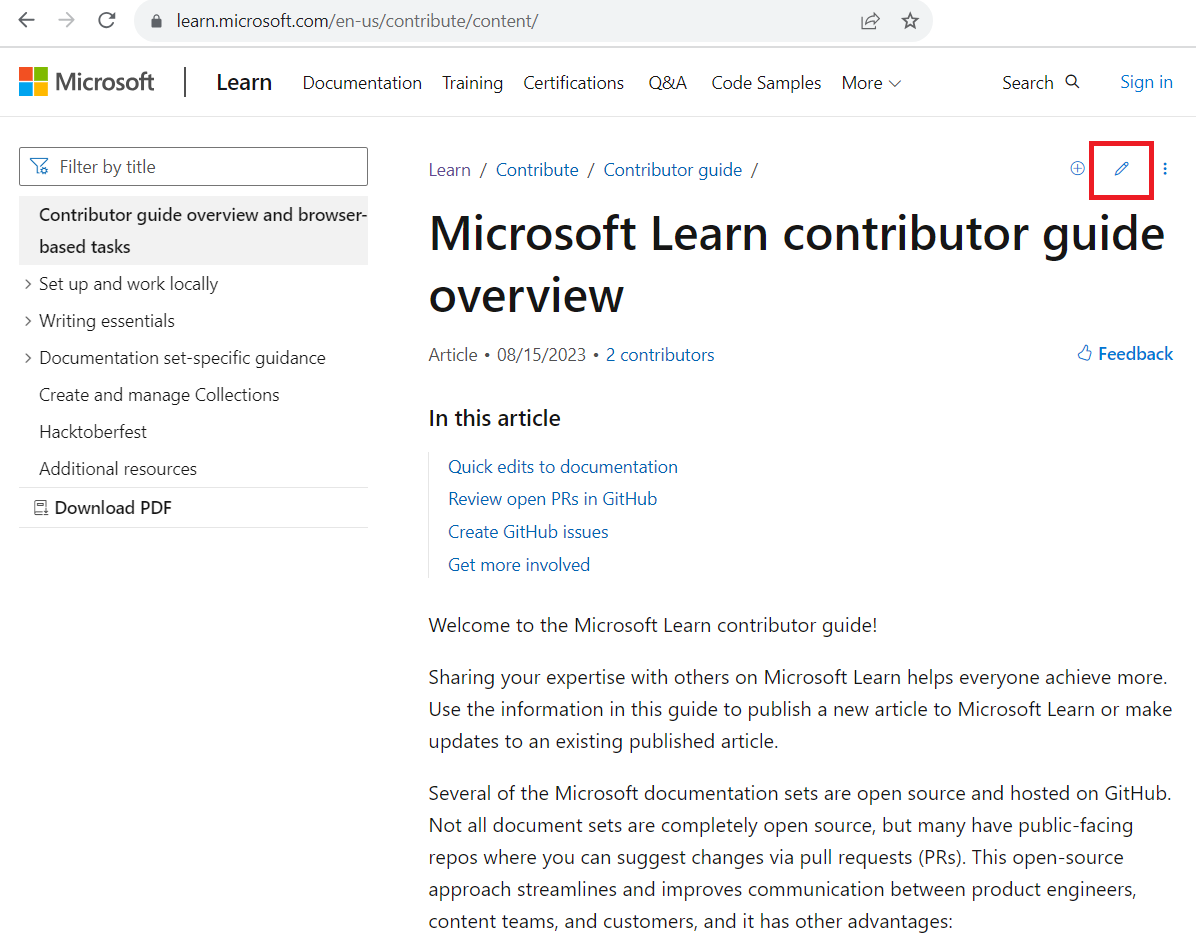
Kalem simgesini seçerek bu deponun çatalını oluşturun ve çatalınızı düzenleyin veya Bu projenin çatalında bu dosyayı düzenleyin.
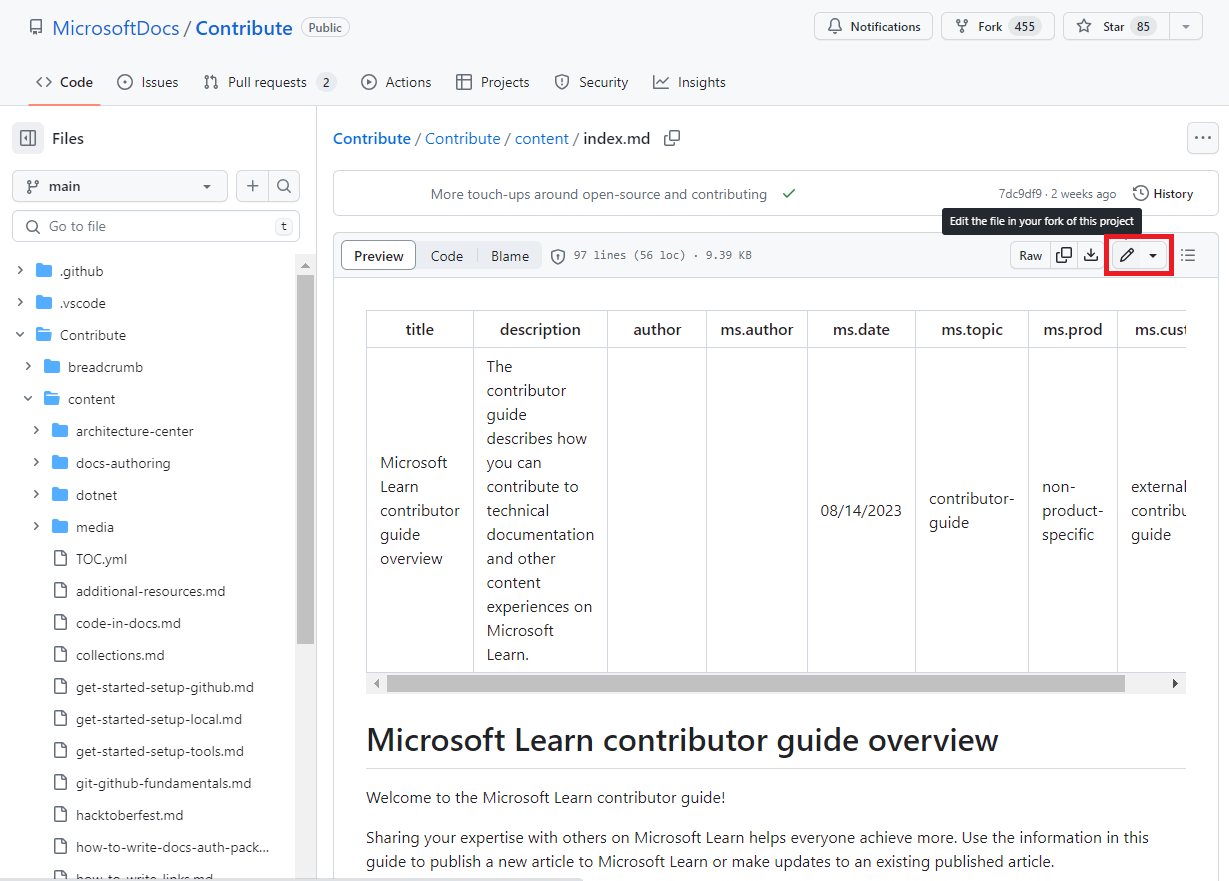
GitHub bir sonraki sayfada deponun çatalını oluşturmanızı isterse Depoyu çatalla'yı seçin.
Dosyayı düzenle bölmesi açılır. Bu makalenin başına yeni bir cümle eklemeniz gerekir. İkinci paragrafın başına şu cümleyi ekleyin: "Microsoft Learn, Microsoft ürünleri ve teknolojileri için tüm belgeleri barındırıyor."
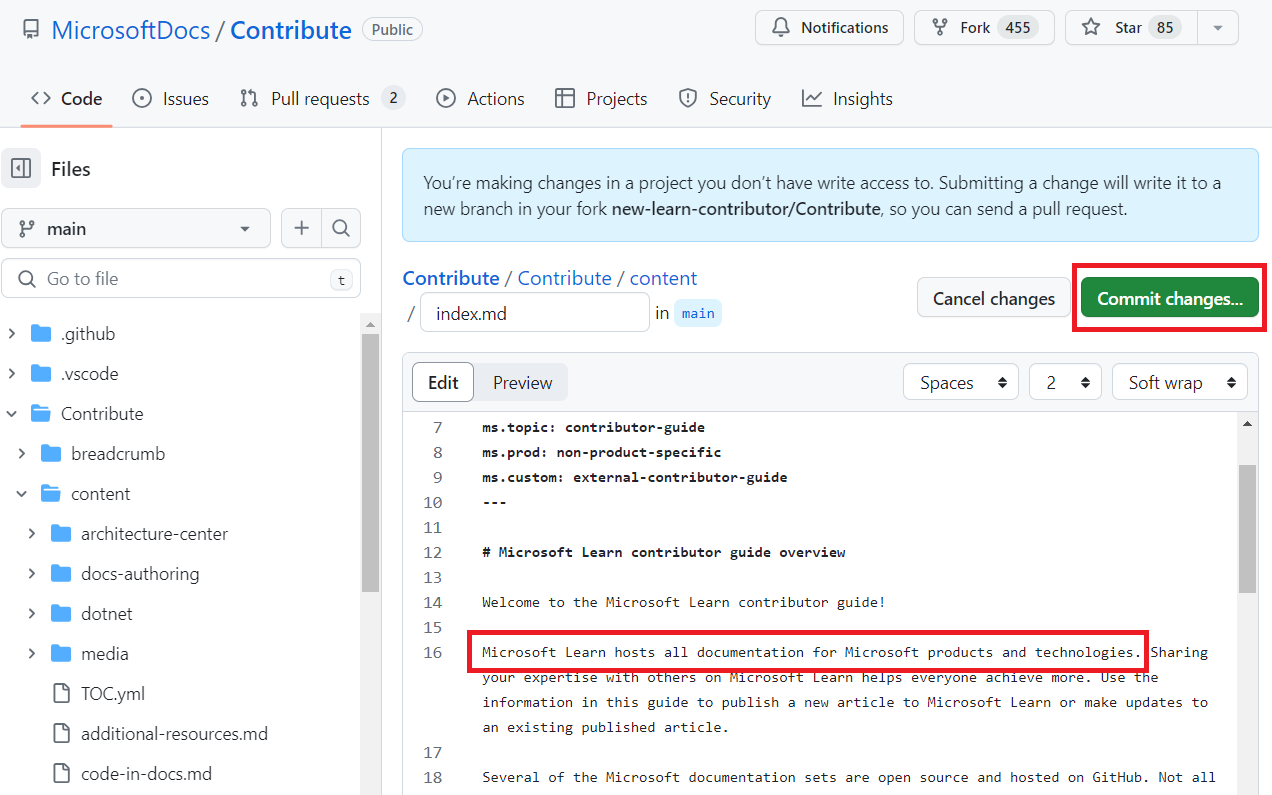
Çekme isteği açma
Önizleme sekmesini seçerek değişikliklerinizin önizlemesini yapın.
Değişiklikleriniz sonlandırıldıktan sonra Değişiklikleri işle'yi bulun ve seçin.
İşleme iletisi alanına "TEST katkı" yazın.
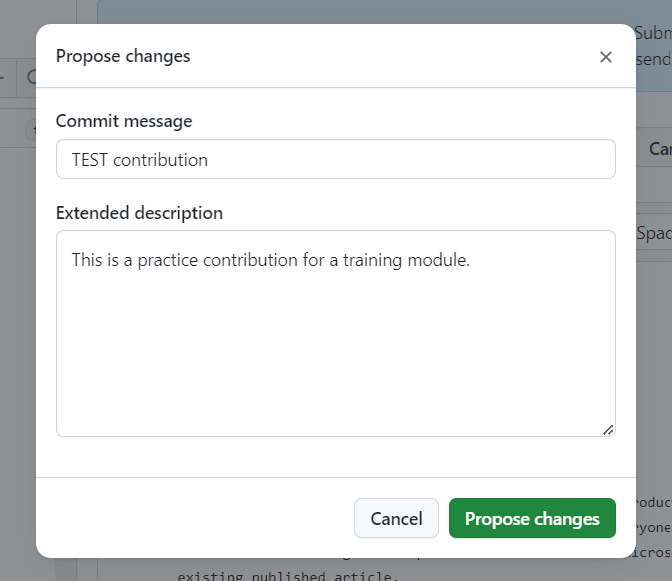
Değişiklik öner'i seçin.
Değişiklikleri karşılaştırma sayfasında, tabanında ifadesinin olduğunu
maindoğrulayın. Bu, değişikliklerinizin canlı depodaki ana dala çekileceği anlamına gelir.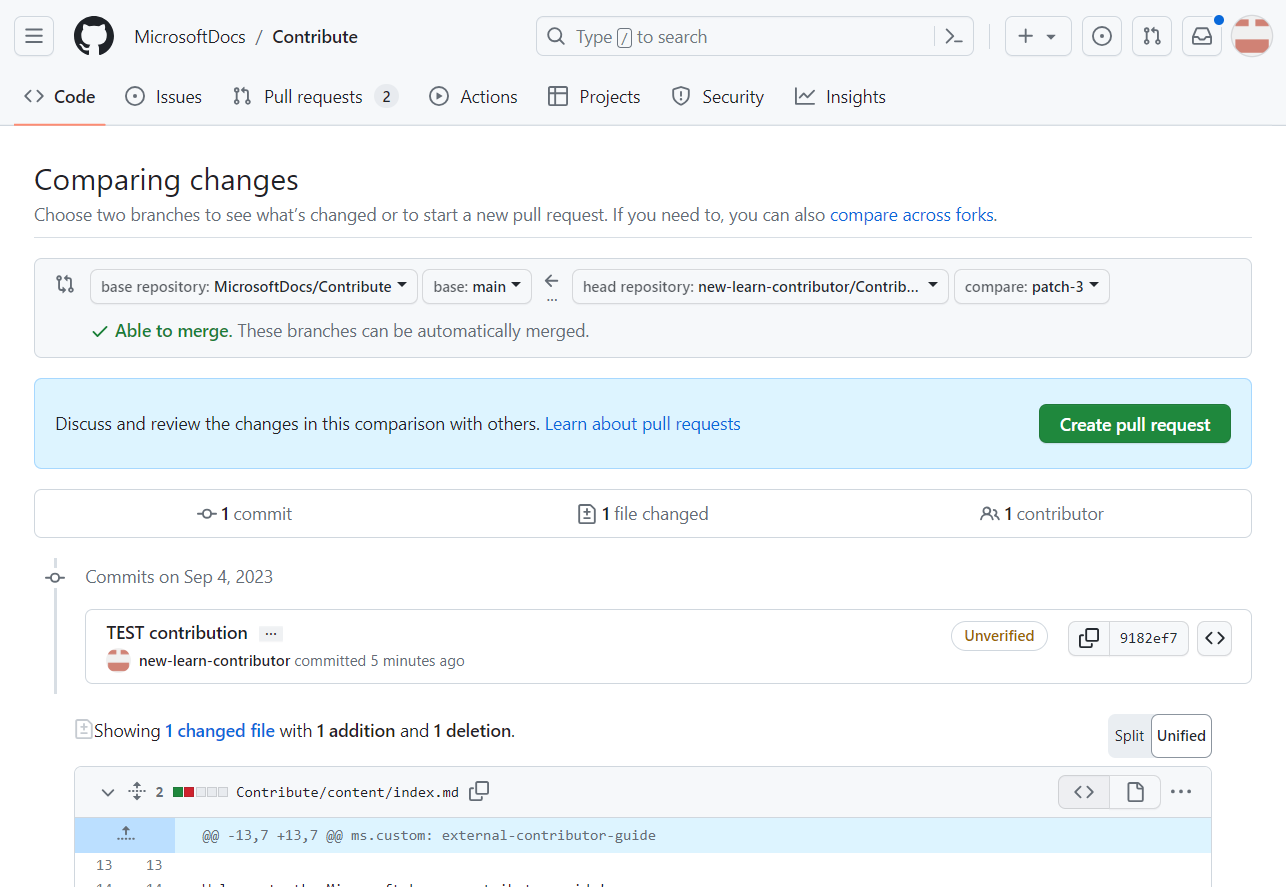
Not
Bu sayfada ve seçeneklerini görmüyorsanız
base repositoryçatallar arasında karşılaştır'ı seçin.head repositoryBu, bu adım için gereken karşılaştırma seçeneklerini görüntüler.Çekme isteği oluştur düğmesini seçin.
Bu sizi çekme isteğinizi önizleyebileceğiniz Çekme isteği aç sayfasına götürür.
Çekme isteğinizi onaylayın ve Çekme isteğini açmak için Çekme isteği oluştur'u seçin.
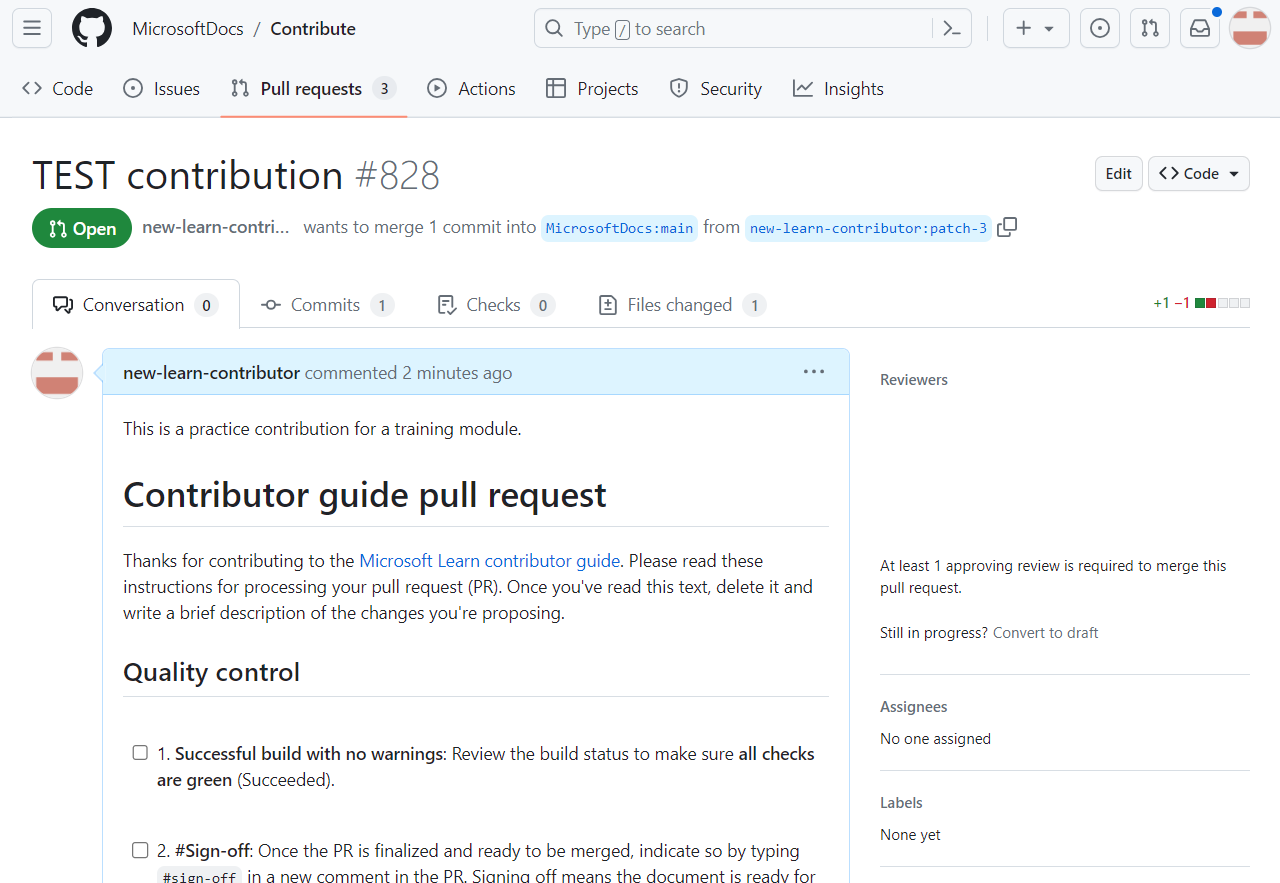
Not
Bu bir alıştırma alıştırması olduğundan, değişiklikleriniz canlı web sitesiyle birleştirilmeyecek.
Çekme isteğinizi oluşturduğunuz için tebrikler! Henüz gönderilmedi, ancak katkıda bulunmanın ilk önemli adımını tamamladınız. Pr sekmesini tarayıcınızda açık bırakın. Sonraki alıştırmada ona geri dönersin.