Alıştırma - RDP kullanarak Windows sanal makinesine bağlanma
Windows sanal makinemiz dağıtıldı ve çalışıyor ama herhangi bir çalışma yapmak için yapılandırılmadı.
Senaryomuzun bir video işleme sistemi olduğunu hatırlayın. Platformumuz FTP üzerinden dosya alıyor. Trafik kameraları, sunucudaki bir klasörle eşlenmiş, bilinen bir URL’ye video klipleri yüklüyor. Her bir Windows sanal makinesindeki özel yazılım bir hizmet olarak çalışıp klasörü izliyor ve klasöre yüklenen her klibi işliyor. Daha sonra normalleştirilmiş videoyu diğer Azure hizmetlerinde çalışan algoritmalarımıza geçiriyor.
Bu senaryoya destek olmak için yapılandırmamız gereken birkaç şey vardır:
- FTP'yi yükleme ve iletişim kurması için gereken bağlantı noktalarını açma
- Şehrin kamera sistemine özgü özel video codec bileşenini yükleyin
- Karşıya yüklenen videoları işleyen kod dönüştürme hizmetimizi yükleyin
Bunların çoğu, burada ele almadığımız tipik yönetim görevleridir ve yüklememiz gereken yazılım yoktur. Bunun yerine, adım adım ilerleyeceğiz ve Uzak Masaüstü'nü kullanarak özel veya üçüncü taraf yazılımları nasıl yükleyebildiğinizi göstereceğiz. Bağlantı bilgilerini alarak başlayalım.
Uzak Masaüstü Protokolü ile sanal makineye bağlanma
RDP istemcisiyle bir Azure VM'ye bağlanmak için şunları yapmanız gerekir:
- VM'nin genel IP adresi (veya VM ağınıza bağlanacak şekilde yapılandırılmışsa özel)
- Bağlantı noktası numarası
Bu bilgileri RDP istemcisine girebilir veya önceden yapılandırılmış bir RDP dosyasını indirebilirsiniz.
Not
RDP dosyası, Uzak Masaüstü Protokolü'nü kullanarak uzak bilgisayara bağlanmak için RDP istemcisinin bağlantı parametrelerini tanımlayan bir dizi ad/değer çiftinin yer aldığı bir metin dosyasıdır.
RDP dosyasını indirme
Azure portalında, daha önce oluşturduğunuz sanal makinenin Genel Bakış bölmesinin açık olduğundan emin olun. Ayrıca vm'yi açmanız gerekiyorsa Azure Giriş sayfasında Tüm Kaynaklar'ın altında bulabilirsiniz. Genel Bakış bölmesinde VM hakkında birçok bilgi bulunur. Şunları yapabilirsiniz:
- VM'nin çalışıp çalışmadığını belirleme
- Durdurabilir veya yeniden başlatabilirsiniz
- VM'ye bağlanmak için genel IP adresini alabilirsiniz
- CPU, disk ve ağ etkinliğini alma
Üst menü çubuğunda Bağlan'ı ve ardından açılan listeden Bağlan'ı seçin.
IP adresi ve Bağlantı noktası numarası ayarlarını not edin, ardından RDP Dosyasını İndir'i seçin ve bilgisayarınıza kaydedin.
Bağlamadan önce birkaç şeyi ayarlayalım. Windows'da Gezgin'i kullanarak dosyayı bulun, sağ tıklayın ve Düzenle'yi seçin (Düzenle seçeneğini bulmak için Daha fazla seçenek göster'i seçmeniz gerekebilir). macOS'ta dosyayı önce RDP istemcisiyle açmanız, ardından görüntülenen listedeki öğeye sağ tıklayıp Düzenle'yi seçmeniz gerekir.
Çeşitli ayarları değiştirerek Azure sanal makinesine bağlanma deneyimini kontrol edebilirsiniz. İncelemek istediğiniz ayarlar şunlardır:
- Görüntü: Varsayılan olarak tam ekran olacaktır. Bunu daha düşük bir çözünürlük olacak veya birden çok monitörünüz varsa hepsini kullanacak şekilde değiştirebilirsiniz.
- Yerel Kaynaklar: Yerel sürücüleri VM ile paylaşarak bilgisayarınızdan VM'ye dosya kopyalamanıza olanak sağlayabilirsiniz. Neyin paylaşılmış olduğunu seçmek için Yerel cihazlar ve kaynaklar altındaki Diğer düğmesini seçin.
- Deneyim: Görsel deneyimi ağınızın kalite dayalı olarak ayarlayın.
Yerel C: sürücünüzü paylaşarak diğer VM’ye görünür olmasını sağlayın.
Değişiklikleri kaydetmek için Genel sekmesine dönün ve Kaydet'i seçin. Daha sonra dilediğiniz zaman geri dönüp bu dosyayı düzenleyerek diğer ayarları deneyebilirsiniz.
Windows VM’sine bağlanma
Bağlan'ı seçin.
Uzak Masaüstü Bağlan ion iletişim kutusunda güvenlik uyarısını ve uzak bilgisayar IP adresini not edin, ardından vm bağlantısını başlatmak için Bağlan seçin.
Windows Güvenliği iletişim kutusunda, önceki alıştırmada oluşturduğunuz kullanıcı adınızı ve parolanızı girin.
Not
VM'ye bağlanmak için bir Windows istemcisi kullanıyorsanız, makinenizde varsayılan olarak bilinen kimlikler kullanılır. Diğer seçenekler seçeneğini belirleyin ve ardından Farklı bir kullanıcı adı/parola bileşimi girmenizi sağlayan Farklı bir hesap kullan'ı seçin.
İkinci Uzak Masaüstü Bağlan ion iletişim kutusunda sertifika hatalarını not edin ve Ardından Evet'i seçin.
Çalışan rolleri yükleme
Windows server VM'sine ilk kez bağlandığınızda Sunucu Yöneticisi başlatılır. Bu, yaygın web veya veri görevleri için bir çalışan rolü atamanıza imkan tanır. Sunucu Yöneticisi Başlat menüsünden de başlatabilirsiniz.
Web Sunucusu rolünü sunucuya ekleyebileceğimiz yer burasıdır. Bu, IIS'yi yükler ve yapılandırmanın bir parçası olarak HTTP isteklerini kapatır ve FTP sunucusunu etkinleştirirsiniz. Ayrıca IIS'yi yoksayabilir ve üçüncü taraf bir FTP sunucusu yükleyebiliriz. Daha sonra, FTP sunucusunu sanal makineye eklediğimiz büyük veri sürücümüzdeki bir klasöre erişime izin verecek şekilde yapılandırırız.
Bunu burada yapılandırmayacağımız için Sunucu Yöneticisi kapatın.
Özel yazılım yükleme
Yazılım yüklemek için kullanabileceğimiz iki yaklaşım vardır. İlk olarak, bu VM İnternet'e bağlanır. Gereksinim duyduğunuz yazılımın indirilebilen bir yükleyicisi varsa RDP oturumunda bir web tarayıcısı açarak yazılımı indirebilir ve yükleyebilirsiniz. İkinci olarak, özel hizmetimiz gibi yazılımınız özelse, yüklemek için yerel makinenizden VM'ye kopyalayabilirsiniz. İkinci yaklaşıma bir göz atalım.
Dosya Gezgini'ni açın. Kenar çubuğunda Bu bilgisayar'ı seçin. Birkaç sürücü görmeniz gerekir:
- İşletim sistemini temsil eden Windows (C:) sürücüsü
- Geçici Depolama (D:) sürücüsü
- Yerel C: sürücünüz (aşağıdaki ekran görüntüsünden farklı bir ada sahip olacaktır)
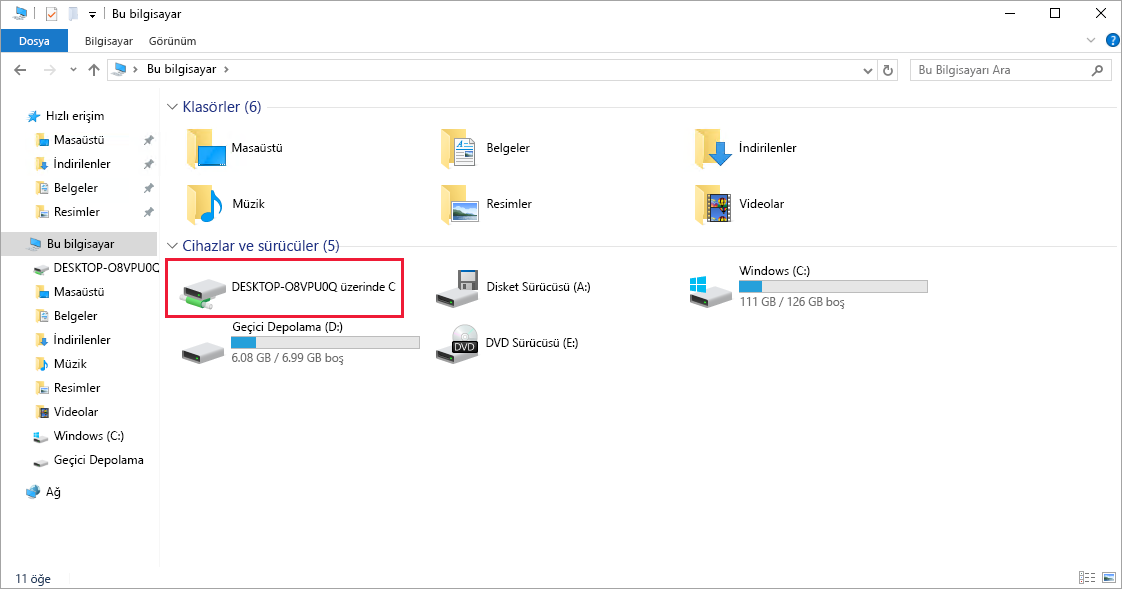
Yerel sürücünüze erişerek özel yazılımın dosyalarını sanal makineye kopyalayabilir ve yazılımı yükleyebilirsiniz. Aslında bunu yapmayacağız çünkü bu yalnızca sanal bir senaryodur, ancak nasıl çalışacağını hayal edebilirsiniz.
Sürücü listesinde neyin eksik olduğunu gözlemlemek daha ilginç olacaktır. Veri sürücümüzün mevcut olmadığına dikkat edin. Azure bir VHD eklemiş ancak başlatmamış.
Veri disklerini başlatma
Sıfırdan oluşturduğunuz tüm ek sürücülerin başlatılması ve biçimlendirilmesi gerekir. Bunu yapma işlemi her fiziksel sürücüde aynıdır.
Başlat menüsünden Disk Yönetimi aracını başlatın. Önce Bilgisayar Yönetimi aracına, ardından Disk Yönetimi'ne gitmeniz veya Başlat Menüsünde Disk Yönetimi'ni aramayı denemeniz gerekebilir.
Disk Yönetimi aracı başlatılmamış bir disk algıladığını belirten bir uyarı görüntüler.
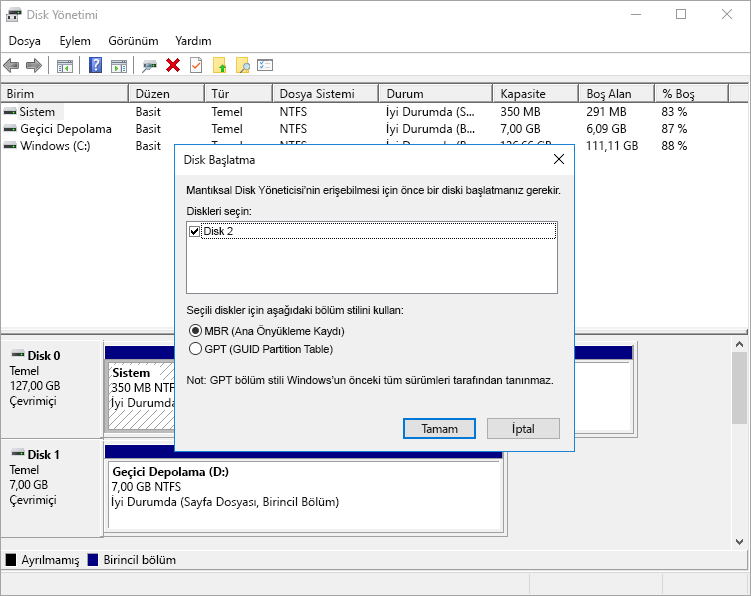
Diski başlatmak için Tamam'ı seçin. Daha sonra birimler listesinde görüntülenir; burada biçimlendirebilir ve bir sürücü harfi atayabilirsiniz.
Dosya Gezgini'yi açtığınızda veri sürücünüze sahip olmanız gerekir.
RDP istemcisini kapatarak VM ile bağlantısını kesin. Sunucu çalışmaya devam eder.
RDP sayesinde Azure VM ile aynı yerel bilgisayarla olduğu gibi çalışabilirsiniz. Masaüstü kullanıcı arabirimi erişimiyle, bu VM'yi herhangi bir Windows bilgisayarı gibi yönetebilirsiniz; yazılım yükleme, rolleri yapılandırma, özellikleri ve diğer yaygın görevleri ayarlama. Ancak bu el ile gerçekleştirilen bir işlemdir. Her zaman bazı yazılımlar yüklemeniz gerekiyorsa betik kullanarak işlemi otomatikleştirmeyi düşünebilirsiniz.