.NET Framework uygulamalarında Access veritabanına bağlanma
Not
Veri kümeleri ve ilgili sınıflar, uygulamaların veritabanıyla bağlantısı kesilirken uygulamaların bellekteki verilerle çalışmasını sağlayan 2000'lerin başlarındaki eski .NET Framework teknolojileridir. Teknolojiler özellikle kullanıcıların verileri değiştirmesine ve değişiklikleri veritabanında kalıcı hale getirebilmesine olanak tanıyan uygulamalar için kullanışlıdır. Veri kümelerinin çok başarılı bir teknoloji olduğu kanıtlanmış olsa da, yeni .NET uygulamalarının Entity Framework Core kullanmasını öneririz. Entity Framework, tablosal verilerle nesne modelleri olarak çalışmak için daha doğal bir yol sağlar ve daha basit bir programlama arabirimine sahiptir.
Visual Studio kullanarak bir Access veritabanına ( .mdb dosya veya .accdb dosya) bağlanabilirsiniz. Bağlantıyı tanımladıktan sonra veriler Veri Kaynakları penceresinde görünür. Buradan tabloları veya görünümleri tasarım yüzeyinize sürükleyebilirsiniz.
Not
Access veritabanlarına bağlanmak için Visual Studio kullanıyorsanız, Visual Studio'nun Visual Studio 2022 öncesi sürümlerinin tümünün 32 bit işlemler olduğunu bilmeniz gerekir. Bu, Visual Studio 2019 ve önceki sürümlerdeki bazı veri araçlarının yalnızca 32 bit veri sağlayıcıları kullanarak Access veritabanlarına bağlanabileceği anlamına gelir.
Access veritabanlarına bağlanmak için Visual Studio 2022 kullanıyorsanız, Visual Studio 2022'nin artık 64 bitlik bir işlem olduğunu bilmeniz gerekir. Bu, Visual Studio'daki bazı veri araçlarının 32 bit veri sağlayıcıları kullanarak Access veritabanlarına bağlanamayacağı anlamına gelir.
Access veritabanlarına bağlanan 32 bit uygulamaların bakımını yapmanız gerekiyorsa, uygulamayı Visual Studio 2022 ile derleyip çalıştırmaya devam edebilirsiniz. Ancak, Sunucu Gezgini, Veri Kaynağı Sihirbazı veya DataSet Tasarımcısı gibi Visual Studio Veri Araçları'nı kullanmanız gerekiyorsa, Visual Studio'nun hala 32 bit işlem olan önceki bir sürümünü kullanmanız gerekir. Visual Studio'nun 32 bit işlem olan son sürümü Visual Studio 2019'du.
Projeyi 64 bit işlem olarak dönüştürmeyi planlıyorsanız, Access Bağlantı Altyapısı (ACE) olarak da adlandırılan 64 bit Microsoft Access veritabanı Altyapısı'nı kullanmanız önerilir. Daha fazla bilgi için bkz . Jet ve ODBC sürücüsü için OLE DB Sağlayıcısı yalnızca 32 bit sürümlerdir.
Önkoşullar
Bu yordamları kullanmak için şunlar gerekir:
- Visual Studio
- Windows Forms veya WPF projesi
- Access veritabanı (
.accdbdosya) veya Access 2000-2003 veritabanı (.mdbdosya). Dosya türünüze karşılık gelen yordamı izleyin.
.accdb dosyası için veri kümesi oluşturma
Aşağıdaki yordamı kullanarak Microsoft 365, Access 2016, Access 2013, Access 2010 veya Access 2007 ile oluşturulan veritabanlarına bağlanın.
Visual Studio'da bir Windows Forms veya WPF uygulama projesi açın.
Veri Kaynakları penceresini açmak için Ctrl+Q tuşuna basın, arama kutusuna "data" yazın ve Veri Kaynakları penceresini seçin. Veya Görünüm menüsünde Diğer Windows>Veri Kaynakları'nı seçin. Veya klavyede Shift Alt+D tuşlarına+basın.
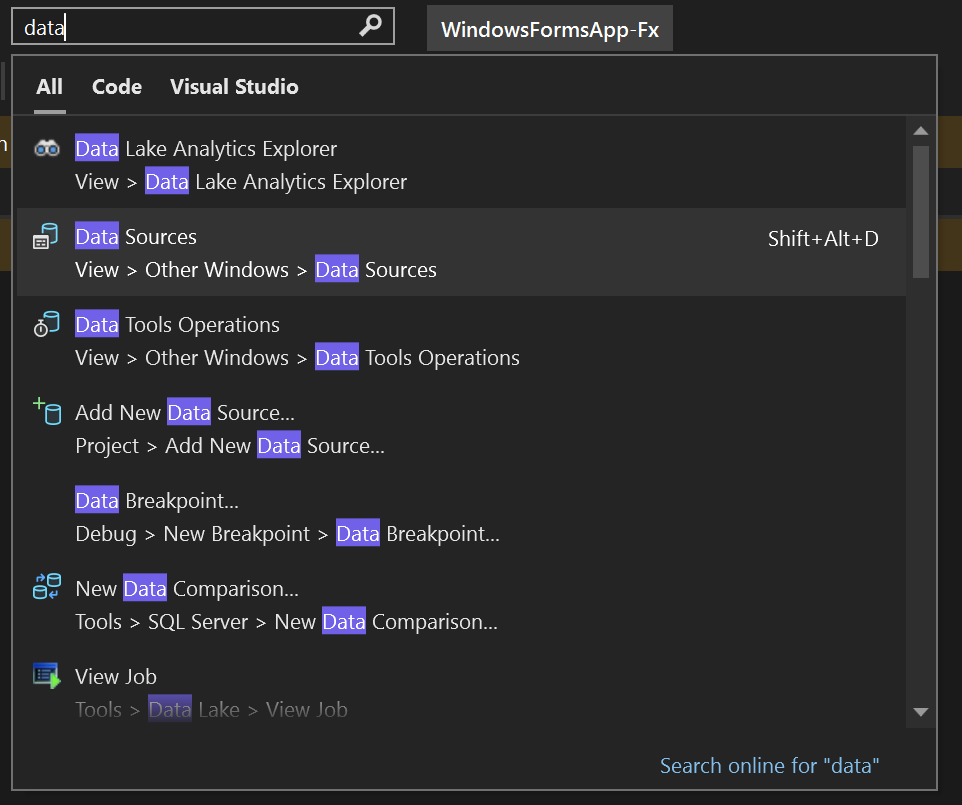
Veri Kaynakları penceresinde Yeni Veri Kaynağı Ekle'ye tıklayın.
Veri Kaynağı Yapılandırma Sihirbazı açılır.
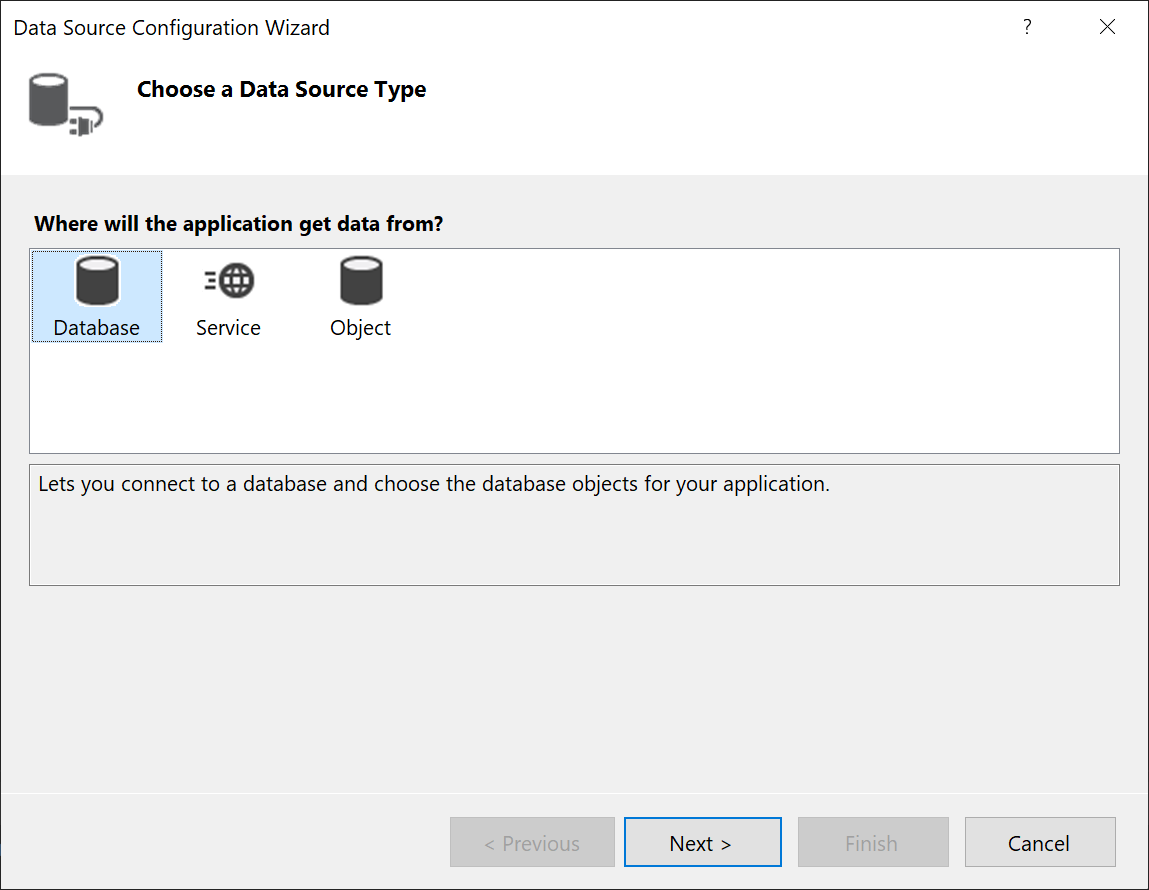
Veri Kaynağı Türü Seçin sayfasında Veritabanı'nı ve ardından İleri'yi seçin.
Veritabanı Modeli Seçin sayfasında Veri Kümesi'ni ve ardından İleri'yi seçin.
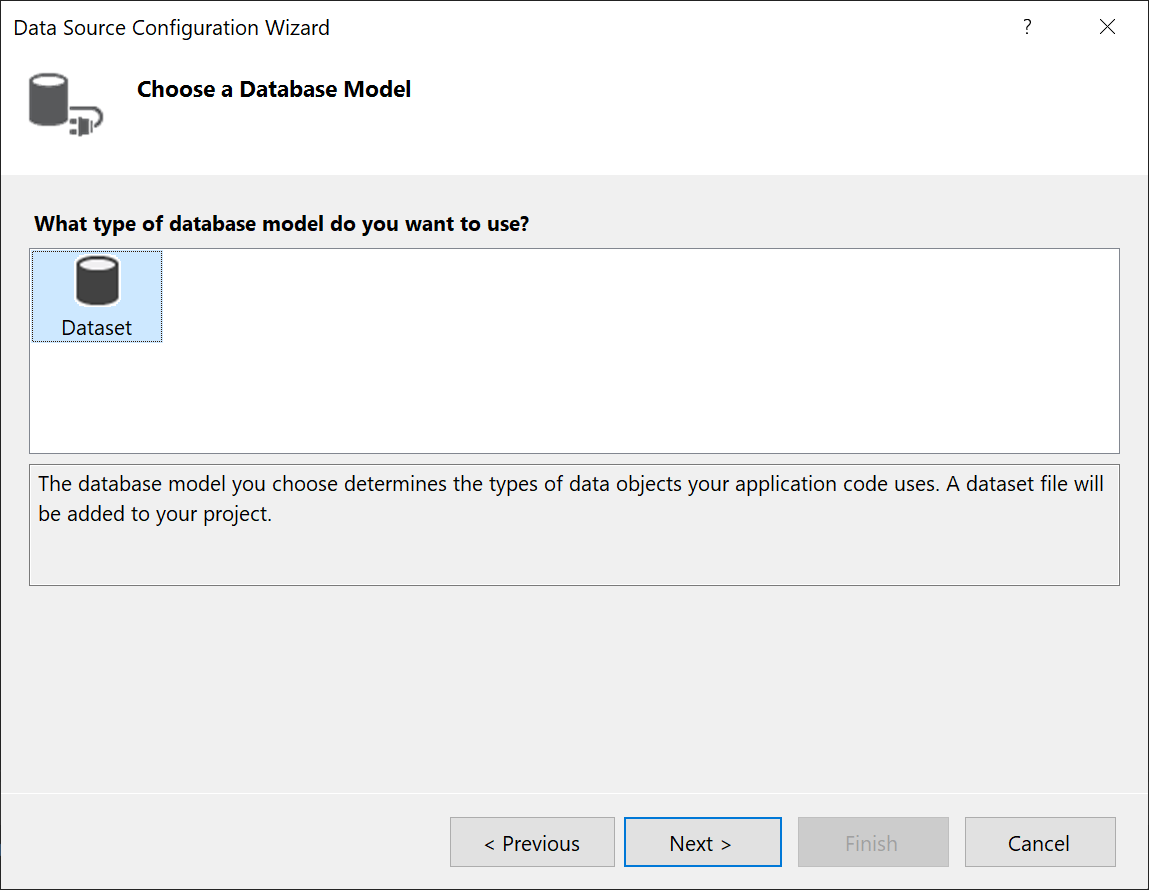
Yeni bir veri bağlantısı yapılandırmak için Veri Bağlantınızı seçin sayfasında Yeni Bağlantı'yı seçin.
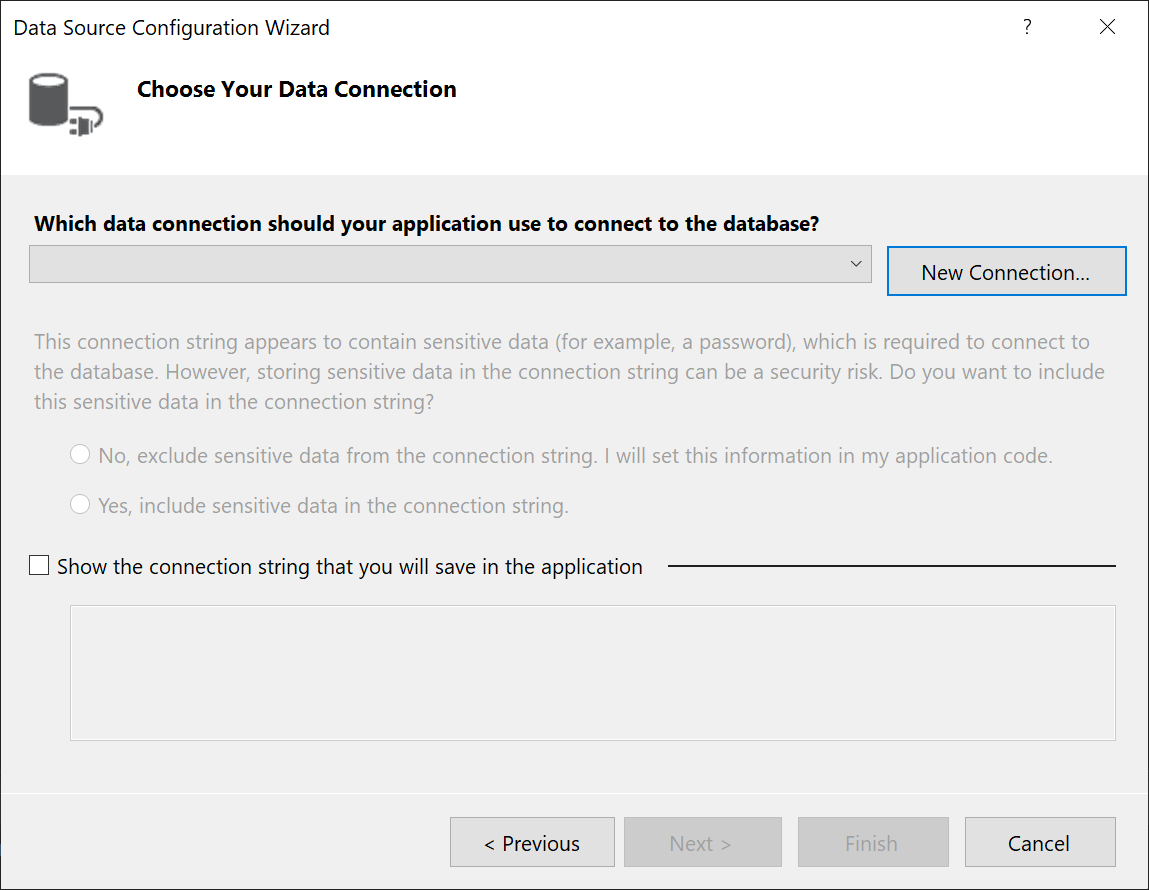
Bağlantı Ekle iletişim kutusu açılır.
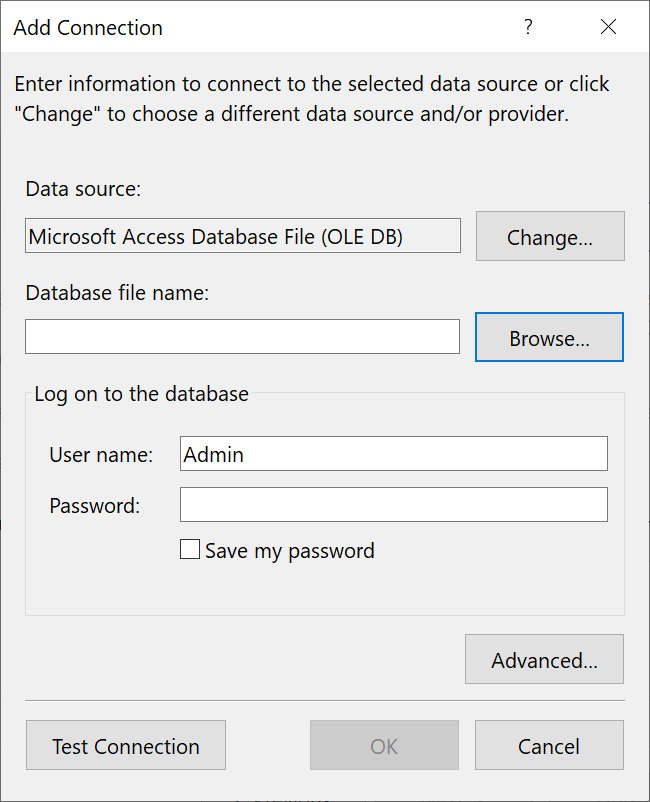
Veri kaynağı Microsoft Access Veritabanı Dosyası olarak ayarlanmadıysa Değiştir düğmesini seçin.
Veri Kaynağını Değiştir iletişim kutusu açılır. Veri kaynakları listesinde Microsoft Access Veritabanı Dosyası'nı seçin. OLE DB için .NET Framework Veri Sağlayıcısı seçeneği önceden seçilmiştir. Tamam'ı seçin.
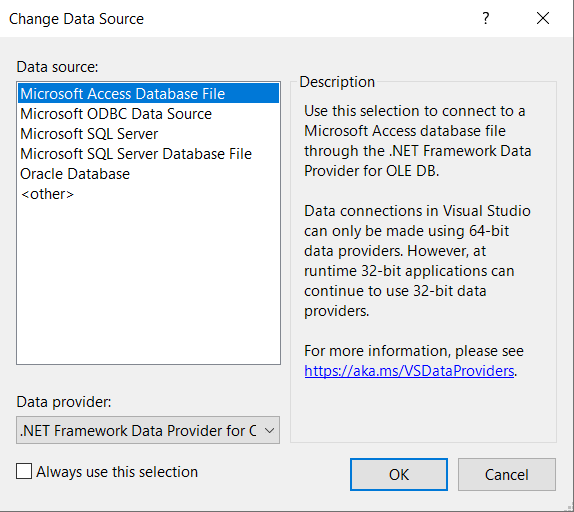
Veritabanı dosya adının yanındaki Gözat'ı seçin ve ardından dosyanıza
.accdbgidip Aç'ı seçin.Not
Microsoft Office ve Visual Studio'nun bitliği (32 bit veya 64 bit) eşleşmiyorsa, Access veritabanına bağlanırken bir hata görürsünüz. Visual Studio 2019'da, veritabanı sağlayıcısının kaydedilmediğini belirten bir hata alırsınız. Visual Studio 2022'de, 32 bit veri sağlayıcısına bağlanamazsınız hatası görürsünüz. Bu hatayı çözmek için, Office'in 32 bit sürümünü kullanıyorsanız Visual Studio 2019 veya önceki bir sürümünü kullandığınızdan emin olun; Office'in 64 bit sürümü için Visual Studio 2022 veya sonraki bir sürümü gerekir.
Bir kullanıcı adı ve parola girin (gerekirse) ve ardından Tamam'ı seçin.
Veri Bağlantınızı Seçin sayfasında İleri'yi seçin.
Veri dosyasının geçerli projenizde olmadığını belirten bir iletişim kutusu alabilirsiniz. Evet veya Hayır'ı seçin.
bağlantı dizesi Uygulama Yapılandırması dosyasına kaydet sayfasında İleri'yi seçin.
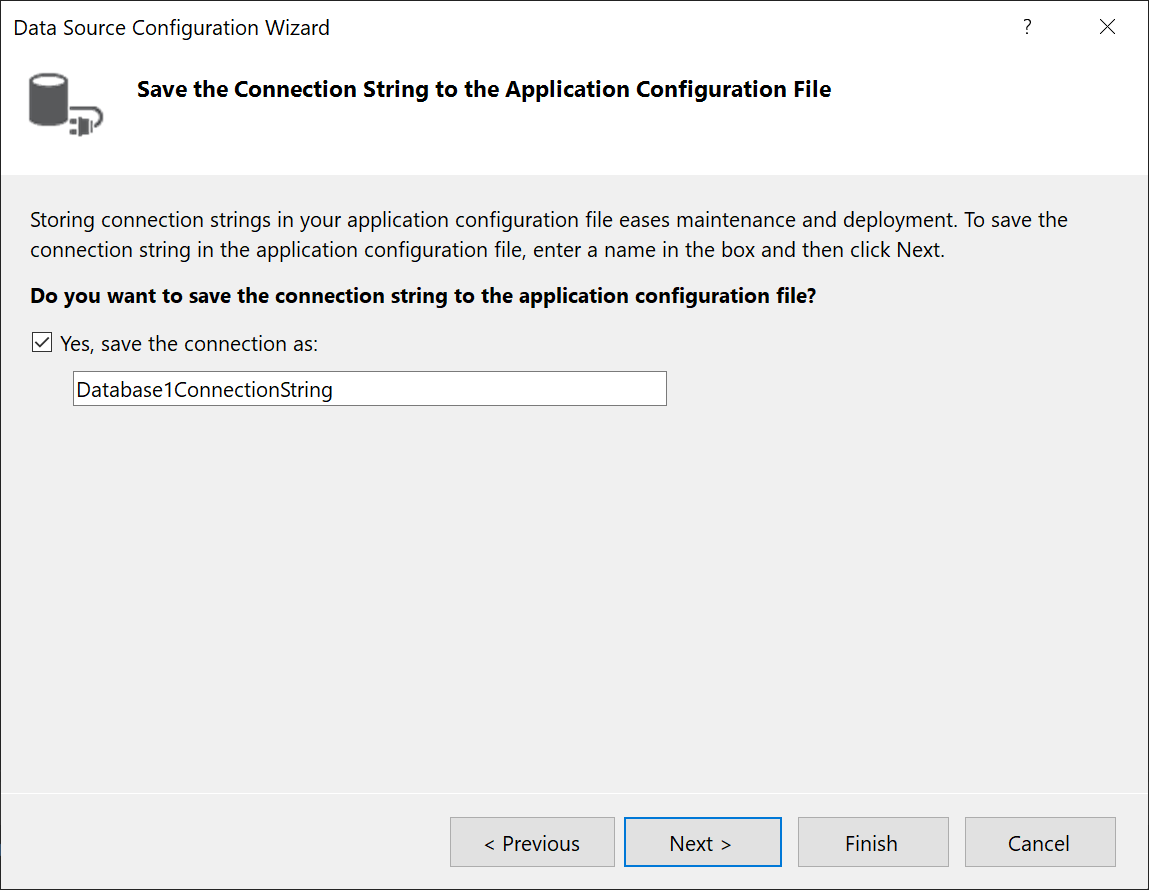
Veritabanı Nesnelerinizi Seçin sayfasında Tablolar düğümünü genişletin.
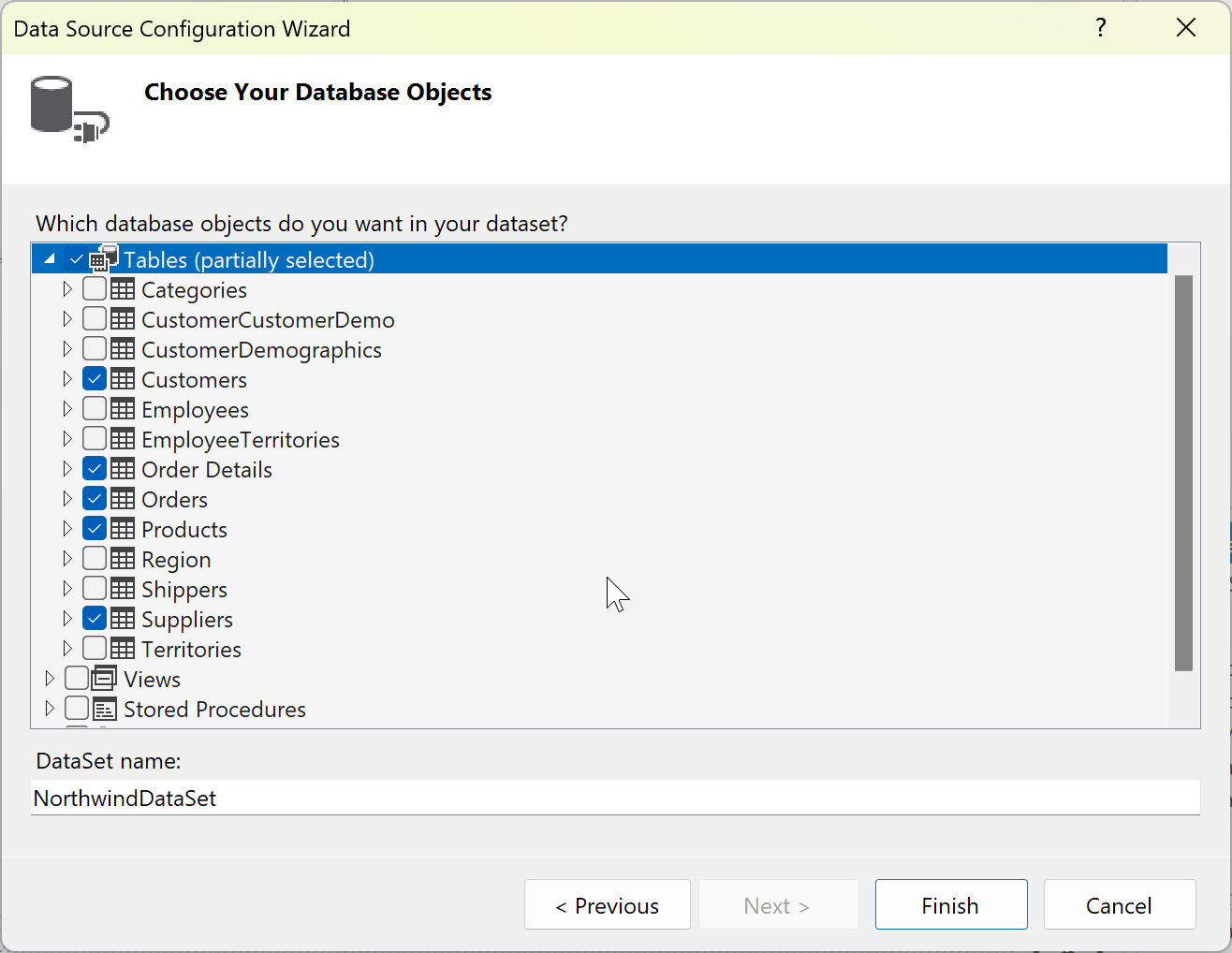
Veri kümenize eklemek istediğiniz tabloları veya görünümleri seçin ve ardından Son'u seçin.
Veri kümesi projenize eklenir ve tablolar ve görünümler Veri Kaynakları penceresinde görünür.
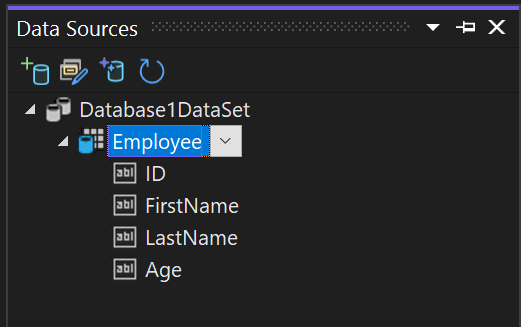
64 bit Access veritabanı altyapısına sahip 64 bit makinelerde, uygulamanın 64 bit uygulama olarak çalıştığından emin olmanız gerekir. Proje özelliklerini açın (Alt+Enter tuşuna basın veya proje düğümüne sağ tıklayın ve Özellikler'i seçin). Derleme sekmesinde 32 bit tercih et onay kutusunu temizleyin.
.accdb dosyası için veri kümesi oluşturma
Aşağıdaki yordamı kullanarak Microsoft 365, Access 2016, Access 2013, Access 2010 veya Access 2007 ile oluşturulan veritabanlarına bağlanın.
Visual Studio'da bir Windows Forms veya WPF uygulama projesi açın.
Veri Kaynakları penceresini açmak için Ctrl+Q tuşuna basın, arama kutusuna "data" yazın ve Veri Kaynakları penceresini seçin. Veya Görünüm menüsünde Diğer Windows>Veri Kaynakları'nı seçin. Veya klavyede Shift Alt+D tuşlarına+basın.

Veri Kaynakları penceresinde Yeni Veri Kaynağı Ekle'ye tıklayın.
Veri Kaynağı Yapılandırma Sihirbazı açılır.
Veri Kaynağı Türü Seçin sayfasında Veritabanı'nı ve ardından İleri'yi seçin.
Veritabanı Modeli Seçin sayfasında Veri Kümesi'ni ve ardından İleri'yi seçin.
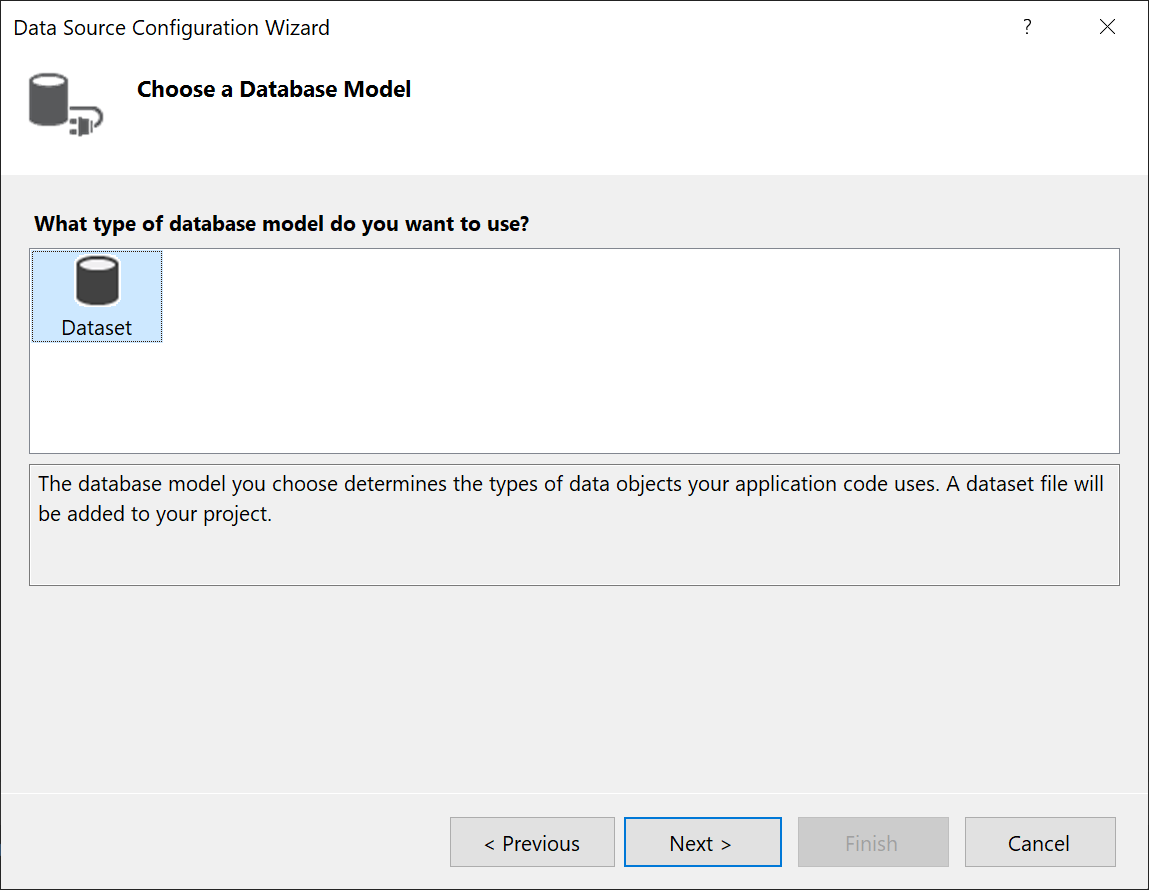
Yeni bir veri bağlantısı yapılandırmak için Veri Bağlantınızı seçin sayfasında Yeni Bağlantı'yı seçin.
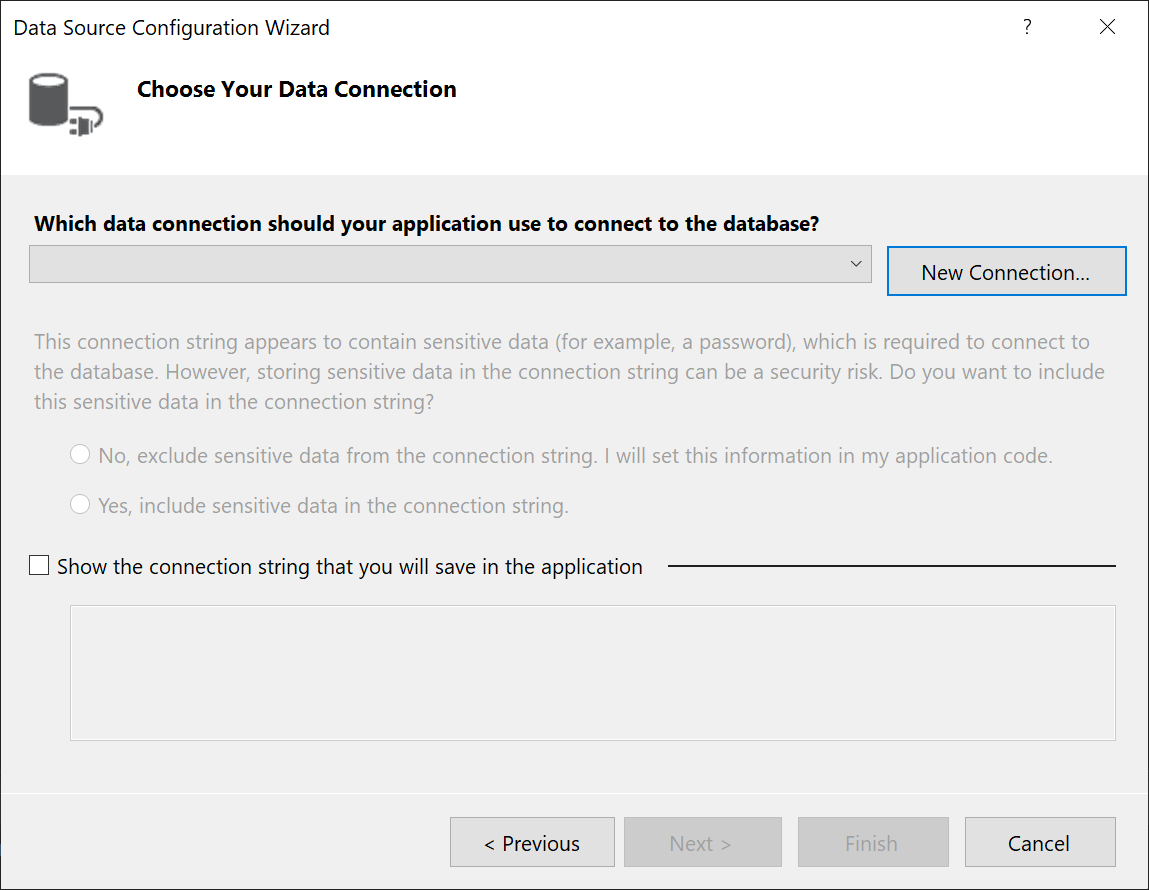
Bağlantı Ekle iletişim kutusu açılır.
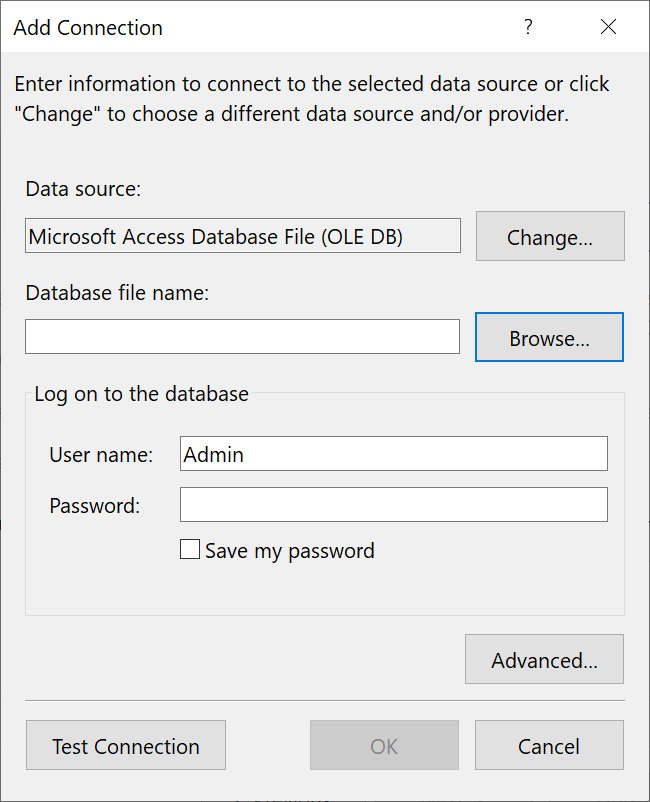
Veri kaynağı Microsoft Access Veritabanı Dosyası olarak ayarlanmadıysa Değiştir düğmesini seçin.
Veri Kaynağını Değiştir iletişim kutusu açılır. Veri kaynakları listesinde Microsoft Access Veritabanı Dosyası'nı seçin. OLE DB için .NET Framework Veri Sağlayıcısı seçeneği önceden seçilmiştir. Tamam'ı seçin.
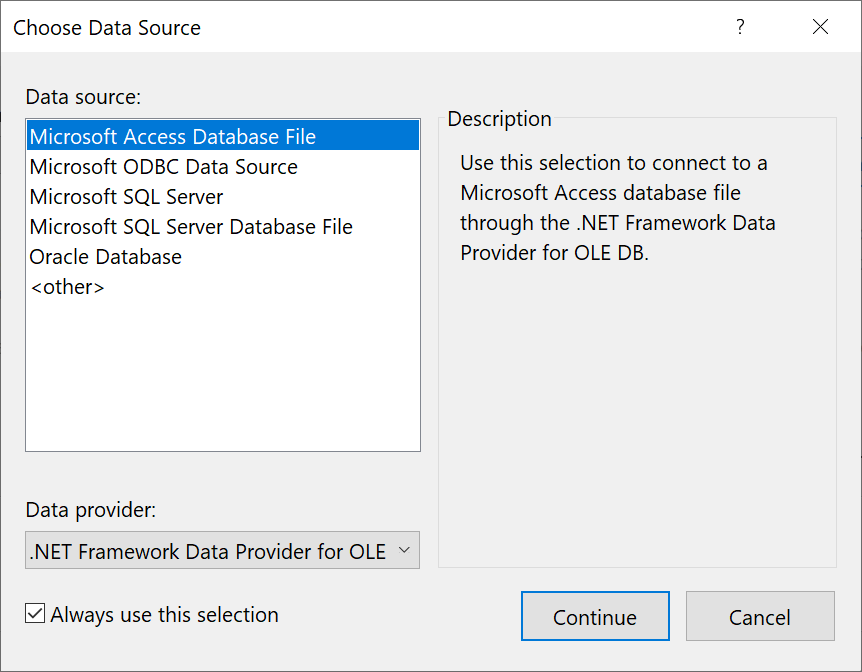
Veritabanı dosya adının yanındaki Gözat'ı seçin ve ardından dosyanıza
.accdbgidip Aç'ı seçin.Not
Microsoft Office ve Visual Studio'nun bitliği (32 bit veya 64 bit) eşleşmiyorsa, Access veritabanına bağlanırken bir hata görürsünüz. Visual Studio 2019'da, veritabanı sağlayıcısının kaydedilmediğini belirten bir hata alırsınız. Visual Studio 2022'de, 32 bit veri sağlayıcısına bağlanamazsınız hatası görürsünüz. Bu hatayı çözmek için, Office'in 32 bit sürümünü kullanıyorsanız Visual Studio 2019 veya önceki bir sürümünü kullandığınızdan emin olun; Office'in 64 bit sürümü için Visual Studio 2022 veya sonraki bir sürümü gerekir.
Bir kullanıcı adı ve parola girin (gerekirse) ve ardından Tamam'ı seçin.
Veri Bağlantınızı Seçin sayfasında İleri'yi seçin.
Veri dosyasının geçerli projenizde olmadığını belirten bir iletişim kutusu alabilirsiniz. Evet veya Hayır'ı seçin.
bağlantı dizesi Uygulama Yapılandırması dosyasına kaydet sayfasında İleri'yi seçin.
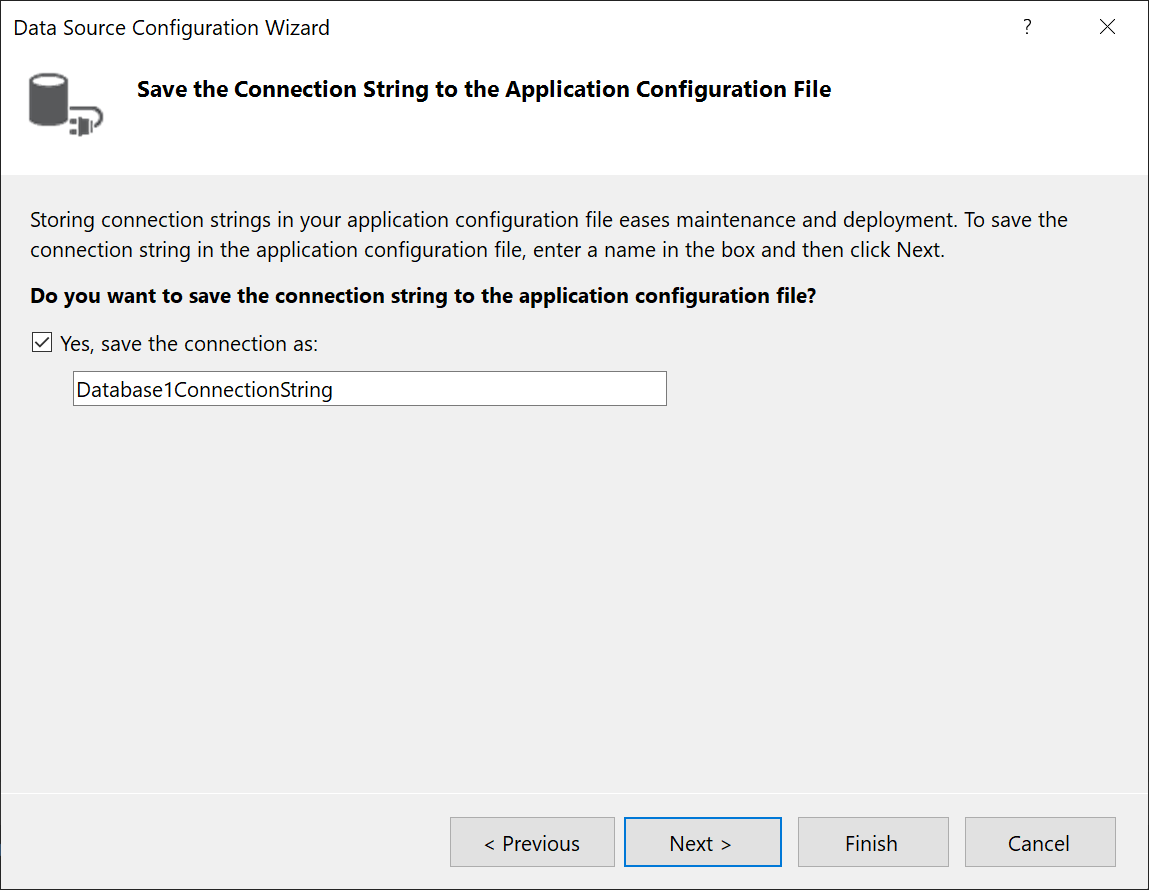
Veritabanı Nesnelerinizi Seçin sayfasında Tablolar düğümünü genişletin.
Veri kümenize eklemek istediğiniz tabloları veya görünümleri seçin ve ardından Son'u seçin.
Veri kümesi projenize eklenir ve tablolar ve görünümler Veri Kaynakları penceresinde görünür.
.mdb dosyası için veri kümesi oluşturma
Aşağıdaki yordamı kullanarak Access 2000-2003 ile oluşturulan veritabanlarına bağlanın.
Visual Studio'da bir Windows Forms veya WPF uygulama projesi açın.
Görünüm menüsünde Diğer Windows>Veri Kaynakları'nı seçin.
Veri Kaynakları penceresinde Yeni Veri Kaynağı Ekle'ye tıklayın.
Veri Kaynağı Yapılandırma Sihirbazı açılır.
Veri Kaynağı Türü Seçin sayfasında Veritabanı'nı ve ardından İleri'yi seçin.
Veritabanı Modeli Seçin sayfasında Veri Kümesi'ni ve ardından İleri'yi seçin.
Yeni bir veri bağlantısı yapılandırmak için Veri Bağlantınızı seçin sayfasında Yeni Bağlantı'yı seçin.
Veri kaynağı Microsoft Access Veritabanı Dosyası (OLE DB) değilse Değiştir'i seçerek Veri Kaynağını Değiştir iletişim kutusunu açın ve Microsoft Access Veritabanı Dosyası'nı ve ardından Tamam'ı seçin.
Veritabanı dosya adında, bağlanmak istediğiniz dosyanın yolunu ve adını
.mdbbelirtin ve ardından Tamam'ı seçin.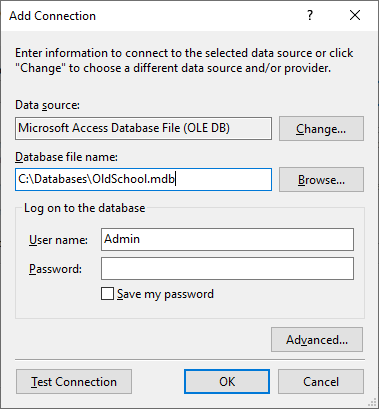
Veri Bağlantınızı Seçin sayfasında İleri'yi seçin.
bağlantı dizesi Uygulama Yapılandırması dosyasına kaydet sayfasında İleri'yi seçin.
Veritabanı Nesnelerinizi Seçin sayfasında Tablolar düğümünü genişletin.
Veri kümenizde istediğiniz tabloları veya görünümleri seçin ve ardından Son'u seçin.
Veri kümesi projenize eklenir ve tablolar ve görünümler Veri Kaynakları penceresinde görünür.
Oluşturulan kodu görüntüleme
Veri araçları, Form Tasarımcısı'nda belirli işlemleri gerçekleştirdiğinizde otomatik olarak çok sayıda kod oluşturacak şekilde yapılandırılır. Örneğin, bir tabloyu forma sürükleyip bıraktığınızda, bir DataGridView eklenir ve verileri denetimle bağlamak için kod oluşturulur. Bu kodu dosyada *.Designer.cs görüntüleyebilirsiniz. Visual Studio bir dizi özel üye ekler:
private Database11DataSet database11DataSet;
private System.Windows.Forms.BindingSource ordersBindingSource;
private Database11DataSetTableAdapters.OrdersTableAdapter ordersTableAdapter;
private Database11DataSetTableAdapters.TableAdapterManager tableAdapterManager;
private System.Windows.Forms.BindingNavigator ordersBindingNavigator;
private System.Windows.Forms.ToolStripButton bindingNavigatorAddNewItem;
private System.Windows.Forms.ToolStripLabel bindingNavigatorCountItem;
private System.Windows.Forms.ToolStripButton bindingNavigatorDeleteItem;
private System.Windows.Forms.ToolStripButton bindingNavigatorMoveFirstItem;
private System.Windows.Forms.ToolStripButton bindingNavigatorMovePreviousItem;
private System.Windows.Forms.ToolStripSeparator bindingNavigatorSeparator;
private System.Windows.Forms.ToolStripTextBox bindingNavigatorPositionItem;
private System.Windows.Forms.ToolStripSeparator bindingNavigatorSeparator1;
private System.Windows.Forms.ToolStripButton bindingNavigatorMoveNextItem;
private System.Windows.Forms.ToolStripButton bindingNavigatorMoveLastItem;
private System.Windows.Forms.ToolStripSeparator bindingNavigatorSeparator2;
private System.Windows.Forms.ToolStripButton ordersBindingNavigatorSaveItem;
private System.Windows.Forms.DataGridView ordersDataGridView;
private System.Windows.Forms.DataGridViewTextBoxColumn dataGridViewTextBoxColumn1;
private System.Windows.Forms.DataGridViewTextBoxColumn dataGridViewTextBoxColumn2;
private System.Windows.Forms.DataGridViewTextBoxColumn dataGridViewTextBoxColumn3;
private System.Windows.Forms.DataGridViewTextBoxColumn dataGridViewTextBoxColumn4;
private System.Windows.Forms.DataGridViewTextBoxColumn dataGridViewTextBoxColumn5;
private System.Windows.Forms.DataGridViewTextBoxColumn dataGridViewTextBoxColumn6;
private System.Windows.Forms.DataGridViewTextBoxColumn dataGridViewTextBoxColumn7;
private System.Windows.Forms.DataGridViewTextBoxColumn dataGridViewTextBoxColumn8;
private System.Windows.Forms.DataGridViewTextBoxColumn dataGridViewTextBoxColumn9;
private System.Windows.Forms.DataGridViewTextBoxColumn dataGridViewTextBoxColumn10;
private System.Windows.Forms.DataGridViewTextBoxColumn dataGridViewTextBoxColumn11;
private System.Windows.Forms.DataGridViewTextBoxColumn dataGridViewTextBoxColumn12;
Gizli bölgeyi genişletirseniz, Visual Studio'nun forma sürüklediğiniz tabloya veri bağlama ile DataGridView denetimi ayarlamak için büyük miktarda kod eklediğini de görebilirsiniz.
Ayrıca, ana form arka planda kod dosyasında, Visual Studio verilerde etkileşimli değişiklikleri kaydetmek için kaydetme eylemini işleyen kodu ve tabloyu tablo bağdaştırıcısına yükleyen kodu ekler.
private void ordersBindingNavigatorSaveItem_Click(object sender, EventArgs e)
{
this.Validate();
this.ordersBindingSource.EndEdit();
this.tableAdapterManager.UpdateAll(this.database11DataSet);
}
private void Form1_Load(object sender, EventArgs e)
{
// TODO: This line of code loads data into the 'database11DataSet.Orders' table. You can move, or remove it, as needed.
this.ordersTableAdapter.Fill(this.database11DataSet.Orders);
}
Tebrikler! Visual Studio'nun biraz yardımıyla Access veri tablosu için form tabanlı bir düzenleme deneyimi oluşturdunuz.
Sonraki adımlar
Yeni oluşturduğunuz veri kümesi, Veri Kaynakları penceresinde kullanılabilir. Artık aşağıdaki görevlerden herhangi birini gerçekleştirebilirsiniz:
Veri Kaynakları penceresinde öğeleri seçin ve form veya tasarım yüzeyinize sürükleyin (bkz. Visual Studio'daki verilere Windows Forms denetimlerini bağlama veya WPF veri bağlamaya genel bakış).
Veri kümesini oluşturan nesneleri eklemek veya düzenlemek için Veri Kümesi Tasarımcısı'nda veri kaynağını açın.
Veri kümesindeki ColumnChanging veri tablolarının veya RowChanging olaylarına doğrulama mantığı ekleyin (bkz . Veri kümelerindeki verileri doğrulama).