Simülatörde UWP uygulamaları çalıştırma
UWP uygulamaları için Visual Studio simülatörü, UWP uygulamasının simülasyonunu sağlayan bir masaüstü uygulamasıdır. Genellikle yerel makinede, bağlı bir cihazda veya uzak makinede hata ayıklamak istersiniz. Ancak bazı senaryolarda, farklı bir fiziksel ekran boyutuna ve çözünürlüğüne öykünmek için Visual Studio simülatörünü kullanmak isteyebilirsiniz. Ayrıca yaygın dokunma ve döndürme olaylarının benzetimini yapabilir ve ağ bağlantısı özelliklerinin benzetimini yapabilirsiniz.
Simülatör, UWP uygulamalarını tasarlayabileceğiniz, geliştirebileceğiniz, hata ayıklayabileceğiniz ve test ettiğiniz bir ortam sağlar. Ancak, uygulamanızı Microsoft Store'da yayımlamadan önce uygulamanızı gerçek bir cihazda test etmelisiniz.
UWP uygulamaları için Visual Studio simülatörü yerel makinenizdeki yalıtılmış bir ortamda çalışmaz. Bu nedenle, simülatörde oluşan, sistem genelinde kurtarılamayan bir hata gibi hatalar makinenin tamamını da etkileyebilir.
Simülatörü hedef olarak ayarlama
UWP uygulamanızı simülatörde çalıştırmak için, hata ayıklayıcı Standart araç çubuğunda hata ayıklamayı başlat düğmesinin yanındaki açılan listeden Simülatör'ü seçin. Bu seçenek yalnızca uygulamanızın Hedef Platform Min. Sürümü geliştirme makinenizdeki işletim sisteminden küçük veya buna eşitse kullanılabilir.
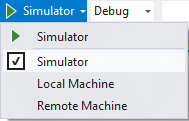
Etkileşim modu seçme
Aşağıdaki etkileşim modlarını seçebilirsiniz:
 Fare modu: Etkileşim modunu fare hareketlerine ayarlar. Fare hareketleri tıklamaları, çift tıklamaları ve sürüklemeleri içerir.
Fare modu: Etkileşim modunu fare hareketlerine ayarlar. Fare hareketleri tıklamaları, çift tıklamaları ve sürüklemeleri içerir. Dokunma öykünmesini başlatma: Etkileşim modunu tek bir parmağın dokunma hareketlerine ayarlar. Tek parmaklı olaylara dokunma, sürükleme ve çekme dahildir.
Dokunma öykünmesini başlatma: Etkileşim modunu tek bir parmağın dokunma hareketlerine ayarlar. Tek parmaklı olaylara dokunma, sürükleme ve çekme dahildir.
Tek hedef simgesi, simülatördeki olayların konumunu gösterir. İşaretçiyi konumlandırmak için fareyi kullanın.

Dokunma modunu etkinleştirmek için sol fare düğmesine basın. Örneğin, dokunma benzetimi yapmak için düğmeye tıklayın veya sürüklerken veya çekerek düğmeye basılı tutun.
Sıkıştırma ve Yakınlaştırma
İki parmağınızı sıkıştırmak ve yakınlaştırmak için etkileşim modunu ayarlar.
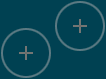
Çift hedef simgesi, cihaz ekranında iki parmağın konumunu gösterir.
Simgeleri cihaz ekranındaki nesnenin üzerine getirmek için fareyi hareket ettirin.
Sıkıştırmadan veya yakınlaştırmadan önce iki parmağın simülasyon mesafesini değiştirmek için fare tekerleğini geri veya ileri döndürün.
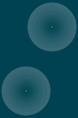
Yakınlaştırmak (sıkıştırmak) için sol düğmeye basın ve tekerleği geri döndürün (size doğru).
Uzaklaştırmak (yakınlaştırmak) için sol düğmeye basın ve fare tekerleğini ileri (sizden uzağa) döndürün.
Nesne döndürme
Dokunma öykünmesi döndürme düğmesi, etkileşim modunu iki parmağınızla döndürme hareketlerine ayarlar.
Simgeleri cihaz ekranındaki nesnenin üzerine getirmek için fareyi hareket ettirin. Nesneyi döndürmeden önce iki parmağın simülasyon yönünü değiştirmek için fare tekerleğini geri veya ileri döndürün.
Nesneyi saat yönünün tersine döndürmek için sol düğmeye basın ve tekerleği geri (size doğru) döndürün. Fare tekerleğini döndürdüğünüzde, iki hedef simgeden biri döndürmenin göreli boyutunu belirtmek için diğerinin etrafında döner.
Nesneyi saat yönünde döndürmek için sol düğmeye basın ve fare tekerleğini ileri (sizden uzakta) döndürün.
Her zaman üst modu etkinleştirme veya devre dışı bırakma
Simülatör penceresini her zaman diğer pencerelerin üzerinde olacak şekilde ayarlayabilirsiniz. En Üstteki Pencereyi Aç/Kapat düğmesi, simülatör penceresinin Her zaman üst modunu etkinleştirir veya devre dışı bırakır.
Cihaz yönünü değiştirme
Simülatörü herhangi bir yönde 90 derece döndürerek cihaz yönünü dikey ve yatay arasında değiştirebilirsiniz.
Not
Simülatör, bir projenin DisplayProperties.AutoRotationPreferences özelliğine saygı göstermez. Örneğin, projeniz yönlendirmeyi Landscapeolarak ayarlar ve ardından simülatörü dikey bir yönlendirmeye döndürürseniz, simülatör görüntü görüntüsü de döndürülür ve yeniden boyutlandırılır. Bu ayarları gerçek bir cihazda test edin.
Not
Simülatörün bir kenarının ekranda görüntülenenden daha büyük olması için simülatörü döndürürseniz, simülatör otomatik olarak ekrana sığacak şekilde yeniden boyutlandırılır. Yeniden döndürürseniz simülatör özgün boyutuna yeniden boyutlandırılmaz.
Sanal ekran boyutunu ve çözünürlüğünü değiştirme
Sanal ekran boyutunu ve çözünürlüğünü değiştirmek için paletteki Çözünürlüğü Değiştir düğmesini seçin ve listeden yeni bir boyut ve çözünürlük seçin.
Ekran boyutu ve çözünürlüğü Ekran genişliği inç, piksel genişliği X piksel yüksekliği olarak listelenir. Hem ekran boyutunun hem de çözünürlüğün simülasyonunu yapılmış olduğunu unutmayın. Simülatördeki konum koordinatları seçilen cihaz boyutuna ve çözünürlüğüne çevrilir.
Not
Bit eşlem görüntülerinin ölçeklendirilmiş sürümlerini uygulamanıza kaydedebilirsiniz ve Windows geçerli ölçek için doğru görüntüyü yükler. Ancak, Windows'un çözünürlüğe uyacak şekilde farklı bir görüntü seçmesi için simülatör çözünürlüğünü değiştirirseniz, yeni görüntüyü görüntülemek için hata ayıklama oturumunuzu durdurmanız ve yeniden başlatmanız gerekir.
Microsoft Store'a göndermek için uygulamanızın ekran görüntüsünü yakalama
Microsoft Store'a bir uygulama gönderdiğinizde, uygulamanın ekran görüntülerini eklemeniz gerekir.
Not
Ekran görüntüsü simülatörün geçerli çözünürlüğünde kaydedilir. Çözünürlüğü değiştirmek için Çözünürlüğü Değiştir düğmesini seçin.
Simülatörden uygulamanızın ekran görüntülerini oluşturmak için Ekran görüntüsünü panoya yakala düğmesini seçin.
Ekran görüntülerinin bulunduğu konumu ayarlamak için Ekran görüntüsü ayarları düğmesini seçin ve kısayol menüsünden konumu seçin.
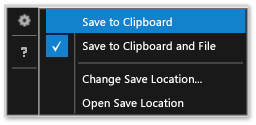
Ağ bağlantısı özelliklerinin benzetimini oluşturma
Ağ bağlantısı maliyeti veya veri planı durum değişiklikleri konusunda farkındalığı koruyarak ve uygulamanızın dolaşım için ek maliyetler doğurmasını veya belirtilen veri aktarım sınırını aşmasını önlemek için bu bilgileri kullanmasını sağlayarak uygulamanızın kullanıcılarının tarifeli ağ bağlantılarının maliyetini yönetmesine yardımcı olabilirsiniz. Windows.Networking.Bağlanivity API'leri, imzalayan NetworkStatusChanged ve TriggerType olaylarına yanıt vermenizi sağlar. Bkz . Hızlı Başlangıç: Tarifeli ağ maliyeti kısıtlamalarını yönetme.
Ağ maliyetine duyarlı kodunuzun hatalarını ayıklamak veya test etmek için simülatör, GetInternet Bağlan ionProfile tarafından döndürülen Bağlan ionProfile nesnesi aracılığıyla kullanıma sunulan bir ağın özelliklerini taklit edebilir.
Ağ özelliklerinin benzetimini yapmak için:
Simülatör araç çubuğunda Ağ özelliklerini değiştir düğmesini seçin.
Ağ Özelliklerini Ayarla iletişim kutusunda Sanal ağ özelliklerini kullan'ı seçin.
Benzetimi kaldırmak ve o anda bağlı olan arabirimin ağ özelliklerine dönmek için onay kutusunu temizleyin.
Simülasyon ağı için bir Profil Adı girin. Bağlan ionProfile nesnesinin ProfileName özelliğinde benzetimi tanımlamak için kullanabileceğiniz benzersiz bir ad kullanmanızı öneririz.
Ağ Maliyet Türü listesinden profil için NetworkCostType değerini seçin.
Veri Sınırı Durum Bayrağı listesinden, ApproachingDataLimit özelliğini veya OverDataLimit özelliğini true olarak ayarlayabilir veya her iki değeri de false olarak ayarlamak için Veri Sınırı Altında'yı seçebilirsiniz.
Dolaşım Durumu listesinden Roaming özelliğini ayarlayın.
Bir ön plan NetworkStatusChanged olayını ve NetworkStateChange türünde bir arka plan SystemTrigger'ı tetikleyerek ağ özelliklerinin benzetimini yapmak için Özellikleri Ayarla'yı seçin.
Ağ bağlantılarını yönetme hakkında daha fazla bilgi için bkz:
Hızlı Başlangıç: Tarifeli ağ maliyet kısıtlamalarını yönetme
Windows.Networking. Bağlan ivity
Arka plan görevleriyle sistem olaylarına yanıt verme
UWP uygulamalarında askıya alma, sürdürme ve arka plan olayları tetikleme
Klavyeyle simülatörde gezinme
Odağı simülatör penceresinden simülatör araç çubuğuna değiştirmek için CTRL + ALT + Yukarı Ok tuşlarına basarak simülatör araç çubuğunda gezinebilirsiniz. Araç çubuğu düğmeleri arasında ilerlemek için Yukarı Ok ve Aşağı Ok tuşlarını kullanın.
CTRL + ALT + F4 tuşlarına basarak simülatörü kapatabilirsiniz.