Visual Studio'dan uzak makinelerde UWP uygulamalarında hata ayıklama
Bir Evrensel Windows Platformu (UWP) uygulamasını başka bir bilgisayarda veya cihazda çalıştırmak, hatalarını ayıklamak, profil oluşturmak ve test etmek için Visual Studio'yu kullanabilirsiniz. UWP uygulamasını uzak bir makinede çalıştırmak özellikle Visual Studio bilgisayarı dokunma, coğrafi konum veya fiziksel yönlendirme gibi UWP'ye özgü işlevleri desteklemediğinde yararlıdır.
Önkoşullar
Visual Studio'dan uzak bir cihazda UWP uygulamasında hata ayıklamak için:
- Visual Studio projesi uzaktan hata ayıklama için yapılandırılmalıdır.
- Uzak makine ve Visual Studio bilgisayarı bir ağ üzerinden veya doğrudan bir USB veya Ethernet kablosuyla bağlanmalıdır. Internet üzerinden hata ayıklama desteklenmez.
- Hem Visual Studio bilgisayarında hem de uzak makinede geliştirici modunu açmanız gerekir.
- Uzak bilgisayarlar Visual Studio için Uzak Araçlar çalıştırıyor olmalıdır.
- Bazı Windows 10 ve sonraki sürümler, uzak araçları otomatik olarak başlatır ve çalıştırır. Aksi takdirde, Visual Studio için Uzak Araçlar yükleyin ve çalıştırın.
- Windows Mobile 10 cihazları, uzak araçları gerektirmez veya desteklemez.
Visual Studio projesini uzaktan hata ayıklama için yapılandırma
Bağlanılacak uzak cihazı belirtmek için proje Özelliklerini kullanırsınız. Ayarlar, programlama diline bağlı olarak değişir.
Dikkat
Varsayılan olarak, özellik sayfası Windows 10 ve üzeri uzak bağlantılar için Kimlik Doğrulama Türü olarak Evrensel (Şifrelenmemiş Protokol) ayarlar. Uzak hata ayıklayıcıya bağlanmak için Kimlik Doğrulaması Yok'u ayarlamanız gerekebilir. Evrensel (Şifrelenmemiş Protokol) ve Kimlik Doğrulaması Yok protokollerinin ağ güvenliği yoktur, bu nedenle geliştirme ve uzak makineler arasında geçirilen veriler savunmasızdır. Bu kimlik doğrulama türlerini yalnızca kötü amaçlı veya saldırgan trafik riski altında olmadığından emin olduğunuz güvenilir ağlar için seçin.
Kimlik Doğrulama Türü için Windows Kimlik Doğrulaması'nı seçerseniz, hata ayıklarken uzak makinede oturum açmanız gerekir. Uzaktan hata ayıklayıcı, Visual Studio makinesindekiyle aynı kullanıcı hesabıyla Windows Kimlik Doğrulaması modunda da çalışıyor olmalıdır.
Uzaktan hata ayıklama için C# veya Visual Basic projesi yapılandırma
Visual Studio Çözüm Gezgini'nde C# veya Visual Basic projesini seçin ve Özellikler simgesini seçin, Alt+Enter tuşuna basın veya sağ tıklayıp Özellikler'i seçin.
Hata Ayıkla sekmesini seçin.
Hedef cihaz'ın altında uzak bilgisayar için Uzak Makine'yi veya doğrudan bağlı bir Windows Mobile 10 cihazı için Cihaz'ı seçin.
Uzak makine için Uzak makine alanına ağ adını veya IP adresini girin veya Uzak Bağlantılar iletişim kutusunda cihazı aramak için Bul'u seçin.
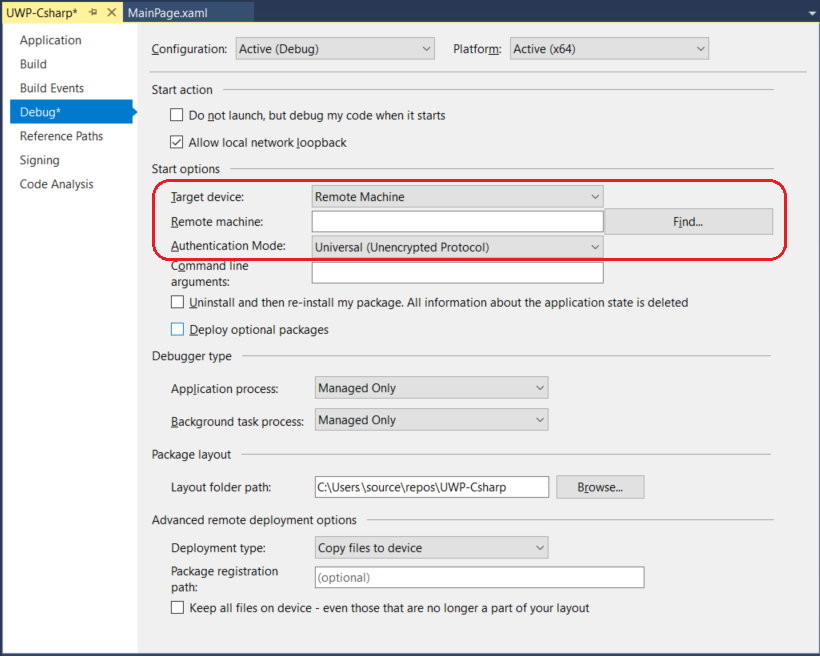
Uzaktan hata ayıklama için C++ projesi yapılandırma
Visual Studio Çözüm Gezgini'nde C++ projesini seçin ve Özellikler simgesini seçin, Alt+Enter tuşuna basın veya sağ tıklayıp Özellikler'i seçin.
Hata Ayıklama sekmesini seçin.
Başlatacak hata ayıklayıcısı'nın altında, uzak bir bilgisayar için Uzak Makine'yi veya doğrudan bağlı bir Windows Mobile 10 cihazı için Cihaz'ı seçin.
Uzak makine için, Makine Adı alanına ağ adını veya IP adresini girin veya seçin ya da Uzak Bağlantılar iletişim kutusunda cihazı aramak için bul'u seçin.
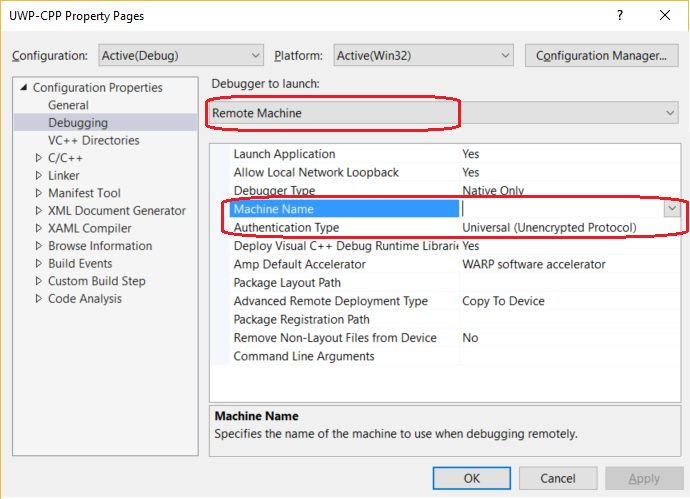
Uzak Bağlantılar iletişim kutusunu kullanma
Uzak Bağlantılar iletişim kutusunda, belirli bir uzak bilgisayar adını veya IP adresini arayabilir veya yuvarlatılmış ok yenileme simgesini seçerek bağlantıları otomatik olarak algılayabilirsiniz. İletişim kutusu yalnızca yerel alt ağda bulunan ve şu anda uzak hata ayıklayıcısını çalıştıran cihazları arar. Uzak Bağlantılar iletişim kutusunda tüm cihazlar algılanamaz.
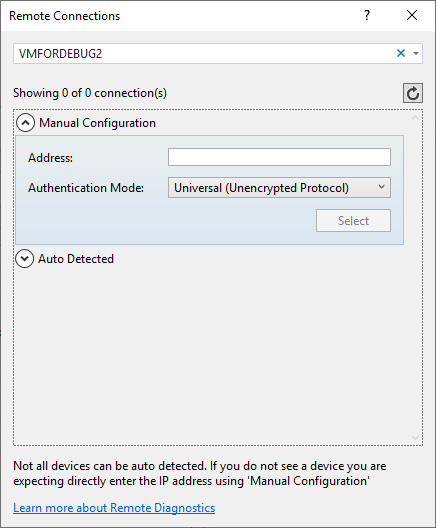
İpucu
Uzak cihaza ada göre bağlanamıyorsanız IP adresini kullanmayı deneyin. IP adresini belirlemek için uzak cihazda komut penceresine ipconfig girin. IP adresi IPv4 Adresi olarak görünür.
Visual Studio için Uzak Araçlar indirme ve yükleme
Visual Studio'nın uzak bilgisayardaki uygulamalarda hata ayıklaması için, uzak bilgisayarın Visual Studio için Uzak Araçlar çalıştırıyor olması gerekir.
- Windows Mobile 10 cihazları, uzak araçları gerektirmez veya desteklemez.
- Windows 11 bilgisayarları ve Creator's Update (sürüm 1703) ve üzerini çalıştıran Windows 10 bilgisayarlar, uygulamayı dağıttığınızda Windows 10 Xbox, IoT ve HoloLens cihazları uzak araçları otomatik olarak yükler.
- Creator's Update Windows 10 bilgisayarlarında, hata ayıklamaya başlamadan önce uzak araçları el ile indirmeniz, yüklemeniz ve uzak bilgisayarda çalıştırmanız gerekir.
Uzak araçları indirmek ve yüklemek için:
Visual Studio makinesi yerine hata ayıklamak istediğiniz uzak cihazda veya sunucuda, aşağıdaki tablodaki bağlantılardan uzak araçların doğru sürümünü indirin ve yükleyin.
- Visual Studio sürümünüz için uzak araçların en son güncelleştirmesini indirin. Önceki uzak araçlar sürümleri, sonraki Visual Studio sürümleriyle uyumlu değildir. (Örneğin, Visual Studio 2019 kullanıyorsanız Visual Studio 2019 için uzak araçların en son güncelleştirmesini indirin. Bu senaryoda Visual Studio 2022 için uzak araçları indirmeyin.)
- Yüklemekte olduğunuz makineyle aynı mimariye sahip uzak araçları indirin. Örneğin, x64 işletim sistemi çalıştıran uzak bir bilgisayarda x86 uygulamalarında hata ayıklamak istiyorsanız, x64 uzak araçlarını yükleyin. ARM64 işletim sisteminde x86, ARM veya x64 uygulamalarında hata ayıklamak için ARM64 uzak araçlarını yükleyin.
| Sürüm | Bağlantı | Notlar |
|---|---|---|
| Visual Studio 2022 | Uzak araçlar | Tüm Visual Studio 2022 sürümleriyle uyumludur. Cihazınızın işletim sistemiyle eşleşen sürümü indirin (x86, x64 (AMD64) veya ARM64). Windows Server'ın eski sürümlerinde, uzak araçları indirme konusunda yardım için dosya indirme engellemesini kaldırma bölümüne bakın. |
| Visual Studio 2019 | Uzak araçlar | Visual Studio 2019 için uzak araçlar My.VisualStudio.com'den edinilebilir. İstenirse ücretsiz Visual Studio Dev Essentials programına katılın veya Visual Studio abonelik kimliğiniz ile oturum açın. Cihazınızın işletim sistemiyle eşleşen sürümü indirin (x86, x64 (AMD64) veya ARM64). Windows Server'ın eski sürümlerinde, uzak araçları indirme konusunda yardım için dosya indirme engellemesini kaldırma bölümüne bakın. |
| Visual Studio 2017 | Uzak araçlar | Visual Studio 2017 için uzak araçlar My.VisualStudio.com'den edinilebilir. İstenirse ücretsiz Visual Studio Dev Essentials programına katılın veya Visual Studio abonelik kimliğiniz ile oturum açın. Cihazınızın işletim sistemiyle eşleşen sürümü indirin (x86, x64 (AMD64) veya ARM64). Windows Server'da, uzak araçları indirme konusunda yardım için dosya indirme engellemesini kaldırma bölümüne bakın. |
| Visual Studio 2015 | Uzak araçlar | Visual Studio 2015 için uzak araçlar My.VisualStudio.com'den edinilebilir. İstenirse ücretsiz Visual Studio Dev Essentials programına katılın veya Visual Studio abonelik kimliğiniz ile oturum açın. Windows Server'da, uzak araçları indirme konusunda yardım için dosya indirme engellemesini kaldırma bölümüne bakın. |
| Visual Studio 2013 | Uzak araçlar | Visual Studio 2013 belgelerinde indirme sayfası |
| Visual Studio 2012 | Uzak araçlar | Visual Studio 2012 belgelerinde indirme sayfası |
| Sürüm | Bağlantı | Notlar |
|---|---|---|
| Visual Studio 2019 | Uzak araçlar | Tüm Visual Studio 2019 sürümleriyle uyumludur. Cihazınızın işletim sistemiyle eşleşen sürümü indirin (x86, x64 (AMD64) veya ARM64). Windows Server'da, uzak araçları indirme konusunda yardım için dosya indirme engellemesini kaldırma bölümüne bakın. Uzak araçların en son sürümü için Visual Studio 2022 belgesini açın. |
| Visual Studio 2017 | Uzak araçlar | Tüm Visual Studio 2017 sürümleriyle uyumludur. Cihazınızın işletim sistemiyle eşleşen sürümü indirin (x86, x64 (AMD64) veya ARM64). Windows Server'da, uzak araçları indirme konusunda yardım için dosya indirme engellemesini kaldırma bölümüne bakın. |
| Visual Studio 2015 | Uzak araçlar | Visual Studio 2015 için uzak araçlar My.VisualStudio.com'den edinilebilir. İstenirse ücretsiz Visual Studio Dev Essentials programına katılın veya Visual Studio abonelik kimliğiniz ile oturum açın. Windows Server'da, uzak araçları indirme konusunda yardım için dosya indirme engellemesini kaldırma bölümüne bakın. |
| Visual Studio 2013 | Uzak araçlar | Visual Studio 2013 belgelerinde indirme sayfası |
| Visual Studio 2012 | Uzak araçlar | Visual Studio 2012 belgelerinde indirme sayfası |
Uzak araçları yüklemek yerine uzak bilgisayara msvsmon.exe kopyalayarak uzak hata ayıklayıcısını çalıştırabilirsiniz. Ancak, Uzak Hata Ayıklayıcı Yapılandırma Sihirbazı (rdbgwiz.exe) yalnızca uzak araçları yüklediğinizde kullanılabilir. Uzaktan hata ayıklayıcısını hizmet olarak çalıştırmak istiyorsanız yapılandırma için sihirbazı kullanmanız gerekebilir. Daha fazla bilgi için bkz . (İsteğe bağlı) Uzak hata ayıklayıcıyı hizmet olarak yapılandırma.
Not
- ARM cihazlarında Windows 10 veya üzeri uygulamalarda hata ayıklamak için, uzak araçların en son sürümüyle kullanılabilen ARM64'i kullanın.
- Windows RT cihazlarında Windows 10 uygulamalarında hata ayıklamak için, yalnızca Visual Studio 2015 uzak araçları indirmesinde kullanılabilen ARM'yi kullanın.
- ARM64 işletim sistemindeki x64 uygulamalarında hata ayıklamak için ARM64 uzak araçlarıyla yüklenen x64 msvsmon.exe çalıştırın.
Uzak araçları yapılandırma
Uzak bilgisayarda, Başlat menüsünden Uzaktan Hata Ayıklayıcı'yı bulun ve başlatın.
Uzak bilgisayarda yönetici izinleriniz yoksa, Uzak Hata Ayıklayıcı uygulamasına sağ tıklayın ve Yönetici olarak çalıştır'ı seçin. Aksi takdirde, normal bir şekilde başlatın.
Yönetici olarak çalışan veya farklı bir kullanıcı hesabı (IIS gibi) altında çalışan bir işleme ekleme yapmayı planlıyorsanız, Uzaktan Hata Ayıklayıcı uygulamasına sağ tıklayın ve Yönetici olarak çalıştır'ı seçin. Daha fazla bilgi için bkz . Uzak hata ayıklayıcıyı yönetici olarak çalıştırma.
Uzak hata ayıklayıcıyı ilk kez başlattığınızda (veya yapılandırmadan önce), Uzaktan Hata Ayıklama Yapılandırma sihirbazı görüntülenir.
Çoğu senaryoda, sihirbazın Windows Güvenlik Duvarını Yapılandır sayfasına gelene kadar İleri'yi seçin.
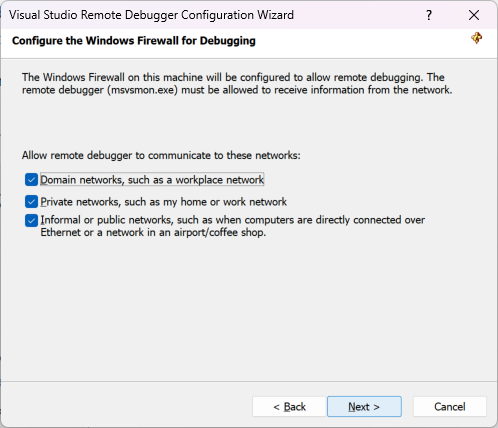
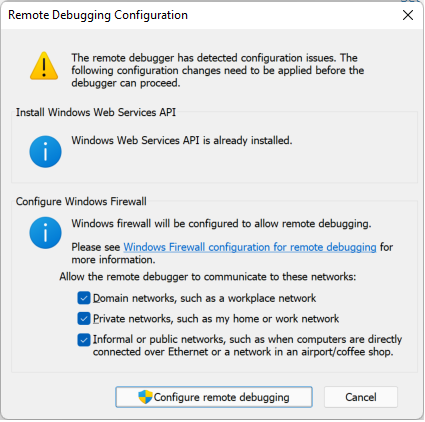
Yalnızca Windows Server 2008 R2'de gerçekleşen Windows Web Hizmetleri API'si yüklü değilse Yükle düğmesini seçin.
Uzak araçları kullanmak istediğiniz en az bir ağ türü seçin. Bilgisayarlar bir etki alanı üzerinden bağlıysa, ilk öğeyi seçmeniz gerekir. Bilgisayarlar bir çalışma grubu veya ev grubu aracılığıyla bağlıysa, ikinci veya üçüncü öğeyi uygun şekilde seçin.
Ardından, uzak hata ayıklayıcıyı başlatmak için Son'u seçin.
Ardından, uzaktan hata ayıklayıcıyı başlatmak için Uzaktan hata ayıklamayı yapılandır'ı seçin.
Yapılandırma tamamlandığında, Uzak Hata Ayıklayıcı penceresi görüntülenir.
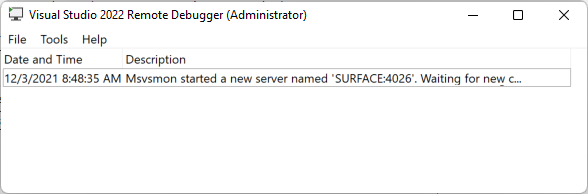
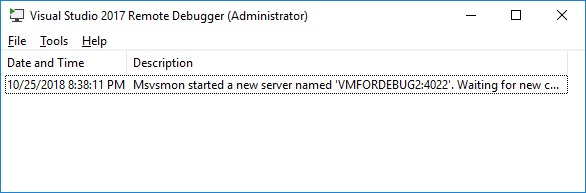
Uzak hata ayıklayıcı şimdi bağlantı bekliyor. Visual Studio'da uzak bağlantı yapılandırmasını ayarlamak için gösterilen sunucu adını ve bağlantı noktası numarasını kullanın.
Uzak hata ayıklayıcıyı durdurmak için Dosyadan>Çık'ı seçin. Başlat menüsünden veya komut satırından yeniden başlatabilirsiniz:
<Remote debugger installation directory>\msvsmon.exe
UWP uygulamalarında uzaktan hata ayıklama
Uzaktan hata ayıklama, yerel hata ayıklamayla aynı şekilde çalışır.
Windows 10'un Creator's Update öncesi sürümlerinde, uzak cihazda Uzaktan Hata Ayıklama İzleyicisi'nin (msvsmon.exe) çalıştığından emin olun.
Visual Studio bilgisayarında, araç çubuğundaki yeşil okun yanında doğru hata ayıklama hedefinin (Uzak Makine veya Cihaz) göründüğünden emin olun.
Hata Ayıklamayı Başlat Hata Ayıklama'yı seçerek, F5'e basarak veya araç çubuğundaki yeşil oku seçerek hata ayıklamaya başlayın.>
Proje yeniden derlenip dağıtılır ve uzak cihazda başlatılır. Hata ayıklayıcısı kesme noktalarında yürütmeyi askıya alır ve kodun içine, üzerine ve dışına adım atabilirsiniz.
Gerekirse Hata Ayıklamayı Durdur Hata Ayıklama'yı> seçin veya shift F5 tuşuna+basarak hata ayıklamayı durdurun ve uzak uygulamayı kapatın.