Kaydedilmiş IntelliTrace verilerini kullanma (C#, Visual Basic, C++)
IntelliTrace günlük (.iTrace) dosyasından hata ayıklamaya başladığınızda uygulamanızın yürütülmesinde belirli noktalara gidin. Bu dosya, uygulamanız çalışırken IntelliTrace'in kaydettiği performans olayları, özel durumlar, iş parçacıkları, test adımları, modüller ve diğer sistem bilgilerini içerebilir.
Bilgisayarınızda yüklü olduğundan emin olun:
Uygulama kodunuz için eşleşen kaynak dosyaları ve sembol (.pdb) dosyaları. Aksi takdirde, Visual Studio kaynak konumları çözümleyemez ve "Simgeler bulunamadı" iletisini gösterir. Bkz . Sembol (.pdb) ve Kaynak Dosyaları Belirtme ve Dağıtımdan sonra sorunları tanılama.
.iTrace dosyalarını açmak için geliştirme bilgisayarınızda veya başka bir bilgisayarda Visual Studio Enterprise (Professional veya Community sürümleri değil)
Bu kaynaklardan birinden bir .iTrace dosyası:
Kaynak Bkz. Visual Studio Enterprise'da IntelliTrace oturumu (Professional veya Community sürümleri değil) IntelliTrace Özellikleri ASP.NET web uygulamaları ve dağıtımda çalışan SharePoint uygulamaları için microsoft monitoring agent (tek başına veya System Center 2012 R2 Operations Manager ile) - Dağıtımdan sonra sorunları tanılama
- System Center 2012 R2 Operations Manager'da Yenilikler
Ne yapmak istiyorsunuz?
IntelliTrace günlüğünü açma
Visual Studio Enterprise yüklü bir bilgisayarda .iTrace dosyasını açın.
Visual Studio dışındaki .iTrace dosyasına çift tıklayın veya dosyayı Visual Studio'dan açın.
- veya -
.iTrace dosyası bir Team Foundation Server iş öğesine eklenmişse, iş öğesinde şu adımları izleyin:
Tüm Bağlantılar'ın altında .iTrace dosyasını bulun. Açın.
- veya -
Yeniden Oluşturma Adımları'nın altında IntelliTrace bağlantısını seçin.
İpucu
Hata ayıklama sırasında IntelliTrace dosyasını kapattıysanız, kolayca yeniden açabilirsiniz. Hata Ayıkla menüsüne gidin, IntelliTrace, Günlük Özetini Göster'i seçin. IntelliTrace penceresinde Günlük Özetini Göster'i de seçebilirsiniz. Bu yalnızca IntelliTrace ile hata ayıklama sırasında kullanılabilir.
IntelliTrace günlüğünü anlama
.iTrace dosyasındaki aşağıdaki bölümlerden bazıları, yalnızca belirli bir kaynaktan, örneğin SharePoint uygulamalarından veri topladığınızda görünür.
| Bölüm | Içerir | Koleksiyon Kaynağı |
|---|---|---|
| Performans İhlalleri | Yapılandırılan eşiği aşan işlev çağrılarıyla performans olayları | Tek başına toplayıcı veya IIS'de barındırılan ASP.NET web uygulamaları için System Center 2012 R2 Operations Manager ile Microsoft Monitoring Agent |
| Özel Durum Verileri | Her özel durum için tam çağrı yığını dahil olmak üzere özel durumlar | Tüm kaynaklar |
| Analiz | Yalnızca SharePoint 2010 ve SharePoint 2013 uygulamaları için. Hata ayıklayıcı olayları, ULS olayları, işlenmeyen özel durumlar ve Microsoft Monitoring Agent'ın kaydettiği diğer veriler gibi IntelliTrace ve SharePoint olaylarını tanılayın. | Tek başına toplayıcı veya System Center 2012 R2 Operations Manager ile Microsoft Monitoring Agent |
| Sistem Bilgileri | Konak sisteminin Ayarlar ve belirtimleri | Tüm kaynaklar |
| İş Parçacıkları Listesi | Koleksiyon sırasında çalıştıran iş parçacıkları | Tüm kaynaklar |
| Modüller | Hedef işlemin yükledikleri sırayla yüklendiği modüller. | Tüm kaynaklar |
| Web İsteği | Üretim IIS web uygulamaları ve SharePoint 2010 ve SharePoint 2013 için web isteği verileri | Microsoft Monitoring Agent ve tek başına toplayıcı |
Her bölümde bilgi bulmanıza yardımcı olacak bazı ipuçları aşağıdadır:
Verileri sıralamak için bir sütun üst bilgisi seçin.
Verileri filtrelemek için arama kutusunu kullanın. Düz metin araması, zaman sütunları dışında tüm sütunlarda çalışır. Ayrıca, aramaları sütun başına bir filtre ile belirli bir sütuna filtreleyebilirsiniz. Boşluksuz sütun adını, iki nokta üst üste (:) ve arama değerini yazın. Başka bir sütun ve arama değeri eklemek için bunu noktalı virgülle (;) izleyin.
Örneğin, Açıklama sütununda "yavaş" sözcüğü bulunan performans olaylarını bulmak için şunu yazın:
Description:slow
IntelliTrace günlüğünden hata ayıklamayı başlatma
Performans İhlalleri
Uygulamanız için kaydedilen performans olaylarını gözden geçirin. Sık gerçekleşmeyen olayları gizleyebilirsiniz.
Bir performans olayından hata ayıklamayı başlatmak için
Performans İhlalleri altında, kaydedilen performans olaylarını, toplam yürütme sürelerini ve diğer olay bilgilerini gözden geçirin. Sonra belirli performans olayı sırasında çağrılan yöntemlerde fazla araştırma yapın.
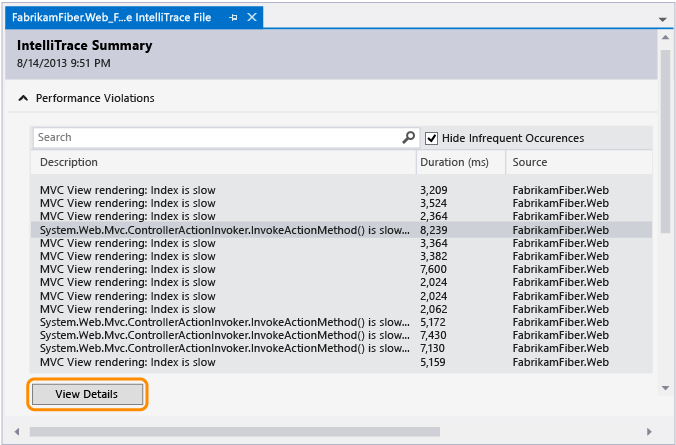
Ayrıca, olayı çift tıklatabilirsiniz.
Olay sayfasında, bu çağrılar için yürütme zamanını gözden geçirin. Yürütme ağacında yavaş bir çağrı bulun.
İç içe ya da başka şekilde birden fazla çağrınız varsa, en yavaş çağrılar kendi bölümünde görüntülenir.
İç içe çağrıları ve o anda kaydedilen parametre değerlerini gözden geçirmek için bu çağrıyı genişletin.
(Klavye: İç içe bir aramayı göstermek veya gizlemek içinSırasıyla Sağ Ok veya Sol Ok tuşu. İç içe çağrının parametre değerlerini göstermek ve gizlemek için Boşluk tuşuna basın.)
Aramadan hata ayıklamayı başlatın.
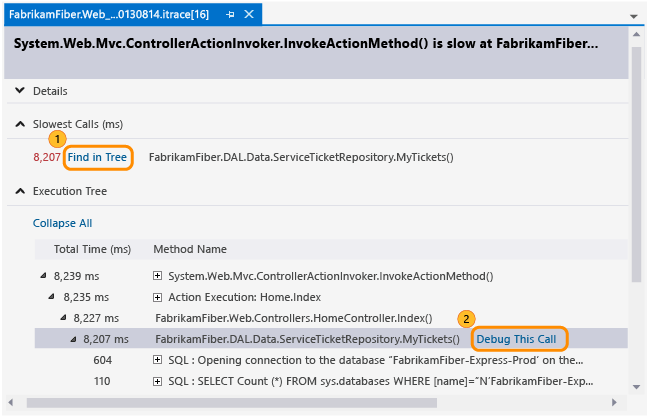
Ayrıca aramaya çift tıklayabilir veya Enter tuşuna basabilirsiniz.
Yöntem uygulama kodunuzda ise, Visual Studio bu yönteme gider.
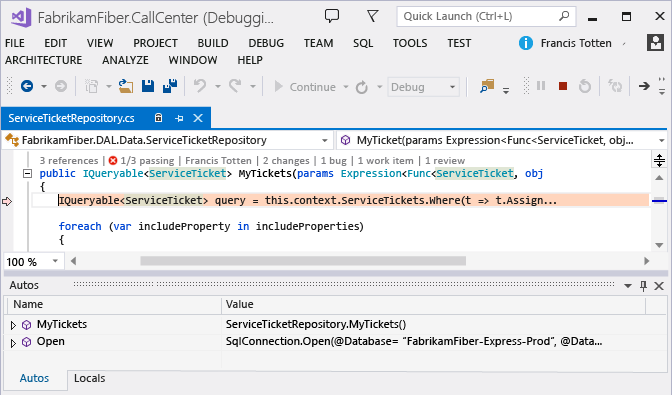
Artık kaydedilen diğer değerleri, çağrı yığınını gözden geçirebilir, kodunuzda ilerleyebilir veya IntelliTrace penceresini kullanarak bu performans olayı sırasında çağrılan diğer yöntemler arasında "zamanında" geri gidebilir veya iletebilirsiniz.
Özel Durum Verileri
Uygulamanız için atılan ve kaydedilen özel durumları gözden geçirin. Aynı türe sahip özel durumları gruplandırabilir ve yalnızca en son özel durumu görebilmek için yığın çağırabilirsiniz.
Hata ayıklamayı bir özel durumdan başlatmak için
Özel Durum Verileri'nin altında, kaydedilen özel durum olaylarını, türlerini, iletilerini ve özel durumların ne zaman gerçekleştiğini gözden geçirin. Kodu daha ayrıntılı incelemek için özel durumlar grubu içindeki en son olaydan başlayın.
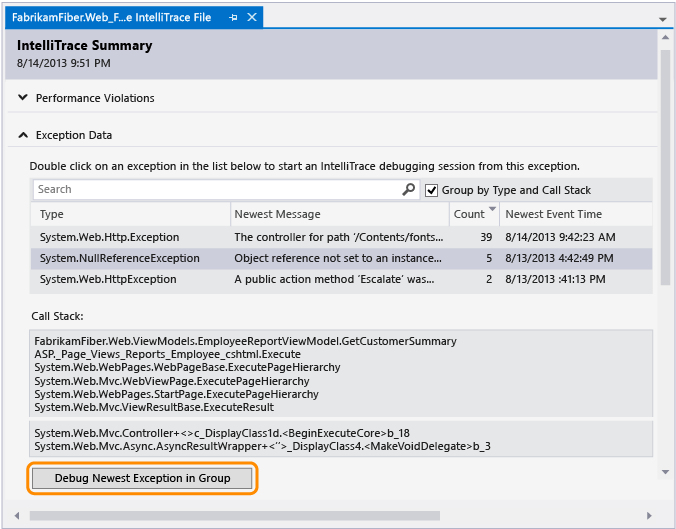
Ayrıca, olayı çift tıklatabilirsiniz. Olaylar gruplanmamışsa Bu Olayda Hata Ayıkla'yı seçin.
Uygulama kodunuzda bir özel durum oluştuysa, Visual Studio özel durumun olduğu yere gider.
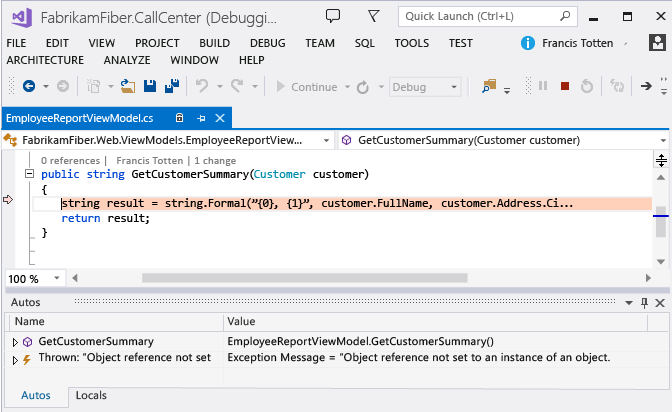
Artık kaydedilen diğer değerleri, çağrı yığınını gözden geçirebilir veya IntelliTrace penceresini kullanarak kaydedilen diğer olaylar, ilgili kod ve bu noktalarda kaydedilen değerler arasında geriye doğru hareket edebilir veya "zamanında" ileri gidebilirsiniz.
Sütun Şu seçeneği gösterir: Tür Özel durumun .NET türü Gruplandırılmış özel durumlar için En Yeni İleti veya Gruplandırılmamış özel durumlar için İleti Özel durum tarafından sağlanan ileti Gruplandırılmış özel durumlar için sayı Özel durumun kaç kez oluşturulduğu Gruplanmamış özel durumlar için İş Parçacığı Kimliği Özel durum oluşturan iş parçacığının kimliği En Yeni Olay Zamanı veya Olay Saati Özel durum oluştuğunda kaydedilen zaman damgası Çağrı Yığını Özel durum için çağrı yığını.
Çağrı yığınını görmek için listeden bir özel durum seçin. Çağrı yığını özel durum listesinin altında görünür.
Analiz
SharePoint bağıntı kimliği kullanarak SharePoint 2010 ve SharePoint 2013 uygulamalarıyla ilgili sorunları tanılayın veya Microsoft Monitoring Agent'ın bulduğu işlenmeyen özel durumları gözden geçirin.
Eşleşen web isteğini ve olaylarını bulmak için Bir SharePoint bağıntı kimliği kullanın. Bir olay seçin ve ardından olayın gerçekleştiği noktada ve gerçekleştiğinde hata ayıklamaya başlayın.
Microsoft Monitoring Agent işlenmeyen özel durumlar bulduysa, bir özel durum seçin ve özel durumun oluştuğu noktada hata ayıklamayı başlatın.
SharePoint bağıntı kimliği ile hata ayıklamayı başlat
SharePoint bağıntı kimliğini kaynağından kopyalayın.
Örneğin:
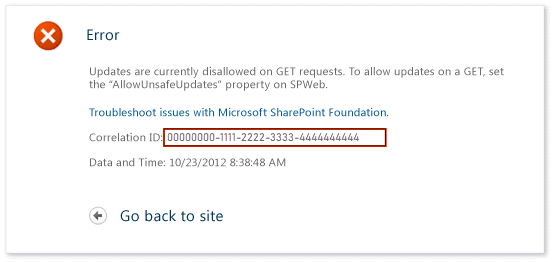
.iTrace dosyasını açın, ardından Çözümleme'ye gidin ve eşleşen web isteğini ve kaydedilen olayları gözden geçirmek için SharePoint bağıntı kimliğini girin.
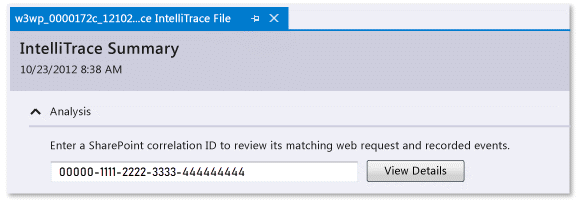
İstek Olayları'nın altında olayları inceleyin. En üstten başlayarak, olaylar gerçekleştikleri sırayla görüntülenir.
Ayrıntılarını görmek için bir olay seçin.
Hata ayıklamayı olayın gerçekleştiği noktada başlatmak için Hata Ayıklamayı Başlat'ı seçin.
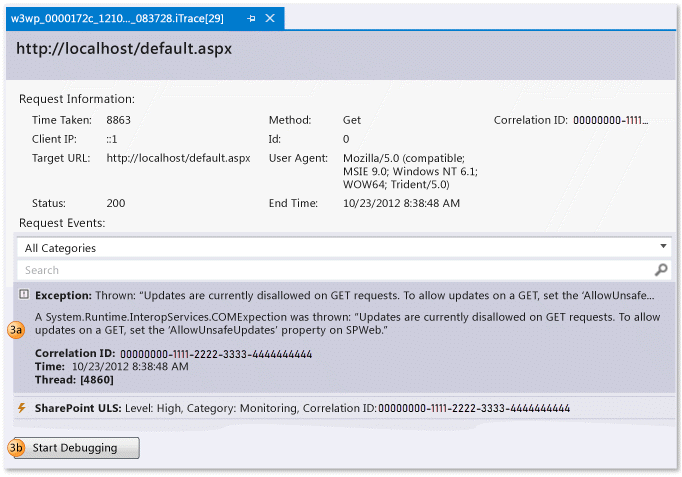
IntelliTrace olaylarıyla birlikte bu tür SharePoint olaylarını görebilirsiniz:
Kullanıcı profili olayları
Bu olaylar, SharePoint bir kullanıcı profilini yüklediğinde ve kullanıcı profili özellikleri okunduğunda veya değiştirildiğinde gerçekleşir.
Birleşik Günlük Sistemi (ULS) olayları
Microsoft Monitoring Agent, SharePoint ULS olaylarının bir alt kümesini ve şu alanları kaydeder:
IntelliTrace alanı SharePoint ULS alanı Kimlik Eventıd Düzey Düzey Kategori Kimliği Kategori Kimliği Kategori Kategori Alan Ürün Çıktı İleti Bağıntı Kimliği Bağıntı Kimliği
İşlenmemiş bir özel durumdan hata ayıklamayı başlat
Özel durum için bir SharePoint bağıntı kimliği seçin. Özel durumlar türe ve çağrı yığınına göre gruplandırılır.
(İsteğe bağlı) Bir grup özel durumun çağrı yığınını görmek için Çağrı Yığını'nı genişletin.
Hata ayıklamayı özel durumun oluştuğu ve gerçekleştiği noktada başlatmak için Hata Ayıklama Özel Durumu'na tıklayın.
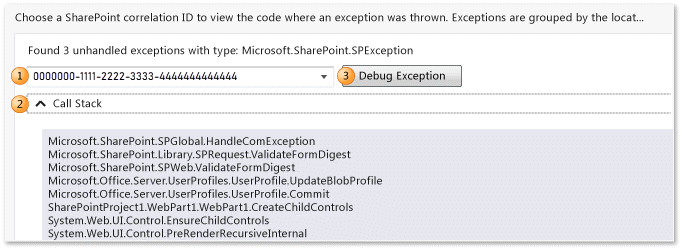
İzlenecek yol için bkz . İzlenecek Yol: IntelliTrace Kullanarak SharePoint Uygulamasında Hata Ayıklama. Aracının kaydettiği veri türleri için bkz . IntelliTrace Özellikleri.
İş Parçacıkları Listesi
Hedef işlemde çalıştırılan kayıtlı iş parçacıklarını inceleyin. Seçilen iş parçacığındaki ilk geçerli IntelliTrace olayından hata ayıklamaya başlayabilirsiniz.
Belirli bir iş parçacığından hata ayıklamayı başlatmak için
İş Parçacıkları Listesi'nin altında bir iş parçacığı seçin.
İş Parçacıkları Listesi'nin en altında Hata Ayıklamayı Başlat'ı seçin. Ayrıca bir iş parçacığına çift tıklayabilirsiniz.
Hata ayıklamayı uygulamanın başladığı yerden başlatmak için Ana İş Parçacığı'na çift tıklayın. Bkz. IntelliTrace Özellikleri.
Kullanıcının oluşturduğu iş parçacığı verileri, bir sunucunun IIS tarafından barındırılan Web uygulamaları için oluşturduğu ve yönettiği iş parçacıklarından daha yararlı olabilir.
| Sütun | Şu seçeneği gösterir: |
|---|---|
| Kimlik | İş Parçacığı Kimliği numarası |
| Ad | İş parçacığı adı. Adsız iş parçacıkları "<Ad> Yok" olarak görünür. |
| Başlangıç Zamanı | İş parçacığının oluşturulduğu zaman |
| Bitiş Zamanı | İş parçacığının tamamlanma zamanı |
Belirli bir test adımından hata ayıklamayı başlatmak için
Test Adımları Kılavuzu'mu genişletin. Bir test adımı seçin.
Test Adımları Kılavuzu'nun en altında Hata Ayıklamayı Başlat'ı seçin. Ayrıca bir test adımına çift tıklayabilirsiniz.
Bu, seçilen test adımından sonraki ilk geçerli IntelliTrace olayından hata ayıklamayı başlatır.
Test verileri mevcut olduğunda IntelliTrace, test çalıştırmasını gerçekleştirmek için kullanılan ilişkili Team Foundation Server derlemesini çözümlemeye çalışır. Derleme bulunursa, uygulama için ilişkili simgeler otomatik olarak çözülür.
| Alan | Şu seçeneği gösterir: |
|---|---|
| Test Oturumu | Kaydedilen oturumları test edin. Genellikle yalnızca bir tane vardır. Test verileri el ile keşif testi kullanılarak oluşturulduysa bu liste boştur. |
| Test Çalışması | Seçili test oturumundaki test çalışmaları. Test verileri el ile keşif testi kullanılarak oluşturulduysa bu liste boştur. |
| Test Adımları Kılavuzu | Başarılı veya başarısız test sonucuyla kaydedilen test adımları |
Sistem Bilgileri
Bu bölümde, uygulamayı barındıran sistemle ilgili donanım, işletim sistemi, ortama ve işleme özgü bilgiler gibi ayrıntılar gösterilir.
Modül
Bu bölümde, hedef işlemin yüklendiği modüller gösterilir. Modüller yüklendikleri sırayla görüntülenir.
| Sütun | Şu seçeneği gösterir: |
|---|---|
| Modül Adı | Modül dosyası adı |
| Modül Yolu | Modülün yüklendiği disk konumu |
| Modül Kimliği | Sürüme özgü olan ve eşleşen sembol (PDB) dosyalarına katkıda bulunan modülün benzersiz tanımlayıcısı. Bkz . Sembol (.pdb) dosyalarını ve kaynak dosyalarını bulma. |
Daha fazla bilgiyi nereden edinebilirim?
IntelliTrace tek başına toplayıcısını kullanma
El ile testlerde daha fazla tanılama verisi toplama