Visual Studio Enterprise'da IntelliTrace ile olayları görüntüleme (C#, Visual Basic)
Belirli olaylar veya olay kategorileri ya da olaylara ek olarak tek tek işlev çağrıları hakkında bilgi toplamak için IntelliTrace kullanabilirsiniz. Aşağıdaki yordamlarda bunun nasıl gerçekleştirileceği gösterilmektedir.
Visual Studio Enterprise sürümünde IntelliTrace kullanabilirsiniz, ancak Professional veya Community sürümlerini kullanamazsınız.
IntelliTrace'i yapılandırma
Yalnızca IntelliTrace olaylarıyla hata ayıklamayı deneyebilirsiniz. IntelliTrace olayları hata ayıklayıcı olayları, özel durumlar, .NET Framework olayları ve diğer sistem olaylarıdır. Hata ayıklamaya başlamadan önce IntelliTrace'in kaydettiği olayları denetlemek için belirli olayları açmanız veya kapatmanız gerekir. Daha fazla bilgi için bkz . IntelliTrace Özellikleri.
- Dosya Erişimi için IntelliTrace olayını açın. Araçlar > Seçenekleri > IntelliTrace > IntelliTrace Olayları sayfasına gidin ve Dosya kategorisini genişletin. Dosya olayı kategorisini denetleyin. Bu, tüm dosya olaylarının (erişim, kapatma, silme) denetlenmesine neden olur.
Uygulamanızı oluşturma
Bir C# konsol uygulaması oluşturun. Program.cs dosyasına aşağıdaki
usingdeyimi ekleyin:using System.IO;Main yönteminde bir FileStream oluşturun, ondan okuyun, kapatın ve dosyayı silin. Kesme noktası ayarlanacağı bir yere sahip olmak için başka bir satır ekleyin:
static void Main(string[] args) { FileStream fs = File.Create("WordSearchInputs.txt"); fs.ReadByte(); fs.Close(); File.Delete("WordSearchInputs.txt"); Console.WriteLine("done"); }Kesme noktası ayarlama
Console.WriteLine("done");
Hata ayıklamayı başlatma ve IntelliTrace olaylarını görüntüleme
Hata ayıklamayı her zamanki gibi başlatın. (Basın F5 veya Hata AyıklamaYı > Başlat Hata Ayıklama'ya tıklayın.)
İpucu
Bu pencerelerdeki değerleri görmek ve kaydetmek için hata ayıklarken Yerel Ayarlar ve Otomatikler pencerelerini açık tutun.
Yürütme kesme noktasında durur. Tanılama Araçları penceresini görmüyorsanız Windows > IntelliTrace Olaylarında Hata Ayıklama'ya > tıklayın.
Tanılama Araçları penceresinde Olaylar sekmesini bulun (3 sekme görmeniz gerekir: Olaylar, Bellek Kullanımı ve CPU Kullanımı). Olaylar sekmesi, hata ayıklayıcısı yürütmeyi bozmadan önceki son olayla biten olayların kronolojik bir listesini gösterir. Access WordSearchInputs.txt adlı bir olay görmeniz gerekir.
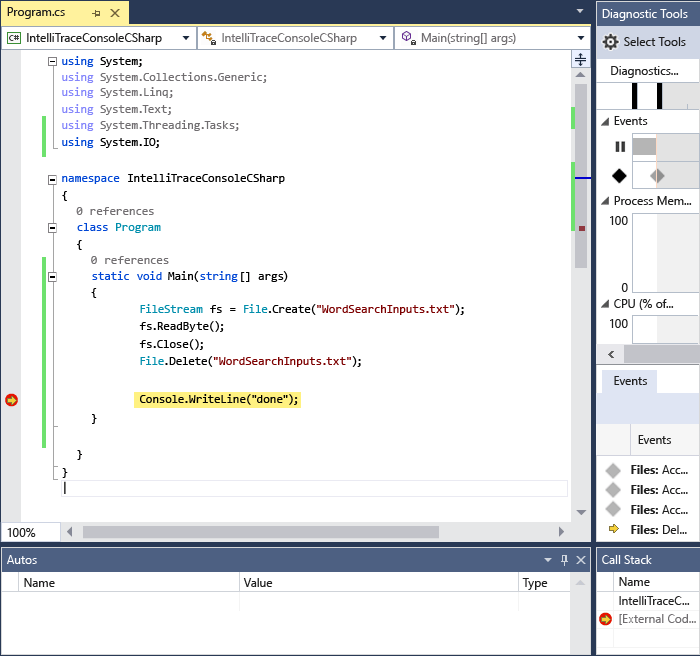
Ayrıntılarını genişletmek için olayı seçin.
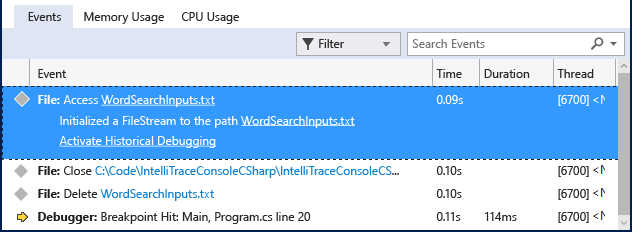
Dosyayı açmak için yol adı bağlantısını seçebilirsiniz. Tam yol adı kullanılamıyorsa, Dosya Aç iletişim kutusu görüntülenir.
Hata ayıklayıcının bağlamını seçilen olayın toplandığı zamana ayarlayan, Çağrı Yığını, Yereller ve diğer katılımcı hata ayıklayıcı pencerelerindeki geçmiş verileri gösteren Geçmiş Hata Ayıklamayı Etkinleştir'e tıklayın. Kaynak kodu kullanılabiliyorsa, Visual Studio işaretçiyi kaynak penceresinde ilgili koda taşır, böylece bu kodu inceleyebilirsiniz.
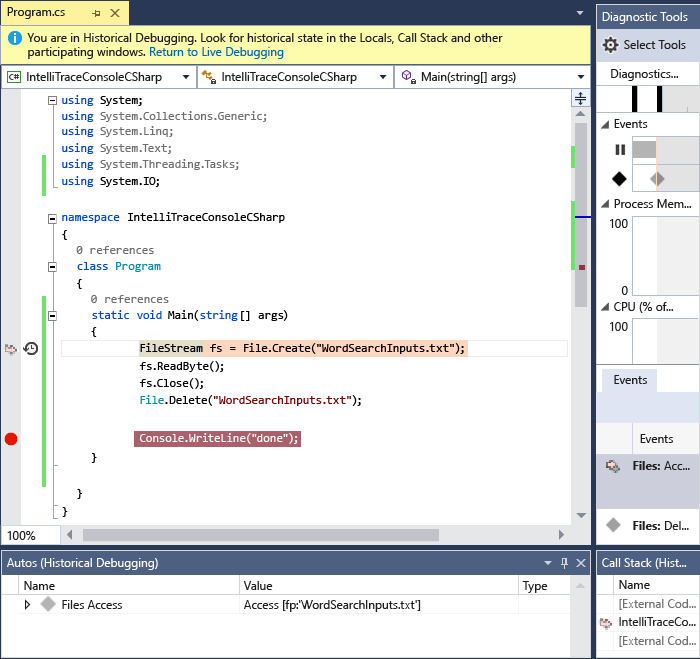
Hatayı bulamadıysanız, hataya yol açan diğer olayları incelemeyi deneyin. Ayrıca, işlev çağrılarına adım adım ilerleyebilmeniz için IntelliTrace'ın çağrı bilgilerini kaydetmesi de sağlayabilirsiniz.
İlgili içerik
IntelliTrace'in gelişmiş özelliklerinden bazılarını geçmiş hata ayıklama ile kullanabilirsiniz:
- Anlık görüntüleri görüntülemek için bkz . IntelliTrace kullanarak önceki uygulama durumlarını inceleme
- Değişkenleri incelemeyi ve kodda gezinmeyi öğrenmek için bkz . Uygulamanızı geçmiş hata ayıklama ile inceleme