Öğretici: Matematik testi WinForms uygulaması oluşturma
Dört öğreticiden oluşan bu seride bir matematik testi oluşturacaksınız. Test, bir sınava girişenin belirli bir süre içinde yanıtlamaya çalıştığı dört rastgele matematik sorunu içerir.
Visual Studio tümleşik geliştirme ortamı (IDE), uygulamayı oluşturmak için ihtiyacınız olan araçları sağlar. Bu IDE hakkında daha fazla bilgi edinmek için bkz . Visual Studio IDE'ye Hoş Geldiniz.
Bu ilk öğreticide şunların nasıl yapılacağını öğreneceksiniz:
- Windows Forms kullanan bir Visual Studio projesi oluşturun.
- Forma etiket, düğme ve diğer denetimleri ekleyin.
- Denetimlerin özelliklerini ayarlayın.
- Projenizi kaydedin ve çalıştırın.
Önkoşullar
Bu öğreticiyi tamamlamak için Visual Studio'ya ihtiyacınız vardır. Ücretsiz sürüm için Visual Studio indirmeleri sayfasını ziyaret edin.
Windows Forms projenizi oluşturma
Matematik testi oluşturduğunuzda, ilk adım bir Windows Forms Uygulaması projesi oluşturmaktır.
Visual Studio'yu açın.
Başlangıç penceresinde Yeni proje oluştur'u seçin.
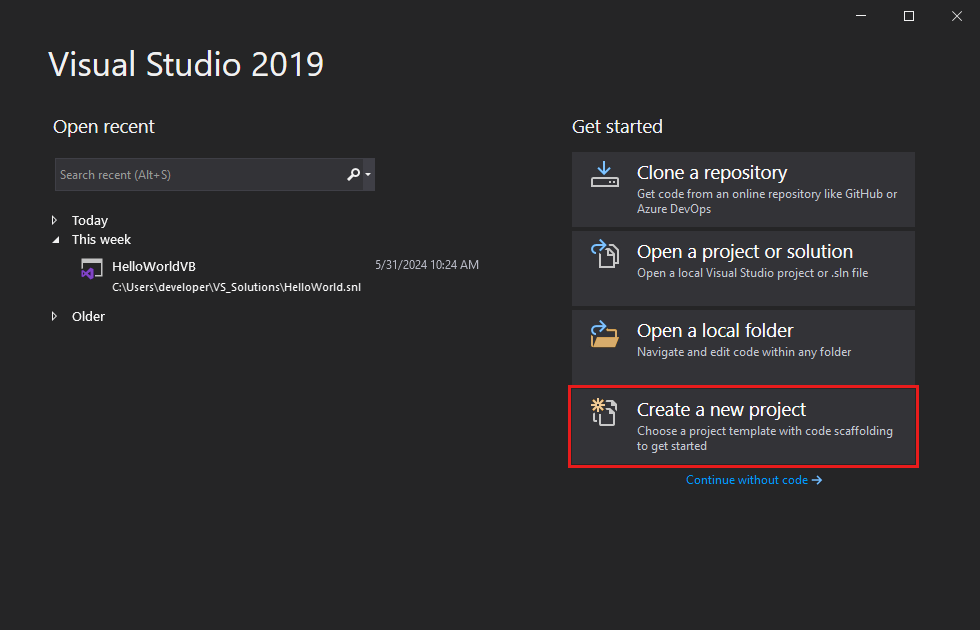
Yeni proje oluştur penceresinde Windows Forms'u arayın. Ardından Proje türü listesinden Masaüstü'nü seçin.
C# veya Visual Basic için Windows Forms Uygulaması (.NET Framework) şablonunu ve ardından İleri'yi seçin.
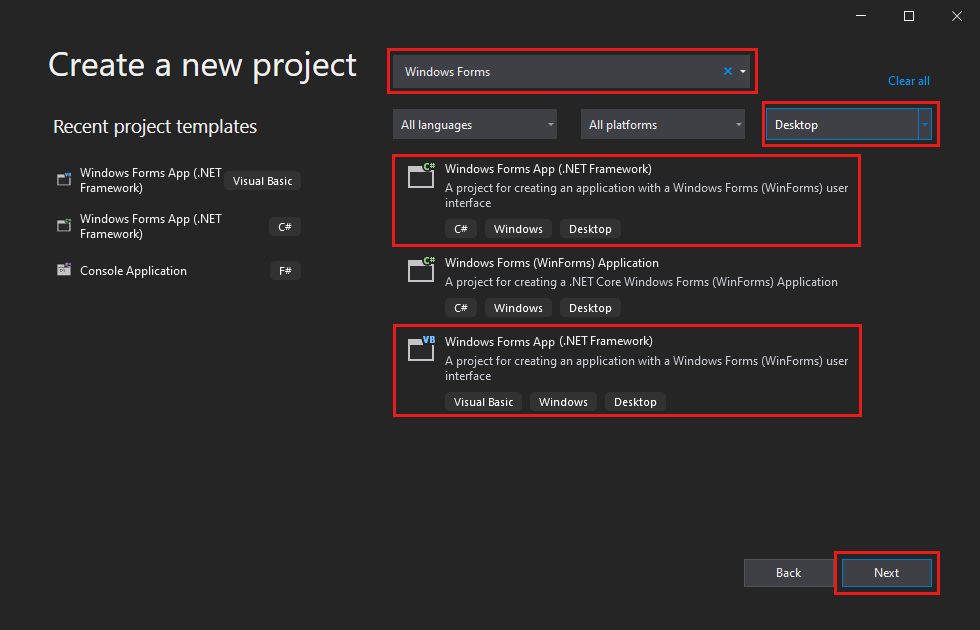
Not
Windows Forms Uygulaması (.NET Framework) şablonunu görmüyorsanız, yeni proje oluştur penceresinden yükleyebilirsiniz. Aradığınızı bulamıyor musunuz? iletisinde Daha fazla araç ve özellik yükle'yi seçin.
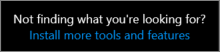
Ardından Visual Studio Yükleyicisi.NET masaüstü geliştirme'yi seçin.
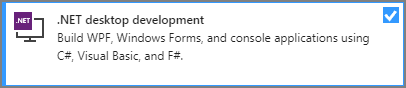
Visual Studio Yükleyicisi'de Değiştir'i seçin. Çalışmanızı kaydetmeniz istenebilir. Ardından, iş yükünü yüklemek için Devam'ı seçin.
Yeni projenizi yapılandırın penceresinde projenizeMathQuiz adını verin ve oluştur'u seçin.
Visual Studio'yu açın.
Başlangıç penceresinde Yeni proje oluştur'u seçin.
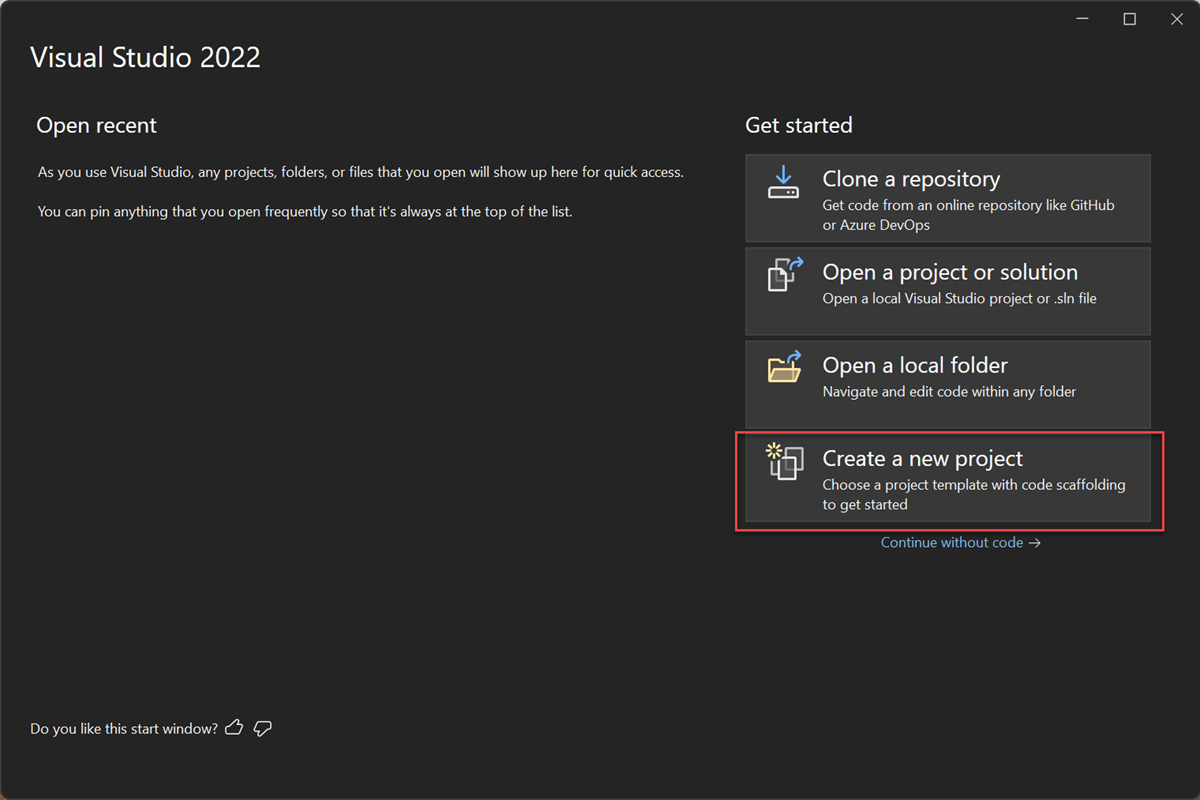
Yeni proje oluştur penceresinde Windows Forms'u arayın. Ardından Proje türü listesinden Masaüstü'nü seçin.
C# veya Visual Basic için Windows Forms Uygulaması (.NET Framework) şablonunu ve ardından İleri'yi seçin.
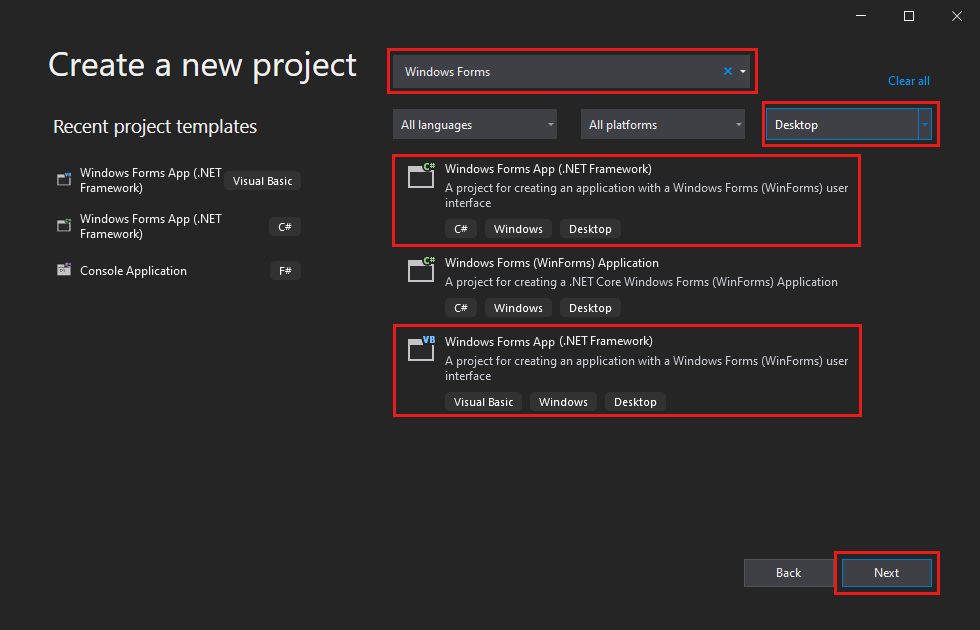
Not
Windows Forms Uygulaması (.NET Framework) şablonunu görmüyorsanız, yeni proje oluştur penceresinden yükleyebilirsiniz. Aradığınızı bulamıyor musunuz? iletisinde Daha fazla araç ve özellik yükle'yi seçin.
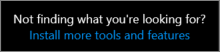
Ardından Visual Studio Yükleyicisi.NET masaüstü geliştirme'yi seçin.
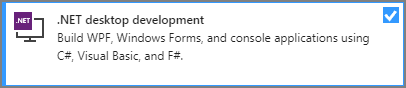
Visual Studio Yükleyicisi'de Değiştir'i seçin. Çalışmanızı kaydetmeniz istenebilir. Ardından, iş yükünü yüklemek için Devam'ı seçin.
Yeni projenizi yapılandırın penceresinde projenizeMathQuiz adını verin ve oluştur'u seçin.
Visual Studio, uygulamanız için bir çözüm oluşturur. Çözüm, uygulamanızın ihtiyaç duyduğu tüm projeler ve dosyalar için bir kapsayıcıdır.
Form özelliklerini ayarlama
Şablonunuzu seçip dosyanızı adlandırdıktan sonra Visual Studio sizin için bir form açar. Bu bölümde, bazı form özelliklerinin nasıl değiştireceği gösterilmektedir.
Projenizde Windows Forms Tasarım Aracı'ı seçin. Tasarımcı sekmesi C# için Form1.cs [Tasarım] veya Visual Basic için Form1.vb [Tasarım] olarak etiketlenmiştir.
Formu, Form1'i seçin.
Özellikler penceresi artık formun özelliklerini görüntüler. Bu pencere genellikle Visual Studio'nun sağ alt köşesindedir. Özellikler'i görmüyorsanız Özellikler Penceresini Görüntüle'yi>seçin.
Özellikler penceresinde Text özelliğini bulun. Listenin nasıl sıralandığına bağlı olarak, aşağı kaydırmanız gerekebilir. Metin değeri için Matematik Testi değerini girin ve enter tuşuna basın.
Formunuzun başlık çubuğunda artık "Matematik Testi" metni var.
Not
Özellikleri kategoriye veya alfabetik olarak görüntüleyebilirsiniz. Özellikler penceresindeki düğmeleri kullanarak ileri geri geçiş yapın.
Formun boyutunu 500 piksel genişliğinde ve 400 piksel yüksekliğinde olacak şekilde değiştirin.
Özellikler penceresinde Boyut değeri olarak doğru boyut görünene kadar kenarlarını sürükleyerek veya tutamacı sürükleyerek formu yeniden boyutlandırabilirsiniz. Sürükleme tutamacı, formun sağ alt köşesindeki küçük beyaz bir karedir. Ayrıca Size özelliğinin değerlerini değiştirerek formu yeniden boyutlandırabilirsiniz.
FormBorderStyle özelliğinin değerini Fixed3D olarak değiştirin ve MaximizeBox özelliğini False olarak ayarlayın.
Bu değerler, test alanların formu yeniden boyutlandırmasını engeller.
Kalan süreyi oluşturma kutusu
Matematik testi sağ üst köşede bir kutu içerir. Bu kutu, testte kalan saniye sayısını gösterir. Bu bölümde, bu kutu için bir etiketin nasıl kullanılacağı gösterilir. Bu serinin sonraki öğreticilerinde geri sayım süreölçeri için kod ekleyeceksiniz.
Visual Studio IDE'nin sol tarafında Araç Kutusu sekmesini seçin. Araç kutusunu görmüyorsanız, menü çubuğundan Araç Kutusunu Görüntüle'yi>veya Ctrl Alt+X'i+ seçin.
Label Araç Kutusu'nda denetimi seçin ve forma sürükleyin.
Özellikler kutusunda etiket için aşağıdaki özellikleri ayarlayın:
- (Ad) değerini timeLabel olarak ayarlayın.
- Kutuyu yeniden boyutlandırabilmek için Otomatik Boyutlandır'ı False olarak değiştirin.
- Kutunun çevresine bir çizgi çizmek için BorderStyle'ı FixedSingle olarak değiştirin.
- Boyutdeğerini 200, 30 olarak ayarlayın.
- Text özelliğini seçin ve ardından Geri al tuşunu seçerek Metin değerini temizleyin.
- Yazı Tipi özelliğinin yanındaki artı işaretini (+) seçin ve Boyut'un 15,75 olarak ayarlanmasını sağlayın.
Etiketi formun sağ üst köşesine taşıyın. Mavi boşluk çizgileri görüntülendiğinde, denetimi forma yerleştirmek için bunları kullanın.
Araç Kutusu'ndan başka bir Etiket denetimi ekleyin ve yazı tipi boyutunu 15,75 olarak ayarlayın.
Bu etiketin Text özelliğini Time Left olarak ayarlayın.
Etiketi timeLabel etiketinin soluna doğru olacak şekilde taşıyın.

Ekleme sorunu için denetim ekleme
Testin ilk bölümü bir ekleme sorunudur. Bu bölümde, bu sorunu görüntülemek için etiketlerin nasıl kullanılacağı gösterilmektedir.
Forma Araç Kutusu'ndan bir Etiket denetimi ekleyin.
Özellikler kutusunda etiket için aşağıdaki özellikleri ayarlayın:
- Metin değerini ? (soru işareti) olarak ayarlayın.
- Otomatik Boyutlandırma'yı False olarak ayarlayın.
- Boyutdeğerini 60, 50 olarak ayarlayın.
- Yazı tipi boyutunu 18 olarak ayarlayın.
- TextAlign değerini MiddleCenter olarak ayarlayın.
- Denetimi forma yerleştirmek için Konum değerini 50, 75 olarak ayarlayın.
- (Ad) değerini plusLeftLabel olarak ayarlayın.
Formda, oluşturduğunuz plusLeftLabel etiketini seçin. Kopyayı Düzenle veya Ctrl+C'yi> seçerek etiketi kopyalayın.
Yapıştırmayı Düzenle>veya Ctrl+V'yi üç kez seçerek etiketi forma üç kez yapıştırın.
Üç yeni etiketi, plusLeftLabel etiketinin sağında bir satırda olacak şekilde düzenleyin.
İkinci etiketin Text özelliğini (artı işareti) olarak + ayarlayın.
Üçüncü etiketin (Ad) özelliğini plusRightLabel olarak ayarlayın.
Dördüncü etiketin Text özelliğini (eşittir işareti) olarak = ayarlayın.
Forma Araç Kutusu'ndan bir NumericUpDown denetim ekleyin. Daha sonra bu tür denetimler hakkında daha fazla bilgi edineceksiniz.
Özellikler kutusunda NumericUpDown denetimi için aşağıdaki özellikleri ayarlayın:
- Yazı tipi boyutunu 18 olarak ayarlayın.
- Genişliği 100 olarak ayarlayın.
- (Ad) değerini topacak şekilde ayarlayın.
NumericUpDown denetimini toplama sorunu için Etiket denetimleriyle hizalayın.
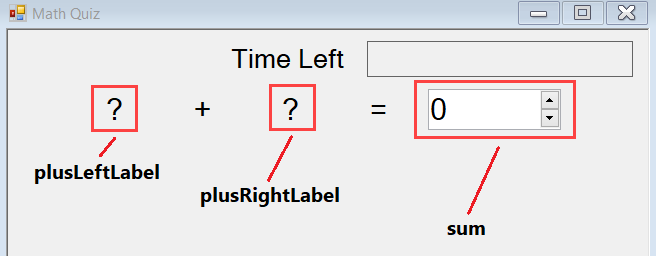
Çıkarma, çarpma ve bölme sorunları için denetimler ekleme
Ardından, kalan matematik sorunları için forma etiketler ekleyin.
Ekleme sorunu için oluşturduğunuz dört Etiket denetimini ve NumericUpDown denetimini kopyalayın. Bunları forma yapıştırın.
Yeni denetimleri, ekleme denetimlerinin altında hizaya getirmek için taşıyın.
Özellikler kutusunda, yeni denetimler için aşağıdaki özellikleri ayarlayın:
- İlk soru işareti etiketinin (Ad) değerini minusLeftLabel olarak ayarlayın.
- İkinci etiketin - Metni'ni (eksi işareti) olarak ayarlayın.
- İkinci soru işareti etiketinin (Ad) değerini minusRightLabel olarak ayarlayın.
- NumericUpDown denetiminin (Ad) değerini farklı olarak ayarlayın.
Ekleme denetimlerini kopyalayın ve forma iki kez daha yapıştırın.
Üçüncü satır için:
- İlk soru işareti etiketinin (Ad) değerini timesLeftLabel olarak ayarlayın.
- İkinci etiketin Metni'ni × (çarpma işareti) olarak ayarlayın. Bu öğreticideki çarpma işaretini kopyalayıp forma yapıştırabilirsiniz.
- İkinci soru işareti etiketinin (Ad) değerini timesRightLabel olarak ayarlayın.
- NumericUpDown denetiminin (Ad) değerini ürün olarak ayarlayın.
Dördüncü satır için:
- İlk soru işareti etiketinin (Ad) değerini dividedLeftLabel olarak ayarlayın.
- İkinci etiketin Metni'ni ÷ (bölme işareti) olarak ayarlayın. Bu öğreticideki bölüm işaretini kopyalayıp forma yapıştırabilirsiniz.
- İkinci soru işareti etiketinin (Ad) değerini dividedRightLabel olarak ayarlayın.
- NumericUpDown denetiminin (Ad) değerini bölüm olarak ayarlayın.
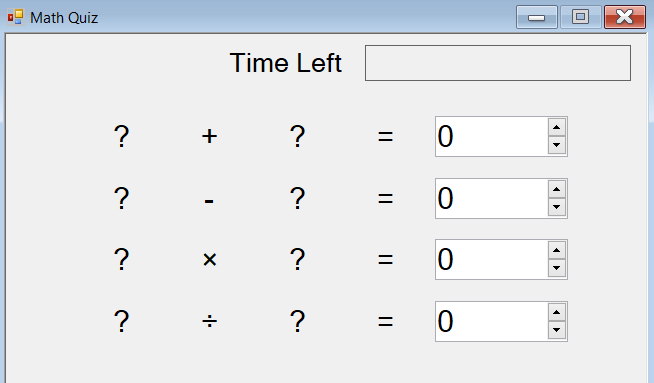
Başlangıç düğmesi ekleme ve sekme dizini sırasını ayarlama
Bu bölümde başlangıç düğmesinin nasıl ekleneceği gösterilir. Denetimlerin sekme sırasını da belirteceksiniz. Bu sıralama, sekme tuşunu kullanarak test oluşturucunun bir denetimden diğerine nasıl taşındığını belirler.
Forma Araç Kutusu'ndan bir Button denetim ekleyin.
Özellikler kutusunda Düğmenin aşağıdaki özelliklerini ayarlayın:
- (Ad) öğesini startButton olarak ayarlayın.
- Testi başlatmak için Metin'iayarlayın.
- Yazı tipi boyutunu 14 olarak ayarlayın.
- Otomatik Boyutlandır'ı True olarak ayarlayın; bu, düğmenin metne sığacak şekilde otomatik olarak yeniden boyutlandırmasına neden olur.
- TabIndex değerini 0 olarak ayarlayın. Bu değer, başlangıç düğmesini odağı alacak ilk denetim yapar.
Düğmeyi formun alt kısmına yakın bir şekilde ortalar.
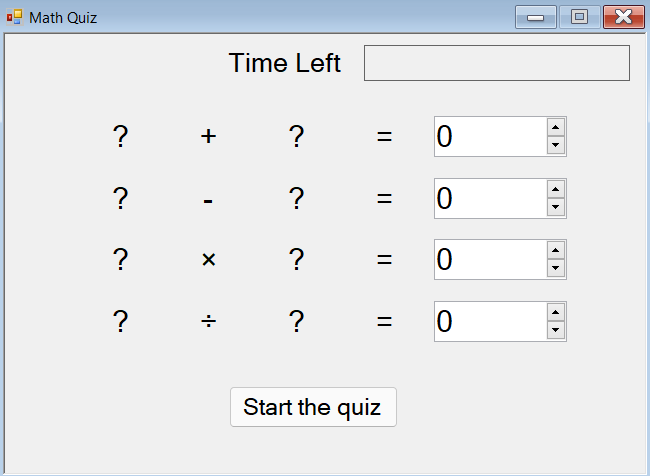
Özellikler kutusunda, her NumericUpDown denetiminin TabIndex özelliğini ayarlayın:
- NumericUpDown toplam denetiminin TabIndex değerini 1 olarak ayarlayın.
- NumericUpDown denetimi farkının TabIndex değerini 2 olarak ayarlayın.
- NumericUpDown ürününün TabIndex değerini 3 olarak ayarlayın.
- NumericUpDown denetiminin TabIndex değerini 4 olarak ayarlayın.
Uygulamanızı çalıştırma
Matematik sorunları testinizde henüz çalışmıyor. Ancak tabIndex değerlerinin beklediğiniz gibi çalışıp çalışmadığını denetlemek için uygulamanızı yine de çalıştırabilirsiniz.
Uygulamanızı kaydetmek için aşağıdaki yöntemlerden birini kullanın:
- Ctrl+Shift S'yi+ seçin.
- Menü çubuğunda Dosya>Tümünü Kaydet'i seçin.
- Araç çubuğunda Tümünü Kaydet düğmesini seçin.
Uygulamanızı çalıştırmak için aşağıdaki yöntemlerden birini kullanın:
- F5'i seçin.
- Menü çubuğunda Hata AyıklamaYı>Başlat Hata Ayıklama'yı seçin.
- Araç çubuğunda Başlangıç düğmesini seçin.
Odağın bir denetimden diğerine nasıl taşındiğini görmek için Sekme tuşunu birkaç kez seçin.
Sonraki adımlar
Matematik testinize rastgele matematik sorunları ve olay işleyicisi eklemek için sonraki öğreticiye ilerleyin.