Öğretici: Visual Studio'da resim görüntüleyici Windows Forms uygulaması oluşturma
Üç öğreticiden oluşan bu seride, bir resim yükleyip görüntüleyen bir Windows Forms uygulaması oluşturacaksınız. Visual Studio Tümleşik Tasarım Ortamı (IDE), uygulamayı oluşturmak için ihtiyacınız olan araçları sağlar. Daha fazla bilgi edinmek için bkz . Visual Studio IDE'ye Hoş Geldiniz.
Bu ilk öğreticide şunların nasıl yapılacağını öğreneceksiniz:
- Windows Forms kullanan bir Visual Studio projesi oluşturma
- Düzen öğesi ekleme
- Uygulamanızı çalıştırma
Önkoşullar
Bu öğreticiyi tamamlamak için Visual Studio'ya ihtiyacınız vardır. Ücretsiz sürüm için Visual Studio indirmeleri sayfasını ziyaret edin.
Windows Forms projenizi oluşturma
Resim görüntüleyici oluşturduğunuzda, ilk adım bir Windows Forms Uygulaması projesi oluşturmaktır.
Visual Studio'yu açın.
Başlangıç penceresinde Yeni proje oluştur'u seçin.
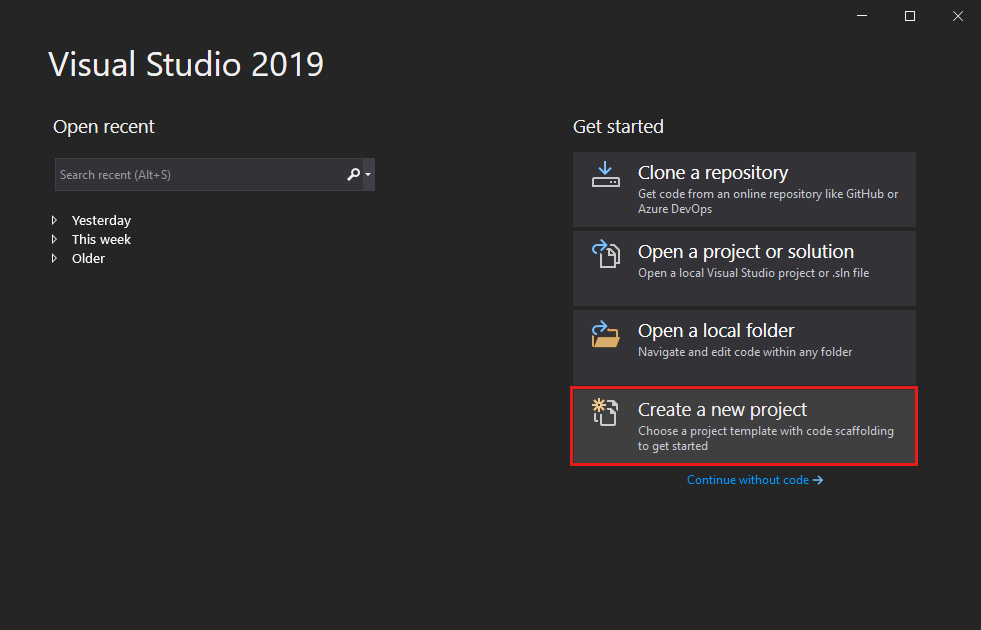
Yeni proje oluştur penceresinde Windows Forms'u arayın. Ardından Proje türü listesinden Masaüstü'nü seçin.
C# veya Visual Basic için Windows Forms Uygulaması (.NET Framework) şablonunu ve ardından İleri'yi seçin.
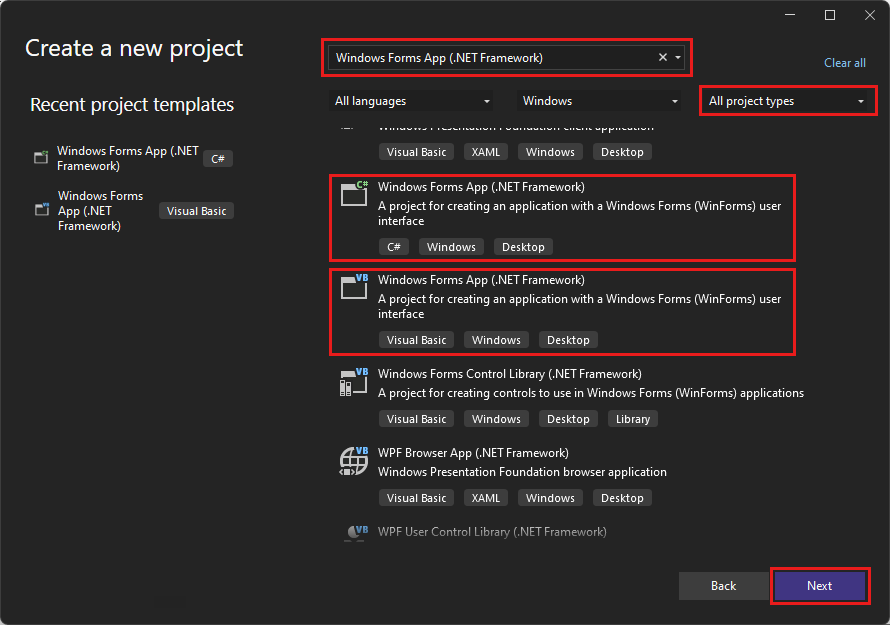
Not
Windows Forms Uygulaması (.NET Framework) şablonunu görmüyorsanız, yeni proje oluştur penceresinden yükleyebilirsiniz. Aradığınızı bulamıyor musunuz? iletisinde Daha fazla araç ve özellik yükle bağlantısını seçin.
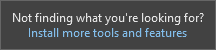
Ardından Visual Studio Yükleyicisi.NET masaüstü geliştirme'yi seçin.
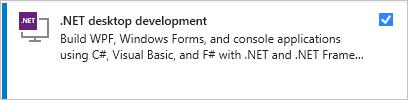
Visual Studio Yükleyicisi Değiştir'i seçin. Çalışmanızı kaydetmeniz istenebilir. Ardından, iş yükünü yüklemek için Devam'ı seçin.
Yeni projenizi yapılandırın penceresinde projenizePictureViewer adını verin ve Oluştur'u seçin.
Visual Studio'yu açın.
Başlangıç penceresinde Yeni proje oluştur'u seçin.
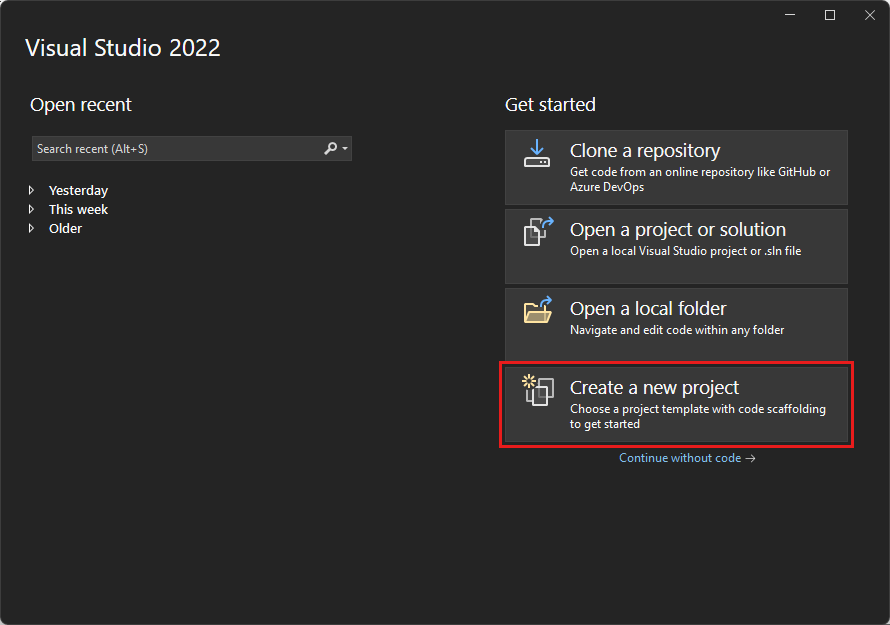
Yeni proje oluştur penceresinde Windows Forms'u arayın. Ardından Proje türü listesinden Masaüstü'nü seçin.
C# veya Visual Basic için Windows Forms Uygulaması (.NET Framework) şablonunu ve ardından İleri'yi seçin.
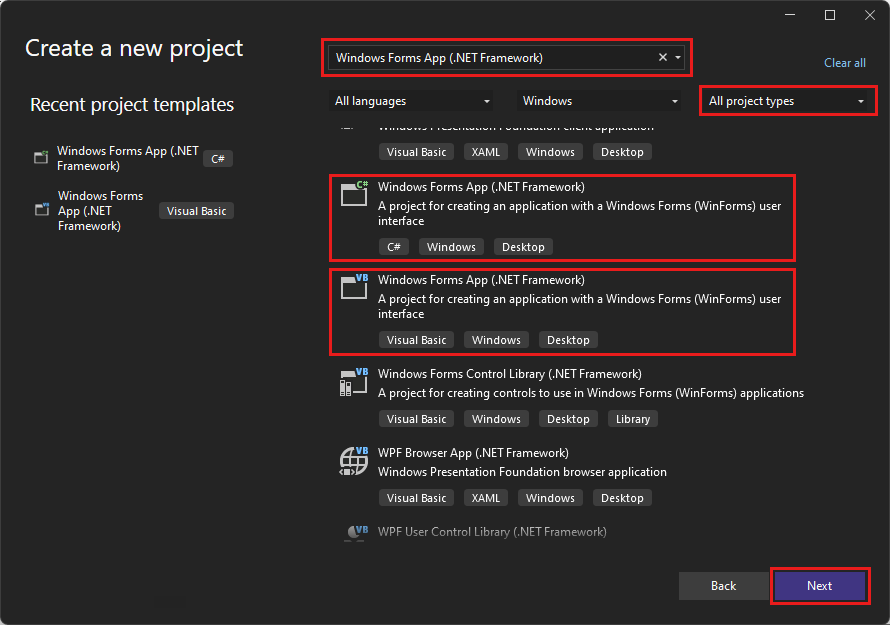
Not
Windows Forms Uygulaması (.NET Framework) şablonunu görmüyorsanız, yeni proje oluştur penceresinden yükleyebilirsiniz. Aradığınızı bulamıyor musunuz? iletisinde Daha fazla araç ve özellik yükle bağlantısını seçin.
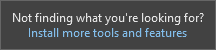
Ardından Visual Studio Yükleyicisi.NET masaüstü geliştirme'yi seçin.
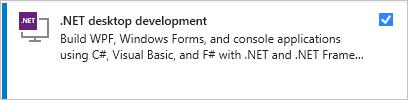
Visual Studio Yükleyicisi Değiştir'i seçin. Çalışmanızı kaydetmeniz istenebilir. Ardından, iş yükünü yüklemek için Devam'ı seçin.
Yeni projenizi yapılandırın penceresinde projenizePictureViewer adını verin ve Oluştur'u seçin.
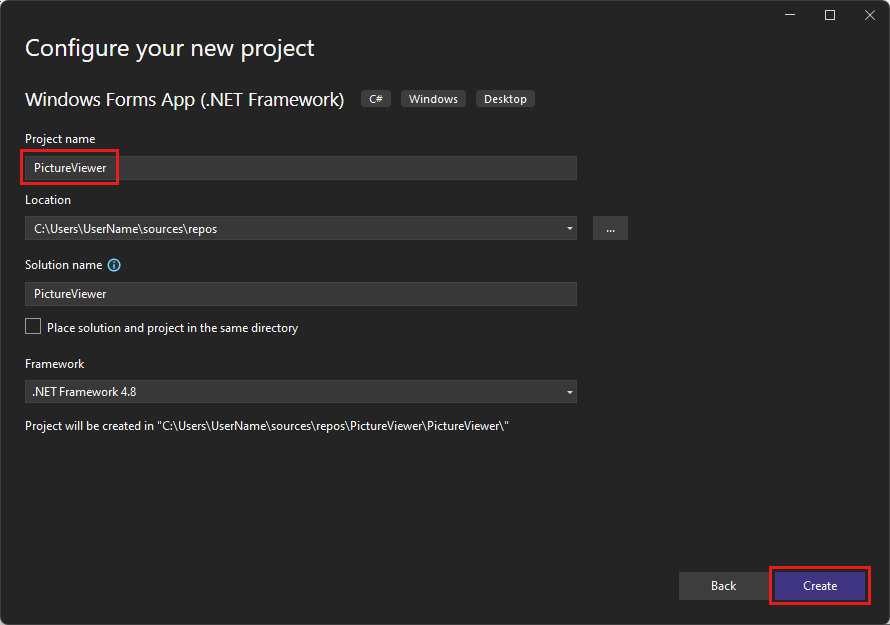
Visual Studio, uygulamanız için bir çözüm oluşturur. Çözüm, uygulamanızın ihtiyaç duyduğu tüm projeler ve dosyalar için bir kapsayıcıdır.
Bu noktada Visual Studio, Windows Form Tasarım Aracı boş bir form görüntüler.
Düzen öğesi ekleme
Resim görüntüleme uygulamanız bir resim kutusu, onay kutusu ve sonraki öğreticide ekleyeceğiniz dört düğme içerir. Düzen öğesi, formdaki konumlarını denetler. Bu bölümde formunuzun başlığını değiştirme, formu yeniden boyutlandırma ve düzen öğesi ekleme gösterilmektedir.
Projenizde Windows Forms Tasarım Aracı seçin. Sekmede C# için Form1.cs [Tasarım] veya Visual Basic için Form1.vb [Tasarım] okunur.
Form1'de herhangi bir yeri seçin.
Özellikler penceresi artık formun özelliklerini görüntüler. Özellikler penceresi genellikle Visual Studio'nun sağ alt kısmındadır. Bu bölüm ön plan ve arka plan rengi, formun en üstünde görünen başlık metni ve formun boyutu gibi çeşitli özellikleri denetler.
Özellikler'i görmüyorsanız Özellikler Penceresini Görüntüle'yi>seçin.
Özellikler penceresinde Text özelliğini bulun. Listenin nasıl sıralandığına bağlı olarak, aşağı kaydırmanız gerekebilir. Resim Görüntüleyicisi değerini girin ve enter tuşuna basın.
Formunuzun başlık çubuğunda Resim Görüntüleyicisi metni yer alır.
Not
Özellikleri kategoriye veya alfabetik olarak görüntüleyebilirsiniz. Özellikler penceresindeki düğmeleri kullanarak ileri geri geçiş yapın.
Formu yeniden seçin. Formun sağ alt sürükleme tutamacını seçin. Tutamaç, formun sağ alt köşesindeki küçük beyaz bir karedir.
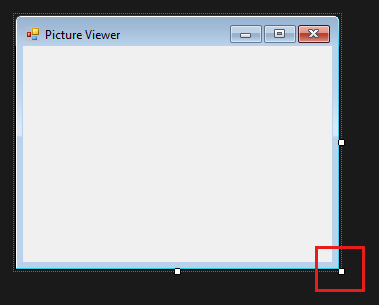
Formu daha geniş ve biraz daha uzun olacak şekilde yeniden boyutlandırmak için tutamacı sürükleyin. Özellikler penceresine bakarsanız Size özelliği değişmiştir. Size özelliğini değiştirerek formun boyutunu da değiştirebilirsiniz.
Visual Studio IDE'nin sol tarafında Araç Kutusu sekmesini seçin. Bunu görmüyorsanız, menü çubuğundan Araç Kutusunu Görüntüle'yi>veya Ctrl Alt+X'i+ seçin.
Grubu açmak için Kapsayıcılar'ın yanındaki küçük üçgen simgesini seçin.
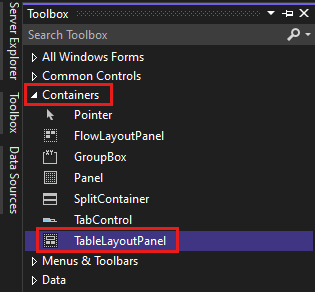
Araç Kutusu'nda TableLayoutPanel'e çift tıklayın. Bir denetimi araç kutusundan forma da sürükleyebilirsiniz. TableLayoutPanel denetimi formunuzda görünür.
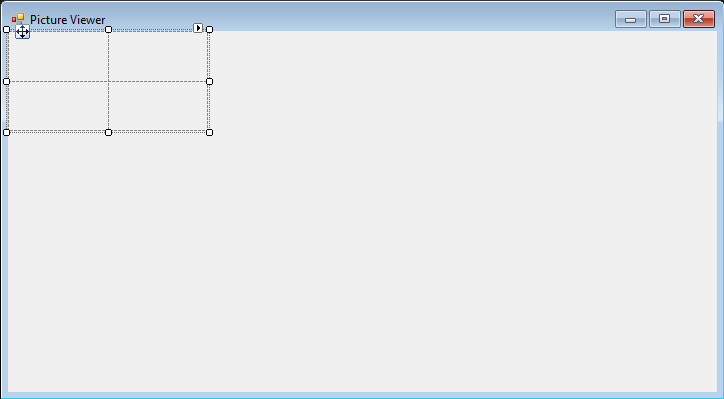
Not
TableLayoutPanel'inizi ekledikten sonra, formunuzun içinde TableLayoutPanel Görevleri başlığıyla bir pencere görünüyorsa, formu kapatmak için formun içinde herhangi bir yere tıklayın.
TableLayoutPanel öğesini seçin. Özellikler penceresine bakarak hangi denetimin seçili olduğunu doğrulayabilirsiniz.
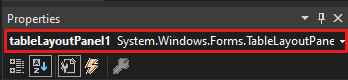
TableLayoutPanel seçili durumdayken None değerine sahip Dock özelliğini bulun. Açılan oku seçin ve ardından açılan menünün ortasındaki büyük düğme olan Doldur'u seçin.
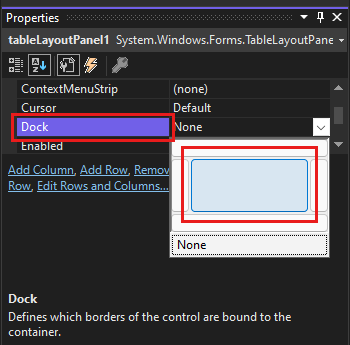
Yerleştirme, bir pencerenin başka bir pencereye veya alana nasıl eklendiğini ifade eder.
TableLayoutPanel artık formun tamamını doldurur. Formu yeniden boyutlandırırsanız TableLayoutPanel yerleşik kalır ve sığacak şekilde yeniden boyutlandırılır.
Formda TableLayoutPanel'i seçin. Sağ üst köşede küçük bir siyah üçgen düğmesi vardır.
Denetimin görev listesini görüntülemek için üçgeni seçin.
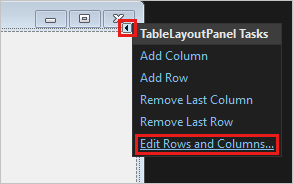
Sütun ve Satır Stilleri iletişim kutusunu görüntülemek için Satırları ve Sütunları Düzenle'yi seçin.
Sütun1'i seçin ve boyutunu yüzde 15 olarak ayarlayın. Yüzde düğmesinin seçili olduğundan emin olun.
Sütun2'yi seçin ve yüzde 85 olarak ayarlayın.
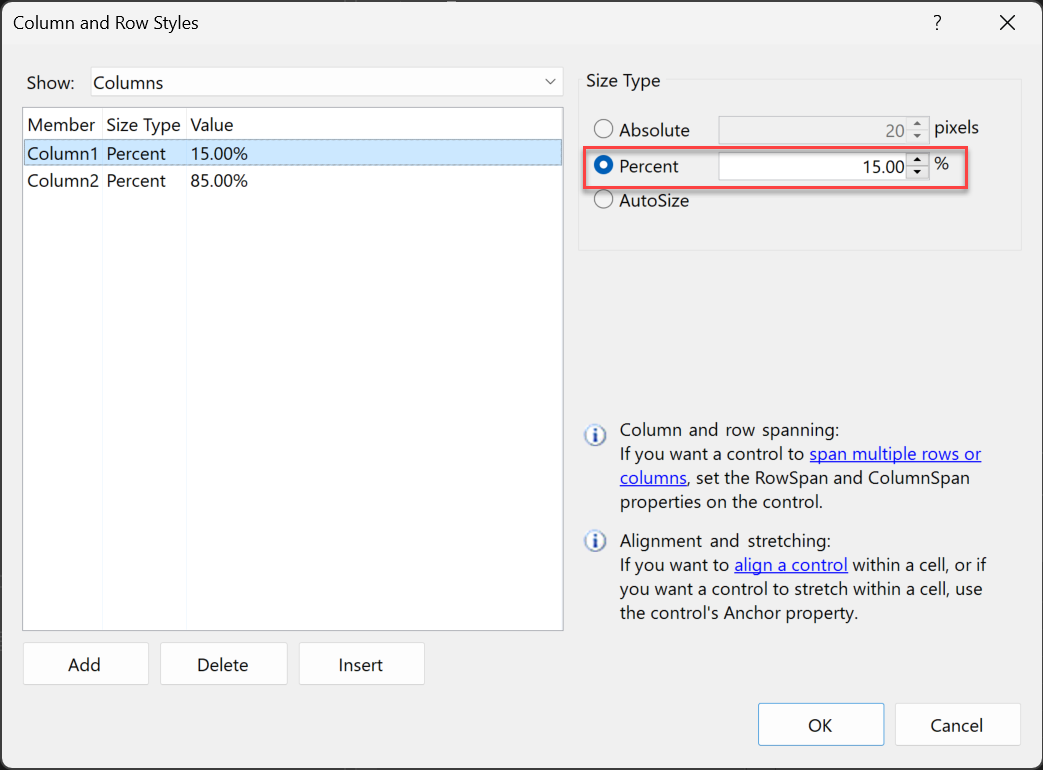
Sütun ve Satır Stilleri iletişim kutusunun en üstündeki Göster'denSatırlar'ı seçin. Satır1'i yüzde 90, Satır2'yi yüzde 10 olarak ayarlayın. Değişikliklerinizi kaydetmek için Tamam'ı seçin.
TableLayoutPanel'iniz artık büyük bir üst satıra, küçük bir alt satıra, küçük bir sol sütuna ve büyük bir sağ sütuna sahip.
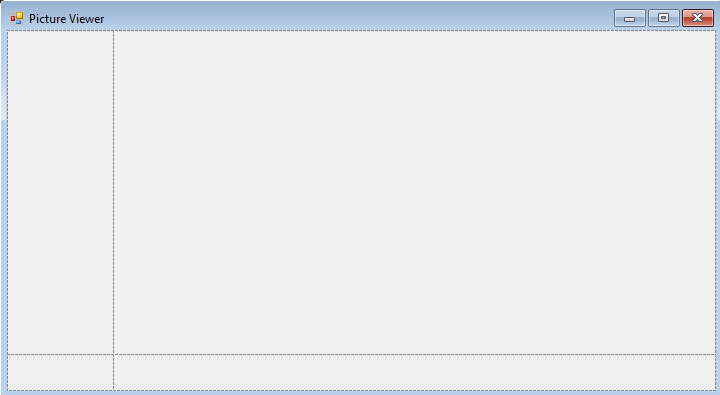
Düzeniniz tamamlandı.
Not
Uygulamanızı çalıştırmadan önce, Tümünü Kaydet araç çubuğu düğmesini seçerek uygulamanızı kaydedin. Alternatif olarak, uygulamanızı kaydetmek için menü çubuğundan Dosya>Tümünü Kaydet'i seçin veya Ctrl+Shift S tuşlarına+basın. Erken ve sık tasarruf etmek en iyi yöntemdir.
Uygulamanızı çalıştırma
Bir Windows Forms Uygulaması projesi oluşturduğunuzda, çalışan bir program oluşturursunuz. Bu aşamada, Resim Görüntüleyicisi uygulamanız pek işe yaramaz. Şimdilik, başlık çubuğunda Resim Görüntüleyicisi'ni gösteren boş bir pencere görüntüler.
Uygulamayı çalıştırmak için aşağıdaki adımları izleyin.
Aşağıdaki yöntemlerden birini kullanın:
- F5 tuşunu seçin.
- Menü çubuğunda Hata AyıklamaYı>Başlat Hata Ayıklama'yı seçin.
- Araç çubuğunda Başlangıç düğmesini seçin.
Visual Studio uygulamanızı çalıştırır. Resim Görüntüleyicisi başlığına sahip bir pencere görüntülenir.
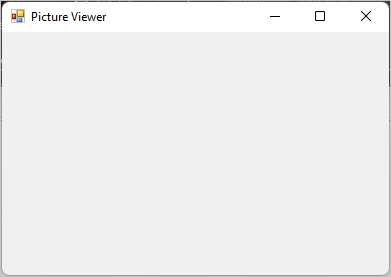
Visual Studio IDE araç çubuğuna bakın. Bir uygulamayı çalıştırdığınızda araç çubuğunda daha fazla düğme görünür. Bu düğmeler uygulamanızı durdurma ve başlatma gibi işlemler yapmanıza ve hataları izlemenize yardımcı olur.
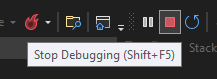
Uygulamanızı durdurmak için aşağıdaki yöntemlerden birini kullanın:
- Araç çubuğunda Hata Ayıklamayı Durdur düğmesini seçin.
- Menü çubuğunda Hata Ayıklama Hata Ayıklamayı>Durdur'u seçin.
- Klavyeden Shift+F5 yazın.
- Resim Görüntüleyicisi penceresinin üst köşesindeki X öğesini seçin.
Uygulamanızı Visual Studio IDE'nin içinden çalıştırdığınızda buna hata ayıklama denir. Hataları bulmak ve düzeltmek için uygulamanızı çalıştırırsınız. Diğer programları çalıştırmak ve hatalarını ayıklamak için aynı yordamı izlersiniz. Hata ayıklama hakkında daha fazla bilgi edinmek için bkz . Hata ayıklayıcıya ilk bakış.
Sonraki adımlar
Resim Görüntüleyicisi programınıza denetim eklemeyi öğrenmek için sonraki öğreticiye ilerleyin.