Visual Basic kullanarak projeler ve çözümler hakkında bilgi edinin
Bu giriş makalesinde Visual Studio'da bir çözüm ve proje oluşturmanın ne anlama geldiğini keşfedeceğiz. Çözüm, sınıf kitaplığı projesi ve buna karşılık gelen test projesi gibi bir veya daha fazla ilgili kod projesini düzenlemek için kullanılan bir kapsayıcıdır. Projenin özelliklerine ve içerebileceği bazı dosyalara göz atacağız. Ayrıca bir projeden diğerine başvuru oluşturacağız.
İpucu
Visual Studio'yu henüz yüklemediyseniz Visual Studio indirmeleri sayfasına giderek ücretsiz yükleyin.
Proje kavramını anlamak için bir eğitim alıştırması olarak sıfırdan bir çözüm ve proje oluşturacağız. Visual Studio'yu genel kullanımınızda, büyük olasılıkla yeni bir proje oluştururken Visual Studio'nun sunduğu çeşitli proje şablonlarından bazılarını kullanacaksınız.
Not
Visual Studio'da uygulama geliştirmek için çözümler ve projeler gerekmez. Ayrıca kod içeren bir klasörü açıp kodlamaya, oluşturmaya ve hata ayıklamaya başlayabilirsiniz. Örneğin, bir GitHub deposunu klonlarsanız, Bu depo Visual Studio projelerini ve çözümlerini içermeyebilir. Daha fazla bilgi için bkz . Visual Studio'da proje veya çözüm olmadan kod geliştirme.
Çözümler ve projeler
Adına rağmen, çözüm bir "yanıt" değildir. Çözüm, Visual Studio tarafından ilgili bir veya daha fazla proje düzenlemek için kullanılan bir kapsayıcıdır. Visual Studio'da bir çözüm açtığınızda, çözümün içerdiği tüm projeleri otomatik olarak yükler.
Çözüm oluşturma
Boş bir çözüm oluşturarak keşfetmeye başlayacağız. Visual Studio'yu tanıydıktan sonra, büyük olasılıkla boş çözümler oluştururken sık sık karşılaşmazsınız. Yeni bir proje oluşturduğunuzda, henüz açık bir çözüm yoksa Visual Studio projeyi barındıracak bir çözümü otomatik olarak oluşturur.
Visual Studio'yu açın.
Başlangıç penceresinde Yeni proje oluştur'u seçin.
Yeni proje oluştur sayfasında, arama kutusuna boş çözüm girin, Boş Çözüm şablonunu seçin ve ardından İleri'yi seçin.
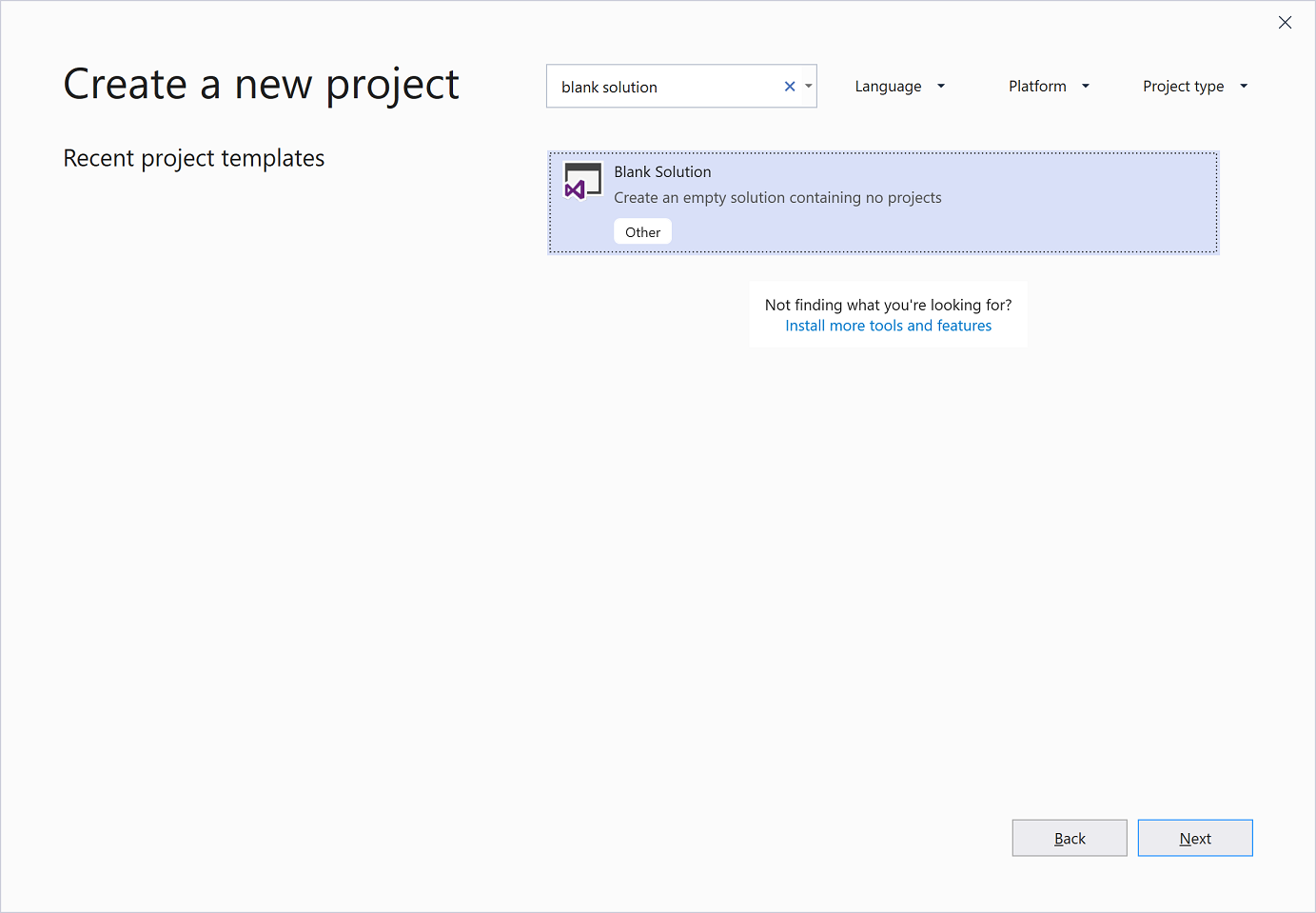
Çözümü QuickSolution olarak adlandırın ve oluştur'u seçin.
Visual Studio penceresinin sağ tarafındaki Çözüm Gezgini bir çözüm görüntülenir. Projelerinizin içeriğine göz atmak için büyük olasılıkla Çözüm Gezgini sık kullanırsınız.
Visual Studio'yu açın.
Başlangıç penceresinde Yeni proje oluştur'u seçin.
Yeni proje oluştur sayfasında, arama kutusuna boş çözüm girin, Boş Çözüm şablonunu seçin ve ardından İleri'yi seçin.
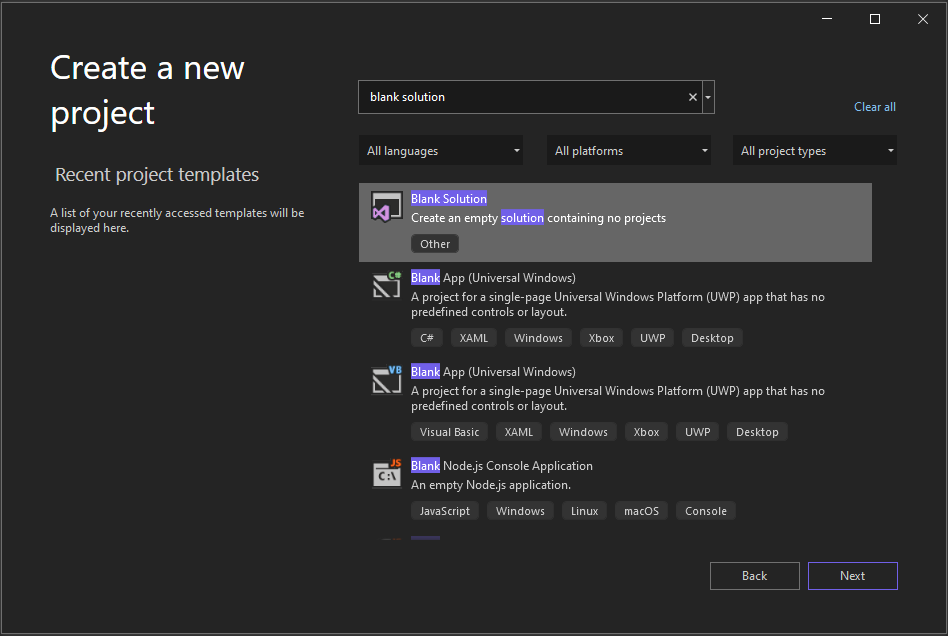
Çözümü QuickSolution olarak adlandırın ve oluştur'u seçin.
Visual Studio penceresinin sağ tarafındaki Çözüm Gezgini bir çözüm görüntülenir. Projelerinizin içeriğine göz atmak için büyük olasılıkla Çözüm Gezgini sık kullanırsınız.
Proje ekleme
Şimdi çözüme ilk projemizi ekleyelim. Boş bir projeyle başlayacağız ve ihtiyacımız olan öğeleri projeye ekleyeceğiz.
Çözüm Gezgini'daki Çözüm 'QuickSolution' öğesinin sağ tıklama veya bağlam menüsünden Yeni Proje Ekle'yi> seçin.
Yeni proje ekle yazan bir iletişim kutusu açılır.
Üstteki arama kutusuna boş metni girin ve Dil'in altında Visual Basic'i seçin.
Boş Proje (.NET Framework) şablonunu ve ardından İleri'yi seçin.
Projeyi QuickDate olarak adlandırın ve oluştur'u seçin.
Çözüm Gezgini'da çözümün altında QuickDate adlı bir proje görüntülenir. Şu anda App.config adlı tek bir dosya içerir.
Not
Boş Proje (.NET Framework) şablonunu görmüyorsanız .NET masaüstü geliştirme Visual Studio iş yükünü yüklemeniz gerekir. Visual Studio, yalnızca yaptığınız geliştirme türü için ihtiyacınız olan bileşenleri yüklemek için iş yükü tabanlı yükleme kullanır. Yeni bir proje oluştururken yeni bir iş yükü yüklemenin kolay bir yolu, Aradığınızı bulamıyor musunuz? metninin altındaki Daha fazla araç ve özellik yükle bağlantısını seçmektir. Visual Studio Yükleyicisi başlatıldıktan sonra .NET masaüstü geliştirme iş yükünü ve ardından Değiştir düğmesini seçin.
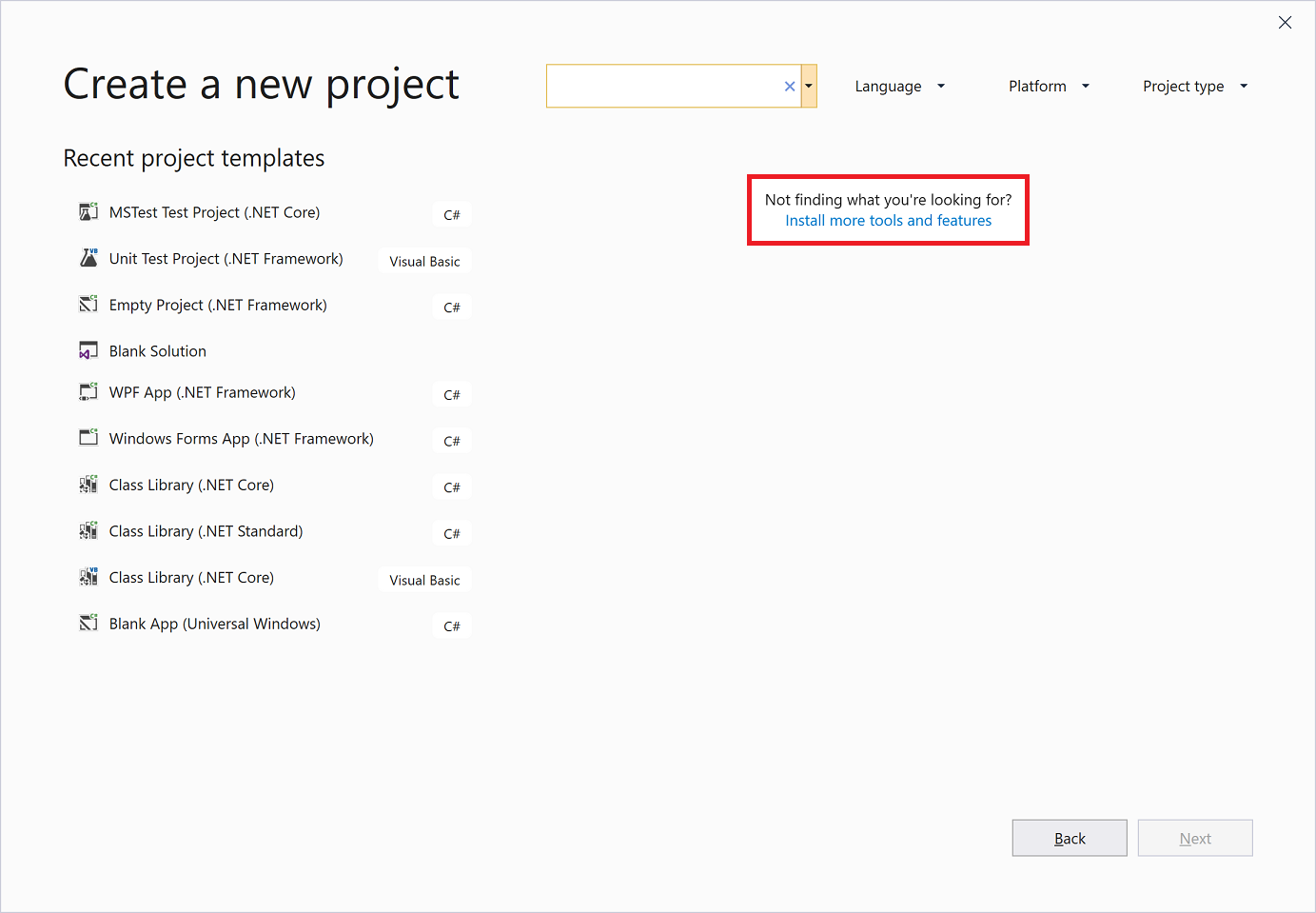
Çözüm Gezgini'daki Çözüm 'QuickSolution' öğesinin sağ tıklama veya bağlam menüsünden Yeni Proje Ekle'yi> seçin.
Yeni proje ekle yazan bir iletişim kutusu açılır.
Üstteki arama kutusuna boş metni girin ve ardından Tüm diller açılan listesinde Visual Basic'i seçin.
Boş Proje (.NET Framework) şablonunu ve ardından İleri'yi seçin.
Projeyi QuickDate olarak adlandırın ve oluştur'u seçin.
Çözüm Gezgini'da çözümün altında QuickDate adlı bir proje görüntülenir. Şu anda App.config adlı tek bir dosya içerir.
Not
Boş Proje (.NET Framework) şablonunu görmüyorsanız .NET masaüstü geliştirme Visual Studio iş yükünü yüklemeniz gerekir. Visual Studio, yalnızca yaptığınız geliştirme türü için ihtiyacınız olan bileşenleri yüklemek için iş yükü tabanlı yükleme kullanır. Yeni bir proje oluştururken yeni bir iş yükü yüklemenin kolay bir yolu, Aradığınızı bulamıyor musunuz? metninin altındaki Daha fazla araç ve özellik yükle bağlantısını seçmektir. Visual Studio Yükleyicisi başlatıldıktan sonra .NET masaüstü geliştirme iş yükünü ve ardından Değiştir düğmesini seçin.
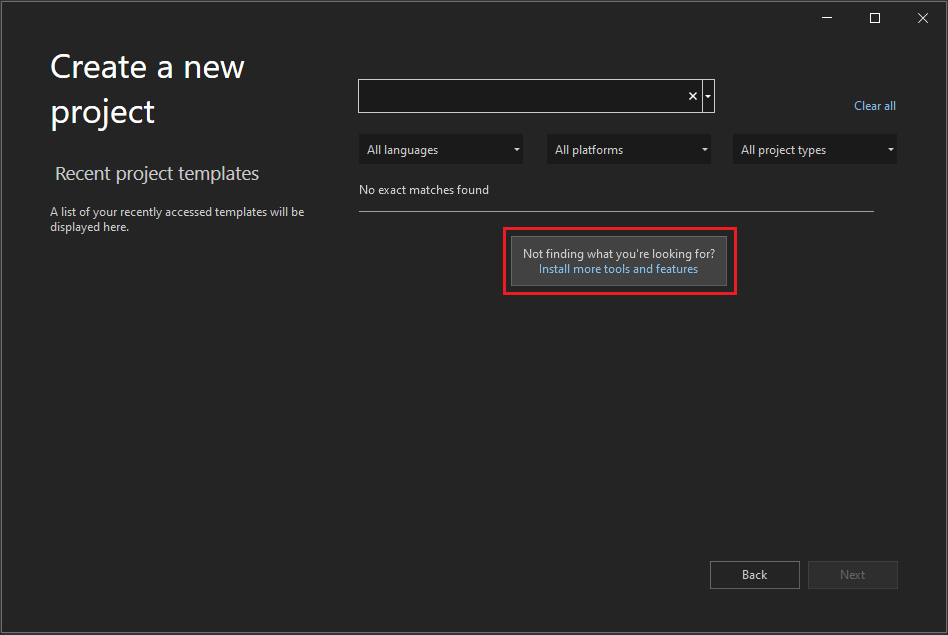
Projeye öğe ekleme
Boş bir projemiz var. Şimdi bir kod dosyası ekleyelim.
Çözüm Gezgini'daki QuickDate projesinin sağ tıklama veya bağlam menüsünden Yeni Öğe Ekle'yi> seçin.
Yeni Öğe Ekle iletişim kutusu açılır.
Ortak Öğeler'i genişletin ve ardından Kod'u seçin. Orta bölmede Sınıf öğesi şablonunu seçin. Sınıfı Takvim olarak adlandırın ve ekle düğmesini seçin.
Projeye Calendar.vb adlı bir dosya eklenir. Sonundaki .vb , Visual Basic kod dosyalarına verilen dosya uzantısıdır. Dosya, Çözüm Gezgini görsel proje hiyerarşisinde görünür ve içeriği düzenleyicide açılır.
Calendar.vb dosyasının içeriğini aşağıdaki kodla değiştirin:
Class Calendar Public Shared Function GetCurrentDate() As Date Return DateTime.Now.Date End Function End ClassCalendarsınıfı,GetCurrentDategeçerli tarihi döndüren tek bir işlev içerir.Çözüm Gezgini'de Projem'e çift tıklayarak proje özelliklerini açın. Uygulama sekmesinde, Uygulama türü'nü Sınıf Kitaplığı olarak değiştirin. Projeyi başarıyla oluşturmak için bu adım gereklidir.
Çözüm Gezgini'da QuickDate'a sağ tıklayıp Oluştur'u seçerek projeyi derleyin. Çıktı penceresinde başarılı bir derleme iletisi görmeniz gerekir.
İkinci proje ekleme
Çözümlerin birden fazla proje içermesi yaygındır ve genellikle bu projeler birbirine başvurur. Çözümdeki bazı projeler sınıf kitaplıkları, bazı yürütülebilir uygulamalar ve bazıları birim testi projeleri veya web siteleri olabilir.
Şimdi çözümümüze bir birim testi projesi ekleyelim. Bu kez bir proje şablonundan başlayacağız, böylece projeye ek bir kod dosyası eklememiz gerekmez.
- Çözüm Gezgini'daki Çözüm 'QuickSolution' öğesinin sağ tıklama veya bağlam menüsünden Yeni Proje Ekle'yi> seçin.
Yeni proje ekle iletişim kutusunda, üstteki arama kutusuna metin birimi testini girin ve Dil'in altında Visual Basic'i seçin.
Birim Testi Projesi (.NET Framework) proje şablonunu ve ardından İleri'yi seçin.
Projeyi QuickTest olarak adlandırın ve oluştur'u seçin.
Çözüm Gezgini ikinci bir proje eklenir ve düzenleyicide UnitTest1.vb adlı bir dosya açılır.
Yeni proje ekle iletişim kutusunda, üstteki arama kutusuna metin birimi testini girin ve ardından Tüm diller açılan listesinde Visual Basic'iseçin.
Birim Testi Projesi (.NET Framework) proje şablonunu ve ardından İleri'yi seçin.
Projeyi QuickTest olarak adlandırın ve oluştur'u seçin.
Çözüm Gezgini ikinci bir proje eklenir ve düzenleyicide UnitTest1.vb adlı bir dosya açılır.
Proje başvurusu ekleme
QuickDate projesinde yöntemimizi test etmek için yeni birim testi projesini kullanacağımız için bu projeye bir başvuru eklememiz gerekiyor. Başvuru, iki proje arasında bir derleme bağımlılığı oluşturur; yani çözümü oluşturduğunuzda QuickDate, QuickTest'in öncesinde oluşturulur.
QuickTest projesinde Başvurular düğümünü seçin ve sağ tıklama veya bağlam menüsünden Başvuru Ekle'yi seçin.
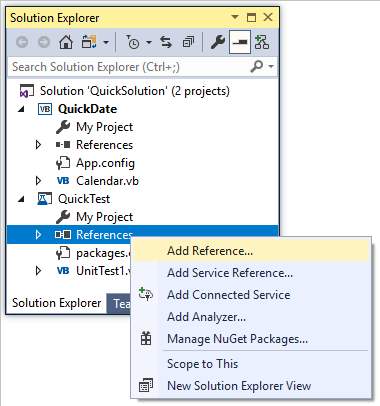
Başvuru Yöneticisi iletişim kutusu açılır.
Sol bölmede Projeler'i genişletin ve Çözüm'e tıklayın. Orta bölmede, HızlıTarih'in yanındaki onay kutusunu seçin ve ardından Tamam düğmesini seçin.
QuickDate projesine bir başvuru eklenir.
QuickTest projesinde Başvurular düğümünü seçin ve sağ tıklama veya bağlam menüsünden Başvuru Ekle'yi seçin.
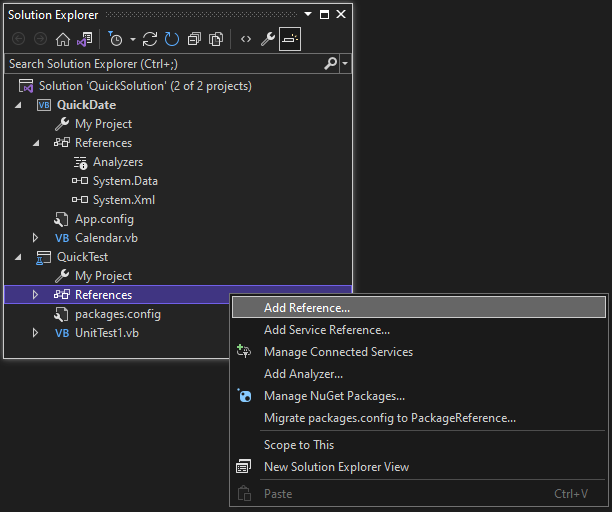
Başvuru Yöneticisi iletişim kutusu açılır.
Sol bölmede Projeler'i genişletin ve Çözüm'e tıklayın. Orta bölmede, HızlıTarih'in yanındaki onay kutusunu seçin ve ardından Tamam düğmesini seçin.
QuickDate projesine bir başvuru eklenir.
Test kodu ekleme
Şimdi Visual Basic kod dosyasına test kodu ekleyeceğiz. UnitTest1.vb dosyasının içeriğini aşağıdaki kodla değiştirin.
<TestClass()> Public Class UnitTest1 <TestMethod()> Public Sub TestGetCurrentDate() Assert.AreEqual(Date.Now.Date, QuickDate.Calendar.GetCurrentDate()) End Sub End ClassKodun bir bölümünün altında kırmızı dalgalı bir dalgalı çizgi görürsünüz. Test projesini QuickDate projesine arkadaş derlemesiyaparak bu hatayı düzelteceğiz.
QuickDate projesine geri dönün, henüz açık değilse Calendar.vb dosyasını açın ve test projesindeki hatayı çözmek için aşağıdaki Imports deyimini ve InternalsVisibleToAttribute özniteliğini ekleyin.
Imports System.Runtime.CompilerServices <Assembly: InternalsVisibleTo("QuickTest")>Kod dosyası şu şekilde görünmelidir:
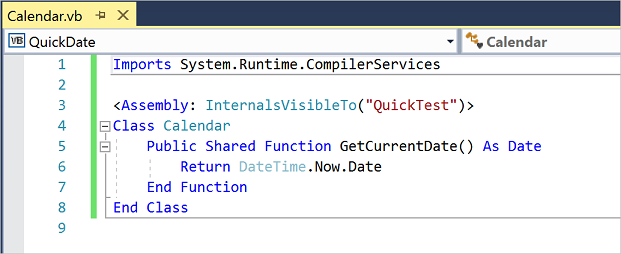
Şimdi Visual Basic kod dosyasına test kodu ekleyeceğiz. UnitTest1.vb dosyasının içeriğini aşağıdaki kodla değiştirin.
<TestClass()> Public Class UnitTest1 <TestMethod()> Public Sub TestGetCurrentDate() Assert.AreEqual(Date.Now.Date, QuickDate.Calendar.GetCurrentDate()) End Sub End ClassKodun bir bölümünün altında kırmızı dalgalı bir dalgalı çizgi görürsünüz. Test projesini QuickDate projesine arkadaş derlemesiyaparak bu hatayı düzelteceğiz.
QuickDate projesine geri dönün, henüz açık değilse Calendar.vb dosyasını açın ve test projesindeki hatayı çözmek için aşağıdaki Imports deyimini ve InternalsVisibleToAttribute özniteliğini ekleyin.
Imports System.Runtime.CompilerServices <Assembly: InternalsVisibleTo("QuickTest")>Kod dosyası şu şekilde görünmelidir:
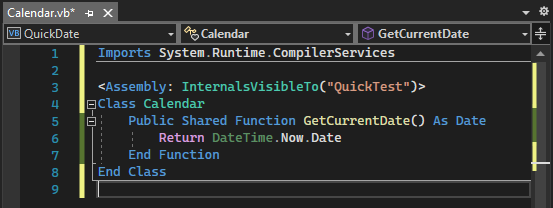
Proje özellikleri
Calendar.vb dosyasında özniteliğini içeren InternalsVisibleToAttribute satır, QuickTest projesinin derleme adına (dosya adı) başvurur. Derleme adı her zaman proje adıyla aynı olmayabilir. Bir projenin derleme adını bulmak için proje özelliklerini açın.
Çözüm Gezgini'da QuickTest projesini seçin. Sağ tıklama veya bağlam menüsünden Özellikler'i seçin veya Alt+Enter tuşuna basın. (Ayrıca,Çözüm Gezgini'deki Projem.)
Projenin özellik sayfaları Uygulama sekmesinde açılır. Özellik sayfaları proje için çeşitli ayarlar içerir. QuickTest projesinin derleme adının gerçekten "QuickTest " olduğuna dikkat edin. Derleme adını değiştirmek isterseniz, bunu burada yaparsınız. Ardından, test projesini oluşturduğunuzda, sonuçta elde edilen ikili dosyanın adı QuickTest.dll'den seçtiğiniz dosyaya dönüşür.
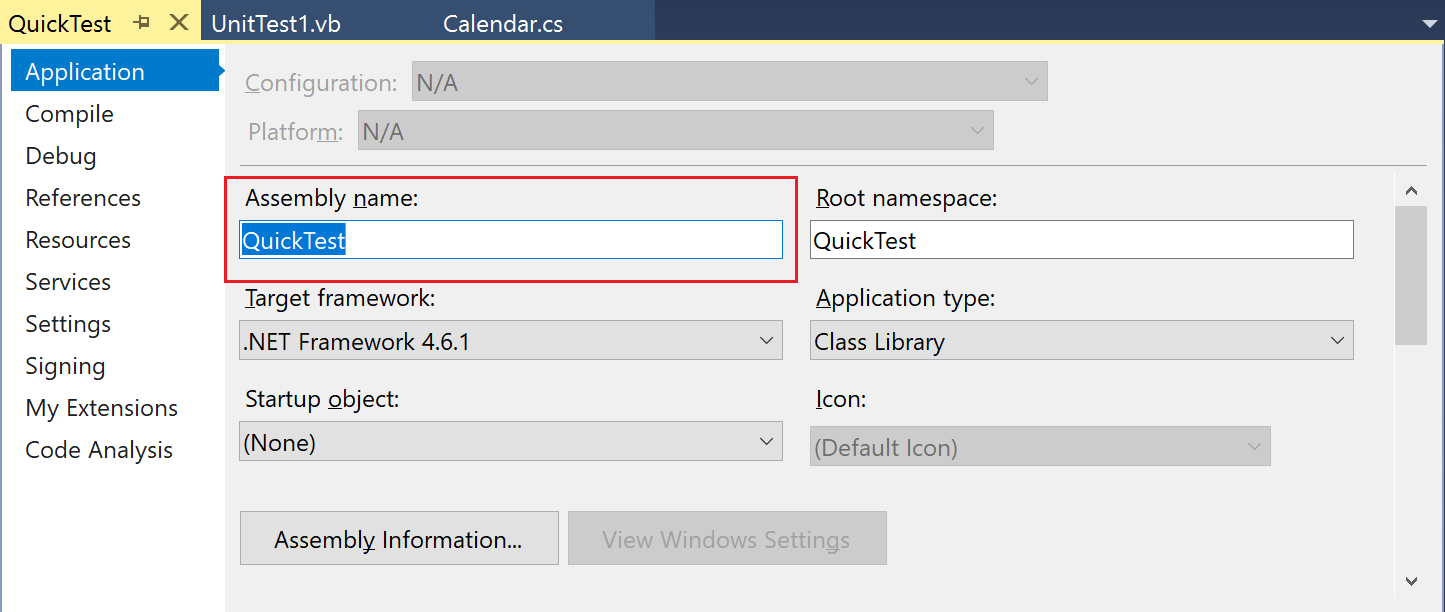
Projenin özellik sayfalarının Derleme ve Ayarlar gibi diğer sekmelerinden bazılarını keşfedin. Bu sekmeler farklı proje türleri için farklıdır.
Calendar.vb dosyasında özniteliğini içeren InternalsVisibleToAttribute satır, QuickTest projesinin derleme adına (dosya adı) başvurur. Derleme adı her zaman proje adıyla aynı olmayabilir. Bir projenin derleme adını bulmak için proje özelliklerini açın.
Çözüm Gezgini'da QuickTest projesini seçin. Sağ tıklama veya bağlam menüsünden Özellikler'i seçin veya Alt+Enter tuşuna basın. (Ayrıca,Çözüm Gezgini'deki Projem.)
Projenin özellik sayfaları Uygulama sekmesinde açılır. Özellik sayfaları proje için çeşitli ayarlar içerir. QuickTest projesinin derleme adının gerçekten "QuickTest " olduğuna dikkat edin. Derleme adını değiştirmek isterseniz, bunu burada yaparsınız. Ardından, test projesini oluşturduğunuzda, sonuçta elde edilen ikili dosyanın adı QuickTest.dll'den seçtiğiniz dosyaya dönüşür.
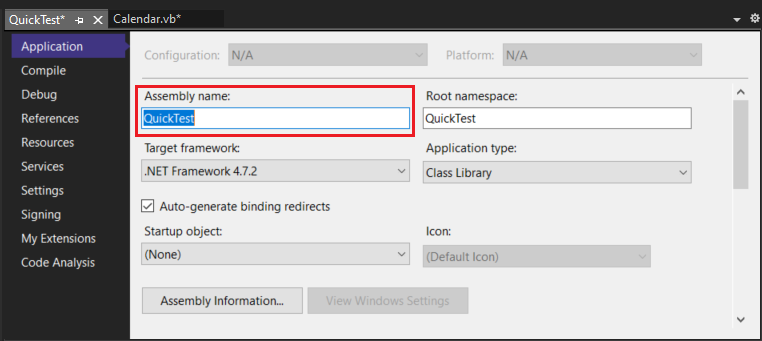
Projenin özellik sayfalarının Derleme ve Ayarlar gibi diğer sekmelerinden bazılarını keşfedin. Bu sekmeler farklı proje türleri için farklıdır.
(İsteğe bağlı) Testi çalıştırma
Birim testinizin çalışıp çalışmadığını denetlemek istiyorsanız menü çubuğundan Test>Tüm Testleri Çalıştır'ı>seçin. Test Gezgini adlı bir pencere açılır ve TestGetCurrentDate testinin geçtiğini görmeniz gerekir.
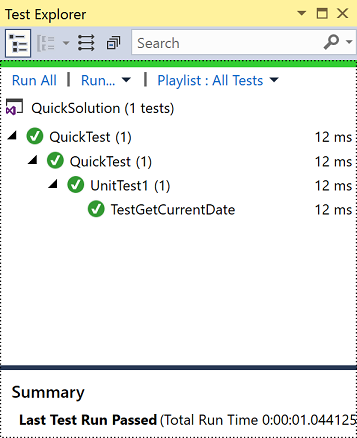
İpucu
Test Gezgini otomatik olarak açılmazsa menü çubuğundan Test>Windows>Test Gezgini'ni seçerek açın.
Birim testinizin çalışıp çalışmadığını denetlemek istiyorsanız menü çubuğundan Test>Tüm Testleri Çalıştır'ı seçin. Test Gezgini adlı bir pencere açılır ve TestGetCurrentDate testinin geçtiğini görmeniz gerekir.
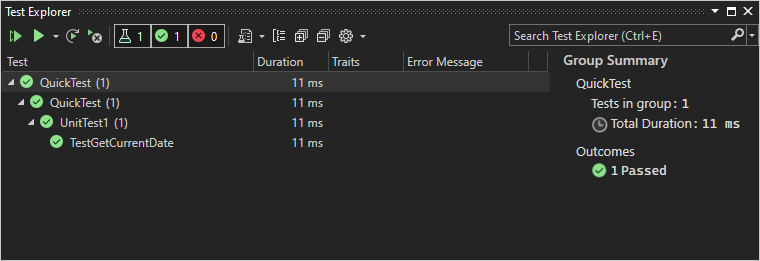
İpucu
Test Gezgini otomatik olarak açılmazsa menü çubuğundan Test>Windows>Test Gezgini'ni seçerek açın.
Sonraki adımlar
Visual Studio'yu daha fazla keşfetmek istiyorsanız Visual Basic öğreticilerinden birini izleyerek uygulama oluşturmayı göz önünde bulundurun.