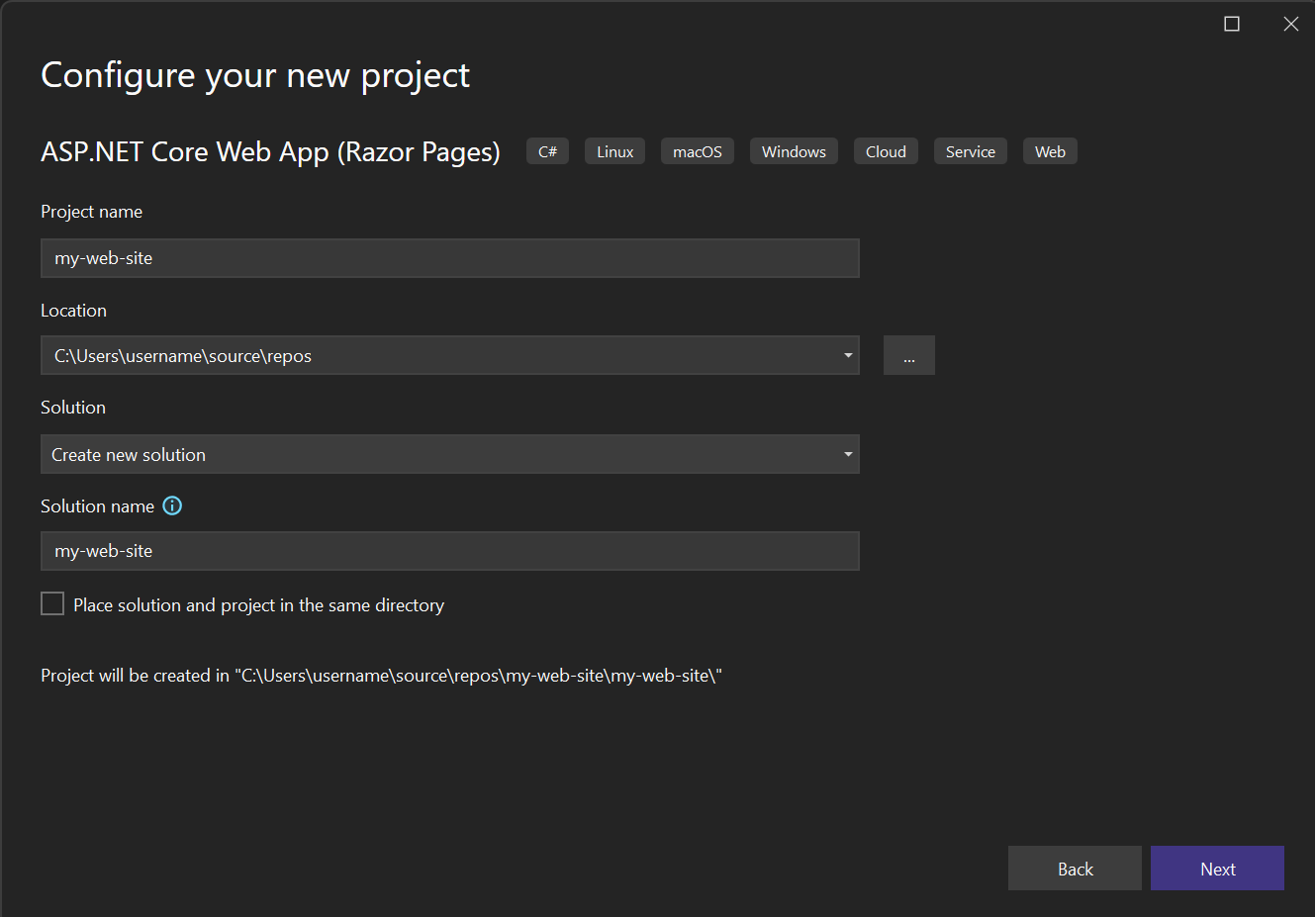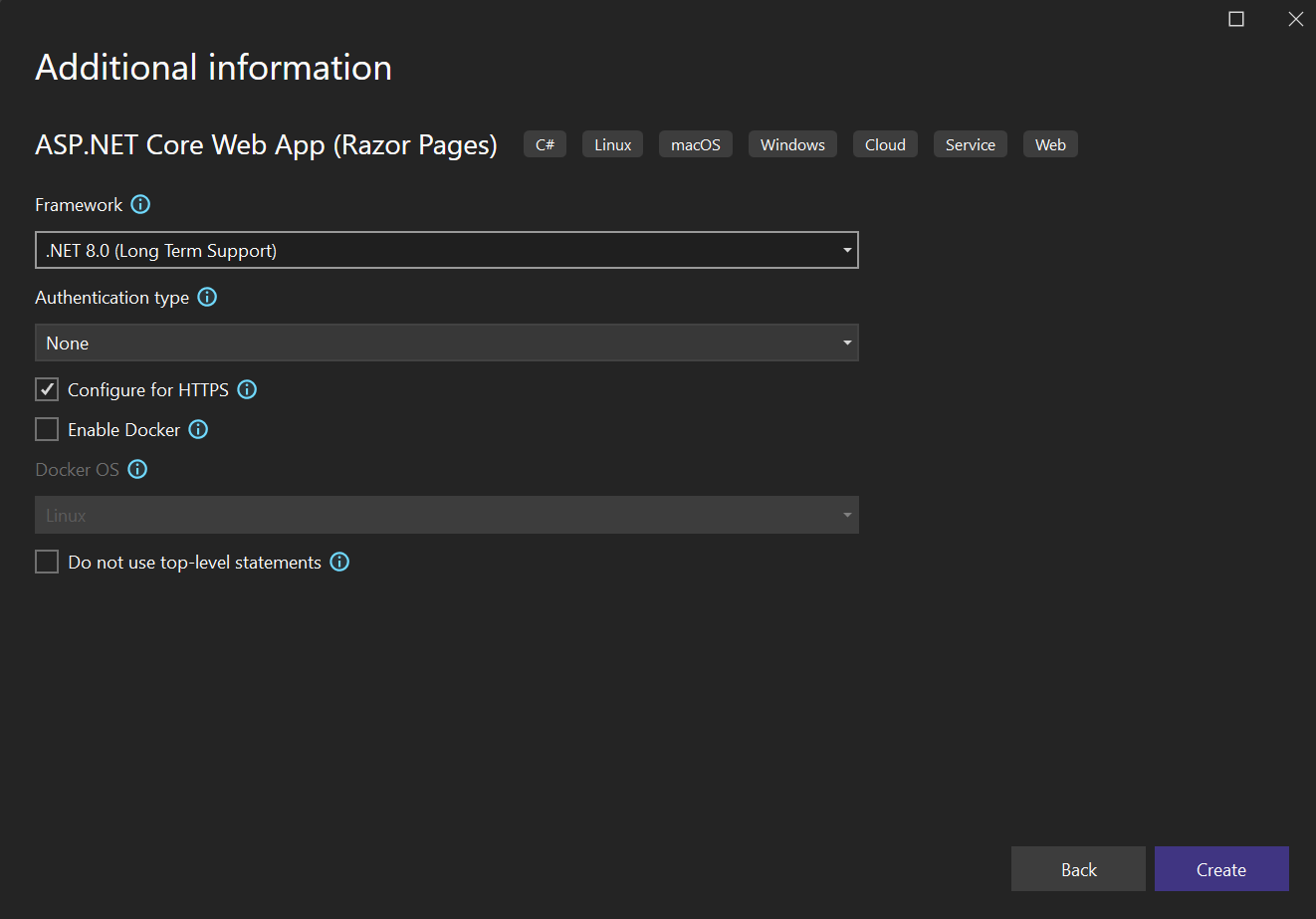Visual Studio'da yeni proje oluşturma
Bu makalede, şablondan Visual Studio'da hızlı bir şekilde yeni proje oluşturmayı öğreneceksiniz.
"Yeni proje oluştur" iletişim kutusunu açma
Visual Studio'da yeni proje oluşturmanın birden çok yolu vardır. Visual Studio'yu ilk kez açtığınızda başlangıç penceresi görüntülenir ve buradan yeni proje oluştur seçebilirsiniz.
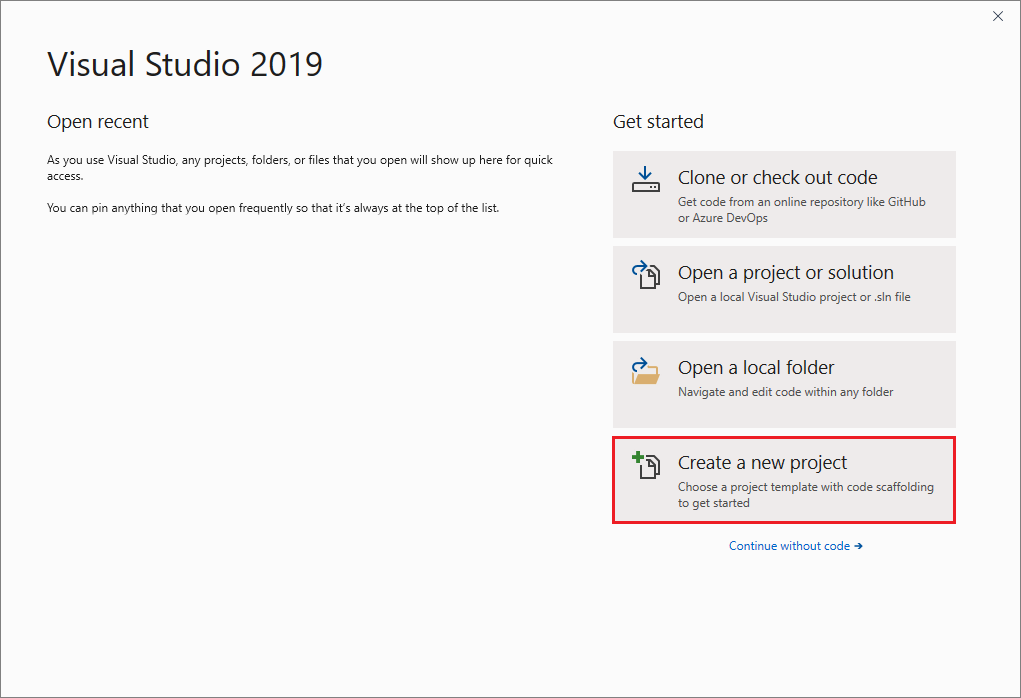
Visual Studio geliştirme ortamı zaten açıksa, menü çubuğunda Dosya >Yeni>Projectseçerek yeni bir proje oluşturabilirsiniz. Ayrıca araç çubuğunda yeni proje düğmesini seçebilir veya Ctrl+Shift+Ntuşlarına basabilirsiniz.
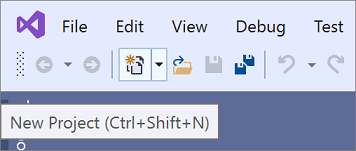
"Yeni proje oluştur" iletişim kutusunu açma
Visual Studio'da yeni proje oluşturmanın birden çok yolu vardır. Visual Studio'yu ilk kez açtığınızda başlangıç penceresi görüntülenir ve buradan yeni proje oluştur seçebilirsiniz.
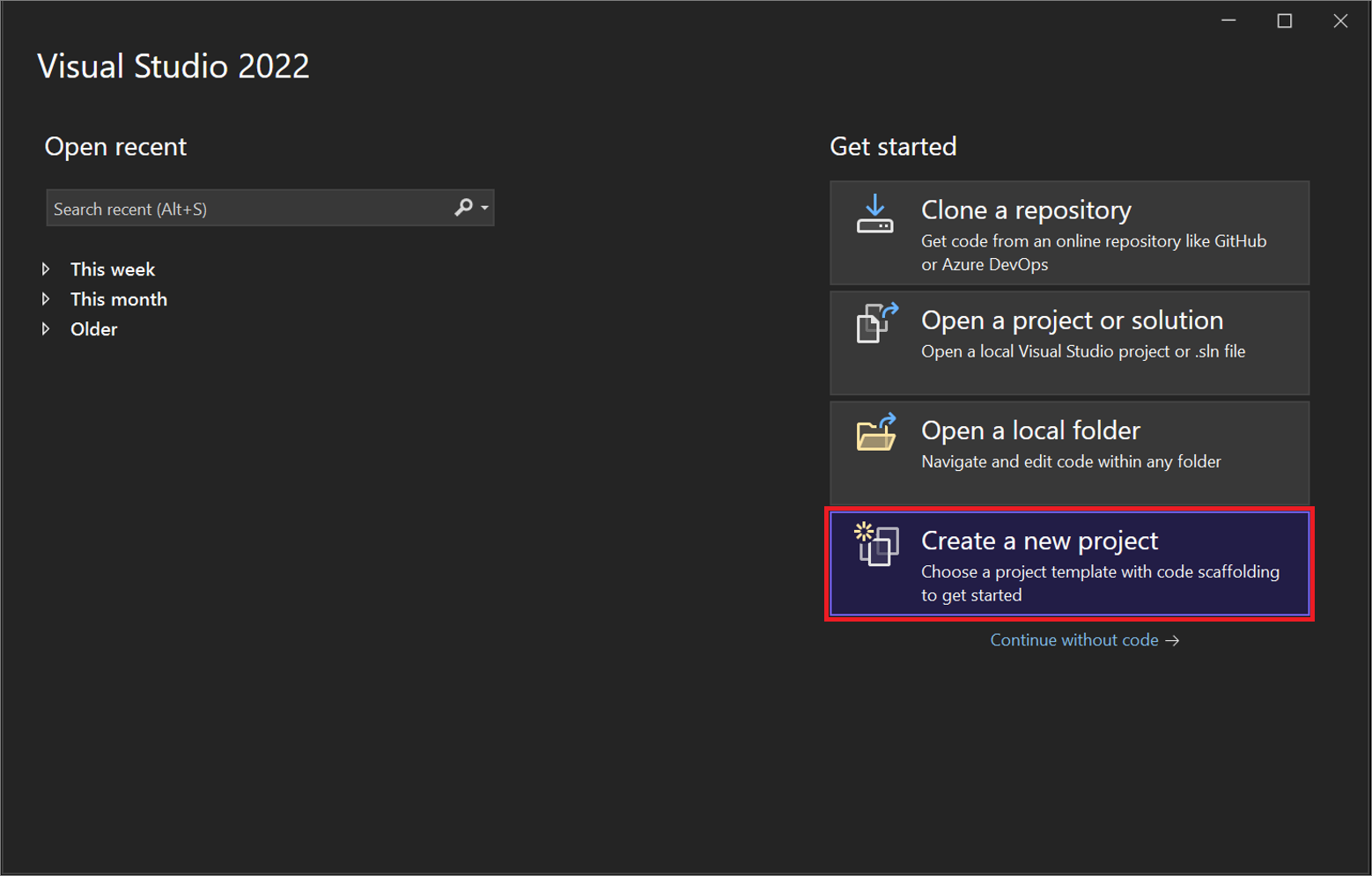
Visual Studio geliştirme ortamı zaten açıksa, menü çubuğunda Dosya >Yeni>Projectseçerek yeni bir proje oluşturabilirsiniz. Ayrıca araç çubuğunda yeni proje düğmesini seçebilir veya Ctrl+Shift+Ntuşlarına basabilirsiniz.
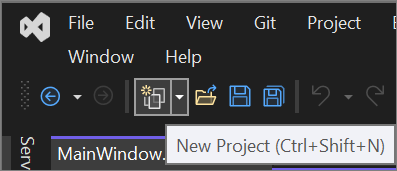
Şablon türü seçme
yeni proje oluştur iletişim kutusunda, sol tarafta son seçtiğiniz şablonların listesi görüntülenir. Şablonlar, en son kullanılangöre sıralanır.
Son kullanılan şablonlar arasından seçim kullanmıyorsanız, kullanılabilir tüm proje şablonlarını dil (örneğin, C# veya C++), platform (örneğin, Windows veya Azure) ve Project türü (örneğin, Masaüstü veya Web) göre filtreleyebilirsiniz. Şablonları daha fazla filtrelemek için, örneğin asp.netarama kutusuna arama metni de girebilirsiniz.
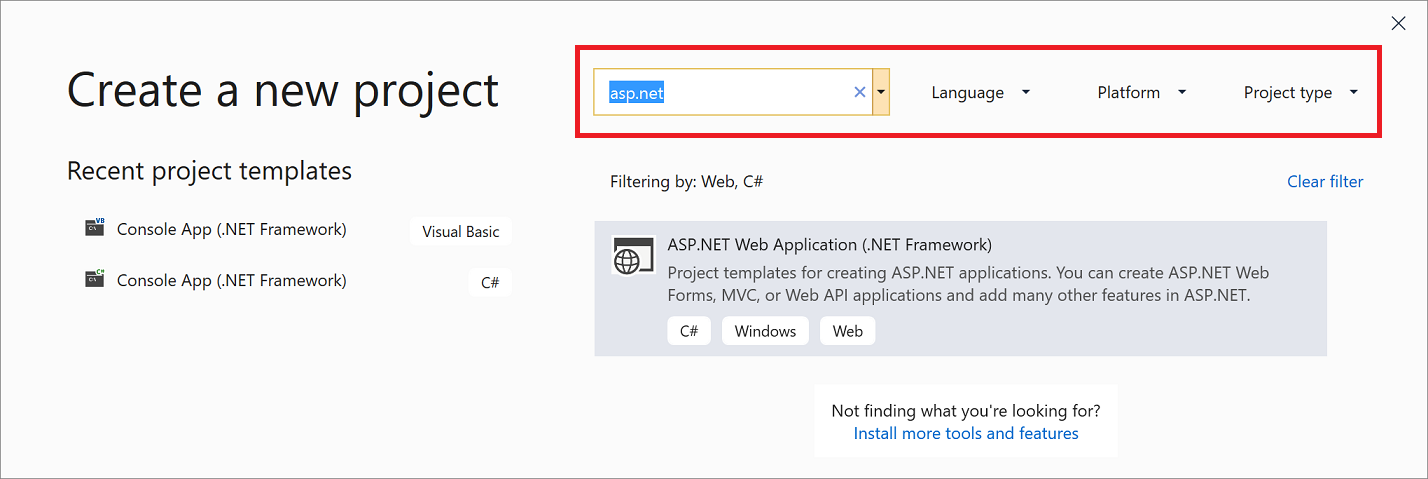
Her şablonun altında görünen etiketler üç açılan filtreye (dil, platform ve proje türü) karşılık gelir.
İpucu
Aradığınız şablonu görmüyorsanız, Visual Studio için bir iş yükünüz eksik olabilir. Azure Geliştirme veya .NET ile Mobil Geliştirmegibi ek iş yükleri yüklemek için Visual Studio Installer'ı açmak için Daha fazla araç ve özellik yükle bağlantısını seçin. Buradan, yüklemek istediğiniz iş yüklerini seçin ve ardından Değiştir'iseçin. Bundan sonra, ek proje şablonları arasından seçim yapılabilir.
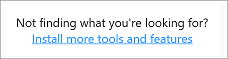
Bir şablon seçin ve ardından İleriseçin.
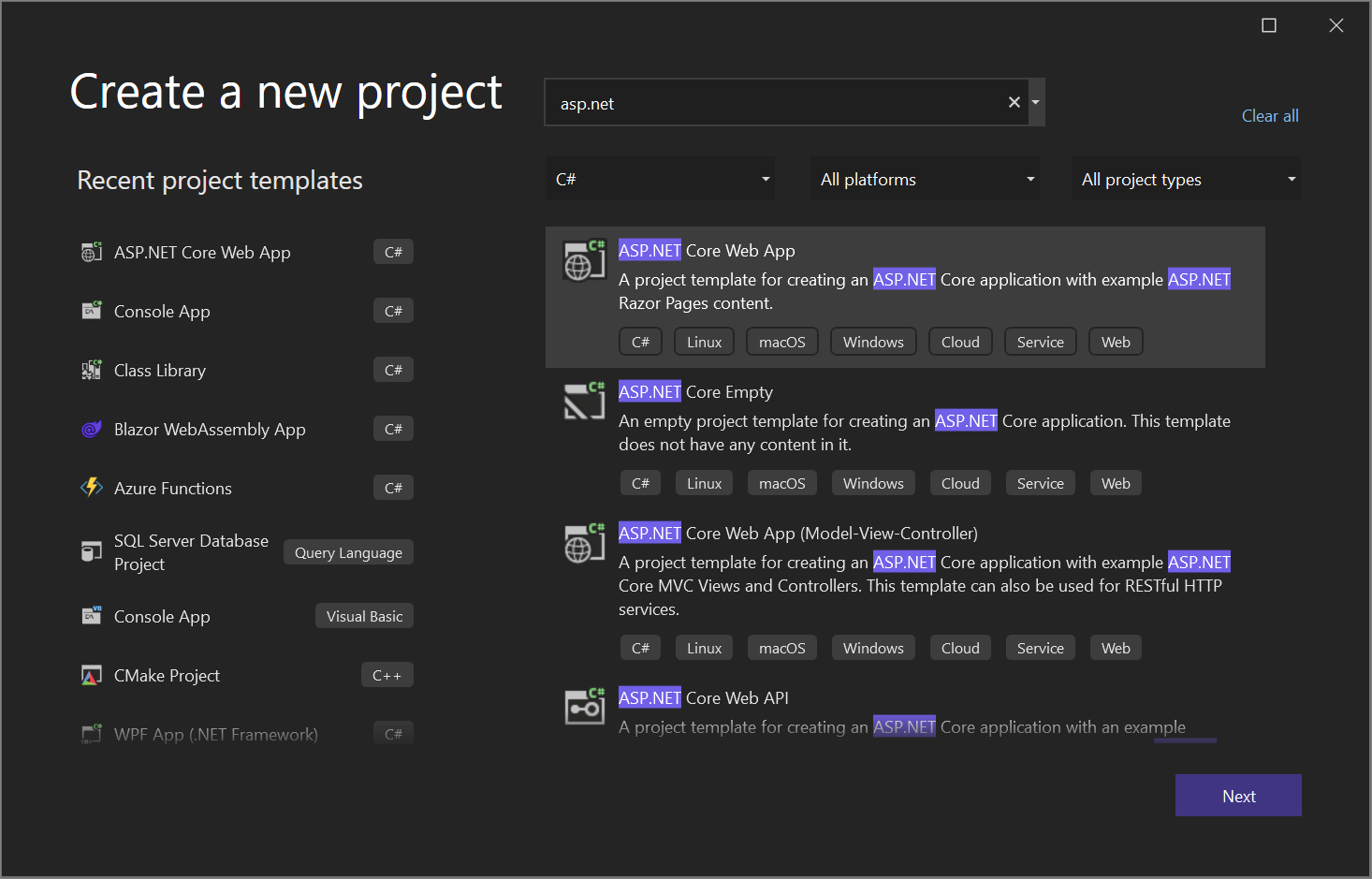
Her şablonun altında görünen etiketler üç açılan filtreye (dil, platform ve proje türü) karşılık gelir.
Bahşiş
Aradığınız şablonu görmüyorsanız, Visual Studio için eksik bir iş yükünüz olabilir. Azure Geliştirme veya .NET ile Mobil Geliştirmegibi ek iş yüklerini yüklemek için Visual Studio Installer'ı açmak üzere Daha fazla araç ve özellik yükle bağlantısını seçin. Oradan, yüklemek istediğiniz iş yüklerini seçin ve ardından Değiştir'i seçin. Bundan sonra, ek proje şablonları arasından seçim yapılabilir.
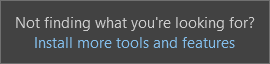
Bir şablon seçin ve ardından İleriseçin.
Yeni projenizi yapılandırma
Yeni projenizi yapılandır iletişim kutusunda projenizi (ve çözümünüzü) adlandırma, disk konumu seçme ve bir Framework sürümü seçme (seçtiğiniz şablon için geçerliyse) seçenekleri bulunur.
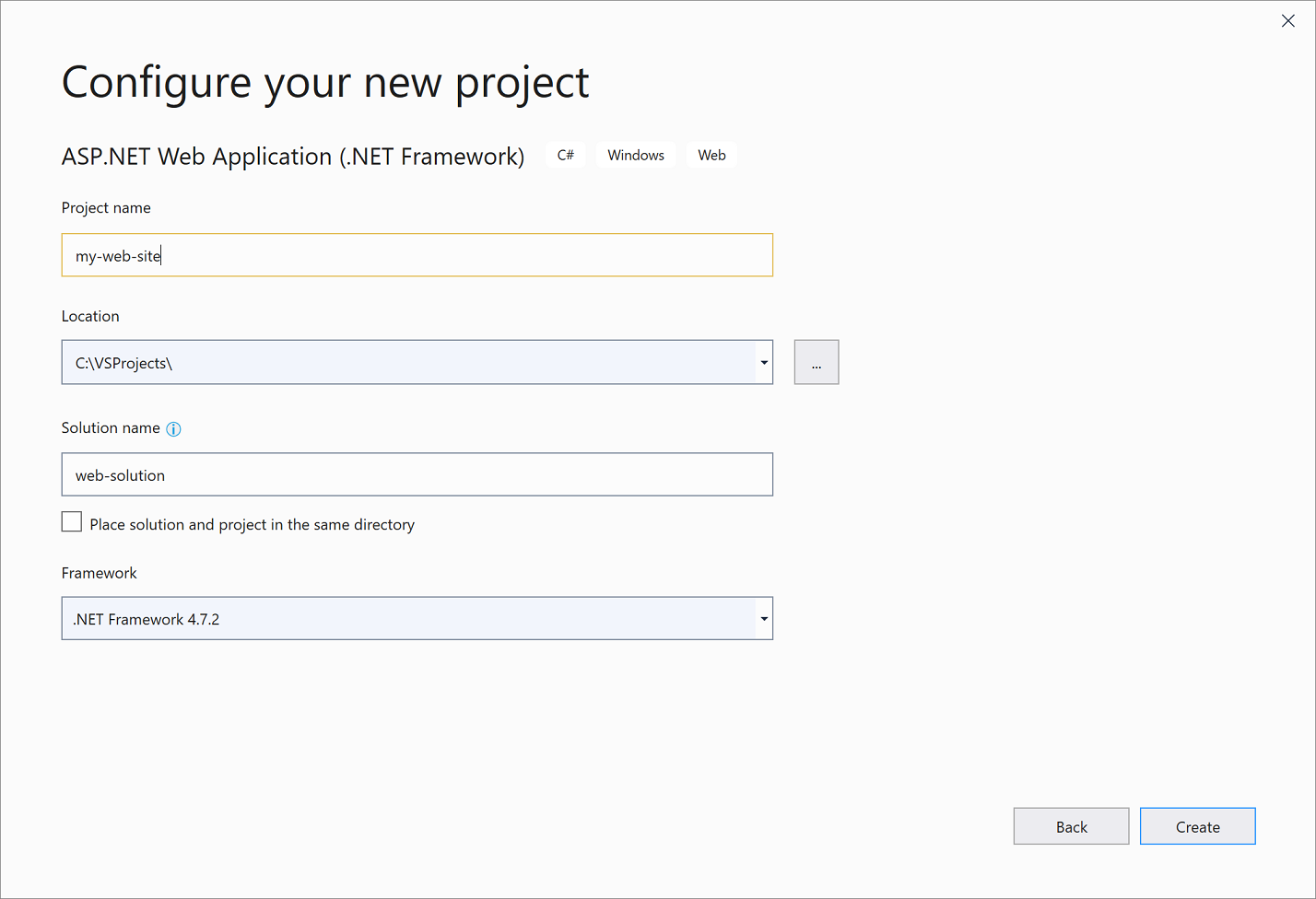
Not
Visual Studio'da zaten açık bir projeniz veya çözümünüz olduğunda yeni bir proje oluşturursanız ek bir yapılandırma seçeneği kullanılabilir. Yeni bir çözüm oluşturmayı veya yeni projeyi zaten açık olan çözüme eklemeyi seçebilirsiniz.
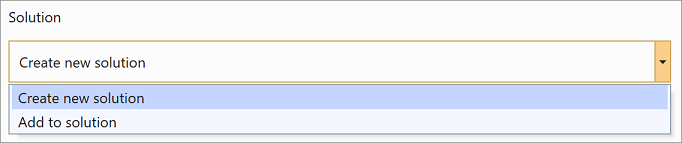
Yeni projeyi oluşturmak için oluştur'u seçin.
Yeni projenizi yapılandırma
Yeni projenizi yapılandırın iletişim kutusunda projenizi (ve çözümünüzü) adlandırmak, bir disk konumu seçmek ve daha fazlası için seçenekler bulunur.
Ek bilgiler iletişim kutusu, Çerçeve sürümü, kimlik doğrulama türü ve daha fazlasını seçme seçeneklerini içerir.
Yeni projeyi oluşturmak için oluştur'u seçin.
Çözüme başka bir proje ekleme
Çözüme başka bir proje eklemek istiyorsanız, Çözüm Gezgini çözüm düğümüne sağ tıklayın ve Ekle>Yeni Projeöğesini seçin.
Bahşiş
Sıfırdan oluşturulan ve adım adım yönergeler ve örnek kod içeren bir proje ve çözüm örneği için bkz. Projelere ve çözümlere giriş.