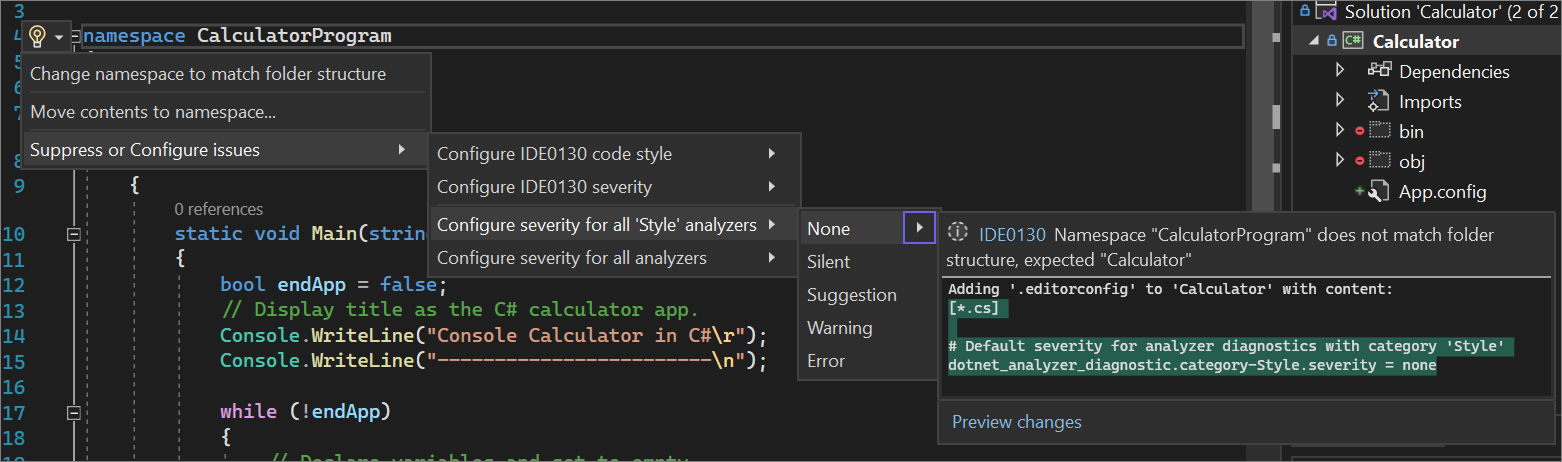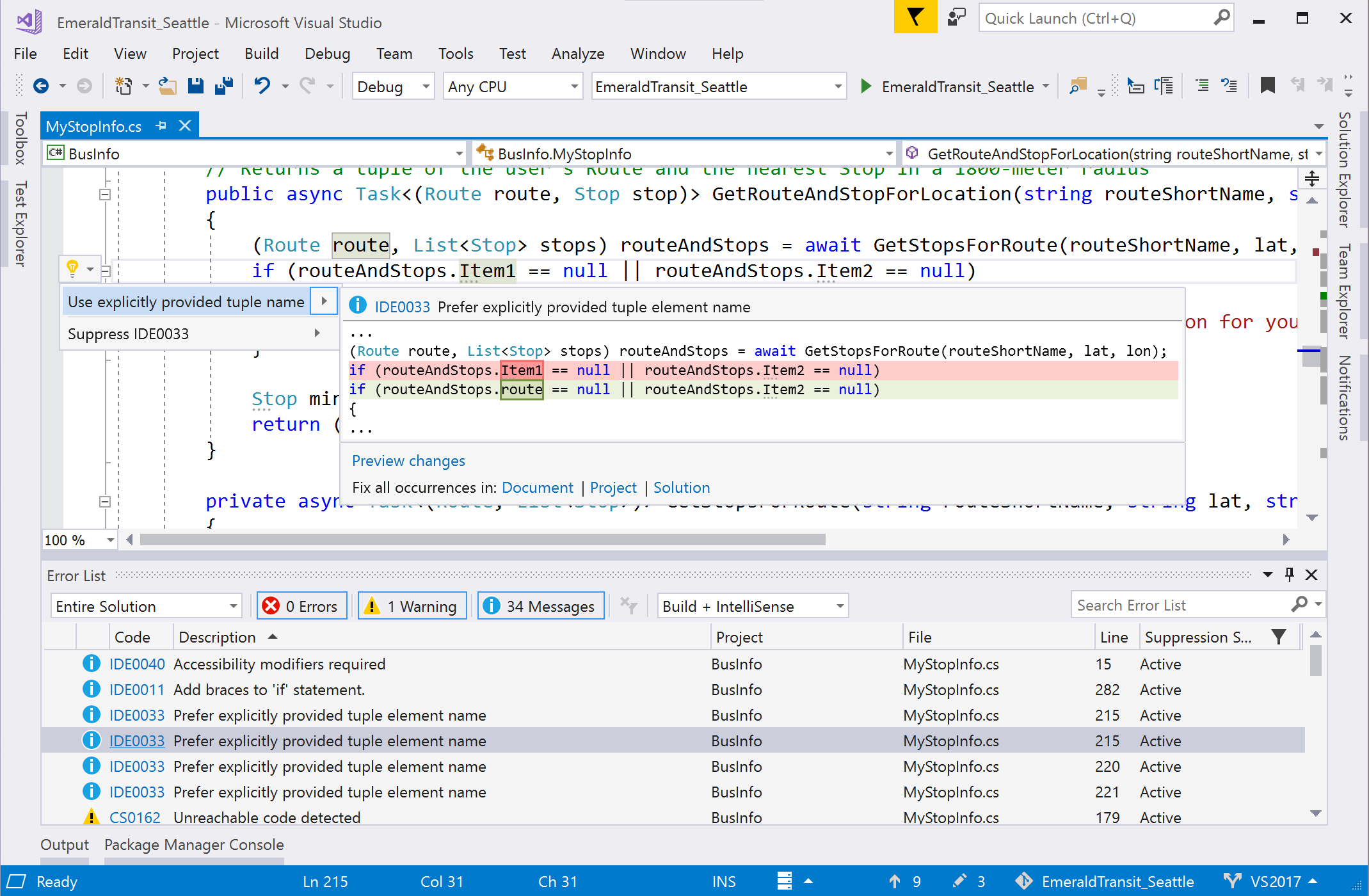C# geliştiricileri için Visual Studio üretkenlik kılavuzu
Visual Studio'yu C# kullanan .NET geliştiricilerinin her zamankinden daha üretken olmasını nasıl sağladığını öğrenin. Koda dönüştürülmüş derlemelere gezinti, yazarken değişken adı önerileri, Test Gezgini'nde hiyerarşi görünümü, Dosya/tür/üye/sembol bildirimlerine gitmek için Tümüne Git (Ctrl+T), akıllı bir Özel Durum Yardımcısı, kod stili yapılandırması ve zorlaması ve birçok yeniden düzenleme ve kod düzeltmesi gibi performans ve üretkenlik iyileştirmelerimizden yararlanın.
.NET, C++ ve diğer diller için genel üretkenlik için bkz . Visual Studio için üretkenlik kılavuzu. Yararlı klavye kısayolları hakkında bilgi için bkz . Üretkenlik kısayolları. Komut kısayollarının tam listesi için bkz . Varsayılan klavye kısayolları.
Farklı bir düzenleyiciden klavye kısayollarını kullanma
Başka bir IDE veya kodlama ortamından geliyorsanız, klavye düzeninizi Visual Studio Code veya ReSharper (Visual Studio) olarak değiştirebilirsiniz:
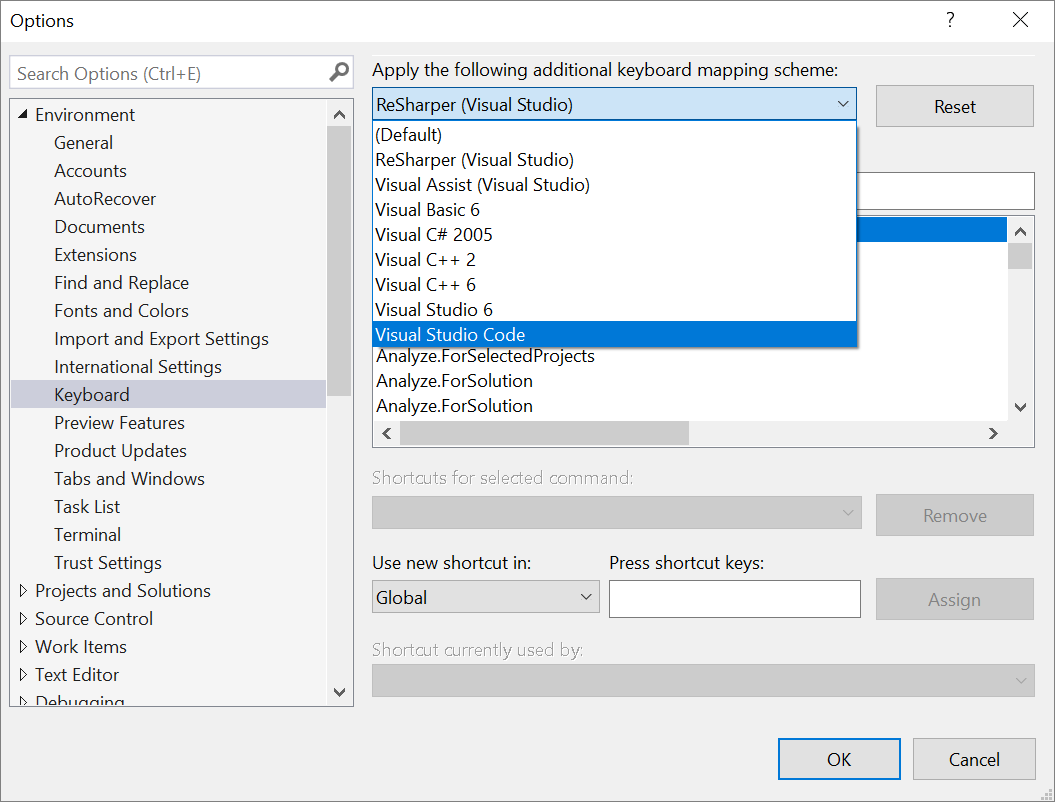
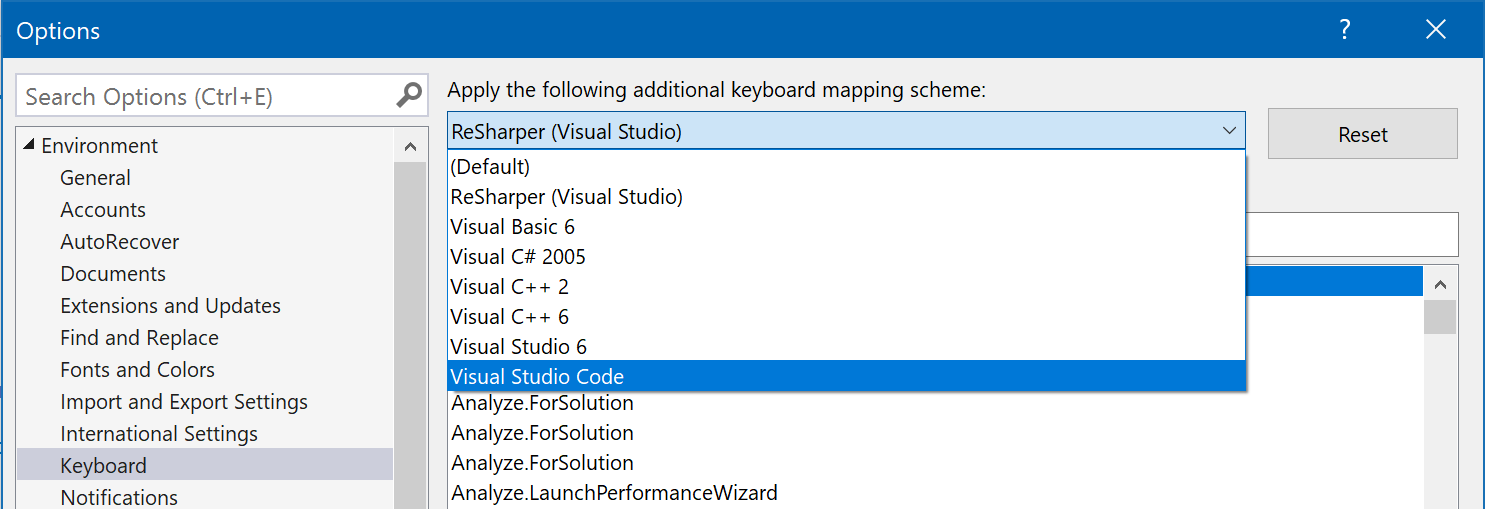
Bazı uzantılar ayrıca klavye düzenleri de sunar:
Popüler Visual Studio kısayolları şunlardır:
| Kısayol (Tüm Profiller) | Komut | Açıklama |
|---|---|---|
| Ctrl+T | Tümüne Git | Herhangi bir dosya, tür, üye veya sembol bildirimine gidin |
| F12 (ayrıca Ctrl+Tıklama) | Tanıma Git | Simgenin tanımlandığı yere gitme |
| Ctrl+F12 | Uygulamaya Git | Bir temel türden veya üyeden çeşitli uygulamalarına gitme |
| Shift+F12 | Tüm Başvuruları Bul | Tüm simge veya değişmez değer başvurularını görün |
| Alt+Home | Temele Git | Devralma zincirinde yukarı gitme |
| Ctrl+. (C# Profilinde De Alt+Enter) | Hızlı Eylemler ve Yeniden Düzenlemeler | İmleç konumunuz veya kod seçiminizde hangi kod düzeltmelerinin, kod oluşturma eylemlerinin, yeniden düzenlemelerin veya diğer hızlı eylemlerin kullanılabildiğini görün |
| Ctrl+D | Yinelenen satır | İmlecin içinde olduğu kod satırını yineler |
| Shift+Alt++/- | Genişlet/Sözleşme seçimi | Düzenleyicideki geçerli seçimi genişletir veya daraltıyor |
| Shift + Alt + . | Sonraki Eşleşen Şapka İşareti Ekle | Bir sonraki konuma geçerli seçimle eşleşen bir seçim ve şapka işareti ekler |
| Ctrl+Q | Arama yap | Tüm Visual Studio ayarlarını ara |
| F5 | Hata Ayıklamayı Başlat | Uygulamanızda hata ayıklamaya başlama |
| Ctrl+F5 | Hata Ayıklama olmadan çalıştırma | Hata ayıklamadan uygulamanızı yerel olarak çalıştırma |
| Ctrl+K,D (Varsayılan Profil) veya Ctrl+E,D (C# Profili) | Belgeyi Biçimlendir | Dosyanızdaki biçimlendirme ihlallerini yeni satır, aralık ve girinti ayarlarınıza göre temizler |
| Ctrl,Ctrl\++ E (Varsayılan Profil) veya Ctrl+W,E (C# Profili) | Hata Listesini Görüntüle | Belgenizdeki, projenizdeki veya çözümünüzdeki tüm hataları görme |
| Alt + PgUp/PgDn | Sonraki/Önceki Sorun'a gidin | Belgenizde önceki/sonraki hataya, uyarıya ve öneriye atlayın |
| Ctrl+K,/ | Tek satırlı açıklamayı/açıklamayı kaldırmayı açma | Bu komut, seçiminizin zaten açıklamalı olup olmadığına bağlı olarak tek satırlık açıklama ekler veya kaldırır |
| Ctrl+Shift+/ | Blok açıklamasını/açıklamayı kaldırmayı açma/kapatma | Bu komut, ne seçtiğinize bağlı olarak blok açıklamalarını ekler veya kaldırır |
Not
Bazı uzantılar, varsayılan Visual Studio anahtar bağlamalarını çözmektedir. Araçlar>İçeri ve Dışarı Aktarma Ayarlar> Tüm ayarları ayarlama veya Araç>Seçenekleri>Klavye>Sıfırlama'ya giderek tuş bağlamalarınızı varsayılan ayarlarına geri yükleyebilirsiniz.
Klavye kısayolları ve komutları hakkında daha fazla bilgi için bkz . Üretkenlik kısayolları. Alternatif olarak, indirilebilir bir bilgi sayfasıyla birlikte kapsamlı bir liste için Visual Studio'da klavye kısayolları konusuna da bakın.
Dosyalara veya türlere hızla gidin
Visual Studio'nun herhangi bir dosyaya, türe, üyeye veya sembol bildirimine hızla atlamak için kullanabileceğiniz Tümüne Git adlı bir özelliği vardır. Menü çubuğundan açmak için Düzenle>Tümüne Git'i>seçin. İsterseniz, Ctrl+T klavye kısayolunu kullanarak da açabilirsiniz.
Kod düzenleyicinizin sağ üst kısmında küçük bir pencere görüntülenir.
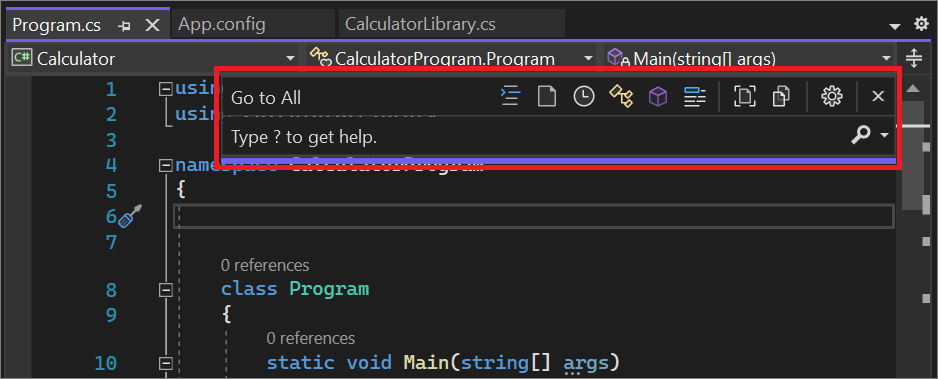

Aşağıdaki eylemleri gerçekleştirmek için bu özelliği kullanabilirsiniz:
- Dişli simgesini kullanarak arama çubuğunun konumunu değiştirin veya canlı gezinti önizlemesini kapatın.
- Sonuçları, gibi
t mytypesöz dizimlerini kullanarak filtreleyin. - Aramanızın kapsamını yalnızca geçerli belge olarak belirleyin.
- Deve olayı eşleştirme desteklenir.
Tümüne Git hakkında daha fazla bilgi için bkz. Git komutlarını kullanarak kod bulma.
Kod stili kurallarını zorunlu kılma
Kodlama kurallarını kodlamak ve kaynağınızla birlikte hareket etmelerini sağlamak için EditorConfig dosyası kullanabilirsiniz.
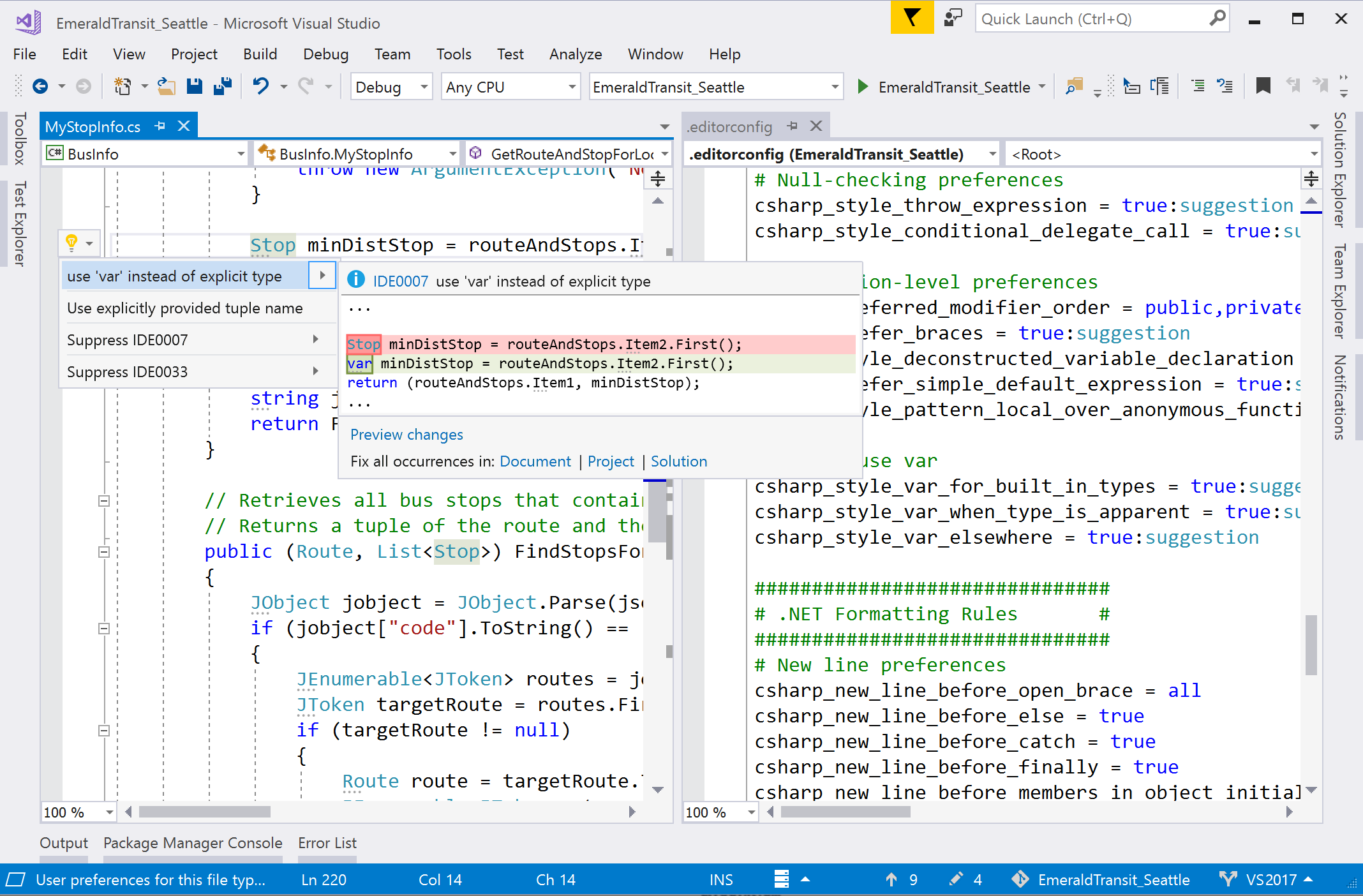
- Varsayılan veya ekleyin. Çözüm Gezgini bağlam menüsü açılır menüsünden Yeni Öğe Ekle'yi> seçerek projenize NET stili EditorConfig dosyası ekleyin. Ardından, Yeni Öğe Ekle iletişim kutusunda "editorconfig" araması yapın. Editorconfig Dosya öğesi şablonlarından birini ve ardından Ekle'yi seçin.
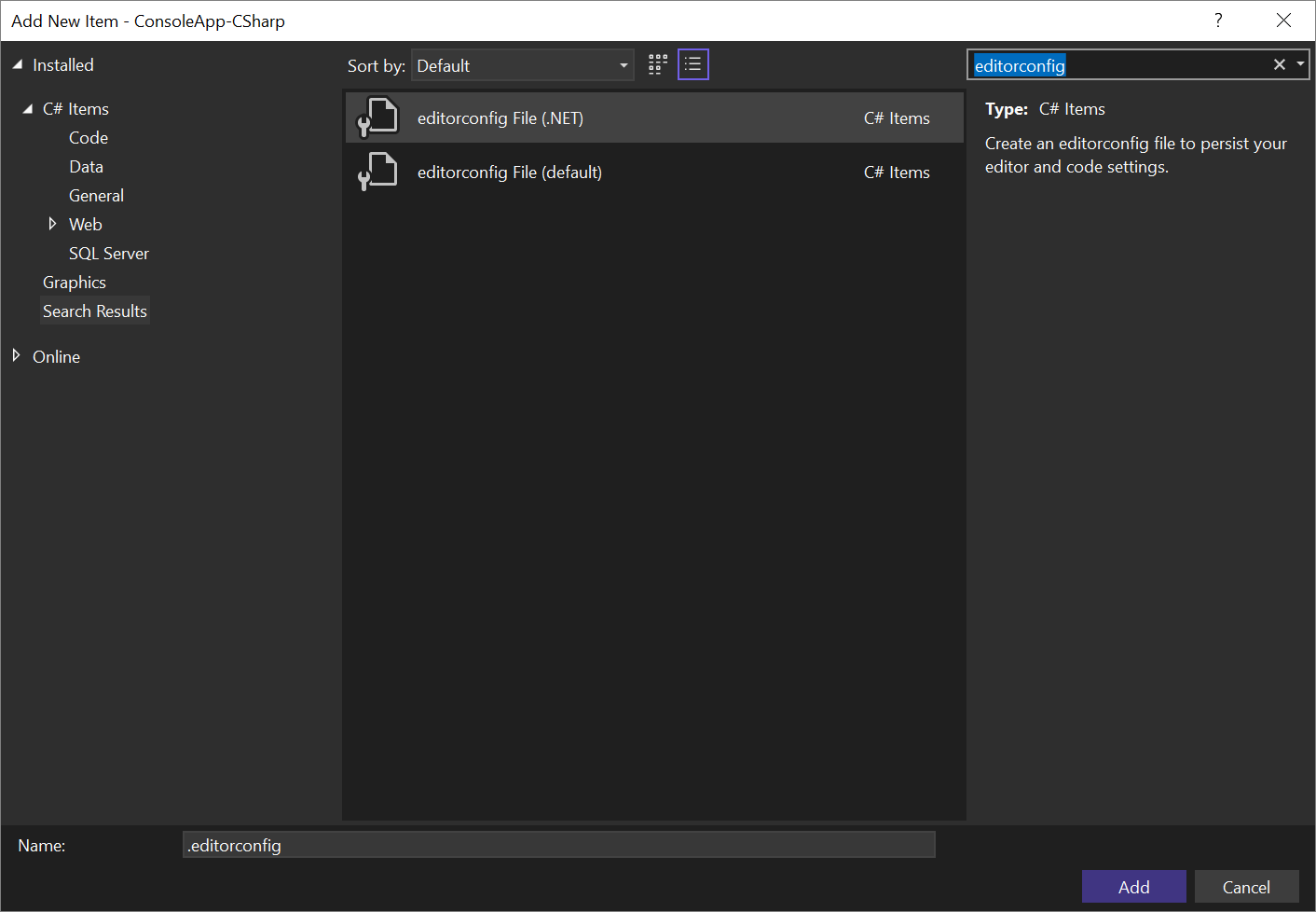
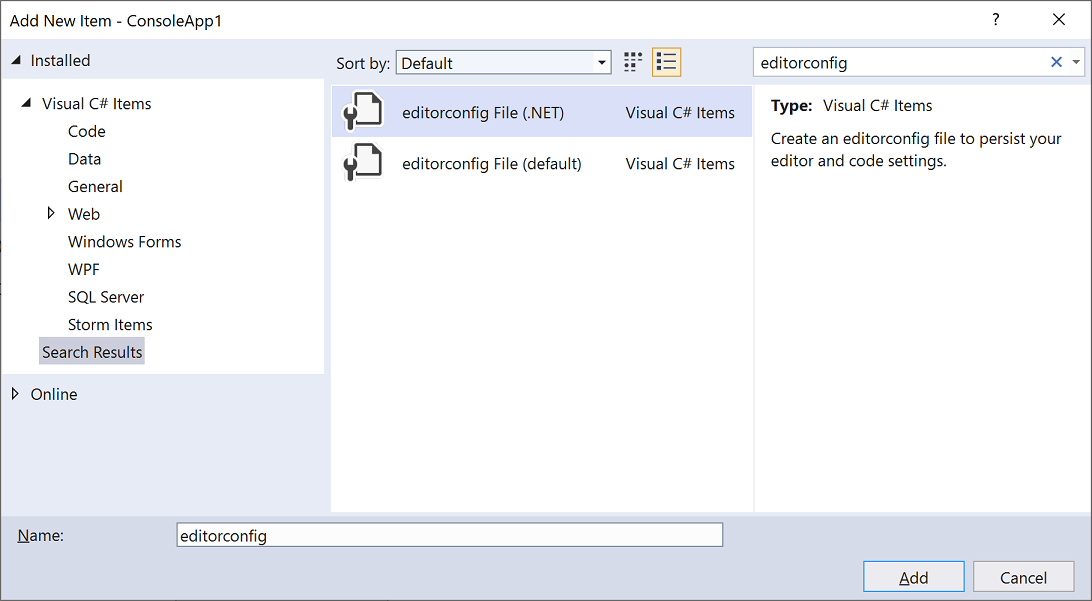
- Araçlar>Seçenekleri>Metin Düzenleyicisi>C#>Kod Stili'nde kod stili ayarlarınıza göre otomatik olarak bir .editorconfig dosyası oluşturun.
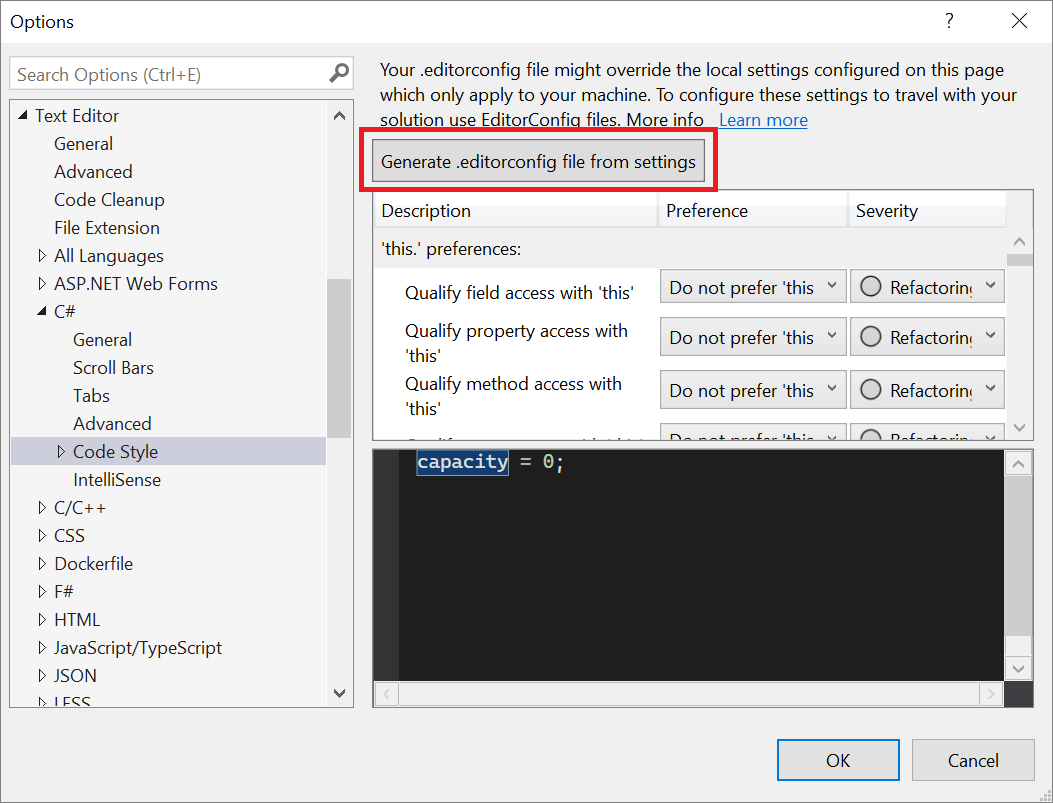
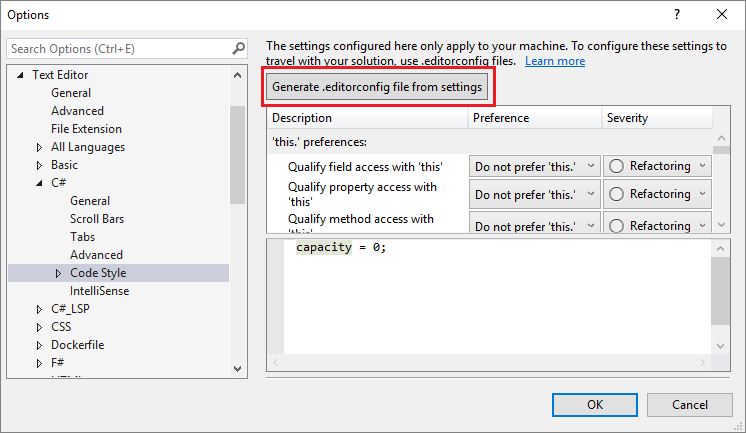
Visual Studio için IntelliCode'un kod çıkarımı özelliği, mevcut koddan kod stillerinizi çıkarsar. Ardından kod stili tercihlerinizin önceden tanımlanmış olduğu, hazır olmayan bir EditorConfig dosyası oluşturur.
Bir kod stili kuralının önem düzeyini doğrudan düzenleyici aracılığıyla yapılandırın. .editorconfig dosyanız yoksa Visual Studio sizin için bir dosya oluşturur. İmlecinizi hata, uyarı veya önerinin üzerine getirin ve Ctrl+ yazın. Hızlı Eylemler ve Yeniden Düzenlemeler menüsünü açın. Sorunları yapılandır veya gizle'yi seçin. Daha sonra kuralı seçin ve bu kural için yapılandırmak istediğiniz önem derecesini seçin. Bu eylem, mevcut EditorConfig'inizi kuralın yeni önem derecesiyle güncelleştirir.
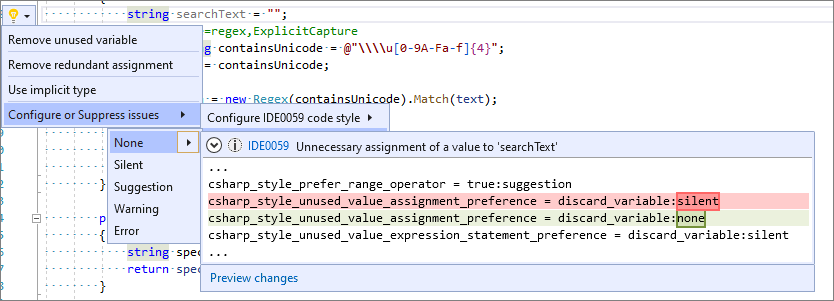
Eksiksiz bir EditorConfig dosyası örneği de içeren .NET kod stili kural seçenekleri belgelerine göz atın.
Kod Temizleme
Visual Studio, Kod Temizleme özelliği aracılığıyla kod dosyanızın kod stili tercihleri de dahil olmak üzere isteğe bağlı biçimlendirmesini sağlar. Kod Temizleme'yi çalıştırmak için düzenleyicinin alt kısmındaki süpürge simgesini seçin veya Ctrl K, Ctrl++E tuşlarına basın.
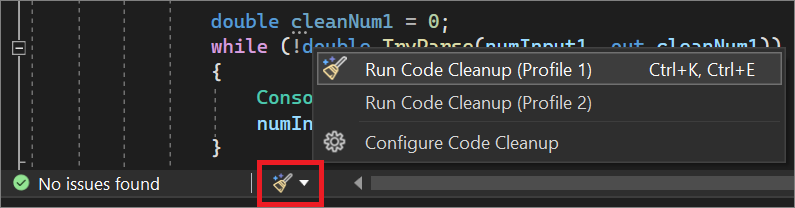
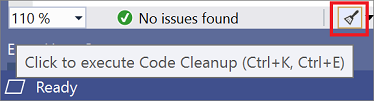
Ayrıca projenizin veya çözümünüzün tamamında kod temizlemeyi de çalıştırabilirsiniz. Çözüm Gezgini proje veya çözüm adına sağ tıklayın, Çözümle ve Kod Temizleme'yi ve ardından Kod Temizlemeyi Çalıştır'ı seçin.
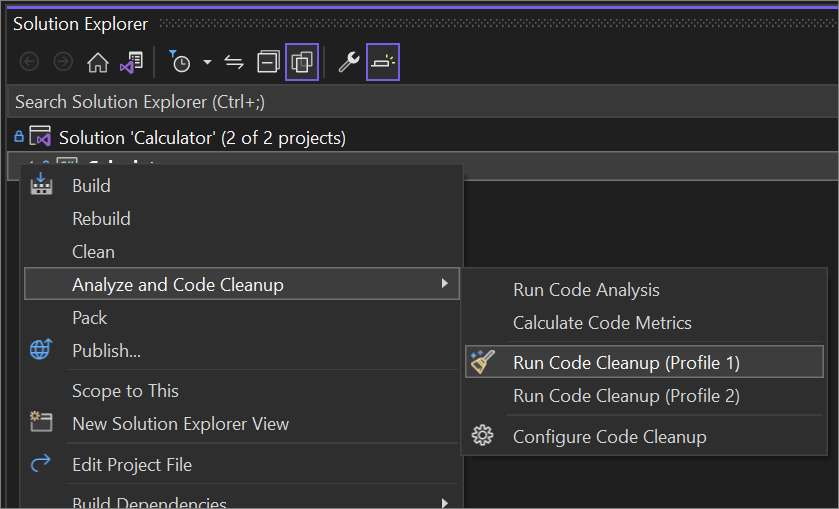
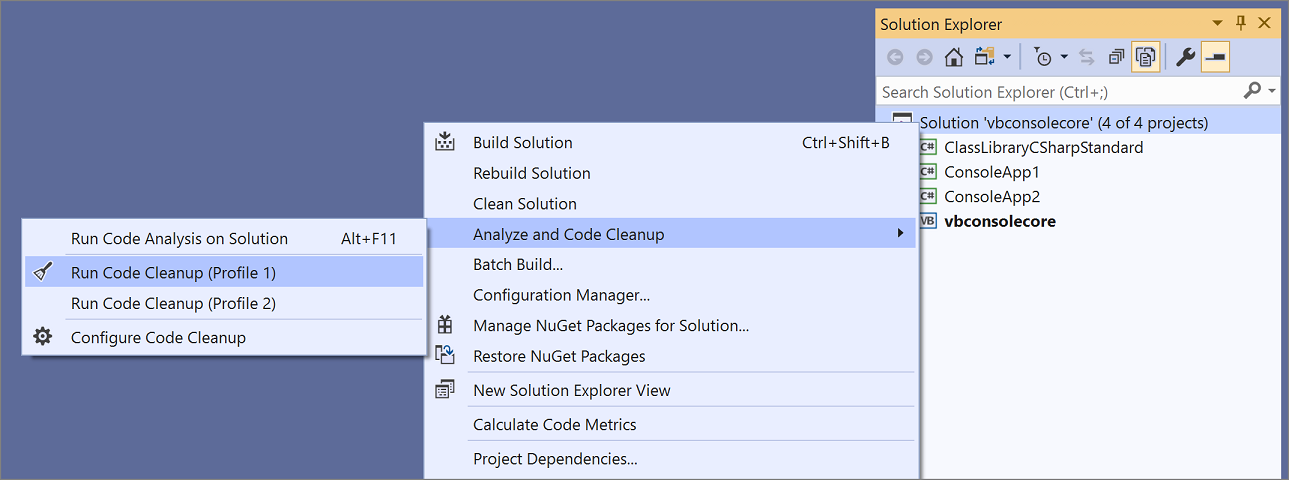
Dosyanızı boşluklar, girintiler ve cetera için biçimlendirmeye ek olarak, Kod Temizleme seçili kod stillerini de uygular. Her kod stili için tercihleriniz, proje için bir tane varsa EditorConfig dosyasından veya Seçenekler iletişim kutusundaki kod stili ayarlarından okunur.
Yeniden düzenleme ve kod düzeltmeleri
Visual Studio çok sayıda yeniden düzenleme, kod oluşturma eylemi ve kod düzeltmesi ile birlikte gelir. Kırmızı dalgalı çizgiler hataları, yeşil dalgalı çizgiler uyarıları ve üç gri nokta kod önerilerini temsil eder. Ampul veya tornavida simgesini seçerek veya Ctrl+ veya Alt+Enter tuşlarına basarak kod düzeltmelerine erişebilirsiniz. Her düzeltme, düzeltmenin nasıl çalıştığını gösteren canlı kod farkını gösteren bir önizleme penceresiyle birlikte gelir.
Popüler hızlı düzeltmeler ve yeniden düzenleme işlemleri şunlardır:
- Yeniden Adlandır
- Ayıklama Yöntemi
- Metot İmzasını Değiştirme
- Oluşturucu Oluşturma
- Üretme Metodu
- Türü Dosyaya Taşı
- Null Denetimi Ekle
- Parametre Ekle
- Gereksiz Kullanımı Kaldır
- LinQ Sorgusuna veya LINQ yöntemine Foreach Döngüsü
- Üyeleri Yukarı Çek
Daha fazla bilgi için bkz . kod oluşturma özellikleri.
Kod sorunlarına bayrak eklemek için .NET çözümleyicilerini yükleyebilirsiniz. Veya Roslyn çözümleyicileriyle kendi yeniden düzenlemenizi veya kod düzeltmenizi yazın.
Birçok topluluk üyesi, daha fazla kod denetimi ekleyen ücretsiz uzantılar yazdı:
Kullanımları Bulma, Uygulamaya Gitme ve Derlenmiş Derlemelere Gitme
Visual Studio'da kodunuzda arama ve gezinmenize yardımcı olacak birçok özellik vardır.
| Özellik | Kısayol | Ayrıntılar/Geliştirmeler |
|---|---|---|
| Tüm Başvuruları Bul | Shift+F12 | Sonuçlar renklendirilir ve okuma veya yazma gibi proje, tanım ve başvuru türüne göre gruplandırılabilir. Ayrıca sonuçları "kilitleyebilirsiniz". |
| Uygulamaya Git | Ctrl+F12 | Geçersiz kılınan üyeye gitmek için anahtar sözcükte override Tanıma Git'i kullanabilirsiniz |
| Tanıma Git | F12 veya Ctrl+Tıklama | Tanıma gitmek için tıklarken Ctrl tuşuna basın |
| Tanıma Göz At | Alt+F12 | Tanımın satır içi görünümü |
| Yapı Görselleştiricisi | Ayraçlar arasında gri, noktalı çizgiler | Kod yapınızı görmek için üzerine gelin |
| Derlenmiş derlemelere gezinti | F12 veya Ctrl+Tıklama | Şu özelliği etkinleştirerek dış kaynağa (ILSpy ile derlenmiş) gidin: Araçlar>Seçenekler>Metin Düzenleyicisi>C#>Gelişmiş>Koda dönüştürülmüş kaynaklar için gezintiyi etkinleştir. |
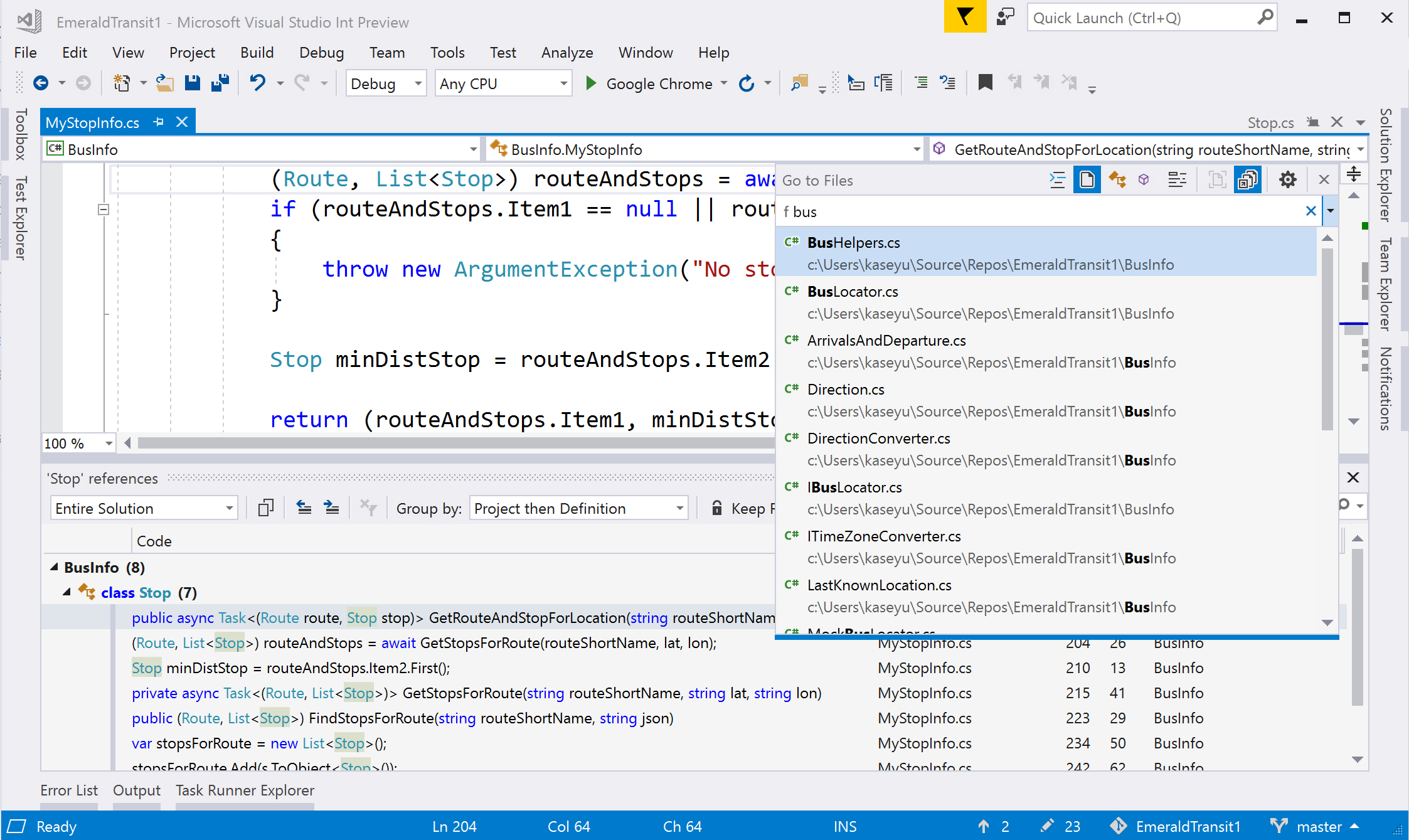
Geliştirilmiş IntelliSense
Yalnızca alfabetik bir liste yerine bağlama duyarlı kod tamamlamaları almak için Visual Studio için IntelliCode kullanın.
Birim testi
Test deneyiminde çok sayıda geliştirme yaptık. MSTest (MSTest v1 veya MSTest v2), NUnit ve XUnit test çerçeveleriyle test edebilirsiniz.
Test Gezgini test bulma işlemi hızlıdır.
Test Gezgini'nde testlerinizi hiyerarşik sıralama ile düzenleyin.
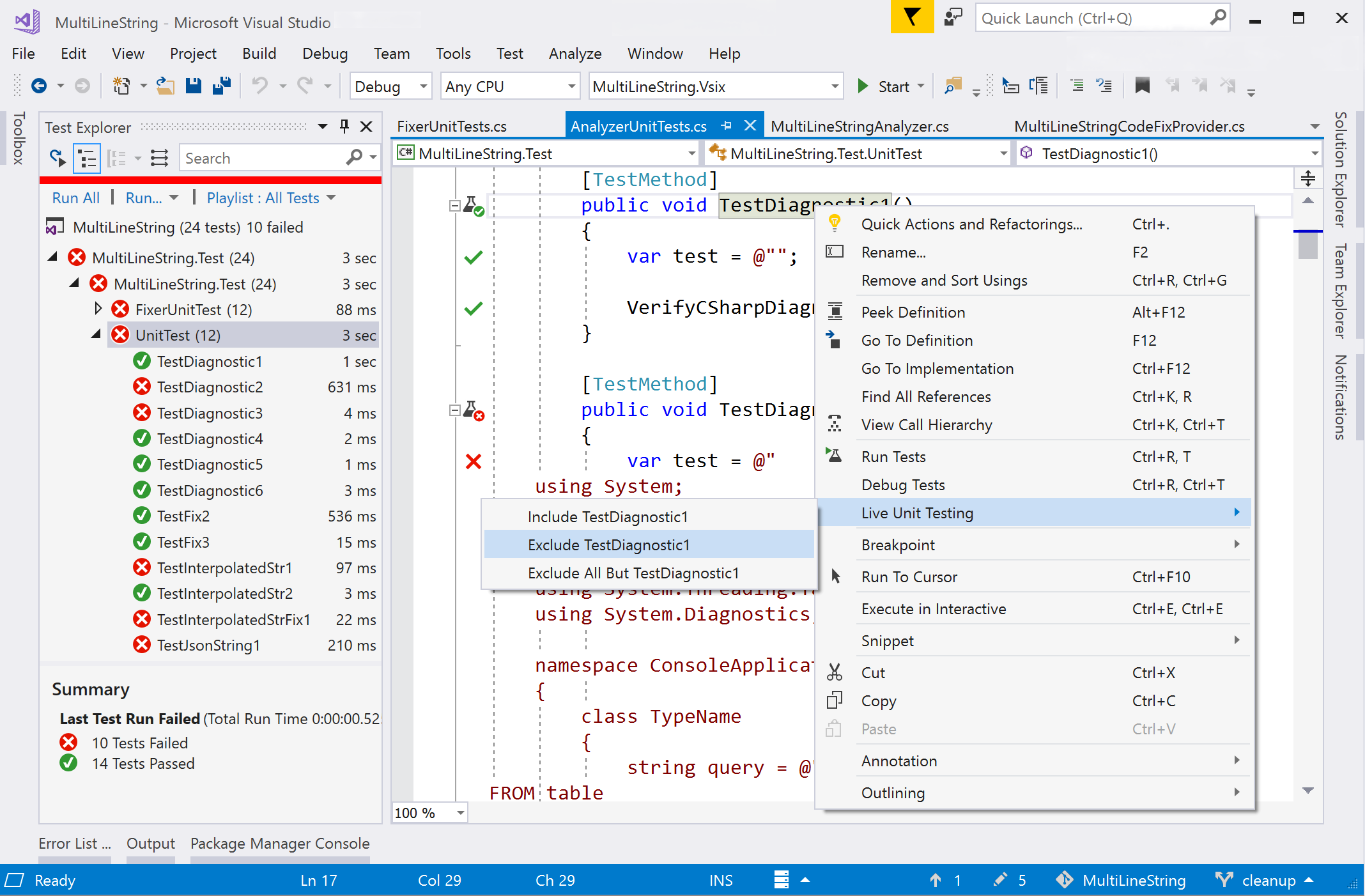
- Canlı birim testi , kod değişikliklerinizden etkilenen testleri sürekli olarak çalıştırır ve testlerinizin durumunu bildirmek için satır içi düzenleyici simgelerini güncelleştirir. Belirli testleri veya test projelerini canlı test kümenize ekleyin veya hariç tutun. (Yalnızca Visual Studio Enterprise sürümü.)
Daha fazla bilgi için bkz . Birim testi temelleri.
Hata ayıklama
Visual Studio aşağıdaki hata ayıklama özelliklerini içerir:
- Watch, Autos ve Locals pencerelerindeki bir dizeyi arama özelliği.
- Tıklayarak çalıştır, bir kod satırının yanına gelmenizi sağlar, görüntülenen yeşil 'oynat' simgesine basın ve bu satıra ulaşana kadar programınızı çalıştırın.
- En önemli bilgileri iletişim kutusunda en üst düzeye koyan Özel Durum Yardımcısı( örneğin, içinde hangi değişkenin bulunduğu
nullNullReferenceException). - Önceki kesme noktalarına veya adımlara geri dönmenizi ve uygulamanın durumunu geçmişte olduğu gibi görüntülemenizi sağlayan geri adım hata ayıklama.
- Anlık görüntü hata ayıklama, bir özel durum oluştuğu anda canlı bir web uygulamasının durumunu araştırmanıza olanak tanır (Azure'da olmalıdır).

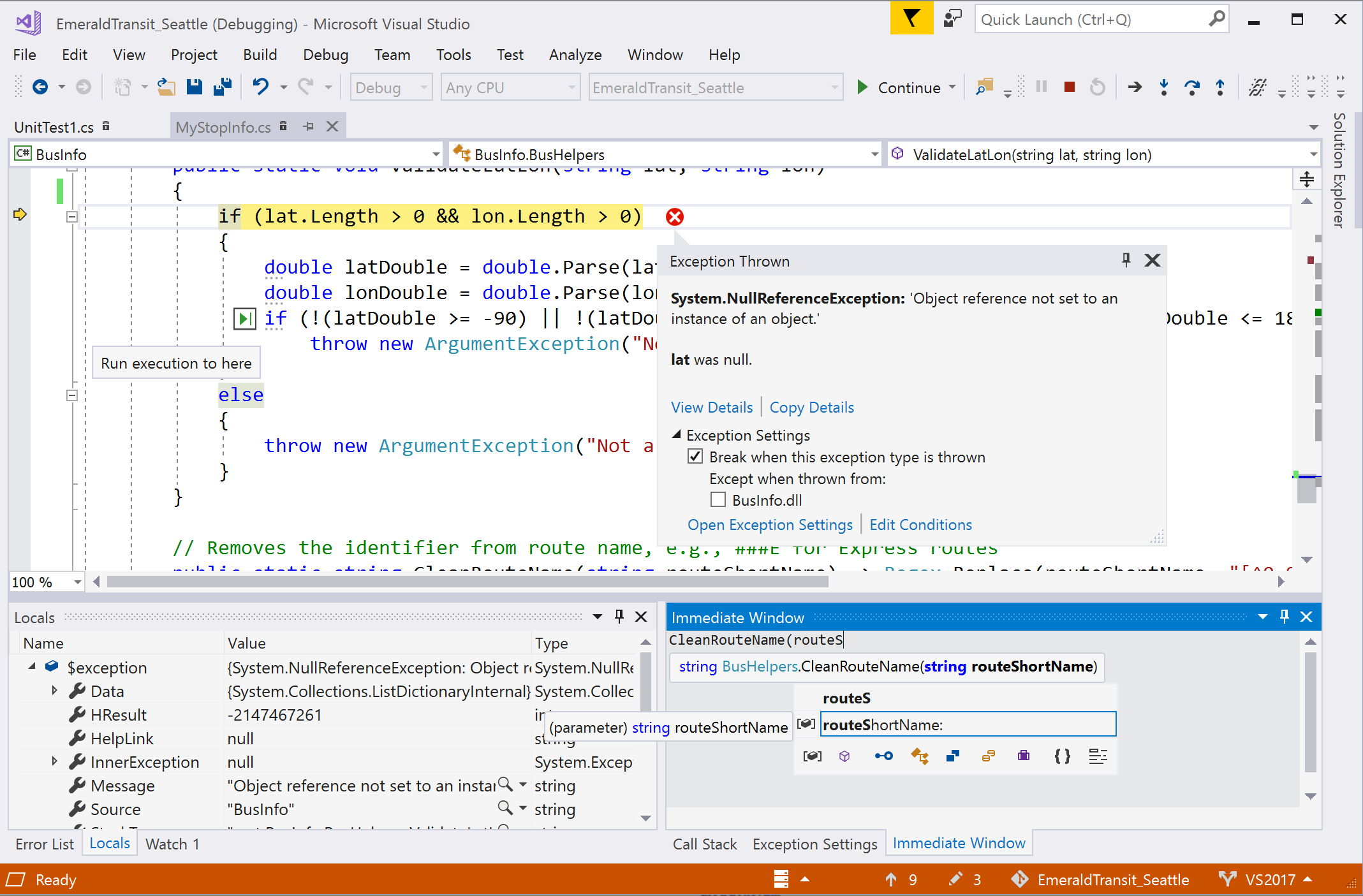
Sürüm denetimi
Visual Studio 2022'de, çekme isteklerini oluşturmak, gözden geçirmek, kullanıma almak ve çalıştırmak için doğrudan IDE'den Git'i kullanabilirsiniz. Daha fazla bilgi edinmek için bkz . Visual Studio, Git ile sürüm denetimini nasıl kolaylaştırır?
Visual Studio'da kodunuzu depolamak ve güncelleştirmek için Git veya TFVC kullanabilirsiniz.
Visual Studio 2019 sürüm 16.8 ve sonraki sürümlerinde, çekme isteklerini oluşturmak, gözden geçirmek, kullanıma almak ve çalıştırmak için doğrudan IDE'nin içinden Git'i kullanabilirsiniz.
Visual Studio 2019 sürüm 16.7 ve önceki sürümlerinde, Visual Studio'dan çıkmadan çekme istekleri oluşturmak, gözden geçirmek, kullanıma almak ve çalıştırmak için Visual Studio uzantısı için Çekme isteklerini yükleyin.
Takım Gezgini'nde yerel değişikliklerinizi düzenleyin ve bekleyen işlemeleri ve değişiklikleri izlemek için durum çubuğunu kullanın.
Visual Studio uzantısı için sürekli teslim araçlarıyla Visual Studio'nun içinde ASP.NET projeleriniz için sürekli tümleştirme ve teslim ayarlayın.
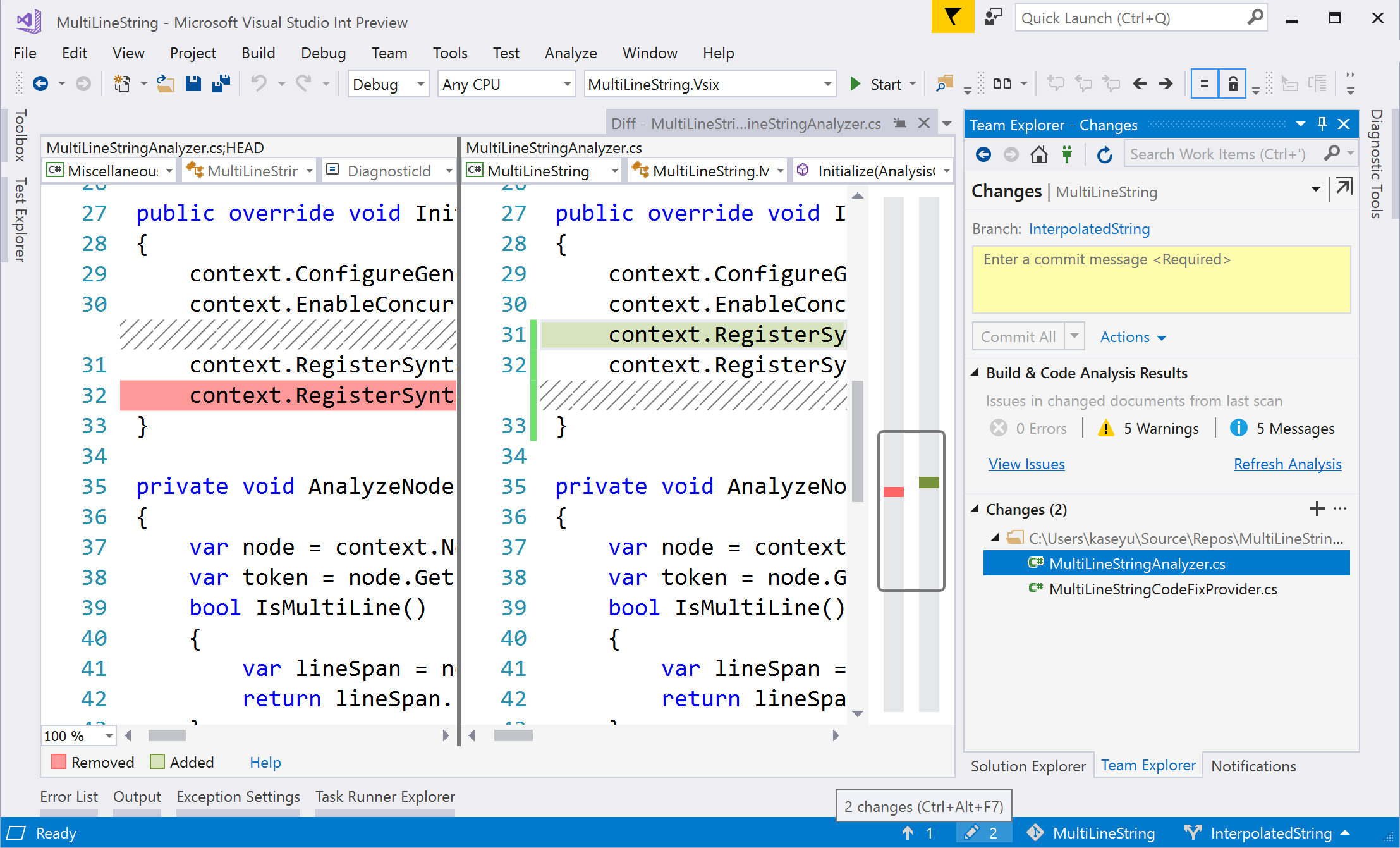
Başka hangi özellikleri bilmem gerekir?
Kod yazmayı daha verimli hale getirmek için düzenleyici ve üretkenlik özelliklerinin listesi aşağıdadır. Bazı özelliklerin varsayılan olarak kapalı olduğundan etkinleştirilmesi gerekebilir.
| Özellik | Ayrıntılar | Etkinleştirme |
|---|---|---|
| Çözüm Gezgini'da Dosya Bul | Çözüm Gezgini'de etkin dosyayı vurgular | Araçlar>Seçenekleri>Projeleri ve Çözümleri>Çözüm Gezgini'da Etkin Öğeyi İzle |
| Başvuru derlemelerindeki ve NuGet paketlerindeki türler için kullanılanlar ekleme | Başvurulmayan bir tür için NuGet paketi yüklemeye yönelik kod düzeltmesi içeren bir hata ampulü gösterir | Araçlar>Seçenekler>Metin Düzenleyicisi>C#>Gelişmiş>Başvuru derlemelerindeki türler için kullanımları önerin ve NuGet paketlerindeki türler için kullanım önerin |
| Tam çözüm analizini etkinleştirme | Hata Listesi'nde çözümünüzdeki tüm hataları görme | Araçlar>Seçenekler>Metin Düzenleyicisi>C#>Gelişmiş>Tam çözüm analizini etkinleştirme |
| Koda dönüştürülmüş kaynaklara gezintiyi etkinleştirme | Dış kaynaklardan türlerde/üyelerde Tanıma Git'e izin verin ve yöntem gövdelerini göstermek için ILSpy çözümleyicisini kullanın | Araçlar>Seçenekler>Metin Düzenleyicisi>C#>Gelişmiş>Kaynaklarda gezintiyi etkinleştir |
| Tamamlama/Öneri Modu | IntelliSense'te tamamlanma davranışını değiştirir. IntelliJ arka planlarına sahip geliştiriciler burada sık olmayan bir ayar kullanır. | IntelliSense Geçiş Tamamlama Modunu Düzenle>(veya düzenleyicide Ctrl+Alt+Ara Çubuğu'na basın)> |
| CodeLens | Kod başvuru bilgilerini ve değişiklik geçmişini düzenleyicide görüntüler. (Kaynak denetimi CodeLens göstergeleri Visual Studio Community sürümünde kullanılamaz.) | Araçlar>Seçenekler>Metin Düzenleyicisi>Tüm Diller>CodeLens |
| Kod parçacıkları | Ortak ortak kod saptama yardımı | Bir kod parçacığı adı yazın ve Sekme tuşuna iki kez basın. |
| JSON veya XML'i sınıf olarak yapıştırma | Herhangi bir JSON veya XML metin parçasını panoya kopyalayın ve herhangi bir C# kod dosyasına kesin olarak yazılan .NET sınıfları olarak yapıştırın. | Düzenleme>Özel>Yapıştır JSON'ı Sınıf Olarak Yapıştır (veya XML'yi Sınıf Olarak Yapıştır) |
| Girintiyi kopyalama ve kırpma | Kodunuzu yapıştırdıktan sonra girintiyi el ile düzeltmek zorunda kalmadan visual studio'dan başka bir programa (Outlook, Teams vb.) kod kopyalayın. Visual Studio 2022 sürüm 17.7 ve sonraki sürümlerde kullanılabilir. |