CodeLens ile kod değişikliklerini ve diğer geçmişi bulma
CodeLens ile düzenleyiciden ayrılmadan kodunuza ne olduğunu öğrenirken işinize odaklanabilirsiniz. Bir kod parçasına başvurular, kodunuzdaki değişiklikler, bağlantılı hatalar, Azure DevOps iş öğeleri, kod incelemeleri ve birim testleri bulabilirsiniz.
Not
CodeLens, Visual Studio'nun Community sürümünde kullanılabilir; ancak, kaynak denetim göstergeleri bu sürümde kullanılamaz.
CodeLens, kodunuzun tek tek bölümlerinin çözümünüzde nerede ve nasıl kullanıldığını size gösterebilir.
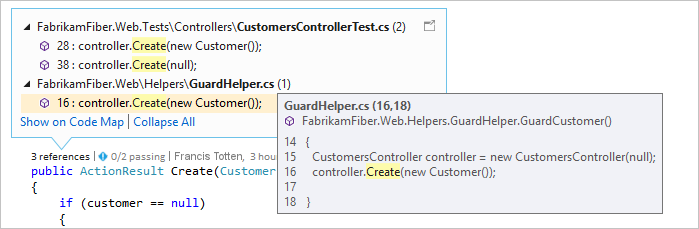
Görmek istediğiniz göstergeleri seçmek veya CodeLens'i kapatıp açmak için Araçlar>Seçenekler>Metin Düzenleyicisi>Tüm Diller CodeLens'e> gidin.
Kodunuz için başvuruları bulma
Başvuruları C# veya Visual Basic kodunda bulabilirsiniz. Bunu nasıl yapacağınızı buradan öğrenebilirsiniz.
Kod düzenleyicisinde başvurular göstergesini seçin veya Alt 2 tuşuna+basın.
Not
Gösterge 0 başvuru gösteriyorsa, C# veya Visual Basic kodunuzdan herhangi bir başvurunuz yoktur. Ancak, .xaml ve .aspx dosyaları gibi diğer öğelerde başvurular olabilir.
Başvuran kodu görüntülemek için fareyi listedeki başvurunun üzerine getirin.
Başvuruyu içeren dosyayı açmak için başvuruya çift tıklayın.
Kod eşlemeleri
Kod ile başvuruları arasındaki ilişkileri görmek için bir kod eşlemesi oluşturun. Kod haritası kısayol menüsünde Tüm Başvuruları Göster'i seçin.
Kodunuzda değişiklikleri bulma
Kodunuzla ilgili ne olduğunu öğrenmek için kodunuzun geçmişini inceleyin. Alternatif olarak, diğer dallardaki değişikliklerin kodunuzu nasıl etkileyebileceğini daha iyi anlamak için değişiklikleri kodunuzla birleştirilmeden önce gözden geçirin.
Şunlara sahip olmanız gerekir:
Visual Studio Enterprise veya Visual Studio Professional
Git veya Azure DevOps Server (eski adıyla Team Foundation Server) veya Team Foundation Sürüm Denetimi
Team Foundation Sürüm Denetimi (TFVC) veya Git ile depolanan C# veya Visual Basic kodu için, sınıf ve yöntem düzeylerinde (kod öğesi düzeyi göstergeleri) CodeLens ayrıntılarını alırsınız.
.cs veya .vb dışındaki dosya türleri için, dosyanın tamamı için CodeLens ayrıntılarını tek bir yerde (dosya düzeyi göstergeler) alırsınız.
Kod öğesi düzeyi göstergeleri
Kod öğesi düzeyindeki göstergeler, kodunuzu kimin değiştirdiğini ve hangi değişiklikleri yaptığını görmenize olanak verir. Kod öğesi düzeyi göstergeleri C# ve Visual Basic kodu için kullanılabilir.
Azure DevOps Services'da Team Foundation Sürüm Denetimi (TFVC) kullanırken değişiklik geçmişini de görüntüleyebilirsiniz.
Varsayılan zaman aralığı son 12 aydır.
Bir yıldan uzun bir süre önce yapılan değişiklikler de dahil olmak üzere tüm değişikliklerin ayrıntılı geçmişini görmek için Tüm dosya değişikliklerini göster'i seçerek Bir Geçmiş penceresi açın.
Geçmiş penceresinde, git deposundaki tüm dosyalarınızı görüntüleyebilirsiniz. Daha sonra daha fazla ayrıntı için kod öğesi düzeyinde değişiklikler göstergesini seçebilirsiniz.
Dosya düzeyi göstergeleri
Ayrıca tüm dosyanın dosya düzeyi göstergelerini de görüntüleyebilirsiniz.
Not
C# ve Visual Basic dosyaları için dosya düzeyi göstergeleri kullanılamaz.
Değişiklik hakkında daha fazla ayrıntı almak için öğeye sağ tıklayın. TFVC veya Git kullanıp kullanmadığınıza bağlı olarak, dosyanın sürümlerini karşılaştırma, ayrıntıları görüntüleme ve değişiklik kümesini izleme, dosyanın seçili sürümünü alma ve bu değişikliğin yazarına e-posta gönderme seçenekleri vardır. Bu ayrıntılardan bazıları etkinse Takım Gezgini'nde görünür; aksi takdirde, bu ayrıntılar Git Değişiklikleri sekmesinde görünür ve düzenleyicinin altındaki yatay kaydırma çubuğunda da görünebilir.
Ayrıca kodunuzu zaman içinde kimin değiştirdiğini görebilir ve bu sayede ekibinizin değişikliklerindeki desenleri bulabilir ve bunların etkilerini değerlendirebilirsiniz.
Visual Studio 2022 sürüm 17.12 Önizleme 2'den başlayarak, düzenleyicinin yatay kaydırma çubuğunda dosya düzeyi göstergelerini gösterebilir veya gizleyebilirsiniz. Göstergeleri gizlemek için Araçlar Seçenekler Metin Düzenleyicisi Gelişmiş'i açın ve ardından Dosya düzeyi CodeLens göstergesini göster seçeneğini devre dışı bırakın.> > > Bu seçenek, XAML, HTML ve CSS gibi alt düzenleyici kaydırma çubuğunda dosya düzeyinde CodeLens denetimine sahip dosya türlerinin görünürlüğünü etkiler ve satır içi CodeLens içeren dosyaları etkilemez.
Geçerli dalınızdaki değişiklikleri bulma
Ekibinizin kararlı kodu bozma riskini azaltmak için ana dal ve çocuk geliştirme dalı gibi birden çok dalı olabilir. Alt+6 tuşuna basarak kodunuzu kaç kişinin değiştirdiğini ve ana dalda kaç değişiklik yapıldığını öğrenebilirsiniz.
Kodunuzun dallandırıldığı zamanları bulma
Kodunuzun dallandırıldığı zamanları bulmak için alt dalda kodunuz bölümüne gidin. Ardından, değişiklik göstergesini seçin (veya Alt+6 tuşuna basın).
Diğer dallardan gelen değişiklikleri bulma
Gelen değişiklikleri görüntüleyebilirsiniz. Ayrıca, bir değişikliği gözden geçirmek için geçerli dalınızdan ayrılmanız gerekmez.
Değişikliklerin birleştirildiğinde bulma
Değişikliklerin ne zaman birleştirildiğine bakabilirsiniz, böylece dalınıza hangi değişikliklerin dahil olduğunu belirleyebilirsiniz.
Gelen bir değişikliği yerel sürümünüzle karşılaştırma
Gelen bir değişikliği yerel sürümünüzle karşılaştırmak için değişiklik kümesine çift tıklayın veya Shift F10 tuşuna+basın.
Dal simgeleri
Dal sütunundaki simge, dalın çalıştığınız dalla nasıl ilişkili olduğunu bildirir.
| Simge | Değişiklik şu kaynaktan geldi: |
|---|---|
| Geçerli dal | |
| Üst dal | |
| Alt dal | |
| Eş dal | |
| Üst, alt veya eşten daha uzakta bir dal | |
| Üst daldan alt dala birleştirme | |
| Alt daldan üst dala birleştirme | |
| İlişkisiz daldan birleştirme (temelsiz birleştirme) |
Bağlı iş öğeleri
İş öğeleri göstergesini seçerek veya Alt+8 tuşuna basarak bağlantılı iş öğelerini bulun.
Bağlı kod incelemeleri
İncelemeler göstergesini seçerek bağlantılı kod incelemelerini bulun. Klavyeyi kullanmak için Alt tuşunu basılı tutun ve ardından Sol ok veya Sağ ok tuşlarına basarak gösterge seçeneklerinde gezinin.
Bağlı hatalar
Hata göstergesini seçerek veya Alt+7 tuşuna basarak bağlantılı hataları bulun.
Öğenin sahibine başvurun
Yazar göstergesini seçerek veya Alt+5 tuşuna basarak öğenin yazarını bulun.
Kişi seçeneklerini görmek için bir öğenin kısayol menüsünü de açabilirsiniz. (Teams yüklüyse, kullanabileceğiniz ek iletişim seçenekleriniz vardır.)
İlişkili birim testleri
Test Gezgini'ni açmadan C# veya Visual Basic kodunuz için var olan birim testlerini bulabilirsiniz.
İlişkili birim testi kodunu içeren uygulama koduna gidin.
Henüz yapmadıysanız CodeLens test göstergelerini yüklemek için uygulamanızı derleyin.
Alt+3 tuşuna basarak kodun testlerini gözden geçirin.
Bir uyarı simgesi
 görürseniz testler henüz çalıştırılmıyor, bu nedenle bunları çalıştırın.
görürseniz testler henüz çalıştırılmıyor, bu nedenle bunları çalıştırın.Testin tanımını gözden geçirmek için CodeLens gösterge penceresinde test öğesine çift tıklayarak kod dosyasını düzenleyicide açın.
Testin sonuçlarını gözden geçirmek için test durumu göstergesini (
 veya ) seçin veya
veya ) seçin veya  Alt 1 tuşuna+ basın.
Alt 1 tuşuna+ basın.Bu testi kaç kişinin değiştirdiğini, bu testi kimin değiştirdiğini veya bu testte kaç değişiklik yapıldığını görmek için kodunuzun geçmişini ve bağlantılı öğelerini bulun.
Klavye kısayolları
Göstergeleri seçmek için klavyeyi kullanmak için Alt tuşuna basılı tutarak ilgili sayı tuşlarını görüntüleyin, ardından seçmek istediğiniz göstergeye karşılık gelen sayıya basın.
Not
Gözden geçirme göstergesini seçmek için sol ve sağ ok tuşlarını kullanarak gezinmek için Alt tuşunu basılı tutun.
Sorular ve Yanıtlar
S: CodeLens'i Nasıl yaparım? kapatıyor veya açamıyor veya hangi göstergelerin göreceğini seçiyor musunuz?
Y: Referans göstergesi dışında göstergeleri kapatabilir veya açabilirsiniz. Araçlar>Seçenekler>Metin Düzenleyicisi>Tüm Diller CodeLens'e> gidin.
Göstergeler açıldığında, göstergelerden CodeLens seçeneklerini de açabilirsiniz. Ayrıca, düzenleyici penceresinin altındaki köşeli çift ayraç simgelerini kullanarak CodeLens dosya düzeyi göstergelerini açıp kapatabilirsiniz.
S: CodeLens nerede?
Y: CodeLens C# ve Visual Basic kodunda yöntem, sınıf, dizin oluşturucu ve özellik düzeyinde görünür. CodeLens, diğer tüm dosya türleri için dosya düzeyinde görünür.
CodeLens'in açık olduğundan emin olun. Araçlar>Seçenekler>Metin Düzenleyicisi>Tüm Diller CodeLens'e> gidin.
Azure DevOps ile ilgili göstergeler yalnızca iş öğeleri koda bağlandığında ve bağlı iş öğelerini açma izinleriniz olduğunda görünür. Ekip üyesi izinlerinizin olduğunu onaylayın.
Uygulama kodunda birim testleri olmadığında birim testi göstergeleri görünmez. Test durumu göstergeleri test projesinde otomatik olarak görüntülenir. Uygulama kodunuzda birim testleri olduğunu biliyorsanız ancak test göstergeleri görünmüyorsa çözümü oluşturmayı deneyin (Ctrl+Shift+B).
İpucu
CodeLens, Visual Studio Community sürümünde kullanılabilir, ancak kaynak denetim göstergeleri bu sürümde kullanılamaz.
S: Bir işlemenin iş öğesi ayrıntılarını neden göremiyorum?
Y: CodeLens, Azure Boards'ta iş öğelerini bulamadığından bu durum oluşabilir. Bu iş öğelerini içeren projeye bağlı olup olmadığınızı ve bu iş öğelerini görme izniniz olup olmadığını denetleyin. İşleme açıklamasında Azure Boards'taki iş öğesi kimlikleri hakkında yanlış bilgiler varsa iş öğesi ayrıntıları da gösterilmeyebilir.
S: CodeLens için yazı tipini ve rengini değiştirmek Nasıl yaparım??
Y: Araçlar>Seçenekler>Ortam>Yazı Tipleri ve Renkler'e gidin.
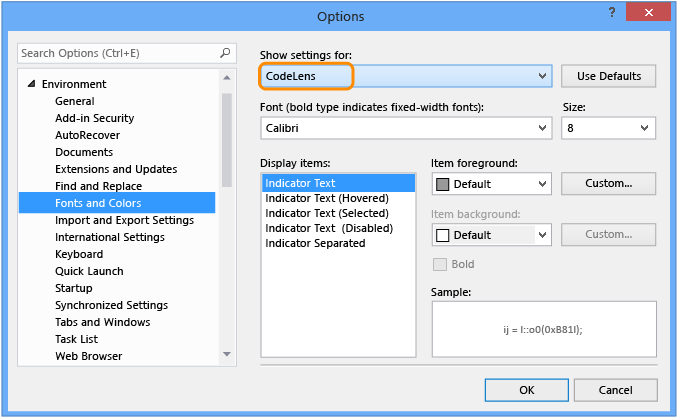
Klavyeyi kullanmak için:
Seçenekler iletişim kutusunu açmak için Alt+T+O tuşlarına basın.
Ortam düğümüne gitmek için Yukarı Ok veya Aşağı Ok tuşuna basın, ardından sol ok tuşuna basarak düğümü genişletin.
Yazı Tipleri ve Renkler'e gitmek için Aşağı Ok tuşuna basın.
Sekme tuşuna basarak Ayarları göster listesine gidin ve ardından Aşağı Ok tuşuna basarak CodeLens'i seçin.
S: CodeLens ekran göstergesi görüntüsünü taşıyabilir miyim?
Y: Evet, CodeLens'i pencere olarak yerleştirmeyi seçin  .
.
S: Göstergeleri nasıl yenileyebilirim?
Y: Bu göstergeye bağlıdır:
Başvurular: Kod değiştiğinde bu gösterge otomatik olarak güncelleştirilir. Başvurular göstergesi ayrı bir pencere olarak yerleştirilmişse Yenile'yi seçerek göstergeyi yenileyin.
Ekip: Sağ tıklama menüsünden CodeLens Takım Göstergelerini Yenile'yi seçerek bu göstergeleri yenileyin.
Test: Test göstergesini yenilemek için kodunuzun birim testlerini bulun.
S: "Yerel Sürüm" nedir?
Y: Yerel Sürüm oku, dosyanın yerel sürümünüzdeki en son değişiklik kümesini gösterir. Sunucuda daha yeni değişiklik kümeleri olduğunda, değişiklik kümelerini sıralamak için kullanılan düzene bağlı olarak Yerel Sürüm okunun üstünde veya altında görünür.
S: Çözümümü ilk açtığımda CodeLens test göstergelerim artık dosyamda görünmüyor. Bunları nasıl yükleyebilirim?
Y: CodeLens test göstergelerinin dosyanıza yüklenmesini sağlamak için projenizi yeniden oluşturun. Performansı geliştirmek için Visual Studio artık kod dosyaları yüklendiğinde test göstergeleri için kaynak bilgileri getirmez. Test göstergeleri bir derlemeden sonra veya Test Gezgini'nde üzerine çift tıklayarak bir teste gittiğinizde yüklenir.
CodeLens, düzenleyiciden ayrılmadan kodunuzla ilgili ne olduğunu öğrenirken işinize odaklanmanıza olanak tanır. Bir kod parçasına başvurular, kodunuzdaki değişiklikler, bağlantılı hatalar, iş öğeleri, kod incelemeleri ve birim testleri bulabilirsiniz.
Not
CodeLens, Visual Studio Community sürümünde kullanılabilir, ancak kaynak denetim göstergeleri bu sürümde kullanılamaz.
Kodunuzun tek tek bölümlerinin çözümünüzde nerede ve nasıl kullanıldığını görün:
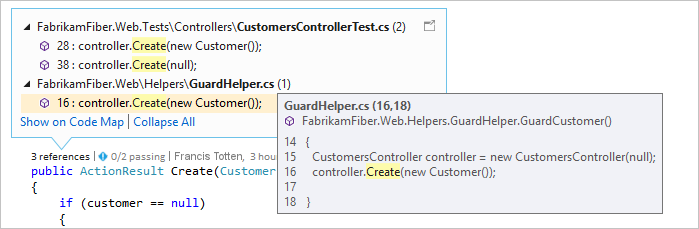
Düzenleyiciden çıkmadan kodunuzdaki değişiklikler hakkında ekibinize başvurun:
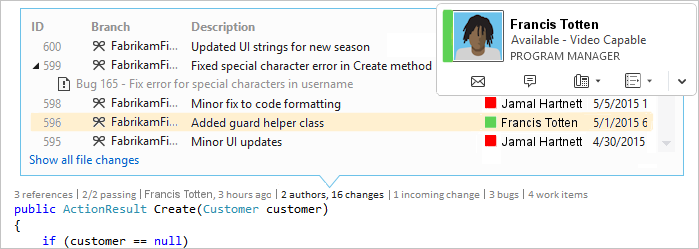
Görmek istediğiniz göstergeleri seçmek veya CodeLens'i kapatıp açmak için Araçlar>Seçenekler>Metin Düzenleyicisi>Tüm Diller CodeLens'e> gidin.
Visual Studio 2019'da kodunuz için başvuruları bulma
Başvuruları C# veya Visual Basic kodunda bulabilirsiniz.
Başvurular göstergesini seçin veya Alt 2 tuşuna+basın.
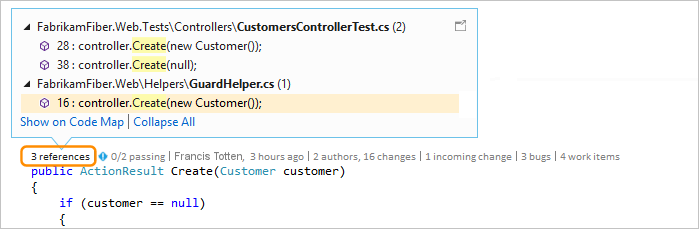
Not
Gösterge 0 başvuru gösteriyorsa, C# veya Visual Basic kodundan başvurunuz yoktur. Ancak, .xaml ve .aspx dosyaları gibi diğer öğelerde başvurular olabilir.
Başvuran kodu görüntülemek için fareyi listedeki başvurunun üzerine getirin.
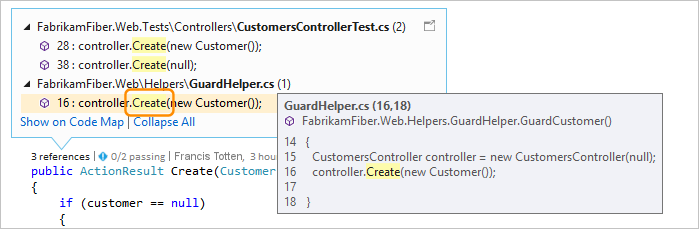
Başvuruyu içeren dosyayı açmak için başvuruya çift tıklayın.
Kod eşlemeleri
Kod ile başvuruları arasındaki ilişkileri görmek için bir kod eşlemesi oluşturun. Kod haritası kısayol menüsünde Tüm Başvuruları Göster'i seçin.
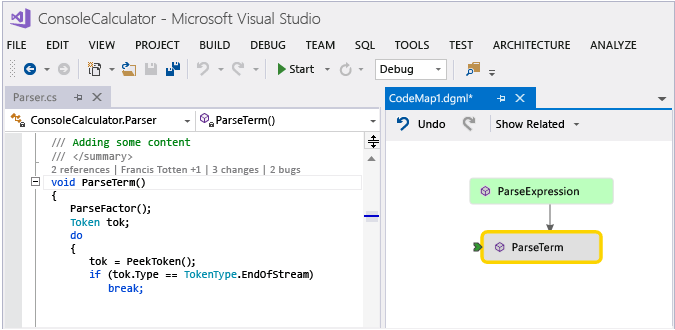
Visual Studio 2019'da kodunuzda değişiklikleri bulma
Kodunuzla ilgili ne olduğunu öğrenmek için kodunuzun geçmişini inceleyin. Alternatif olarak, diğer dallardaki değişikliklerin kodunuzu nasıl etkileyebileceğini daha iyi anlamak için değişiklikleri kodunuzla birleştirilmeden önce gözden geçirin.
Şunlara sahip olmanız gerekir:
Visual Studio Enterprise veya Visual Studio Professional
Git veya Azure DevOps Server (eski adıyla Team Foundation Server) veya Team Foundation Sürüm Denetimi
Team Foundation Sürüm Denetimi (TFVC) veya Git ile depolanan C# veya Visual Basic kodu için, sınıf ve yöntem düzeylerinde (kod öğesi düzeyi göstergeleri) CodeLens ayrıntılarını alırsınız.
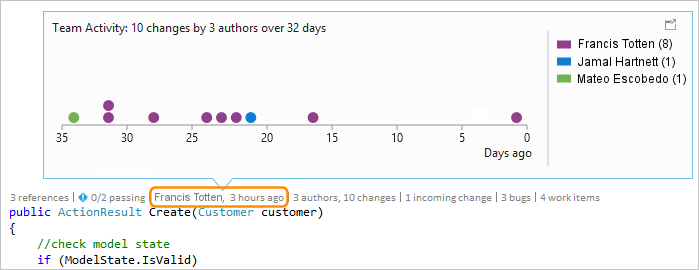
.cs veya .vb dışındaki dosya türleri için, pencerenin alt kısmındaki tek bir yerde (dosya düzeyi göstergeler) tüm dosyanın CodeLens ayrıntılarını alırsınız.
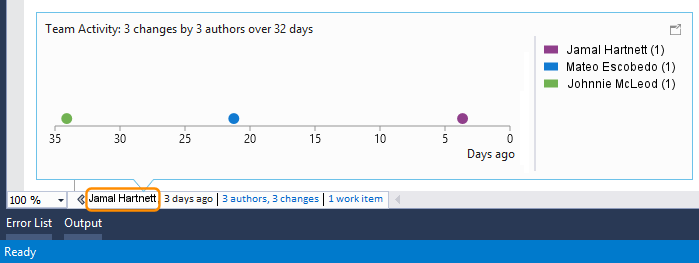
Kod öğesi düzeyi göstergeleri
Kod öğesi düzeyindeki göstergeler, kodunuzu kimin değiştirdiğini ve hangi değişiklikleri yaptığını görmenize olanak verir. Kod öğesi düzeyi göstergeleri C# ve Visual Basic kodu için kullanılabilir.
Team Foundation Sürüm Denetimi (TFVC) veya Azure DevOps Services kullanırken gördüğünüz şey budur:
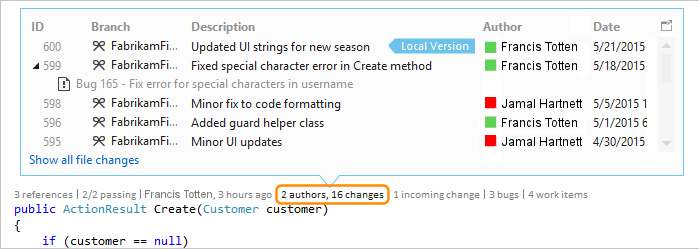
Varsayılan zaman aralığı son 12 aydır.
Bir yıldan uzun bir süre önce yapılan değişiklikler de dahil olmak üzere tüm değişikliklerin ayrıntılı geçmişini görmek için Tüm dosya değişikliklerini göster'i seçin:
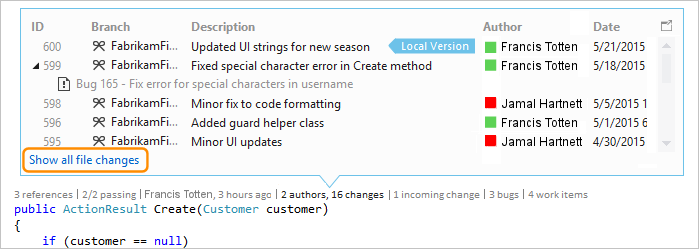
Geçmiş penceresi açılır:
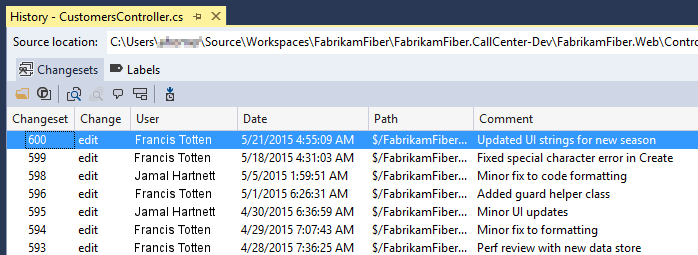
Dosyalarınız bir Git deposunda olduğunda ve kod öğesi düzeyinde değişiklikler göstergesini seçtiğinizde gördüğünüz şey şudur:
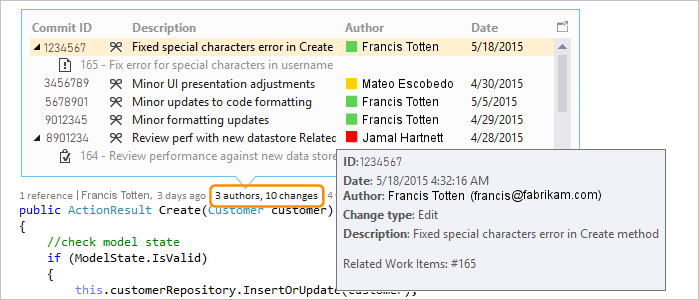
Dosya düzeyi göstergeleri
Pencerenin en altındaki dosya düzeyi göstergelerinde dosyanın tamamı için değişiklikleri bulun:
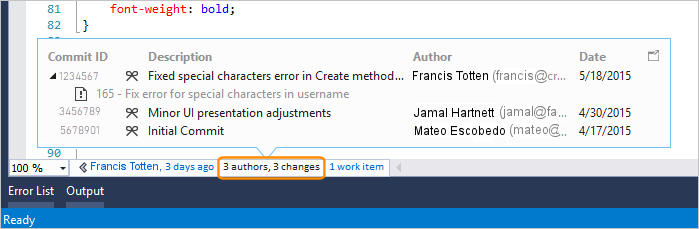
Not
C# ve Visual Basic dosyaları için dosya düzeyi göstergeleri kullanılamaz.
Değişiklik hakkında daha fazla ayrıntı almak için bu öğeye sağ tıklayın. TFVC veya Git kullanıp kullanmadığınıza bağlı olarak, dosyanın sürümlerini karşılaştırma, ayrıntıları görüntüleme ve değişiklik kümesini izleme, dosyanın seçili sürümünü alma ve bu değişikliğin yazarına e-posta gönderme seçenekleri vardır. Bu ayrıntılardan bazıları Visual Studio 2019 sürüm 16.7 ve önceki sürümlerde Takım Gezgini'nde görünür. Visual Studio 2019 sürüm 16.8 ve sonraki sürümlerde bu ayrıntılar Git Değişiklikleri'nde görünür.
Ayrıca kodunuzu zaman içinde kimin değiştirdiğini görebilir ve bu sayede ekibinizin değişikliklerindeki desenleri bulabilir ve bunların etkilerini değerlendirebilirsiniz.
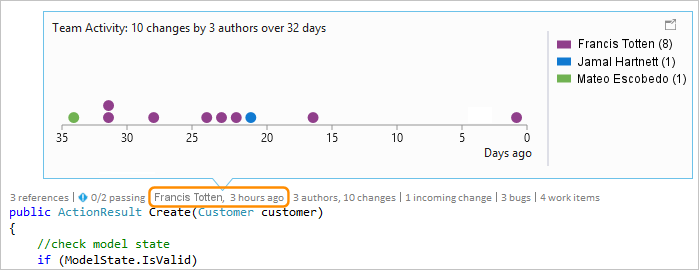
Geçerli dalınızdaki değişiklikleri bulma
Ekibinizin kararlı kodu bozma riskini azaltmak için ana dal ve çocuk geliştirme dalı gibi birden çok dalı olabilir.
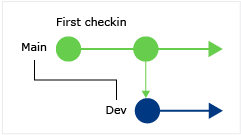
Alt+6 tuşuna basarak kodunuzu kaç kişinin değiştirdiğini ve ana dalda kaç değişiklik yapıldığını öğrenebilirsiniz:
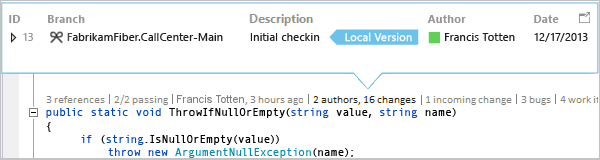
Kodunuzun dallandırıldığı zamanları bulma
Kodunuzun dallandırıldığı zamanları bulmak için alt dalda kodunuz bölümüne gidin. Ardından, değişiklikler göstergesini seçin (veya Alt+6 tuşuna basın):
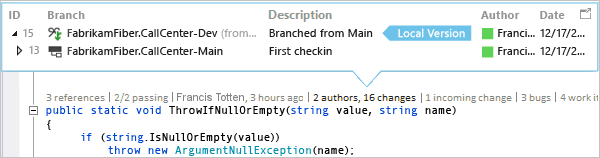
Diğer dallardan gelen değişiklikleri bulma
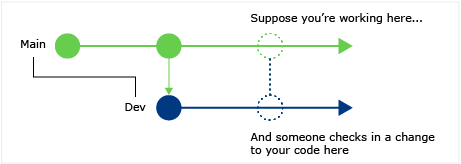
Gelen değişiklikleri görüntüleyebilirsiniz. Aşağıdaki ekran görüntüsünde "Geliştirme" dalında bir hata düzeltmesi yapılmıştır:
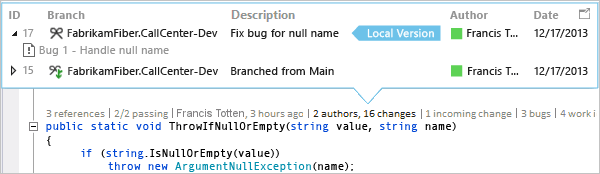
Geçerli dalınızdan çıkmadan değişikliği gözden geçirebilirsiniz ("Main"):
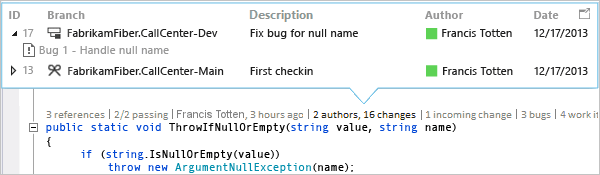
Değişikliklerin birleştirildiğinde bulma
Değişikliklerin ne zaman birleştirildiğine bakabilirsiniz, böylece dalınıza hangi değişikliklerin dahil olduğunu belirleyebilirsiniz:
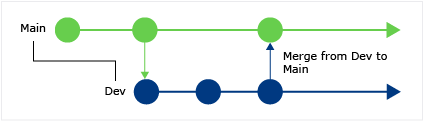
Örneğin, Ana daldaki kodunuz artık "Geliştirme" dalından hata düzeltmesine sahip:
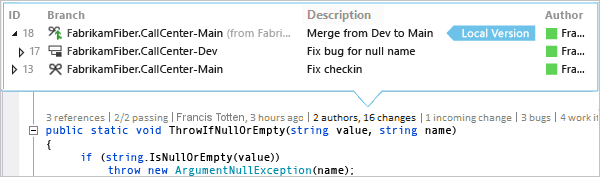
Gelen bir değişikliği yerel sürümünüzle karşılaştırma
Shift+F10'a basarak veya değişiklik kümesine çift tıklayarak gelen bir değişikliği yerel sürümünüzle karşılaştırın.
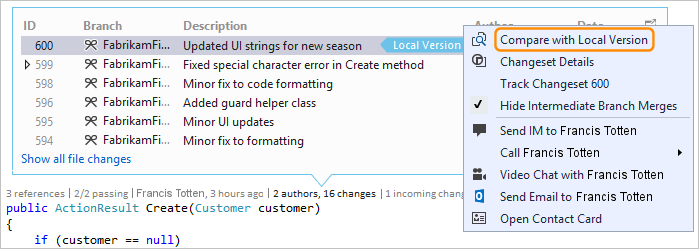
Dal simgeleri
Dal sütunundaki simge, dalın çalıştığınız dalla nasıl ilişkili olduğunu bildirir.
| Simge | Değişiklik şu kaynaktan geldi: |
|---|---|
| Geçerli dal | |
| Üst dal | |
| Alt dal | |
| Eş dal | |
| Üst, alt veya eşten daha uzakta bir dal | |
| Üst daldan alt dala birleştirme | |
| Alt daldan üst dala birleştirme | |
| İlişkisiz daldan birleştirme (temelsiz birleştirme) |
Visual Studio 2019'da bağlantılı iş öğeleri
İş öğeleri göstergesini seçerek veya Alt+8 tuşuna basarak bağlantılı iş öğelerini bulun.
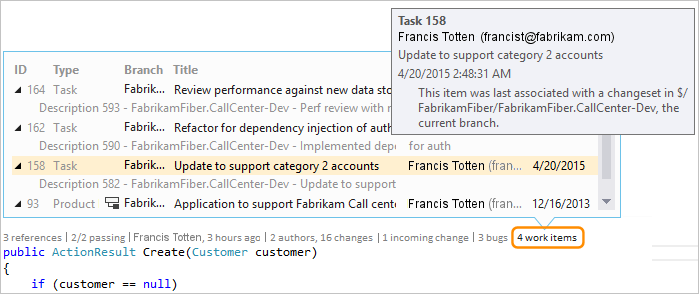
Visual Studio 2019'da bağlantılı kod incelemeleri
İncelemeler göstergesini seçerek bağlantılı kod incelemelerini bulun. Klavyeyi kullanmak için Alt tuşunu basılı tutun ve ardından Sol ok veya Sağ ok tuşlarına basarak gösterge seçeneklerinde gezinin.
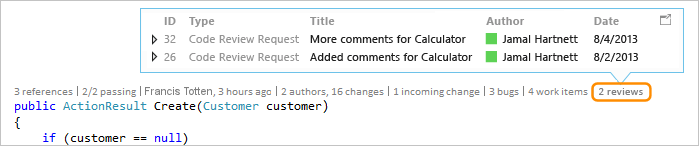
Visual Studio 2019'da bağlantılı hatalar
Hata göstergesini seçerek veya Alt+7 tuşuna basarak bağlantılı hataları bulun.
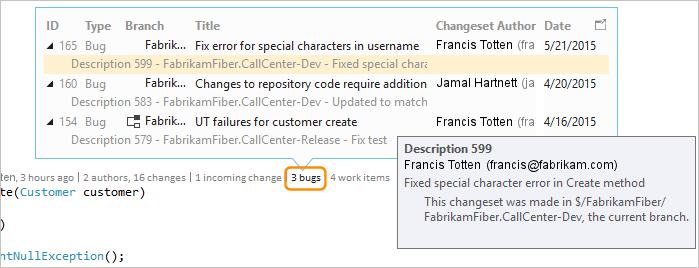
Visual Studio 2019'da öğenin sahibine başvurun
Yazar göstergesini seçerek veya Alt+5 tuşuna basarak öğenin yazarını bulun.
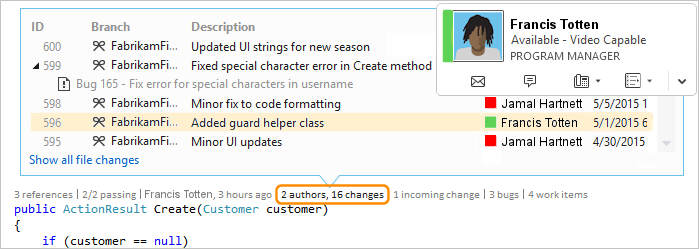
Kişi seçeneklerini görmek için öğenin kısayol menüsünü açın. Teams yüklüyse, aşağıdaki ekran görüntüsünde bulunanlara benzer seçenekler görebilirsiniz:
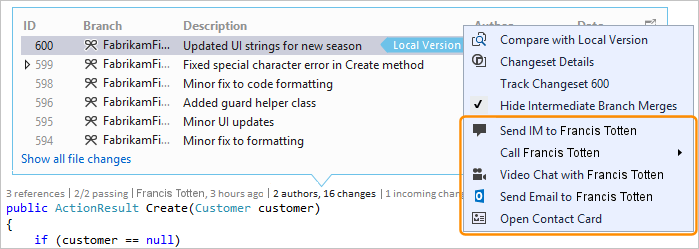
Visual Studio 2019'da ilişkili birim testleri
Test Gezgini'ni açmadan C# veya Visual Basic kodunuz için var olan birim testlerini bulabilirsiniz.
İlişkili birim testi kodunu içeren uygulama koduna gidin.
Henüz yapmadıysanız CodeLens test göstergelerini yüklemek için uygulamanızı derleyin.
Alt+3 tuşuna basarak kodun testlerini gözden geçirin.
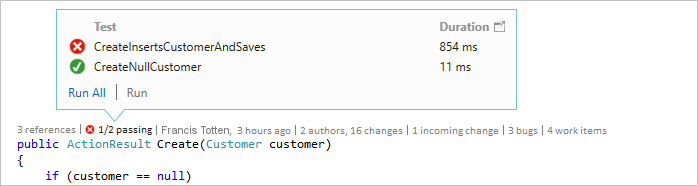
Bir uyarı simgesi
 görürseniz testler henüz çalıştırılmıyor, bu nedenle bunları çalıştırın.
görürseniz testler henüz çalıştırılmıyor, bu nedenle bunları çalıştırın.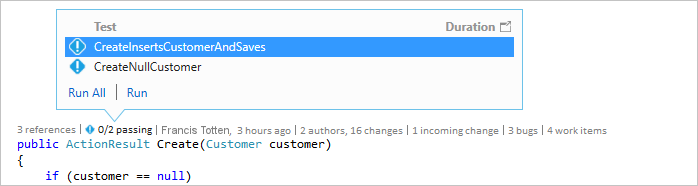
Testin tanımını gözden geçirmek için CodeLens gösterge penceresinde test öğesine çift tıklayarak kod dosyasını düzenleyicide açın.
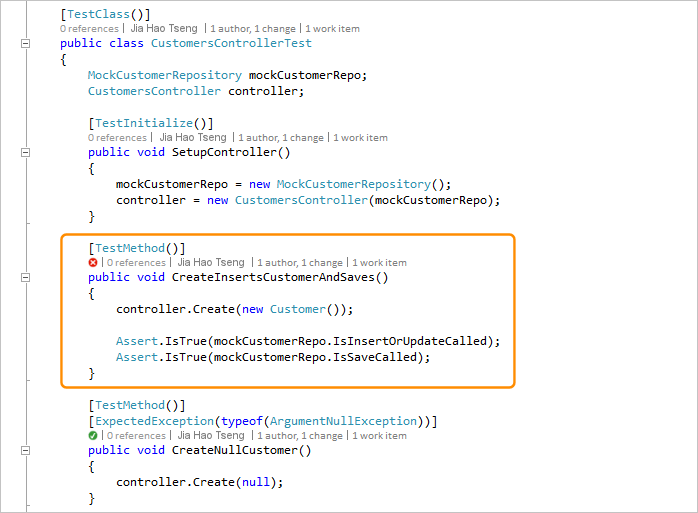
Testin sonuçlarını gözden geçirmek için test durumu göstergesini (
 veya ) seçin veya
veya ) seçin veya  Alt 1 tuşuna+ basın.
Alt 1 tuşuna+ basın.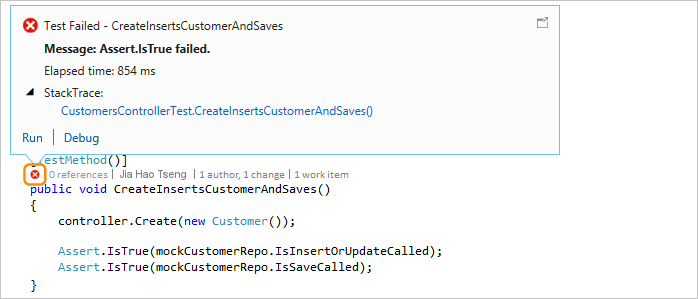
Bu testi kaç kişinin değiştirdiğini, bu testi kimin değiştirdiğini veya bu testte kaç değişiklik yapıldığını görmek için kodunuzun geçmişini ve bağlantılı öğelerini bulun.
Visual Studio 2019'da klavye kısayolları
Göstergeleri seçmek için klavyeyi kullanmak için Alt tuşuna basılı tutarak ilgili sayı tuşlarını görüntüleyin, ardından seçmek istediğiniz göstergeye karşılık gelen sayıya basın.

Not
Gözden geçirme göstergesini seçmek için sol ve sağ ok tuşlarını kullanarak gezinmek için Alt tuşunu basılı tutun.
Visual Studio 2019'da CodeLens için Soru-Cevap
S: CodeLens'i Nasıl yaparım? kapatıyor veya açamıyor veya hangi göstergelerin göreceğini seçiyor musunuz?
Y: Referans göstergesi dışında göstergeleri kapatabilir veya açabilirsiniz. Araçlar>Seçenekler>Metin Düzenleyicisi>Tüm Diller CodeLens'e> gidin.
Göstergeler açıldığında, göstergelerden CodeLens seçeneklerini de açabilirsiniz.

Düzenleyici penceresinin alt kısmındaki köşeli çift ayraç simgelerini kullanarak CodeLens dosya düzeyi göstergelerini açın ve kapatın.
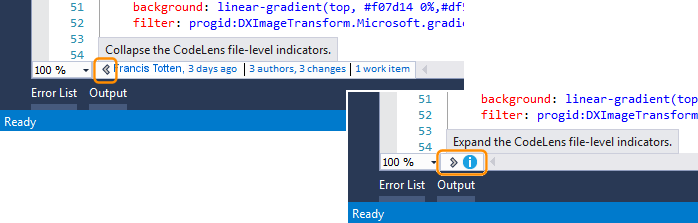
S: CodeLens nerede?
Y: CodeLens C# ve Visual Basic kodunda yöntem, sınıf, dizin oluşturucu ve özellik düzeyinde görünür. CodeLens, diğer tüm dosya türleri için dosya düzeyinde görünür.
CodeLens'in açık olduğundan emin olun. Araçlar>Seçenekler>Metin Düzenleyicisi>Tüm Diller CodeLens'e> gidin.
DevOps ile ilgili göstergeler yalnızca iş öğeleri koda bağlandığında ve bağlı iş öğelerini açma izinleriniz olduğunda görünür. Ekip üyesi izinlerinizin olduğunu onaylayın.
Uygulama kodunda birim testleri olmadığında birim testi göstergeleri görünmez. Test durumu göstergeleri test projesinde otomatik olarak görüntülenir. Uygulama kodunuzda birim testleri olduğunu biliyorsanız ancak test göstergeleri görünmüyorsa çözümü oluşturmayı deneyin (Ctrl+Shift+B).
İpucu
CodeLens, Visual Studio Community sürümünde kullanılabilir, ancak kaynak denetim göstergeleri bu sürümde kullanılamaz.
S: Bir işlemenin iş öğesi ayrıntılarını neden göremiyorum?
Y: CodeLens, Azure Boards'ta iş öğelerini bulamadığından bu durum oluşabilir. Bu iş öğelerini içeren projeye bağlı olup olmadığınızı ve bu iş öğelerini görme izniniz olup olmadığını denetleyin. İşleme açıklamasında Azure Boards'taki iş öğesi kimlikleri hakkında yanlış bilgiler varsa iş öğesi ayrıntıları da gösterilmeyebilir.
S: CodeLens için yazı tipini ve rengini değiştirmek Nasıl yaparım??
Y: Araçlar>Seçenekler>Ortam>Yazı Tipleri ve Renkler'e gidin.
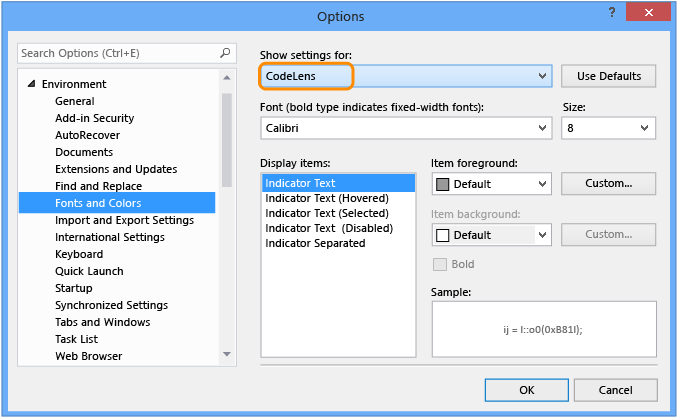
Klavyeyi kullanmak için:
Seçenekler iletişim kutusunu açmak için Alt+T+O tuşlarına basın.
Ortam düğümüne gitmek için Yukarı Ok veya Aşağı Ok tuşuna basın, ardından sol ok tuşuna basarak düğümü genişletin.
Yazı Tipleri ve Renkler'e gitmek için Aşağı Ok tuşuna basın.
Sekme tuşuna basarak Ayarları göster listesine gidin ve ardından Aşağı Ok tuşuna basarak CodeLens'i seçin.
S: CodeLens ekran göstergesi görüntüsünü taşıyabilir miyim?
Y: Evet, CodeLens'i pencere olarak yerleştirmeyi seçin  .
.
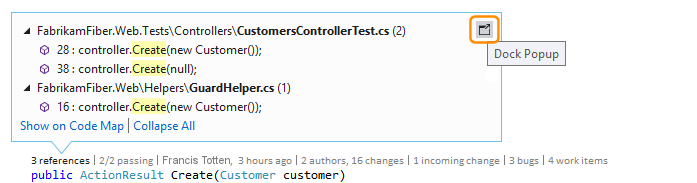
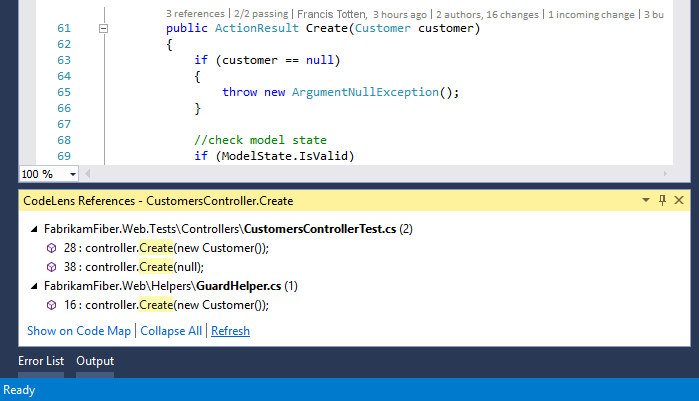
S: Göstergeleri nasıl yenileyebilirim?
Y: Bu göstergeye bağlıdır:
Başvurular: Kod değiştiğinde bu gösterge otomatik olarak güncelleştirilir. Başvurular göstergesi ayrı bir pencere olarak yerleştirilmişse Yenile'yi seçerek göstergeyi yenileyin:
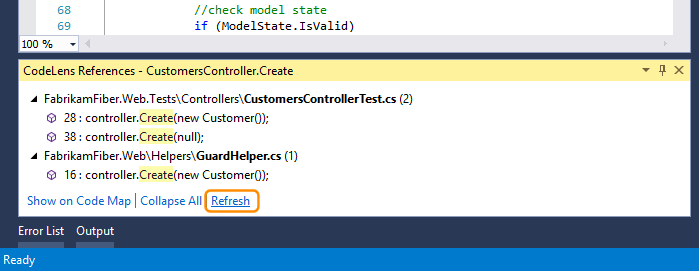
Ekip: Sağ tıklama menüsünden Yenile CodeLens Ekip Göstergeleri'ni seçerek bu göstergeleri yenileyin:

Test: Test göstergesini yenilemek için kodunuzun birim testlerini bulun.
S: "Yerel Sürüm" nedir?
Y: Yerel Sürüm oku, dosyanın yerel sürümünüzdeki en son değişiklik kümesini gösterir. Sunucuda daha yeni değişiklik kümeleri olduğunda, değişiklik kümelerini sıralamak için kullanılan düzene bağlı olarak Yerel Sürüm okunun üstünde veya altında görünür.
S: Çözümümü ilk açtığımda CodeLens test göstergelerim artık dosyamda görünmüyor. Bunları nasıl yükleyebilirim?
Y: CodeLens test göstergelerinin dosyanıza yüklenmesini sağlamak için projenizi yeniden oluşturun. Performansı geliştirmek için Visual Studio artık kod dosyaları yüklendiğinde test göstergeleri için kaynak bilgileri getirmez. Test göstergeleri bir derlemeden sonra veya Test Gezgini'nde üzerine çift tıklayarak bir teste gittiğinizde yüklenir.