Birleşik Giriş Bul kutusuna gidin
Daha önce Bul/Komut kutusu olarak bilinen Bul Birleşik Giriş kutusuna git kutusundan metin arayabilir ve Visual Studio komutlarını çalıştırabilirsiniz. Bul/Komut kutusunun eşdeğeri araç çubuğu denetimi olarak kullanılabilir, ancak Birleşik Girişe Git olarak adlandırılır ve artık varsayılan olarak görünmez. Birleşik Giriş Bul'a Git kutusunu görüntülemek için şu adımları izleyin:
Standart araç çubuğunda Düğme Ekle veya Kaldır'ı seçin (araç çubuğunun sağ ucundaki küçük ok benzeri denetim).
Görüntülenen menüde Özelleştir'i seçin.
Özelleştir iletişim kutusunda Komut Ekle'yi seçin.
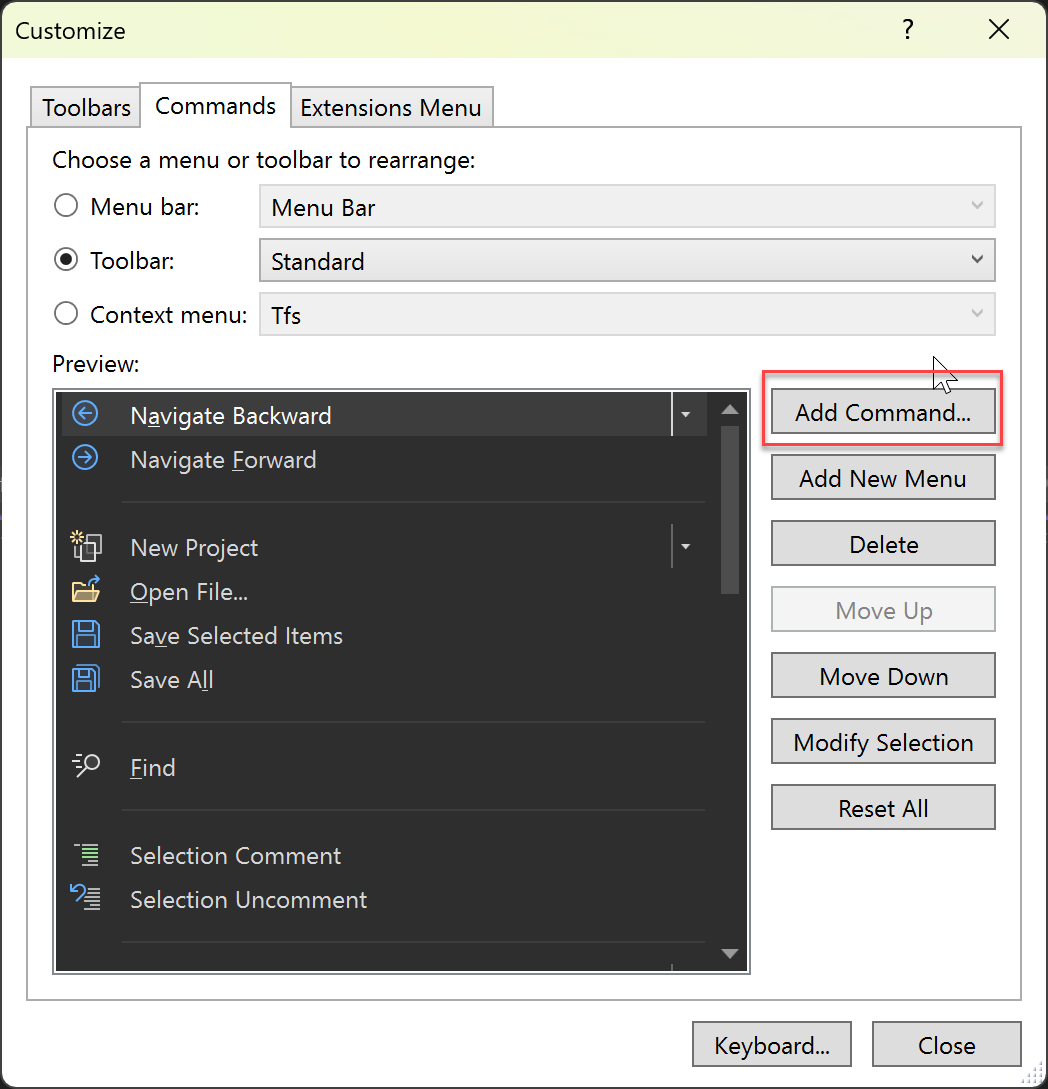
Komut Ekle iletişim kutusunda Düzenle kategorisini seçin ve listede aşağı kaydırın veya bulmak için G tuşuna basın ve Birleşik Giriş Bul'a Git'i seçin ve Tamam'ı seçin.
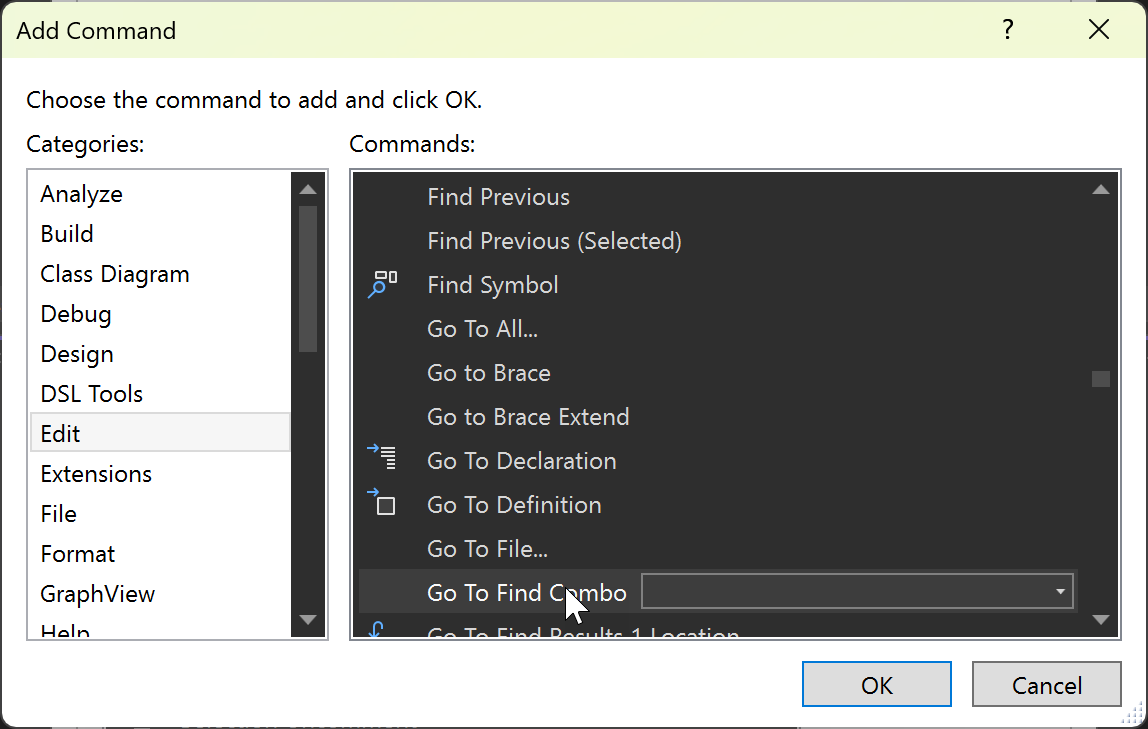
Birleşik giriş kutusu araç çubuğunda görünür.

Visual Studio komutunu çalıştırmak için, komutun başına büyüktür (>) işareti ekleyin.
Birleşik Giriş Bul kutusu, girilen son 20 öğeyi korur ve bunları açılan listede görüntüler. Ok tuşlarını seçerek listede gezinebilirsiniz.
Metin arama
Varsayılan olarak, Bul Birleşik Giriş kutusuna git kutusunda metin belirttiğinizde ve enter tuşunu seçtiğinizde Visual Studio, Dosyalarda Bul iletişim kutusunda belirtilen seçenekleri kullanarak geçerli belge veya araç penceresinde arama yapıyor. Daha fazla bilgi için bkz . Metin bulma ve değiştirme.
Komutları girme
Birleşik Girişe Git kutusunu kullanarak metin aramak yerine tek bir Visual Studio komutu veya diğer adı vermek için komutun başına büyüktür (>) simgesi ekleyin. Örneğin:
>File.NewFile c:\temp\MyFile /t:"General\Text File"
Alternatif olarak, Komut penceresini kullanarak tek veya birden çok komut girebilir ve yürütebilirsiniz. Bazı komutlar veya diğer adlar kendi başlarına girilebilir ve yürütülebilir; başkalarının söz diziminde gerekli bağımsız değişkenler vardır. Bağımsız değişkenleri olan komutların listesi için bkz . Visual Studio komutları.
Kaçış karakterleri
Komuttaki bir şapka işareti (^) karakteri, hemen ardından gelen karakterin bir denetim karakteri olarak değil, tam anlamıyla yorumlandığı anlamına gelir. Bu, anahtar adları dışında bir parametreye veya anahtar değerine düz tırnak işaretleri ("), boşluklar, baştaki eğik çizgiler, şapka işaretleri veya diğer değişmez karakterler eklemek için kullanılabilir. Örneğin:
>Edit.Find ^^t /regex
Şapka işareti, tırnak içinde veya dışında aynı işlevi görür. Bir şapka işareti satırdaki son karakterse, yoksayılır.