Düzenleyici modlarını yönetme
Visual Studio ile kod düzenleyicisini çeşitli görüntü modlarında görüntüleyebilirsiniz.
Not
Gördüğünüz iletişim kutuları ve menü komutları, etkin ayarlarınıza veya sürümünüze bağlı olarak bu makalede açıklananlardan farklı olabilir. Genel veya Visual C++ ayarları gibi ayarlarınızı değiştirmek için Araçlar>İçeri ve Dışarı Aktarma Ayarlar ve ardından Tüm ayarları sıfırla'yı seçin.
Tam ekran modunu etkinleştirme
Tam Ekran modunu etkinleştirerek tüm araç pencerelerini gizlemeyi ve yalnızca belge pencerelerini görüntülemeyi seçebilirsiniz.
Tam Ekran moduna girmek veya bu moddan çıkmak için Shift+Alt+Enter tuşuna basın.
-- veya --
Komut penceresinde komutunu
View.Fullscreengönderin.
Bu seçeneği görüntülemek veya değiştirmek için Araçlar>Seçenekleri>Ortam>Klavyesi'negidin ve ardından Komutları içeren komutları göster bölümüne 'View.FullScreen' girin.
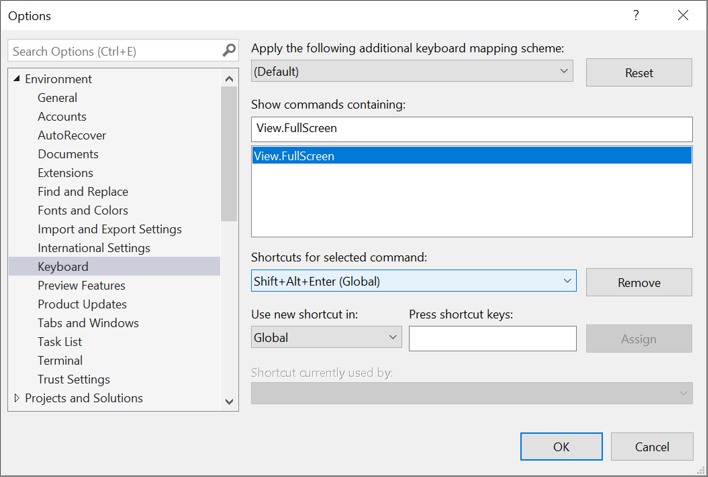
Klavye kısayolları ve ilişkili komutları hakkında daha fazla bilgi edinmek için bkz . Visual Studio'da klavye kısayolları.
Sanal alan modunu etkinleştirme
Sanal Alan modunda, her kod satırının sonuna boşluklar eklenir. Açıklamaları kodunuzun yanında tutarlı bir noktaya konumlandırmak için bu seçeneği belirleyin.
Araçlar menüsünde Seçenekler'i seçin.
Metin Düzenleyicisi klasörünü genişletin ve tüm diller'i seçerek bu seçeneği genel olarak ayarlayın veya belirli bir dil klasörünü seçin. Örneğin, yalnızca Visual Basic'te satır numaralarını açmak için Temel>Metin Düzenleyicisi düğümünü seçin.
Genel seçenekler'i seçin ve Ayarlar altında Sanal Alanı Etkinleştir'i seçin.
Not
Sanal Alan, Sütun Seçimi modunda etkinleştirilir. Sanal Alan modu etkinleştirilmediğinde, ekleme noktası bir satırın sonundan doğrudan sonrakinin ilk karakterine geçer.