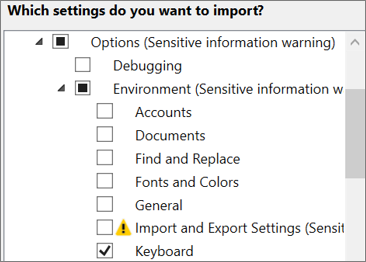Visual Studio'da klavye kısayollarını tanımlama ve özelleştirme
Visual Studio komutları için kısayollar tanımlayabilir, bu kısayolları özelleştirebilir ve başkalarının kullanması için dışarı aktarabilirsiniz. Birçok kısayol her zaman aynı komutları çağırır, ancak kısayolun davranışı aşağıdaki koşullara bağlı olarak değişebilir:
Visual Studio'yu ilk kez açtığınızda seçtiğiniz varsayılan ortam ayarları (örneğin, Genel geliştirme veya Visual C#). (Ayarlarınızı değiştirme veya sıfırlama hakkında daha fazla bilgi için bkz. Ortam ayarları.)
Kısayolun davranışını özelleştirip özelleştirmediğiniz.
Kısayolu seçtiğiniz anda içinde bulunduğunuz bağlam. Örneğin, Ayarlar Tasarım Aracı kullanıyorsanız F2 kısayolu komutu çağırır
Edit.EditCellve Çözüm Gezgini kullanıyorsanız komutu çağırırFile.Rename.
Ayarlar, özelleştirme ve bağlam ne olursa olsun, seçenekler iletişim kutusunda istediğiniz zaman klavye kısayolunu bulabilir ve değiştirebilirsiniz. Ayrıca, Popüler klavye kısayolları'nda birkaç düzine komut için varsayılan klavye kısayollarını da arayabilirsiniz. Tüm kısayolların ve komutlarının tam listesi için bkz . Visual Studio'da klavye kısayolları.
Genel bağlamda bir komuta bir kısayol atanırsa ve başka bağlam yoksa, bu kısayol her zaman bu komutu çağırır. Ancak bir kısayol, Genel bağlamda bir komuta ve özel bağlamda farklı bir komuta atanabilir. Böyle bir komutu özel bağlamda kullanırsanız, özel bağlama ilişkin komutu çağırır (Genel bağlama ilişkin komutu çağırmaz). Tüm varsayılan kısayolların tam listesi için bkz . Genel kısayollar.
Not
Ayarlarınıza ve Visual Studio sürümünüze göre, menü komutlarının adları ve konumları ve iletişim kutularında görünen seçenekler değişik olabilir. Bu sayfa Genel geliştirme ayarları profilini temel alır.
Klavye kısayolu tanımlama
Menü çubuğunda Araçlar>Seçenekleri'ni seçin.
Ortam'ı genişletin ve klavye'yi seçin.
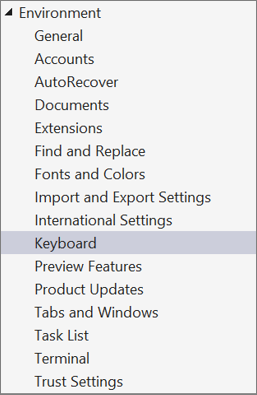
İçeren komutları göster kutusuna, komutun adının tamamını veya bir bölümünü boşluk olmadan girin.
Örneğin, komutlarını
solutionexplorerbulabilirsiniz.Listede doğru komutu seçin.
Örneğin, öğesini seçebilirsiniz
View.SolutionExplorer.Komutun klavye kısayolu varsa, seçili komut listesinin Kısayollarında görünür.
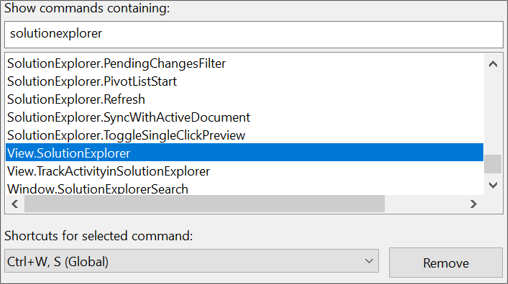
Klavye kısayolu özelleştirme
Menü çubuğunda Araçlar>Seçenekleri'ni seçin.
Ortam'ı genişletin ve klavye'yi seçin.
İsteğe bağlı: Komutları içeren komutları göster kutusuna komutun adının tamamını veya bir bölümünü boşluk olmadan girerek komut listesini filtreleyin .
Listede, klavye kısayolu atamak istediğiniz komutu seçin.
Yeni kısayolu kullan listesinde, kısayolu kullanmak istediğiniz özellik alanını seçin.
Örneğin, kısayolunun tüm bağlamlarda çalışmasını istiyorsanız Genel'i seçebilirsiniz. Başka bir düzenleyicide Genel olarak eşlenmemiş herhangi bir kısayolu kullanabilirsiniz. Aksi takdirde düzenleyici kısayolu geçersiz kılar.
Not
Genel'de klavye kısayolunun bir parçası olarak aşağıdaki tuşları atayamazsınız:
- Enter, Sekme, Caps Lock
- Yazdırma Scrn/Sys Rq, Kaydırma Kilidi, Duraklatma/Kesme
- Ekle, Giriş, Bitiş, Page Up, Page Down
- Windows logo tuşu, Uygulama tuşu, Ok tuşlarından herhangi biri
- Sayısal tuş takımında Num Lock, Delete veya Clear
- Ctrl+Alt+Delete tuş bileşimi
Kısayol tuşlarına basın kutusuna, kullanmak istediğiniz kısayolu girin.
Not
Bir harfi Alt tuşuyla, Ctrl tuşuyla veya her ikisiyle birleştiren bir kısayol oluşturabilirsiniz. Shift tuşunu ve harfi Alt tuşu, Ctrl tuşu veya her ikisini birden birleştiren bir kısayol da oluşturabilirsiniz.
Bir kısayol zaten başka bir komuta atanmışsa, o anda tarafından kullanılan Kısayol kutusunda görünür. Bu durumda, farklı bir kısayol denemeden önce girdiğiniz kısayolu silmek için Geri al tuşunu seçin.
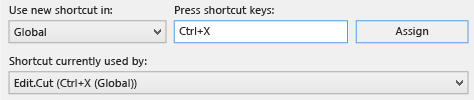
Ata düğmesini seçin.
Not
Komut için farklı bir kısayol belirtirseniz, Ata'ya tıklayın ve ardından İptal'e tıklayarak iletişim kutusunu kapatın, atadığınız kısayol geri alınmaz.
Özel klavye kısayollarını paylaşma
Özel klavye kısayollarınızı bir dosyaya dışarı aktararak ve verileri içeri aktarabilmeleri için bu dosyayı başkalarına vererek, klavye kısayollarınızı paylaşabilirsiniz.
Yalnızca klavye kısayollarını dışarı aktarmak için
Menü çubuğunda Araçlar>İçeri ve Dışarı Aktarma Ayarlar'ni seçin.
Seçili ortam ayarlarını dışarı aktar'ı ve ardından İleri'yi seçin.
Hangi ayarları dışarı aktarmak istiyorsunuz? altında Tüm Ayarlar onay kutusunu temizleyin, Seçenekler'i ve ardından Ortam'ı genişletin.
Klavye onay kutusunu seçin ve ardından İleri'yi seçin.
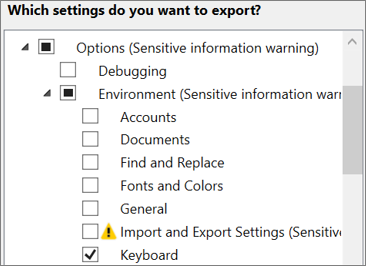
Ayarlar dosyanıza ne ad vermek istiyorsunuz ve Ayarlarımı bu dizinde depola kutularında varsayılan değerleri bırakın veya farklı değerler belirtin ve ardından Son'u seçin.
Not
Varsayılan olarak, kısayollarınız aşağıdaki konuma bir dosyaya kaydedilir:
%USERPROFILE%\AppData\Local\Microsoft\VisualStudio\1x.0_xxxxxxxx\Ayarlar
Visual Studio 2022'de klasör, 1x.0_xxxxxxxx 17.0 sayılarıyla başlar ve ardından yüklemenize özgü alfasayısal karakterler kümesiyle başlar. Benzer şekilde, Visual Studio 2019 için klasör 16.0 rakamlarıyla başlar.
Dosyanın adı, ayarları dışarı aktardığınız tarihi yansıtır ve uzantı .vssettings olur.
Yalnızca klavye kısayollarını içeri aktarmak için
Menü çubuğunda Araçlar>İçeri ve Dışarı Aktarma Ayarlar'ni seçin.
Seçili ortam ayarlarını içeri aktar seçeneği düğmesini ve ardından İleri'yi seçin.
Hayır, yalnızca yeni ayarları içeri aktar, geçerli ayarlarımın üzerine yaz seçeneği düğmesini ve ardından İleri'yi seçin.
Ayarlar altında, içeri aktarmak istediğiniz kısayolları içeren dosyayı seçin veya doğru dosyayı bulmak için Gözat düğmesini seçin.
İleri öğesini seçin.
Hangi ayarları içeri aktarmak istiyorsunuz? altında Tüm Ayarlar onay kutusunu temizleyin, Seçenekler'i ve ardından Ortam'ı genişletin.
Klavye onay kutusunu seçin ve ardından Son'u seçin.