Hızlı İşlemler
Visual Studio'daki Hızlı Eylemler, kodunuzu tek bir eylemle kolayca yeniden düzenlemenize, oluşturmanıza veya başka bir şekilde değiştirmenize olanak sağlar. Hızlı eylemler C#, C++ve Visual Basic kod dosyaları için kullanılabilir. Bazı eylemler bir dile özeldir ve diğerleri tüm diller için geçerlidir.
Hızlı Eylemler şu işlemleri yapmak için kullanılabilir:
- kod çözümleyicisi kural ihlali için bir kod düzeltmesi uygulayın
- Bir kod çözümleyici kuralı ihlalini gizleme veya önem derecesini yapılandırma
- Geçici değişken için satır içi gibi bir yeniden düzenleme uygula
- Yerel bir değişken tanıtmak için gibi kod oluşturma
Hızlı İşlem simgelerini anlama
Visual Studio, Hızlı Eylemler'in ne zaman kullanılabilir olduğunu belirtmek için çeşitli simgeler kullanır. Simge türü, Hızlı Eylemin bir öneri mi yoksa yeniden düzenleme de dahil olmak üzere gerekli bir düzeltme mi olduğunu gösterir:
Tornavida
 : Kodunuzu geliştirmek için önerilen eylem.
: Kodunuzu geliştirmek için önerilen eylem.Sarı ampul
 : Kodunuzla ilgili kritik olmayan sorunları gidermek için önerilen eylem.
: Kodunuzla ilgili kritik olmayan sorunları gidermek için önerilen eylem.Hata ampulü
 : Kodunuzdaki bir hatayı düzeltmek veya gerekli yeniden düzenlemeyi uygulamak için kritik eylem.
: Kodunuzdaki bir hatayı düzeltmek veya gerekli yeniden düzenlemeyi uygulamak için kritik eylem.
Herhangi bir dil için, üçüncü taraflar SDK'nın bir parçası gibi özel tanılamalar ve öneriler sağlayabilir. Visual Studio, ampulleri bu kurallara göre gösterir.
Kullanılabilir eylemleri bulma
Visual Studio'da ampul ![]() , tornavida
, tornavida ![]() ve hata ampulü
ve hata ampulü ![]() tarayarak kodunuzun Kullanılabilir Hızlı İşlemler olup olmadığını de kontrol edebilirsiniz:
tarayarak kodunuzun Kullanılabilir Hızlı İşlemler olup olmadığını de kontrol edebilirsiniz:
Farenizi kodunuzun üzerine getirin ve hızlı işlem simgelerine dikkat edin:
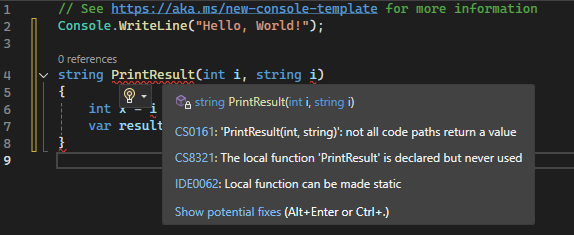
Ekleme imlecini (|) bir kod satırına taşıyın ve kod düzenleyicisinin sol kenar boşluğunda Hızlı İşlem simgeleri olup olmadığını denetleyin.
Ayrıca, kullanılabilir hızlı işlemleri el ile de de kontrol edebilirsiniz:
Bir kod satırına sağ tıklayın ve mevcut Hızlı Eylemler ve yeniden düzenleme seçeneklerinin listesini görmek için Hızlı İşlemler ve Düzenlemeler seçeneğini seçin.
Bir satırda herhangi bir yerde Ctrl + nokta (.) öğesini seçin.
Kodu geliştirmek için öneriler uygulama
Hızlı İşlemler kullanılabilir olduğunda, ilgili kodun yanındaki ampul ![]() veya tornavida
veya tornavida ![]() simgesini seçebilirsiniz.
simgesini seçebilirsiniz.
Simgenin yanındaki aşağı oku seçin veya Olası düzeltmeleri göster bağlantısını kullanarak kullanılabilir iyileştirmeleri görün.
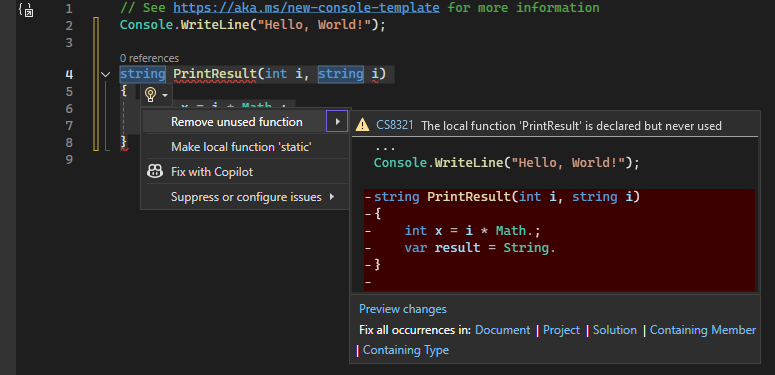
Önerilen değişikliği kodunuz için uygulamak için simgeyi seçin. İmleciniz kullanılabilir bir eylemi gösteren bir kod satırındayken Ctrl + nokta (.) seçeneğini de belirleyebilirsiniz.
Hataları düzeltmek için eylem uygulama
Kodunuzda bir hata varsa ve Visual Studio'nun önerilen bir düzeltmesi varsa, kodun altında hatayla birlikte kırmızı bir dalgalı çizgi görürsünüz. Hata ampulü ![]() simgesi işaretli kodun yanında da görüntülenir.
simgesi işaretli kodun yanında da görüntülenir.
Kullanılabilir düzeltmeleri görmek için simgenin yanındaki Aşağı oku seçin veya Olası düzeltmeleri göster bağlantısını kullanın.
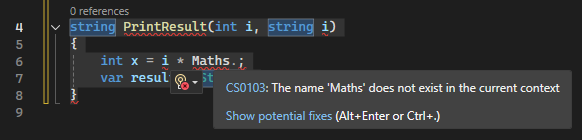
Önerilen değişikliği kodunuz için uygulamak için simgeyi seçin. İmleciniz kullanılabilir bir eylemi gösteren bir kod satırındayken Ctrl + nokta (.) seçeneğini de belirleyebilirsiniz.
Bahşiş
Kod düzeltme hızlı işlemlerinden bazılarını kapatabilirsiniz. Daha fazla informatio için bkz. .NET için kaynak kod çözümlemesini devre dışı bırakma.
Yapay zeka yardımı alma
Copilotsizde varsa, Hızlı İşlemler ampulünü kullanırken yapay zeka desteği alabilirsiniz. Ampul menüsünden Copilotile düzelt'i seçin. Bu, GitHub Copilot Sohbeti ile satır içi bir sohbet açar ve size uygun bir düzeltme sunar.
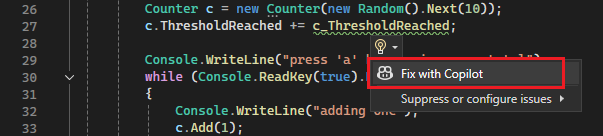
İlgili içerik
- Yaygın Hızlı İşlemler
- Kod stilleri ve Hızlı eylemler
- Visual Studio IntelliCode