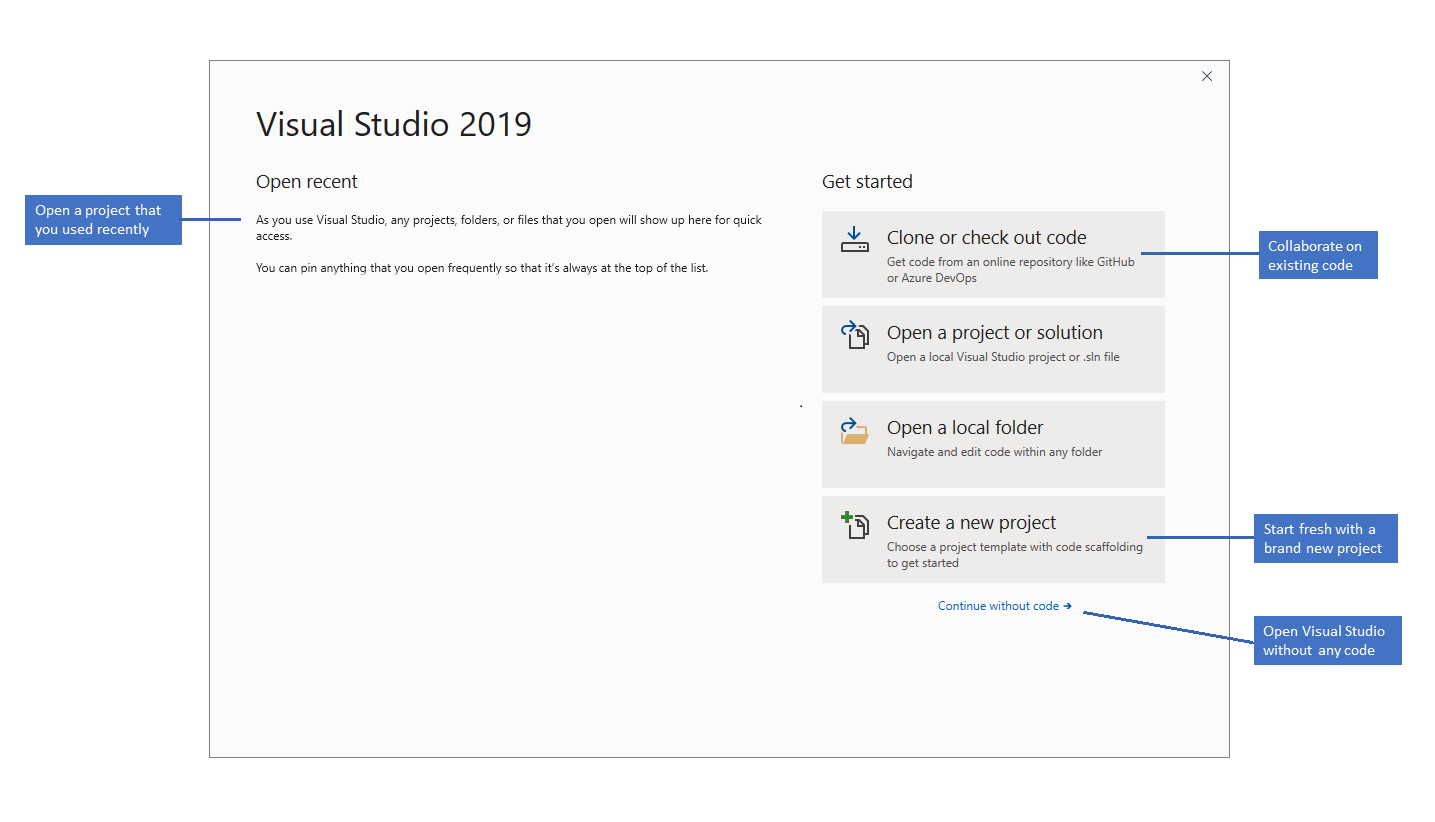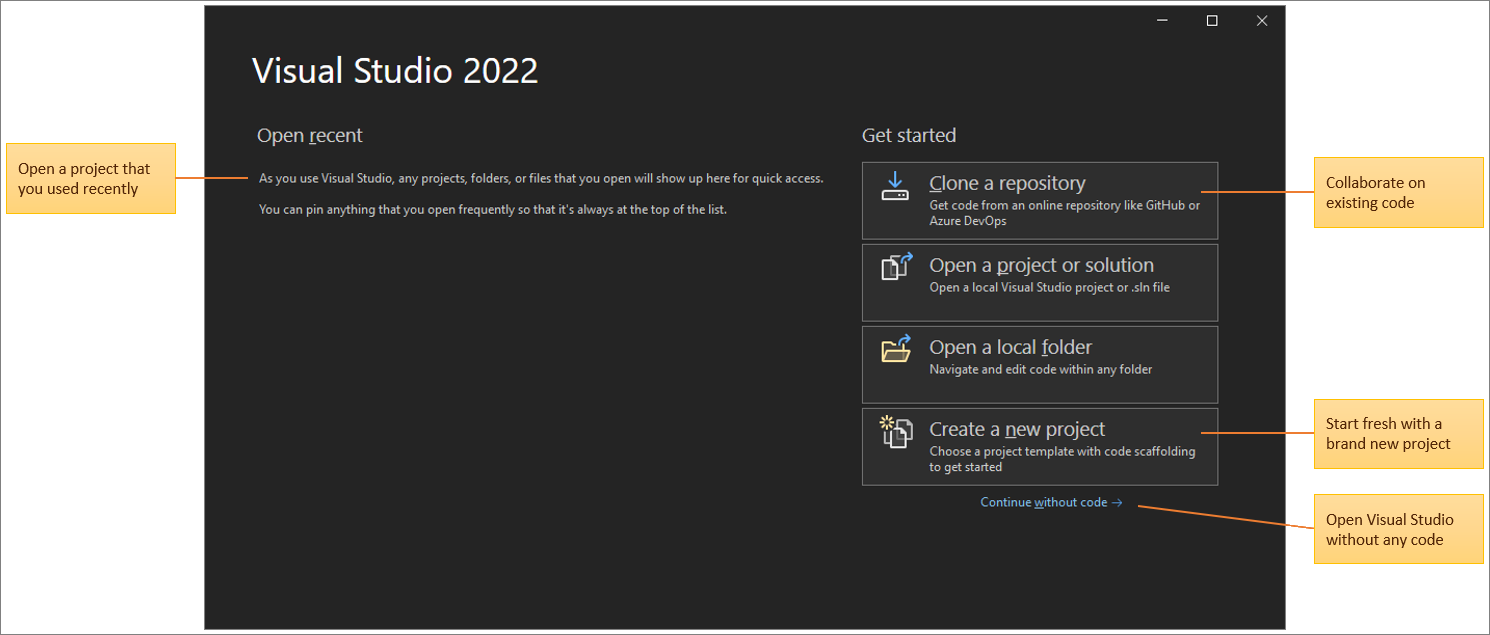Visual Studio IDE'de gezinme
Visual Studio tümleşik geliştirme ortamına (IDE) bu girişte bazı pencereler, menüler ve diğer kullanıcı arabirimi özelliklerinde bir tura çıkarsınız.
Herhangi bir uygulama türü geliştirmek veya dil öğrenmek için Visual Studio Tümleşik Geliştirme Ortamı'nda (IDE) çalışırsınız. Visual Studio IDE, kod düzenlemenin ötesinde grafik tasarımcıları, derleyicileri, kod tamamlama araçlarını, kaynak denetimini, uzantıları ve daha birçok özelliği tek bir yerde bir araya getirir.
İndirme ve kurma
Başlamak için Visual Studio'yu indirin ve sisteminize yükleyin.
Visual Studio Yükleyicisi, istediğiniz programlama dilleri veya platformlar için ihtiyacınız olan özellik grupları olan iş yüklerini seçer ve yüklersiniz. Bu öğreticiyi takip etmek için yükleme sırasında .NET masaüstü geliştirme iş yükünü seçtiğinizden emin olun.
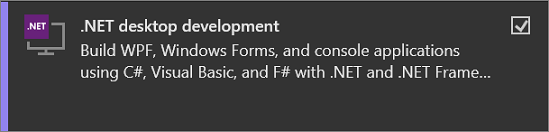
Visual Studio'nuz zaten varsa. .NET masaüstü geliştirme iş yükünü aşağıdaki gibi ekleyebilirsiniz:
- Visual Studio Yükleyicisi başlatın.
- İstenirse yükleyicinin kendisini güncelleştirmesine izin verin.
- Visual Studio için bir güncelleştirme varsa, bir Güncelleştir düğmesi gösterilir. Yüklemeyi değiştirmeden önce güncelleştirmek için seçin.
- Visual Studio yüklemenizi bulun ve Değiştir düğmesini seçin.
- Henüz seçili değilse . NET masaüstü geliştirme iş yükünü seçin ve Değiştir düğmesini seçin. Aksi takdirde, iletişim kutusunu kapatması gerekir.
Başlangıç penceresi
Visual Studio'yu açtıktan sonra göreceğiniz ilk şey başlangıç penceresidir. Kodu kopyalama veya kullanıma alma, var olan bir projeyi veya çözümü açma, yeni bir proje oluşturma veya yalnızca bazı kod dosyalarını içeren bir klasör açma seçenekleri vardır.
Visual Studio'yu ilk kez kullanıyorsanız, son projeler listeniz boş olur.
Proje veya çözüm olmadan kod geliştirmek için Visual Studio'da kodunuzu açmak için Yerel klasör aç seçeneğini kullanın. Aksi takdirde, GitHub veya Azure DevOps gibi bir kaynak sağlayıcıdan yeni proje oluşturabilir veya Depo kopyalayabilirsiniz.
Visual Studio geliştirme ortamını belirli bir proje veya kod yüklenmeden açmak için Kod olmadan devam et seçeneğini kullanın. Canlı Paylaşım oturumuna katılmak veya hata ayıklama işlemine eklemek için bu seçeneği belirleyebilirsiniz. Başlangıç penceresini kapatmak ve IDE'yi açmak için Esc tuşuna da basabilirsiniz.
Başlangıç penceresi
Visual Studio'yu açtıktan sonra göreceğiniz ilk şey başlangıç penceresidir. Kodu kopyalama veya kullanıma alma, var olan bir projeyi veya çözümü açma, yeni bir proje oluşturma veya yalnızca bazı kod dosyaları içeren bir klasör açma seçenekleri vardır.
Visual Studio'yu ilk kez kullanıyorsanız, son projeler listeniz boş olur.
Proje veya çözüm olmadan kod geliştirmek için Visual Studio'da kodunuzu açmak için Yerel klasör aç seçeneğini kullanın. Aksi takdirde, GitHub veya Azure DevOps gibi bir kaynak sağlayıcıdan yeni proje oluşturabilir veya Depo kopyalayabilirsiniz.
Visual Studio geliştirme ortamını belirli bir proje veya kod yüklenmeden açmak için Kod olmadan devam et seçeneğini kullanın. Canlı Paylaşım oturumuna katılmak veya hata ayıklama işlemine eklemek için bu seçeneği belirleyebilirsiniz. Başlangıç penceresini kapatmak ve IDE'yi açmak için Esc tuşuna da basabilirsiniz.
Projenizi oluşturun
Visual Studio'nun özelliklerini keşfetmek için yeni bir proje oluşturalım.
Visual Studio'yu başlatın ve Yeni proje oluştur'u seçin.
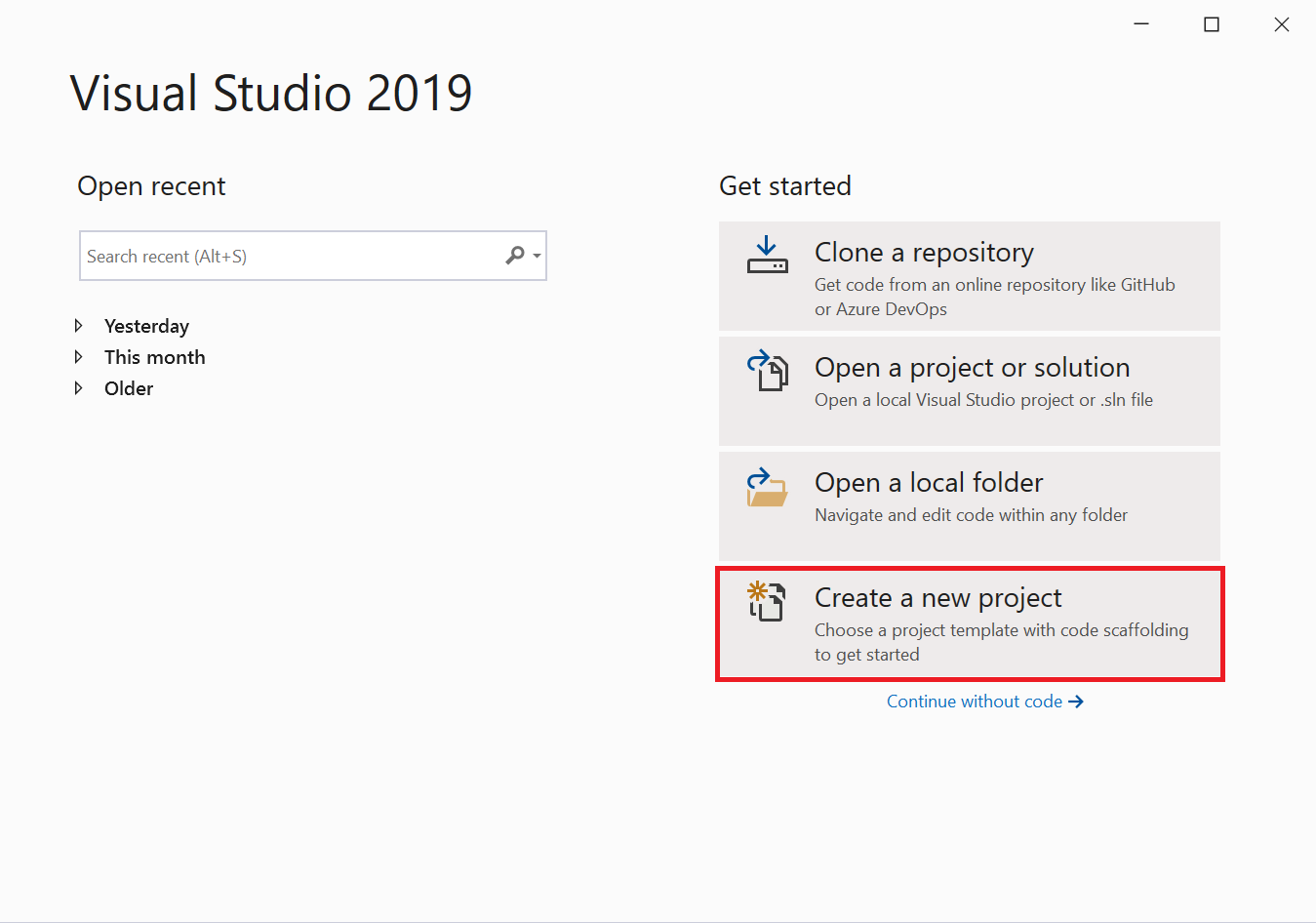
Yeni proje oluştur penceresi açılır ve birkaç proje şablonu gösterilir. Şablon, belirli bir proje türü için gereken temel dosyaları ve ayarları içerir.
Burada bir proje şablonu arayabilir, filtreleyebilir ve seçebilirsiniz. Ayrıca son kullandığınız proje şablonlarının listesini de gösterir.
Yeni proje oluştur penceresinde, proje türleri listesini filtrelemek için arama kutusuna konsol yazın. Tüm diller açılan listesinden C# (veya seçtiğiniz başka bir dil) seçerek arama sonuçlarını daha da daraltın.
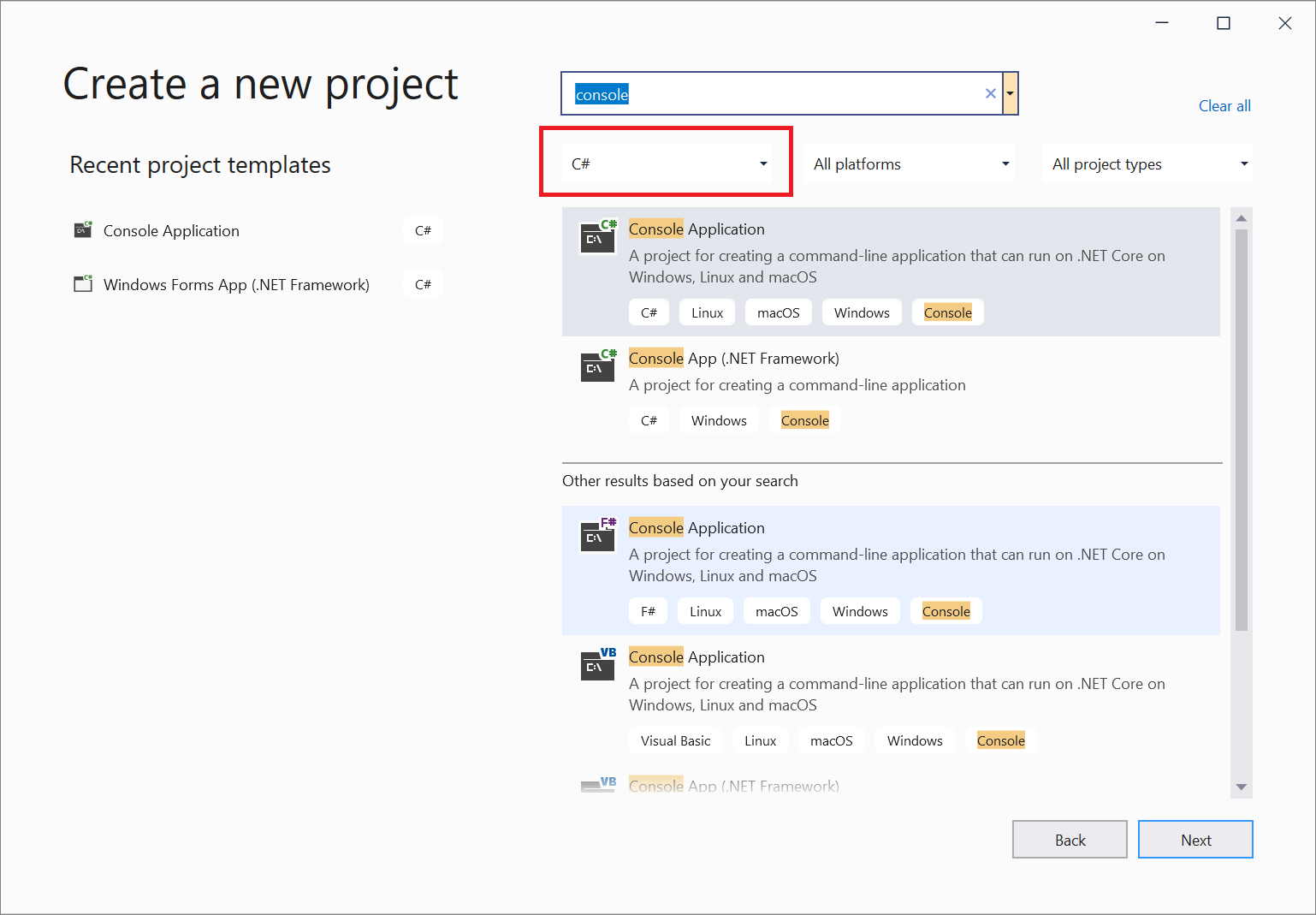
C# seçeneğini belirlediyseniz Konsol Uygulaması şablonunu ve ardından İleri'yi seçin. (Farklı bir dil seçtiyseniz herhangi bir şablon seçmeniz yeter. Kullanıcı arabirimi tüm programlama dilleri için benzerdir.)
Yeni projenizi yapılandırın penceresinde varsayılan proje adını ve konumunu kabul edin ve İleri'yi seçin.
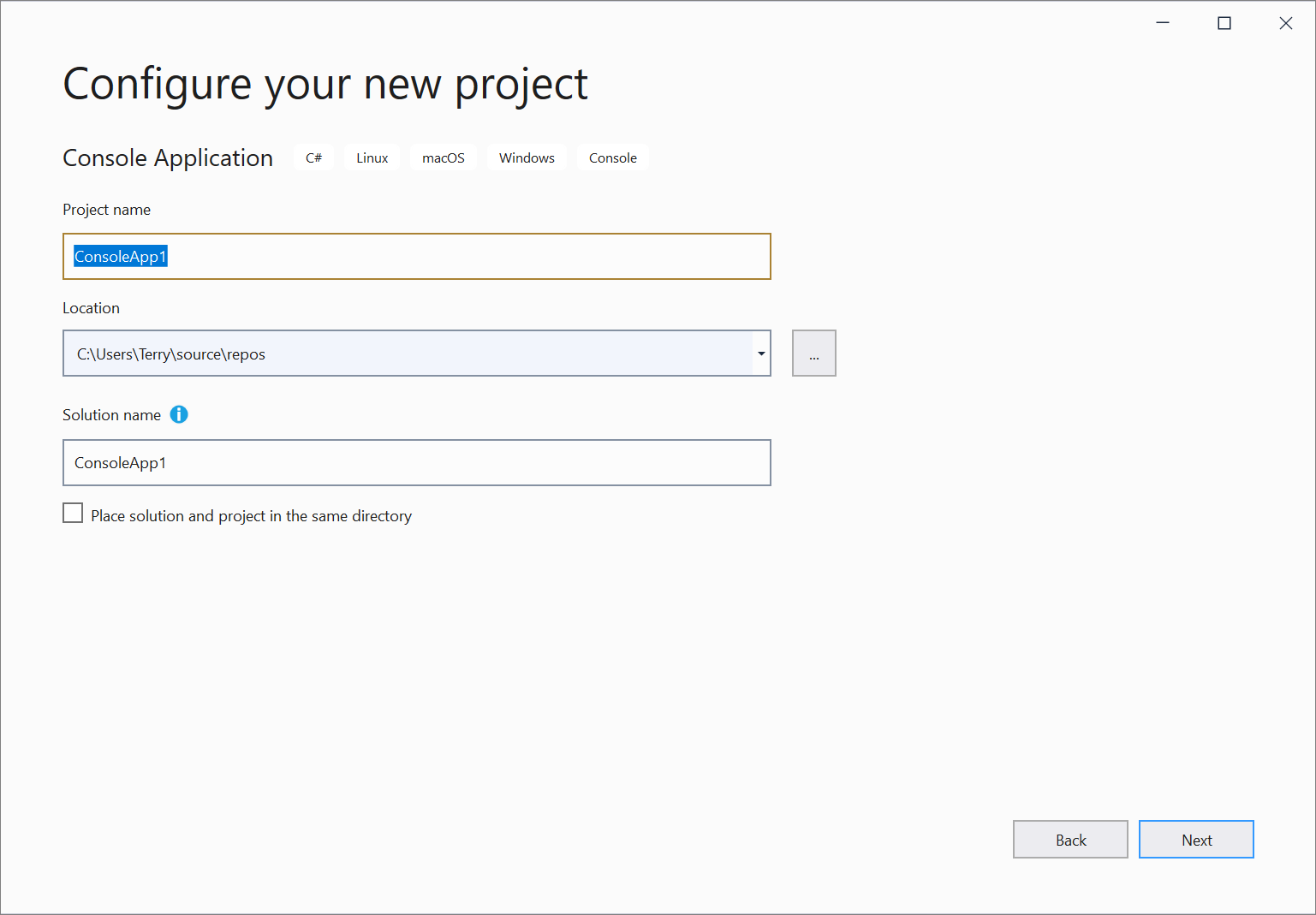
Ek bilgi penceresinde Hedef Çerçeve açılan menüsünde .NET Core 3.1'in göründüğünü doğrulayın ve oluştur'u seçin.
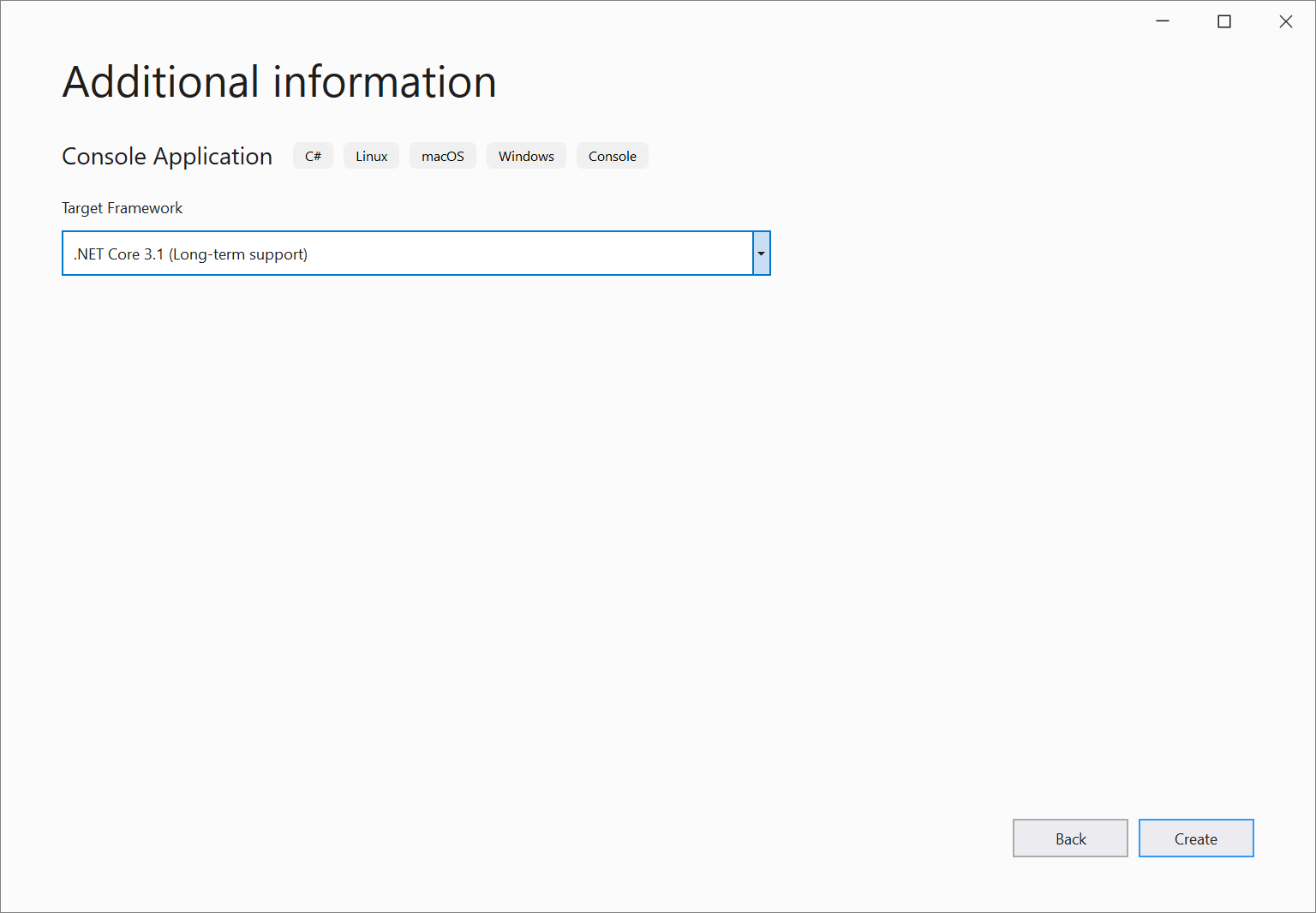
Projeniz Visual Studio'da oluşturulur ve yüklenir.
Temel düzen
Projenizdeki, çözümünüzdeki veya kod klasörünüzdeki dosya ve klasör hiyerarşisinin grafik gösterimini gösteren Çözüm Gezgini kullanarak projenizin içeriğine göz atın.
Hiyerarşiye göz atabilir ve dosyayı seçerek Düzenleyici'de açabilirsiniz. Düzenleyici penceresinde Program.cs adlı bir dosya açılır. Düzenleyici, dosyaların içeriğini gösterir ve visual studio'da kodlama çalışmanızın çoğunu yaptığınız yerdir.
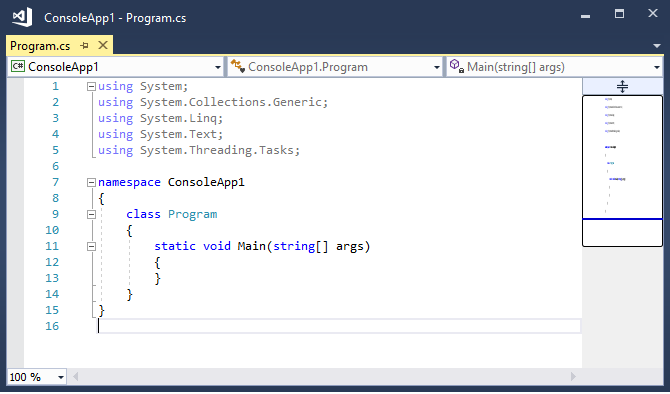
Visual Studio'nun üst kısmındaki menü çubuğu komutları kategorilere ayırır. Örneğin, Proje menüsünde çalıştığınız projeyle ilgili komutlar bulunur. Araçlar menüsünde, Seçenekler'i seçerek Visual Studio'nın nasıl davranacağını özelleştirebilir veya Araçları ve Özellikleri Al'ı seçerek yüklemenize özellikler ekleyebilirsiniz.

Fare imleci bir anahtar sözcüğün üzerindeyken veya bir anahtar sözcük seçtikten sonra F1 tuşuna basarak bağlamsal yardım alın. Örneğin konsolu seçin ve Konsol Sınıfı'nda belgelere atlamak için F1 tuşuna basın.
Visual Studio'nun klavye erişilebilirliği mükemmeldir. Eylemleri hızlı bir şekilde gerçekleştirmek için bir dizi yerleşik klavye kısayolu destekler. Klavye kısayollarının listesini görmek için Yardım > Klavye Kısayolu başvurularını kullanın.
Hata Listesi kodunuzun geçerli durumuyla ilgili hataları, uyarıları ve iletileri gösterir. Dosyanızda veya projenizde herhangi bir yerde hatalar (eksik ayraç veya noktalı virgül gibi) varsa, bunlar burada listelenir. Hata Listesi penceresini açmak için Görünüm menüsünü ve ardından Hata Listesi'ni seçin.
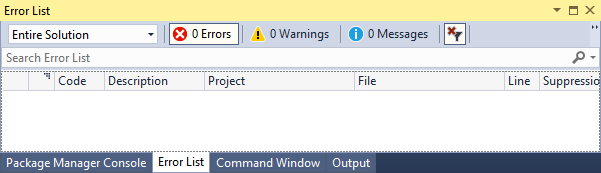
En üstteki Arama kutusu (Ctrl + Q), Visual Studio'da hemen hemen her şeyi bulmanın hızlı ve kolay bir yoludur. Yapmak istediğiniz işlemle ilgili bazı metinler girebilirsiniz ve metinle ilgili seçeneklerin listesini gösterir. Örneğin, bir Terminal penceresi açmak için bu pencereyi arayın ve arama sonuçlarından açın. Yerleşik terminal açılır ve komutlar için hazırdır.

Visual Studio kullanırken herhangi bir sorunla karşılaşırsanız veya ürünü nasıl geliştirebileceğinize ilişkin önerileriniz varsa, IDE'nin sağ üst köşesindeki Geri Bildirim Gönder düğmesini seçerek bize bildirebilirsiniz.
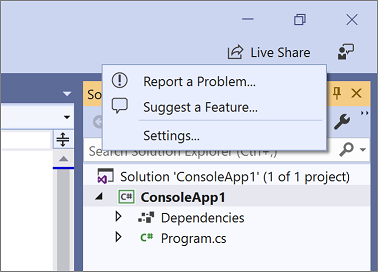
Visual Studio'yu başlatın ve Yeni proje oluştur'u seçin.
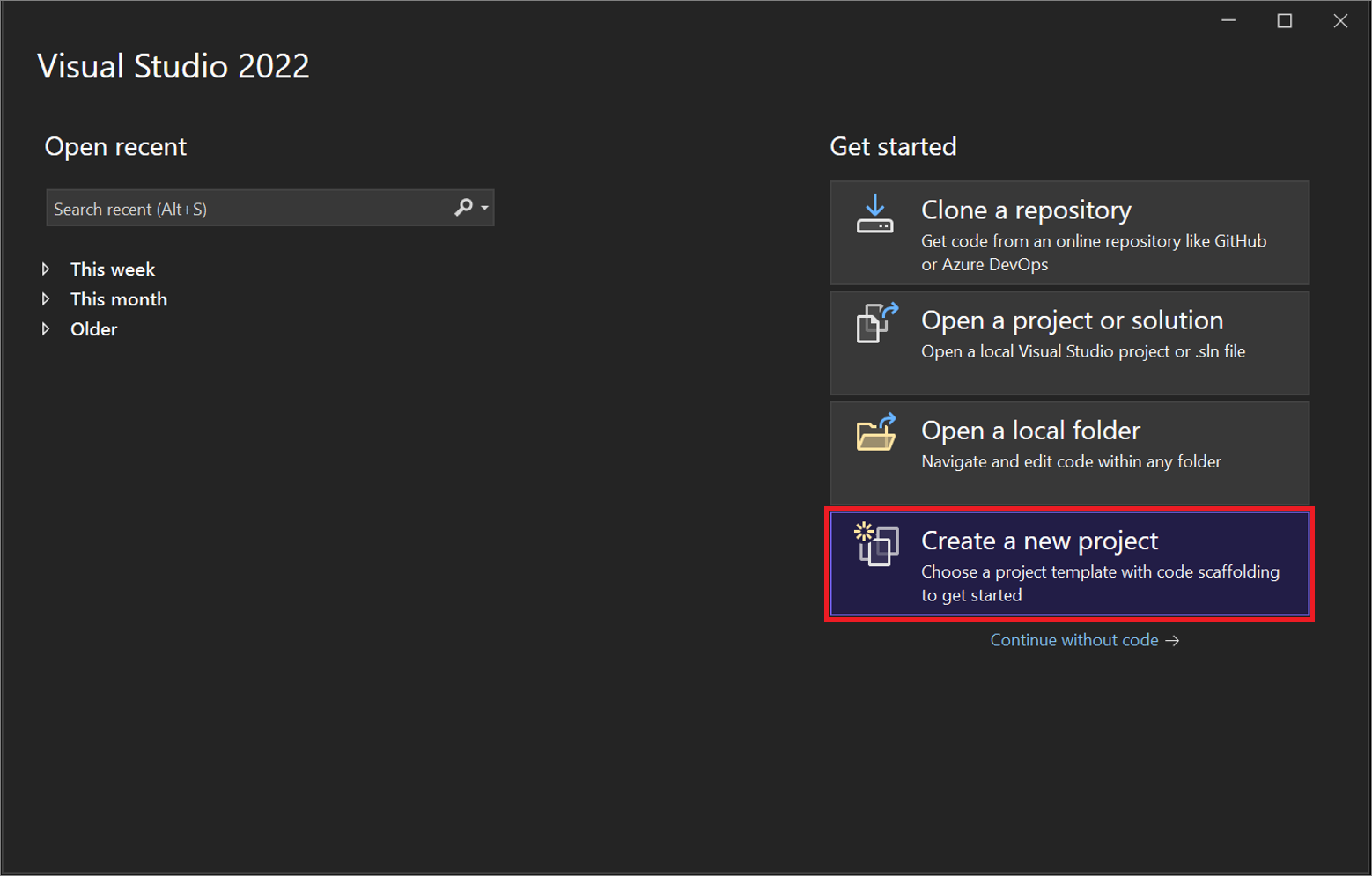
Yeni proje oluştur penceresi açılır ve birkaç proje şablonu gösterilir. Şablon, belirli bir proje türü için gereken temel dosyaları ve ayarları içerir.
Burada bir proje şablonu arayabilir, filtreleyebilir ve seçebilirsiniz. Yeni proje oluştur penceresinde son kullanılan proje şablonlarınızın listesi de gösterilir.
Yeni proje oluştur penceresinde, proje türleri listesini filtrelemek için arama kutusuna konsol yazın. Tüm diller açılan listesinden C# (veya seçtiğiniz başka bir dil) seçerek arama sonuçlarını daha da daraltın.
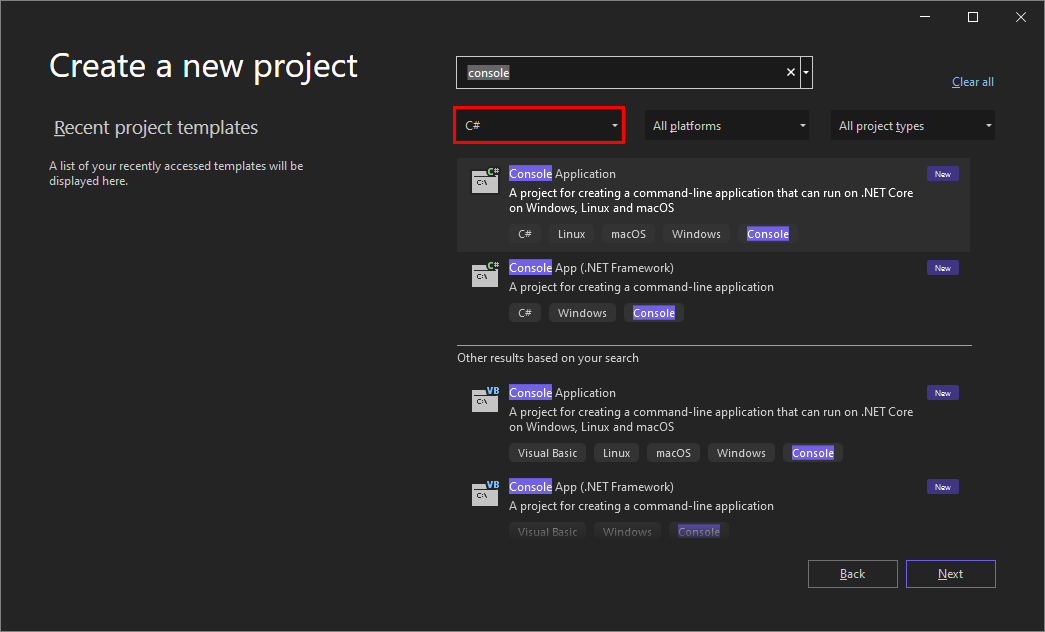
C# seçeneğini belirlediyseniz Konsol Uygulaması şablonunu ve ardından İleri'yi seçin. Farklı bir dil seçtiyseniz herhangi bir şablonu seçmeniz yeter.
Yeni projenizi yapılandırın penceresinde varsayılan proje adını ve konumunu kabul edin ve İleri'yi seçin.
Ek bilgiler penceresinde Çerçeve açılan menüsünde .NET 8.0'ın göründüğünden emin olun ve oluştur'u seçin.
Proje, Visual Studio'da oluşturulur ve yüklenir.
Temel düzen
Projenizdeki, çözümünüzdeki veya kod klasörünüzdeki dosya ve klasör hiyerarşisinin grafik gösterimini gösteren Çözüm Gezgini kullanarak projenizin içeriğine göz atın.
Hiyerarşiye göz atabilir ve dosyayı seçerek Düzenleyici'de açabilirsiniz. dosya Program.cs Düzenleyici penceresinde açılır. Düzenleyici, dosyaların içeriğini gösterir ve visual studio'da kodlama çalışmanızın çoğunu yaptığınız yerdir.
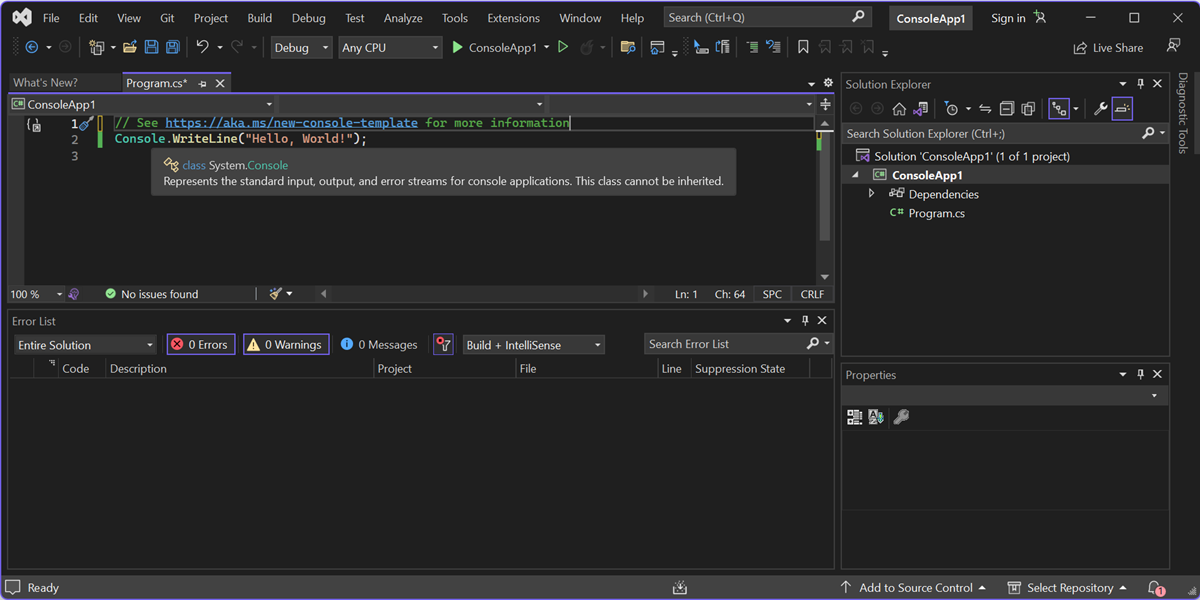
Visual Studio'nun üst kısmındaki menü çubuğu komutları kategorilere ayırır. Örneğin, Proje menüsünde çalıştığınız projeyle ilgili komutlar bulunur. Araçlar menüsünde, Seçenekler'i seçerek Visual Studio'nın nasıl davranacağını özelleştirebilir veya Araçları ve Özellikleri Al'ı seçerek yüklemenize özellikler ekleyebilirsiniz. Kendi geliştirme stilinizi ve gereksinimlerinizi en iyi şekilde desteklemek için Visual Studio IDE ayarlarını çeşitli yollarla özelleştirebilirsiniz.

Bağlama duyarlı kod tamamlamaları, öneriler, kod açıklamaları ve daha fazlası ile doğrudan düzenleyicide GitHub Copilot ile yapay zeka yardımı alın. Örneğin, kodun ne yapmasını istediğinizi açıklayan bir doğal dil açıklaması yazarak kod önerileri alabilirsiniz.
Visual Studio'da yapay zeka destekli geliştirme hakkında daha fazla bilgi edinin.
Fare imleci bir anahtar sözcüğün üzerindeyken veya bir anahtar sözcük seçtikten sonra F1 tuşuna basarak bağlamsal yardım alın. Örneğin konsolu seçin ve Konsol Sınıfı'nda belgelere atlamak için F1 tuşuna basın.
Visual Studio'nun klavye erişilebilirliği mükemmeldir. Eylemleri hızlı bir şekilde gerçekleştirmek için bir dizi yerleşik klavye kısayolu destekler. Klavye kısayollarının listesini görmek için Yardım > Klavye Kısayolu başvurularını kullanın.
Hata Listesi kodunuzun geçerli durumuyla ilgili hataları, uyarıları ve iletileri gösterir. Dosyanızda veya projenizde herhangi bir yerde hatalar (eksik ayraç veya noktalı virgül gibi) varsa, bunlar burada listelenir. Hata Listesi penceresini açmak için Görünüm menüsünü ve ardından Hata Listesi'ni seçin.
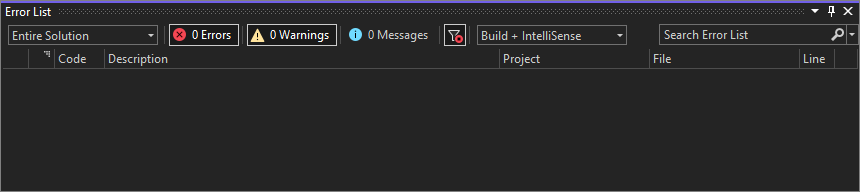
En üstteki Arama kutusu (Ctrl + Q), Visual Studio'da hemen hemen her şeyi bulmanın hızlı ve kolay bir yoludur. Yapmak istediğiniz işlemle ilgili bazı metinler girebilirsiniz ve metinle ilgili seçeneklerin listesini gösterir. Örneğin, bir Terminal penceresi açmak için bu pencereyi arayın ve arama sonuçlarından açın. Yerleşik terminal açılır ve komutlar için hazırdır.

Visual Studio kullanırken herhangi bir sorunla karşılaşırsanız veya ürünü nasıl geliştirebileceğinize ilişkin önerileriniz varsa, IDE'nin sağ üst köşesindeki Geri Bildirim Gönder düğmesini seçerek bize bildirebilirsiniz.
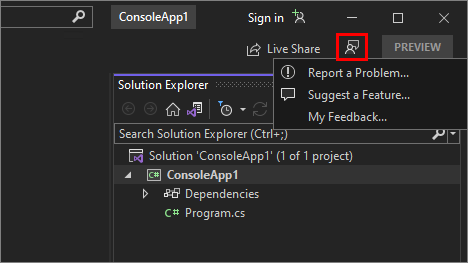
Uygulamanızı derleme
Şimdi biraz derleme çıktısı görmek için projeyi derleyelim. Çıkış penceresi, projenizi oluşturma ve kaynak denetim sağlayıcınızdan gelen çıkış iletilerini gösterir.
Derle menüsünden Çözüm Derle'yi seçin. Çıkış penceresi otomatik olarak odağı alır ve başarılı bir derleme iletisi gösterir.

Uygulamanızı çalıştırma
Araç çubuğunda Hata Ayıklamayı Başlat düğmesini (yeşil ok) seçin veya uygulamanızı çalıştırmak için F5 tuşuna basın.

Visual Studio uygulamayı oluşturur ve Hello, World! iletisiyle bir konsol penceresi açılır. Artık çalışan bir uygulamanız var!
Konsol penceresini kapatmak için herhangi bir tuşa basın.
Araç çubuğunda Hata Ayıklamayı Başlat düğmesini (yeşil ok) seçin veya uygulamanızı çalıştırmak için F5 tuşuna basın.

Visual Studio uygulamayı oluşturur ve Hello, World! iletisiyle bir konsol penceresi açılır. Artık çalışan bir uygulamanız var!
Konsol penceresini kapatmak için herhangi bir tuşa basın.
Uygulamanızda hata ayıklama
Visual Studio'nun birçok yerleşik hata ayıklama özelliği vardır. Kodun yürütülmesini duraklatmak veya adım adım hata ayıklamak için kodun ilgilendiği herhangi bir noktada bir kesme noktası ayarlayın. Her aşamadaki değerleri inceleyerek kodun sorunlarını gidermek için Yerel Ayarlar, Otomatikler ve İzleme penceresine göz atın.
Şimdi uygulamaya biraz daha kod ekleyelim. aşağıdaki C# kodunu yazan
Console.WriteLine("Hello World!");satırın önüne ekleyin:Console.WriteLine("\nWhat is your name?"); var name = Console.ReadLine();Uygulamanızı çalıştırmak için Visual Studio'da hata ayıklama araç çubuğunda Hata Ayıklamayı Başlat düğmesini (yeşil ok) seçin.

Araç çubuğundaki Durdur düğmesine tıklayarak uygulamayı istediğiniz zaman durdurabilirsiniz.
Şimdi uygulamaya biraz daha kod ekleyelim. aşağıdaki C# kodunu yazan
Console.WriteLine("Hello World!");satırın önüne ekleyin:Console.WriteLine("\nWhat is your name?"); var name = Console.ReadLine();Uygulamanızı çalıştırmak için Visual Studio'da hata ayıklama araç çubuğunda Hata Ayıklamayı Başlat düğmesini (yeşil ok) seçin.

Çalışırken Yeniden Yükleme kullanarak sorunları düzeltin veya anında kodda değişiklik yapın ve uygulamayı yeniden başlatmadan sonuçları görün.

Araç çubuğundaki Durdur düğmesini seçerek uygulamayı istediğiniz zaman durdurabilirsiniz.

İlgili içerik
Kullanıcı arabirimini tanımak için Visual Studio'nun özelliklerinden yalnızca birkaçını incelediniz. Daha fazla keşfetmek için: