Visual Studio Geliştirici Komut İstemi ve Developer PowerShell
Visual Studio, geliştiriciler için iki komut satırı kabuğu, bir komut istemi ve bir PowerShell örneği içerir:
Visual Studio Geliştirici Komut İstemi - Komut satırı geliştirici araçlarını kullanmayı kolaylaştırmak için belirli ortam değişkenleri ayarlanmış standart bir komut istemi.
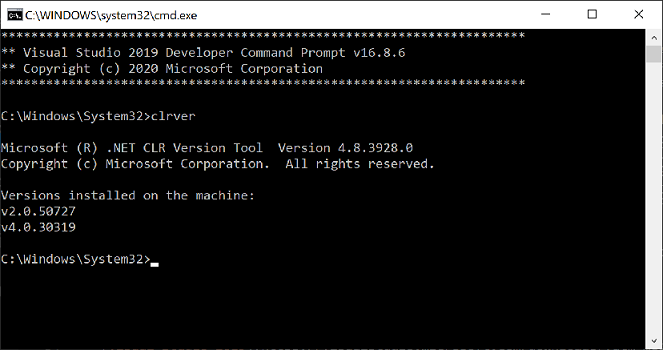
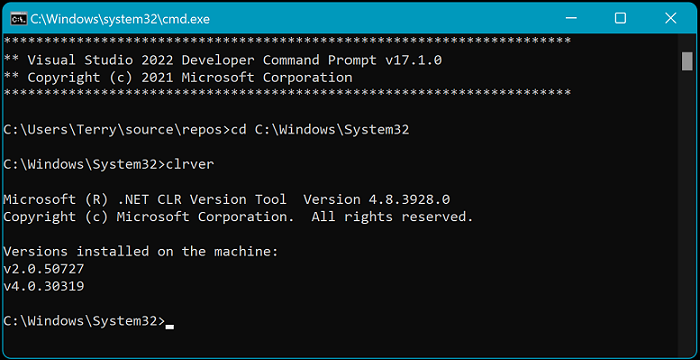
Visual Studio Developer PowerShell - Komut isteminden daha güçlü. Örneğin, bir komutun (cmdletolarak bilinir) çıkışını başka bir cmdlet'e geçirebilirsiniz. Bu kabuk, Geliştirici Komut İstemi ile aynı ortam değişkenlerine sahiptir. Visual Studio 2019'dan itibaren kullanılabilir.
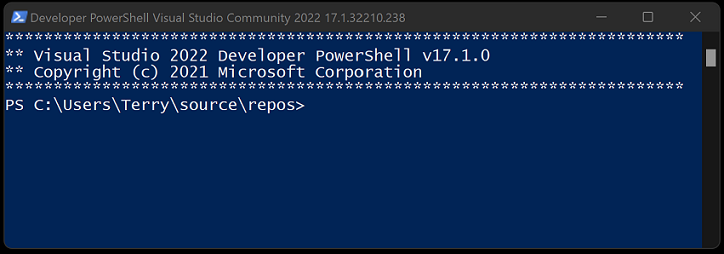
Visual Studio 2019'den başlayarak, Visual Studio bu kabuklardan birini (Geliştirici Komut İstemi ve Geliştirici PowerShell) barındırabilen tümleşik bir terminal içerir. Ayrıca her kabuğun birden çok sekmesini açabilirsiniz. Visual Studio terminali, Windows Terminalüzerine kurulmuştur. Terminali Visual Studio'da açmak için Görünüm>Terminal'ni seçin.
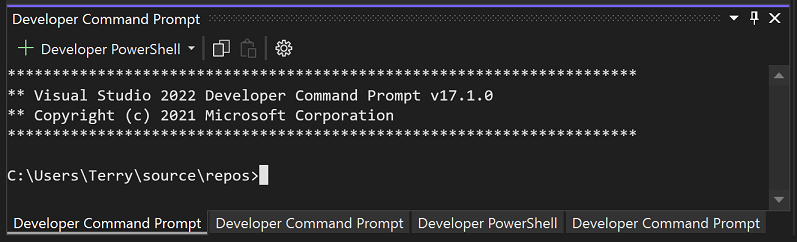
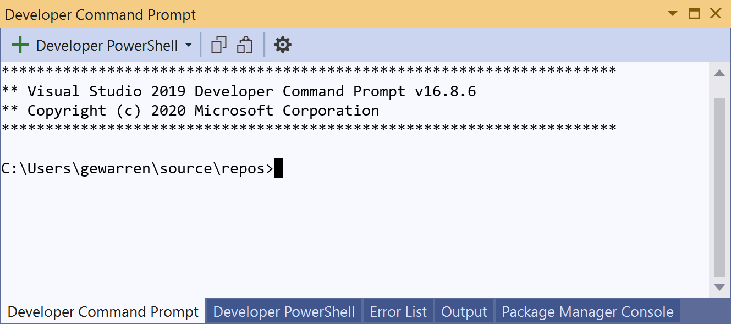
Bahşiş
Bu sayfada, Visual Studiokomut satırı kabuklarının nasıl kullanılacağı açıklanmaktadır. Visual Studio Code(VS Codeolarak da bilinir) eşdeğerini arıyorsanız bkz. Komut Satırı Arabirimi (CLI) ve terminal temel bilgileri .
Visual Studio'daki geliştirici kabuklarından birini ayrı bir uygulama olarak veya Terminal penceresinde açtığınızda, geçerli çözümünüzün dizinine açılır (yüklü bir çözümünüz varsa). Bu davranış, çözüme veya projelerine karşı komut çalıştırmayı kolaylaştırır.
Her iki kabukta da komut satırı geliştirici araçlarını daha kolay kullanmanızı sağlayan belirli ortam değişkenleri ayarlanmıştır. Bu kabuklardan birini açtıktan sonra, nerede bulunduklarını bilmenize gerek kalmadan farklı yardımcı programlar için komutları girebilirsiniz.
| Popüler komutlar | Açıklama |
|---|---|
MSBuild |
Proje veya çözüm oluşturma |
dotnet |
.NET CLI komutu |
dotnet run |
Bir .NET CLI komutu |
clrver |
CLR için .NET Framework aracı |
ildasm |
Ayrıştırıcı olarak kullanılan .NET Framework aracı |
CL |
C/C++ derleme aracı |
NMAKE |
C/C++ derleme aracı |
LIB |
C/C++ derleme aracı |
DUMPBIN |
C/C++ derleme aracı |
Visual Studio'da başlama
Visual Studio'dan Geliştirici Komut İstemi'ni veya Geliştirici PowerShell'i açmak için şu adımları izleyin:
Visual Studio'yu açın.
Menü çubuğunda, Araçları>Komut Satırı>Geliştirici Komut İstemi veya Geliştirici PowerShell öğesini seçin.
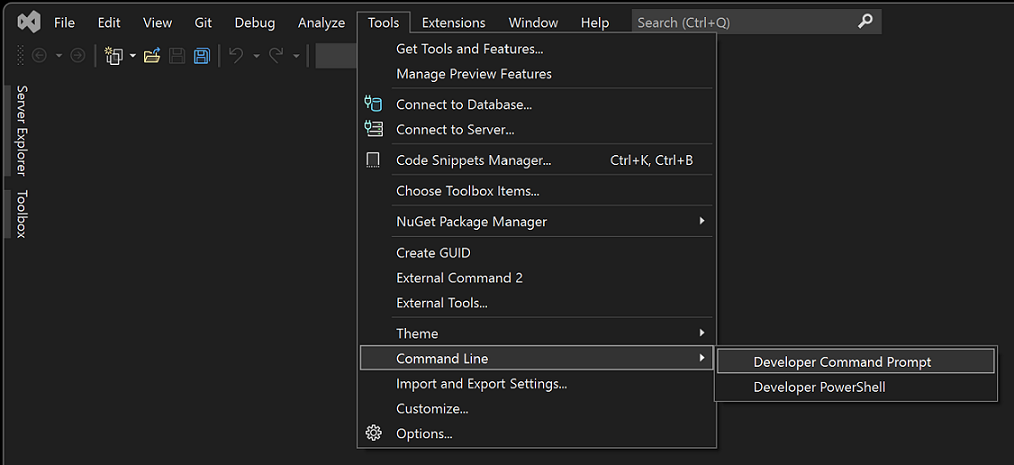
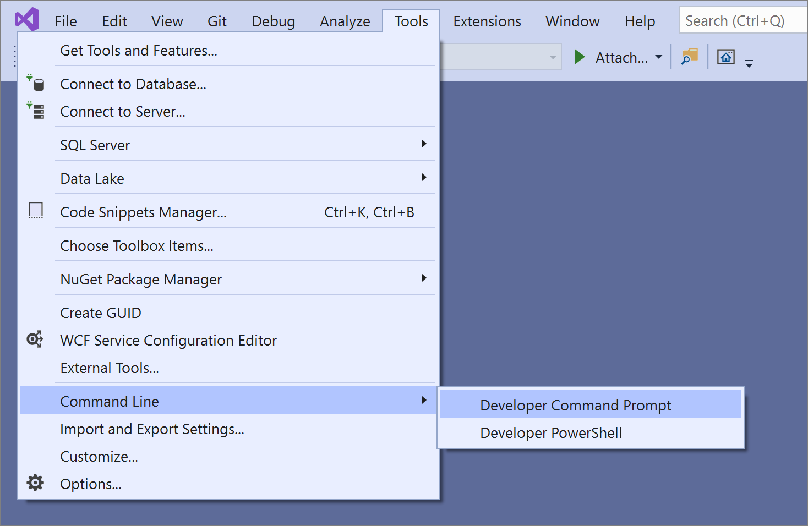
Windows menüsünden başlat
Kabukları başlatmanın bir diğer yolu da Başlat menüsündendir. Visual Studio sürümüne ve yüklediğiniz diğer SDK'lara ve iş yüklerine bağlı olarak birden çok komut isteminiz olabilir.
Windows 11
Windows 11'deki Başlangıç
 Ardından, aramak için buraya yazın iletişim kutusuna ya
Ardından, aramak için buraya yazın iletişim kutusuna ya developer command promptya dadeveloper powershellyazın.Arama metninizle ilişkili Uygulama sonucunu seçin.
Windows 10
Windows 10Başlangıç
 ve ardından V harfine kaydırın.
ve ardından V harfine kaydırın.Visual Studio 2019 veya Visual Studio 2022 klasörünü genişletin.
Visual Studio 2019 çalıştırıyorsanız VS 2019 için Geliştirici Komut İstemi'ni veya VS 2019 için Geliştirici PowerShell'i seçin. Visual Studio 2022 çalıştırıyorsanız VS 2022 için Geliştirici Komut İstemi'ni veya VS 2022 için Geliştirici PowerShell'i seçin.
Alternatif olarak, görev çubuğundaki arama kutusuna kabuğun adını yazmaya başlayabilir ve sonuç listesi arama eşleşmelerini görüntülemeye başladığında istediğiniz sonucu seçebilirsiniz.
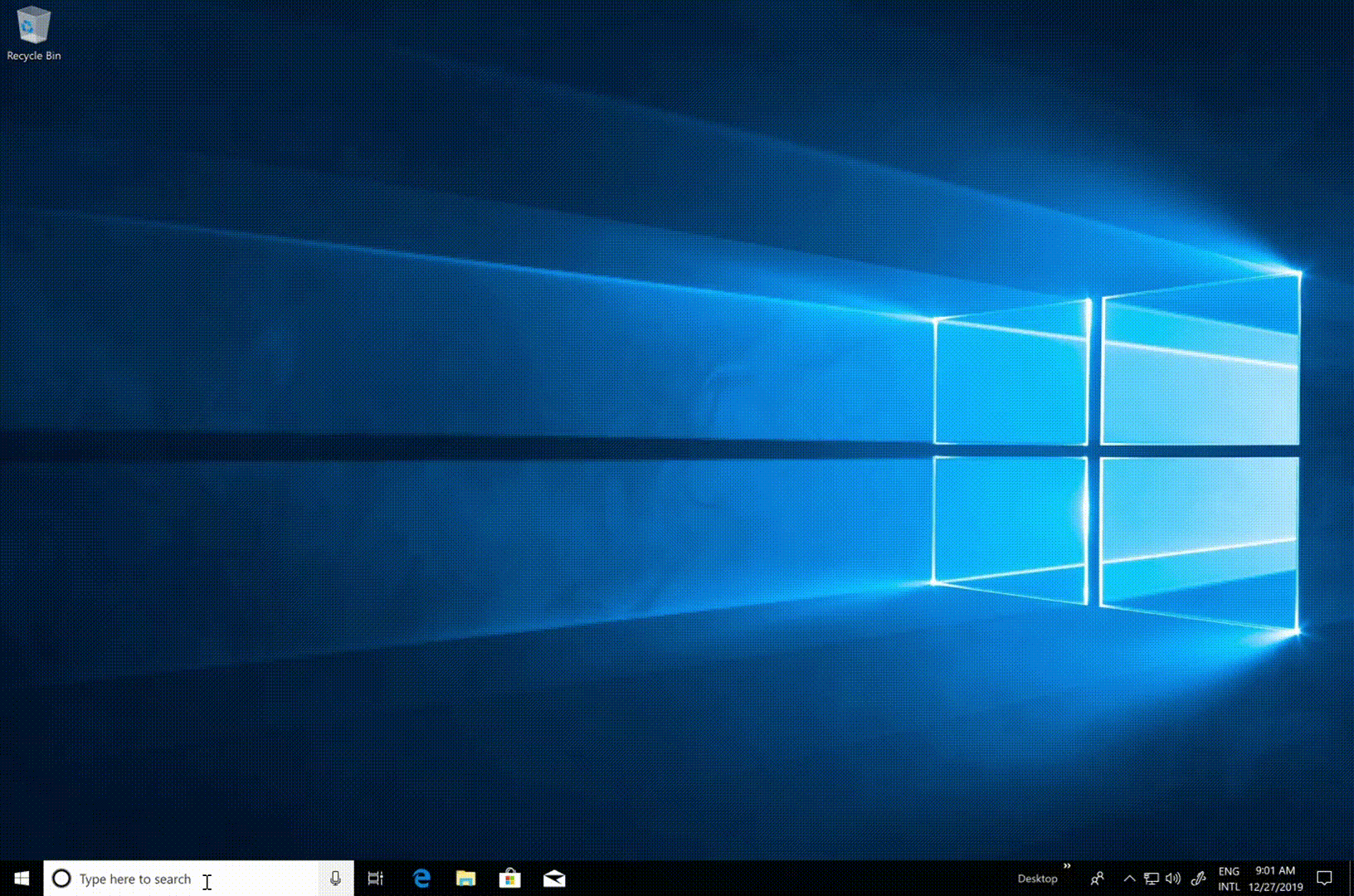
Windows 8.1
Windows logo tuşuna
 .
.Başlangıç ekranında, Uygulamalar listesini açmak için Ctrl+Sekme ve ardından Vtuşlarına basın. Bu, tüm yüklü Visual Studio komut istemlerini içeren bir liste getirir.
Visual Studio 2019 çalıştırıyorsanız VS 2019 için Geliştirici Komut İstemi'ni veya VS 2019 için Geliştirici PowerShell'i seçin. Visual Studio 2022 çalıştırıyorsanız VS 2022 için Geliştirici Komut İstemi veya VS 2022 için Geliştirici PowerShellseçin.
Dosya tarayıcısından başlayın
Genellikle, yüklediğiniz kabukların kısayolları Visual Studio için Başlat Menüsü klasörüne yerleştirilir; örneğin, %ProgramData%\Microsoft\Windows\Başlat Menüsü\Programlar\Visual Studio 2019\Visual Studio Araçları. Ancak komut istemini aramak beklenen sonuçları vermezse, dosyaları makinenizde el ile bulmayı deneyebilirsiniz.
Geliştirici Komut İstemi
VsDevCmd.batolan komut istemi dosyasının adını arayın veya %ProgramFiles%\Microsoft Visual Studio\2022\Community\Common7\Tools gibi Visual Studio için Araçlar klasörüne gidin (yol Visual Studio sürümünüz, sürümünüz ve yükleme konumunuza göre değişir).
Komut istemi dosyasını bulduktan sonra, normal bir komut istemi penceresine aşağıdaki komutu girerek dosyayı açın:
"%ProgramFiles%\Microsoft Visual Studio\2022\Community\Common7\Tools\VsDevCmd.bat"
Veya Windows Çalıştır iletişim kutusuna aşağıdaki komutu girin:
%comspec% /k "C:\Program Files\Microsoft Visual Studio\2022\Community\Common7\Tools\VsDevCmd.bat"
"%ProgramFiles(x86)%\Microsoft Visual Studio\2019\Community\Common7\Tools\VsDevCmd.bat"
Veya Windows Çalıştır iletişim kutusuna aşağıdaki komutu girin:
%comspec% /k "C:\Program Files (x86)\Microsoft Visual Studio\2019\Community\Common7\Tools\VsDevCmd.bat"
Visual Studio 2015'ten bu yana Geliştirici Komut İstemi, Visual Studio sürüm bilgilerini içeren VSCMD_VER ortam değişkenini ayarlar (örneğin: 17.9.0). Geliştirici Komut İstemi'nin konsolunuzda zaten çalıştırılıp çalıştırılmadığını algılamanız gerekiyorsa, VSCMD_VER tanımlanıp tanımlanmadığını denetlemeniz önerilir.
Bahşiş
Yolu, kullandığınız Visual Studio sürümü veya sürümüyle eşleşecek şekilde düzenlediğinizden emin olun.
Geliştirici PowerShell
Launch-VsDevShell.ps1adlı bir PowerShell betik dosyası arayın veya %ProgramFiles(x86)%\Microsoft Visual Studio\2019\Community\Common7\Toolsgibi Visual Studio için Araçlar klasörüne gidin. (Yol, Visual Studio sürümünüz, sürümünüz ve yükleme konumunuza göre değişir.) PowerShell dosyasını bulduktan sonra, bir Windows PowerShell veya PowerShell 6 istemine aşağıdaki komutu girerek dosyayı çalıştırın.
Visual Studio 2022 için:
& 'C:\Program Files\Microsoft Visual Studio\2022\Community\Common7\Tools\Launch-VsDevShell.ps1'
Visual Studio 2019 için:
& 'C:\Program Files (x86)\Microsoft Visual Studio\2019\Community\Common7\Tools\Launch-VsDevShell.ps1'
Varsayılan olarak, başlatılan Geliştirici PowerShell, yükleme yolu Launch-VsDevShell.ps1 dosyasının bulunduğu Visual Studio yüklemesi için yapılandırılır.
Bahşiş
cmdlet'in çalışması için yürütme ilkesi ayarlanmalıdır.
Launch-VsDevShell.ps1 betiği, Microsoft.VisualStudio.DevShell.dll PowerShell modülünü Visual Studio yükleme yolunda bulup yükleyip Enter-VsDevShell cmdlet'ini çağırarak çalışır. Başlat menüsündekiler gibi yüklü kısayollar modülü yükler ve cmdlet'i doğrudan çağırır.
Launch-VsDevShell.ps1, Geliştirici PowerShell'i etkileşimli olarak başlatmanın ya da derleme otomasyonu betiklerini oluşturmanın önerilen yoludur.
Komut satırı argümanları
Komut satırı argümanlarını Geliştirici Komut İstemi veya Geliştirici PowerShell gibi kabuklar için kullanabilirsiniz.
Hedef Mimari ve Konak Mimarisi
Belirli CPU mimarilerini hedefleyen çıktı üreten C++ derleyicisi gibi derleme araçları için, geliştirici kabukları uygun komut satırı argümanı kullanılarak yapılandırılabilir. Derleme aracı ikili dosyalarının mimarisi, komut satırı bağımsız değişkenleri kullanılarak da yapılandırılabilir. Derleme makinesinin mimarisi hedef mimariden farklı olduğunda bu kullanışlıdır.
Bahşiş
Visual Studio 2022 ile birlikte, msbuild, Ana Mimarisinden bağımsız olarak varsayılan olarak 64 bit msbuild.exe ikiliye ayarlanır.
| Kabuk | Tartışma |
|---|---|
| Geliştirici Komut İstemi | -arch=<Hedef Mimari> |
| Geliştirici Komut İstemi | -host_arch=<Konak Mimarisi> |
| Geliştirici PowerShell | -Arch <Hedef Mimari> |
| Geliştirici PowerShell | -HostArch <Konak Mimarisi> |
Önemli
Geliştirici PowerShell bağımsız değişkenleri -Arch ve -HostArch yalnızca Visual Studio 2022 sürüm 17.1sürümünden itibaren kullanılabilir.
Aşağıdaki tabloda hangi mimarilerin desteklendiği ve Hedef Mimari veya Konak Mimarisi bağımsız değişkenleri için kullanılıp kullanılamadığı listelenmiştir.
| Mimarlık | Hedef Mimari | Konak Mimarisi |
|---|---|---|
| x86 | Varsayılan | Varsayılan |
| amd64 | Evet | Evet |
| kol | Evet | Hayır |
| arm64 | Evet | Hayır |
Bahşiş
Yalnızca Hedef Mimarisi'ni ayarlarsanız, araçlar Konak Mimarisiyle eşleşmesini sağlamaya çalışır. Yalnızca Hedef Mimari Konak Mimarisi tarafından desteklenmeyen bir değere ayarlandığında bu hatalara neden olabilir.
Örnekler
64 bit makinede Visual Studio 2019 Community Edition için Geliştirici Komut İstemi'ni başlatarak 64 bit'i hedefleyen derleme çıkışları oluşturun:
"%ProgramFiles(x86)%\Microsoft Visual Studio\2019\Community\Common7\Tools\VsDevCmd.bat" -arch=amd64
Visual Studio 2019 Community Edition için Geliştirici Komut İstemi'ni 64 bit bir makinede başlatın ve ARM'yi hedefleyen derleme çıktıları oluşturun.
"%ProgramFiles(x86)%\Microsoft Visual Studio\2019\Community\Common7\Tools\VsDevCmd.bat" -arch=arm -host_arch=amd64
Visual Studio 2022 sürüm 17.1 veya sonraki sürümlerin Community Edition için Geliştirici PowerShell'ini 64 bit makinede başlatarak arm64'i hedefleyen derleme çıkışları oluşturun:
& 'C:\Program Files\Microsoft Visual Studio\2022\Community\Common7\Tools\Launch-VsDevShell.ps1' -Arch arm64 -HostArch amd64
SkipAutomaticLocation
Geliştirici PowerShell için kabuğun başlangıç dizini Visual Studio Proje Konumu'dur. Bu varsayılan yerel ayar, çalışma dizini gibi diğer yolları geçersiz kılar. Bu davranış, -SkipAutomaticLocationkomut satırı bağımsız değişkeni kullanılarak kapatılabilir. Başlatma işleminden sonra kabuğun geçerli dizinde kalmasını istiyorsanız bu yararlı olabilir.
Proje Konumu Araçları>Seçenekleri>Projeler & Çözümleri>Proje Konumuayarlanabilir.
Proje Konumu, Araçları>Seçenekleri>Projeler & Çözümleri>Konumlarayarlanabilir.
Bahşiş
-Arch, -HostArchve -SkipAutomaticLocation komut satırı bağımsız değişkenleri hem Launch-VsDevShell.ps1 betiği hem de Enter-VsDevShell cmdlet'i tarafından desteklenir.