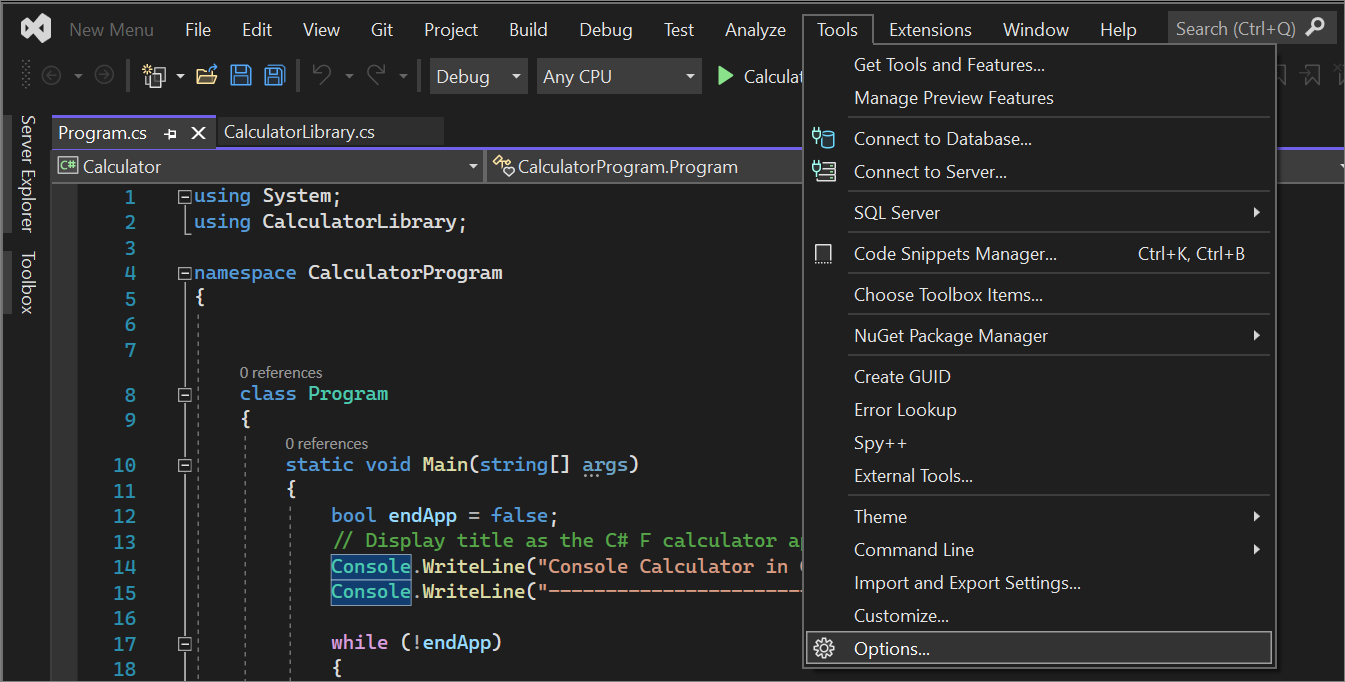Düzenleyicide sözcük kaydırmayı yönetme
Word kaydırma seçeneğini ayarlayabilir ve temizleyebilirsiniz. Bu seçenek ayarlandığında, uzun bir satırın Kod Düzenleyicisi penceresinin geçerli genişliğini aşan kısmı bir sonraki satırda görüntülenir. Bu seçenek temizlendiğinde, uzun çizgilerin uçlarını görmek için sağa kaydırabilirsiniz. Satır numaralandırma kullanımını kolaylaştırmak için bu seçeneği kapatabilirsiniz.
Not
Bu konu, Windows üzerinde Visual Studio için geçerlidir. Mac için Visual Studio için bkz. Kaynak düzenleyici: Sözcük kaydırma.
Sözcük kaydırma tercihlerini ayarlamak için
Visual Studio menü çubuğunda Araçlar>Seçenekleri'ni seçin.
Bu seçeneği genel olarak ayarlamak için Metin Düzenleyicisi>Tüm Diller>Genel'i seçin.
— veya —
Metin Düzenleyicisi'ni seçin, kullandığınız programlama diliyle eşleşen klasörü seçin. Ardından Genel klasörünü seçin. Örneğin, Metin Düzenleyicisi>C#>Genel'i seçin.
Ayarlar'ın altında Word kaydırma seçeneğini belirleyin veya temizleyin.
Sözcük kaydırma seçeneğini belirlediğinizde, Sözcük kaydırma için görsel glifleri göster seçeneği etkinleştirilir.
Not
Word Kaydırma için görsel glifleri göster seçeneği, uzun bir çizginin ikinci satıra kaydırıldığı bir dönüş ok göstergesi görüntüler. Bu anımsatıcı okları kodunuza eklenmez. Bunlar yalnızca görüntüleme amaçlıdır.
Bilinen sorunlar
Not Defteri++, Sublime Metin veya Visual Studio Code'da (VS Code) sözcük kaydırma hakkında bilgi sahibiyseniz, Visual Studio'nun diğer düzenleyicilerden farklı davrandığı aşağıdaki sorunlara dikkat edin:
- Beklenmeyen ve düzensiz girintiler
- Giriş tuşuna iki kez basmak, imleci satırın en başına taşımalıdır