Seçenekler iletişim kutusu: Metin Düzenleyicisi > Genel
Bu iletişim kutusu, Visual Studio kodu ve metin düzenleyicisi için genel ayarları değiştirmenize olanak tanır. Bu iletişim kutusunu görüntülemek için Araçlar menüsünde Seçenekler'i seçin, Metin Düzenleyicisi klasörünü genişletin ve genel'i seçin.
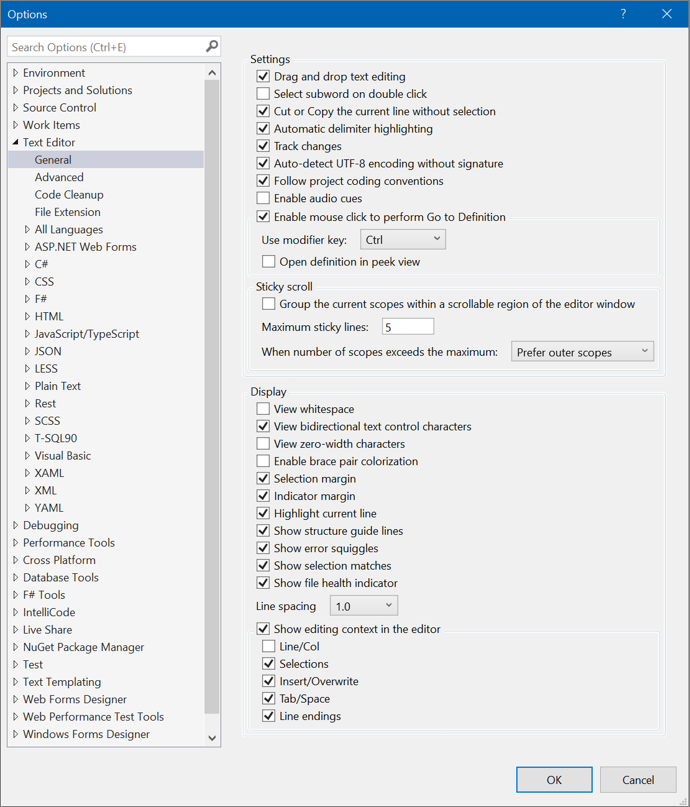
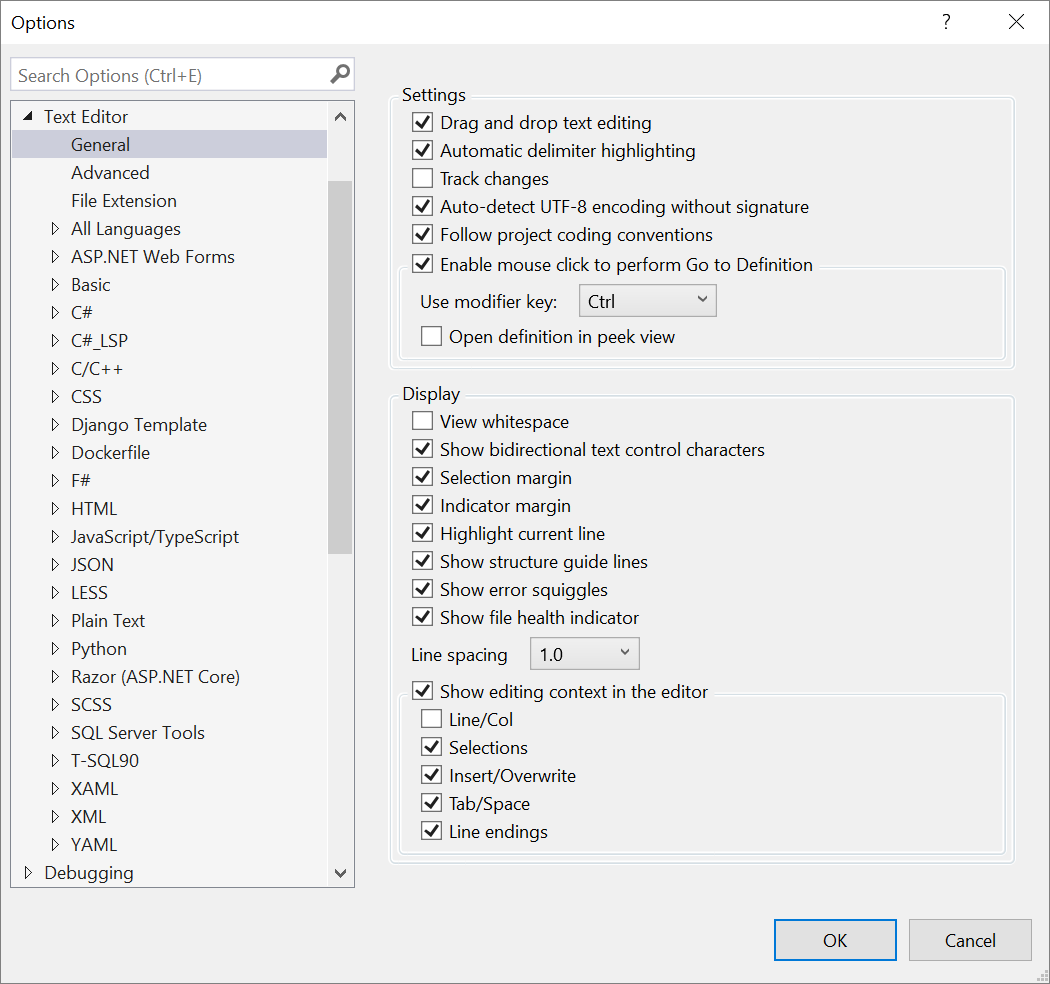
Ayarlar
Araçlar>Seçenekleri>Metin Düzenleyicisi>Genel'in Ayarlar bölümü aşağıdaki seçenekleri içerir.
Metin düzenlemeyi sürükleyip bırakma
Bu ayar seçildiğinde, metni seçip fareyle geçerli belge içinde başka bir konuma veya başka bir açık belgeye sürükleyerek taşımanıza olanak tanır.
Çift tıklamada alt sözcüğü seçin
Bu ayarı seçtiğinizde, çift tıklama sözcüğün tamamı yerine yalnızca bir alt sözcük seçer. (Örnek olarak ortanca büyük harfler kullandığınızda bu yararlı olabilir.)
Geçerli satırı seçim yapmadan kesme veya kopyalama
Bu ayarı seçtiğinizde, önce bu satırdaki metni veya kodu seçmek zorunda kalmadan imlecinizin bulunduğu geçerli satırı kesebilir veya kopyalayabilirsiniz.
Otomatik sınırlayıcı vurgulama
Seçildiğinde, parametreleri veya öğe-değer çiftlerini ve eşleşen ayraçları ayıran sınırlayıcı karakterler vurgulanır.
Değişiklikleri izle
Kod düzenleyicisi seçildiğinde, dosya en son kaydedildikten sonra değişen kodu işaretlemek için seçim kenar boşluğunda dikey sarı bir çizgi görüntülenir. Değişiklikleri kaydettiğinizde dikey çizgiler yeşil olur.
İmza olmadan UTF-8 kodlamasını otomatik algılama
Düzenleyici varsayılan olarak bayt sırası işaretlerini veya karakter kümesi etiketlerini arayarak kodlamayı algılar. Geçerli belgede hiçbiri bulunmazsa, kod düzenleyicisi bayt dizilerini tarayarak UTF-8 kodlamasını otomatik olarak algılamaya çalışır. Kodlamanın otomatik algısını devre dışı bırakmak için bu seçeneği temizleyin.
Proje kodlama kurallarını izleyin
Seçildiğinde, projeye eklenen bir EditorConfig dosyasında belirtilen projeye özgü kod stili ayarları, Seçenekler> iletişim kutusunda belirtilen tüm yerel kod stili ayarlarını, örneğin C#>Code Stili>Genel'i seçerek geçersiz kılar.
İpucu
Kodlama kuralları ve bunların nasıl uygulandığı hakkında daha fazla bilgi edinmek için EditorConfig ile taşınabilir, özel düzenleyici ayarları oluşturma sayfasına bakın.
Sesli ipuçlarını etkinleştirme
Seçildiğinde, düzenleyicideki şapka işareti hata, kesme noktası veya uyarı içeren bir satıra geldiğinde Visual Studio sesli bir ipucu çalar. Diff görünümünde bir dosyayı görüntülediğinizde, Visual Studio şapka işareti eklenen veya kaldırılan bir satıra ulaştığında da bir ipucu çalar.
Not
Ayrıca Windows'ta Ses Denetim Masası kullanarak bu ses ipuçlarını tek tek etkinleştirebilir veya değiştirebilirsiniz.
Tanıma Git işlemini gerçekleştirmek için fare tıklamasını etkinleştirme
Seçildiğinde, Ctrl tuşuna basıp fareye tıklarken öğenin üzerine gelebilirsiniz. Bunu yapmak sizi seçili öğenin tanımına götürür. Değiştirici tuşu kullan açılan listesinden Alt veya Ctrl + Alt tuşlarından birini de seçebilirsiniz.
Tanımı göz atma görünümünde açma
Kod düzenleyicisinde geçerli konumunuzdan uzaklaşmadan öğenin tanımını bir pencerede görüntülemek için bu onay kutusunu seçin. Daha fazla bilgi için bkz . Nasıl yapılır: Tanıma Göz At'ı kullanarak kodu görüntüleme ve düzenleme.
Yapışkan kaydırma
Araçlar>Seçenekler>Metin Düzenleyicisi>Genel'in Yapışkan kaydırma bölümü aşağıdaki seçenekleri içerir.
Geçerli kapsamları düzenleyici penceresinin kaydırılabilir bir bölgesinde gruplandırma
Yapışkan Kaydırma'nın kapsamları düzenleyicinin en üstüne yapıştırmasını sağlamak için bu onay kutusunu seçin; böylece siz kodunuzda gezinirken her zaman görünür durumda kalırlar. Kapsamlar ad alanlarını, sınıfları, yöntemleri, döngü başlatma deyimlerini ve koşulluları içerir. İlk olarak Visual Studio 2022 sürüm 17.5'te kullanıma sunulan Yapışkan Kaydırma için desteklenen programlama dilleri ve kod biçimleri C#, C++, XAML ve JSON'dır.
En fazla yapışkan çizgi
Varsayılan olarak 5 olarak ayarlandığında, Yapışkan Kaydırma üst bilgi alanında görmek istediğiniz satır sayısını artırabilir veya azaltabilirsiniz.
Kapsam sayısı üst sınırı aştığında
Varsayılan değer, üst düzey kapsamları gösteren Dış kapsamları tercih et'tir. İç içe geçmiş kodda gezindikçe daha üst düzey kapsamları dışarı iten iç kapsamları tercih et olarak değiştirebilirsiniz. Daha fazla bilgi için Visual Studio için Yapışkan Kaydırma nedir sayfasının "İç ve dış kapsamlar" bölümüne bakın.
Görüntüle
Araçlar>Seçenekler>Metin Düzenleyicisi>Genel'in Görüntü bölümü aşağıdaki seçenekleri içerir.
Boşluğu görüntüle
Seçildiğinde, boşlukları ve sekmeleri görselleştirebilirsiniz.
Çift yönlü metin denetimi karakterlerini görüntüleme
Çift yönlü metin denetimi karakterlerini göster
Seçildiğinde, tüm çift yönlü metin denetimi karakterleri kod düzenleyicisinde yer tutucu olarak işlenir.
Dikkat
Bu seçenek, kodun yanlış tanıtılmasına izin veren kötü amaçlı olabilecek bir açıktan yararlanmayı önlemek için varsayılan olarak seçilidir.
Çift yönlü denetim karakterleri örneği için aşağıdaki kod parçacığına bakın:
/// <summary>
/// Bidirectional control characters can invert text direction,
/// which can be exploited to craft malicious code that looks benign.
/// </summary>
/// <example>
/// transferBalance(5678,6776, 4321, "USD");
/// </example>
internal readonly ImmutableArray<char> BiDiControlCharacters = ImmutableArray.CreateRange(new[] {
'\u061c', // ALM: Arabic letter mark
'\u200e', // LRM: Left-to-right mark
'\u200f', // RLM: Right-to-left mark
'\u202a', // LRE: Left-to-right embedding
'\u202b', // RLE: Right-to-left embedding
'\u202c', // PDF: Pop directional formatting
'\u202d', // LRO: Left-to-right override
'\u202e', // RLO: Right-to-left override
'\u2066', // LRI: Left-to-right isolate
'\u2067', // RLI: Right-to-left isolate
'\u2068', // FSI: First strong isolate
'\u2069', // PDI: Pop directional isolate
});
Sıfır genişlikli karakterleri görüntüleme
Seçildiğinde, sıfır genişlikli karakterler kod düzenleyicisinde işlenir.
Sıfır genişlikli karakterler örneği için aşağıdaki kod parçacığına bakın:
/// <summary>
/// Zero-width characters can be exploited to craft identifiers
/// that look like other identifiers, but are in fact distinct.
/// </summary>
/// <example>
/// abcdefg
/// </example>
internal readonly ImmutableArray<char> ZeroWidthCharacters = ImmutableArray.CreateRange(new[] {
'\u200b', // ZWSP: Zero width space
'\u200c', // ZWNJ: Zero width non-joiner
'\u200d', // ZWJ: Zero width joiner
'\u2060', // WJ: Word joiner
'\u206f', // Nominal Digit Shapes
'\ufeff', // BOM: Zero width no-break space
});
Ayraç çifti renklendirmesini etkinleştirme
Seçildiğinde, küme ayraçları renkle eşleştirilir, böylece kodunuzdaki her bir açma ve kapatma küme ayracı kümesini görsel olarak ayırt edebilirsiniz. Ayraç renklendirmesi, kodunuzun kapsamını görmeyi veya eksik ayraçları bulmayı kolaylaştırır. Visual Studio 2022 sürüm 17.6'da yayımlanan küme ayracı çifti renklendirmesi C#, C++, TypeScript, JavaScript, Visual Basic ve Razor için desteklenir.

Seçim kenar boşluğu
Seçildiğinde, düzenleyicinin metin alanının sol kenarı boyunca dikey bir kenar boşluğu görüntüler. Metin satırının tamamını seçmek için bu kenar boşluğuna tıklayabilir veya tıklayıp sürükleyerek ardışık metin satırlarını seçebilirsiniz.
| Seçim Kenar Boşluğu açık | Seçim Kenar Boşluğu kapalı |
|---|---|
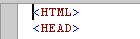 |
 |
Gösterge kenar boşluğu
Seçildiğinde, düzenleyicinin metin alanının sol kenarının dışında bir dikey kenar boşluğu görüntüler. Bu kenar boşluğuna tıkladığınızda, metinle ilgili bir simge ve Araç İpucu görüntülenir. Örneğin, kesme noktası veya görev listesi kısayolları gösterge kenar boşluğunda görünür. Gösterge Kenar Boşluğu bilgileri yazdırılmaz.
Geçerli satırı vurgula
Seçildiğinde, imlecin bulunduğu kod satırının çevresinde gri bir kutu görüntüler.
Yapı kılavuz çizgilerini göster
Seçildiğinde, düzenleyicide yapılandırılmış kod bloklarıyla hizalanan dikey çizgiler görüntülenir ve bu sayede tek tek kod bloklarını kolayca tanımlayabilirsiniz.
Hata dalgalı çizgilerini göster
Seçildiğinde, kodunuzda dalgalı çizgiler olarak bilinen farklı renkli dalgalı alt çizgiler görünür. (Kırmızı dalgalı çizgiler söz dizimi hatalarını, mavi derleyici hatalarını, yeşil uyarıları ve mor diğer hata türlerini belirtir.)
Seçim eşleşmelerini göster
Seçildiğinde, siz düzenleyicide metin seçtikten sonra Visual Studio eşleşen dizeleri otomatik olarak vurgular. Özellikle, 100 veya daha az karakterden oluşan tek bir metin satırı seçildiğinde, tüm eşleşmeler vurgulanır.
Dosya durumu göstergesini göster
Seçildiğinde, düzenleyicinin sol alt köşesinde kod temizleme seçeneklerini içeren bir dosya durumu göstergesi durumu (hatalar, uyarılar) çubuğu görüntülenir.
Satır aralığı
1,0'ın varsayılan satır aralığını istediğiniz artışla değiştirmek için 1,15, 1,5, 2,0, 2,5 ve 3,0 değerlerini içerecek şekilde bu denetimi kullanın.
Düzenleyicide düzenleme bağlamını gösterme
Düzenleme bağlamı ayarlarını tamamen değiştirmek veya aşağıdaki ayarlardan birini seçerek tercihinize göre kişiselleştirmek için bu denetimi kullanın:
- Satır/Sütun
- Seçimler
- Ekle/Üzerine Yaz
- Sekme/Boşluk
- Satır sonları