Visual Studio'yu kaldırma veya kaldırma
Bu sayfa, geliştiriciler için tümleşik üretkenlik araçları paketi olan Visual Studio'yu kaldırma işleminde size yol gösterir.
İpucu
Visual Studio örneğinizle ilgili sorun yaşıyorsanız Visual Studio'yu Onar aracını deneyin.
Bazı Visual Studio dosyalarınızın konumunu değiştirmek için, yükleme konumlarını seçme bölümünde açıklandığı gibi geçerli örneğinizi kaldırmadan bunu yapabilirsiniz.
Visual Studio Yükleyicisi kullanarak kaldırma
Visual Studio Yükleyicisi Visual Studio sürümlerini kaldırabilir.
Bilgisayarınızda Visual Studio Yükleyicisi bulun.
Windows Başlat menüsü yükleyiciyi arayabilirsiniz.
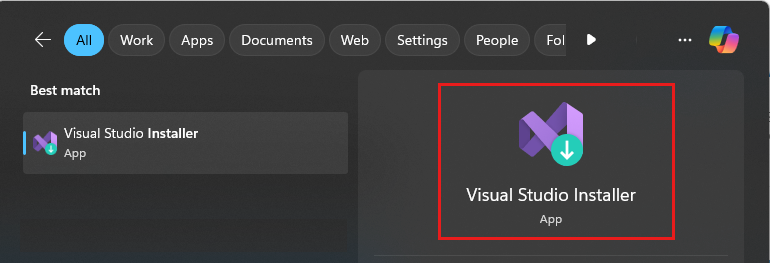
Not
Visual Studio Yükleyicisi aşağıdaki konumda da bulabilirsiniz:
C:\Program Files (x86)\Microsoft Visual Studio\Installer\setup.exe
Devam etmeden önce yükleyiciyi güncelleştirmeniz gerekebilir. Öyleyse istemleri izleyin.
Yükleyicide, yüklediğiniz Visual Studio sürümünü arayın. Ardından Diğer'i ve ardından Kaldır'ı seçin.
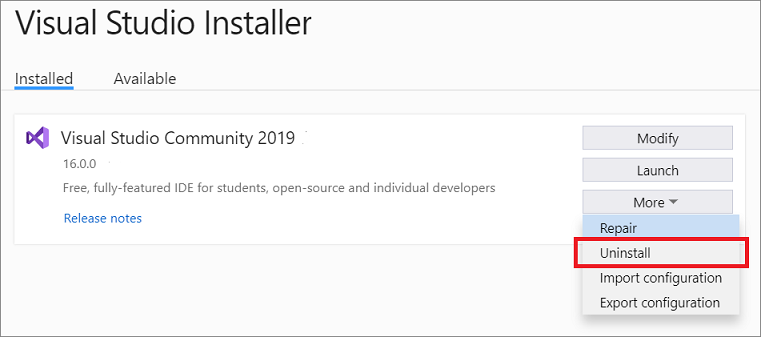
Seçiminizi onaylamak için Tamam'ı seçin.
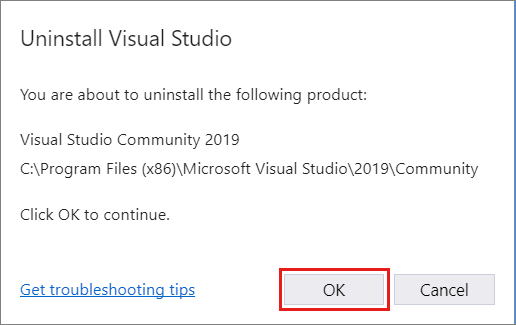
Daha sonra fikrinizi değiştirir ve Visual Studio 2019'u yeniden yüklemek isterseniz, Visual Studio Yükleyicisi yeniden başlatın, Kullanılabilir sekmesini seçin, yüklemek istediğiniz Visual Studio sürümünü seçin ve ardından Yükle'yi seçin.
Bilgisayarınızda Visual Studio Yükleyicisi bulun.
Windows Başlat menüsü yükleyiciyi arayabilirsiniz.
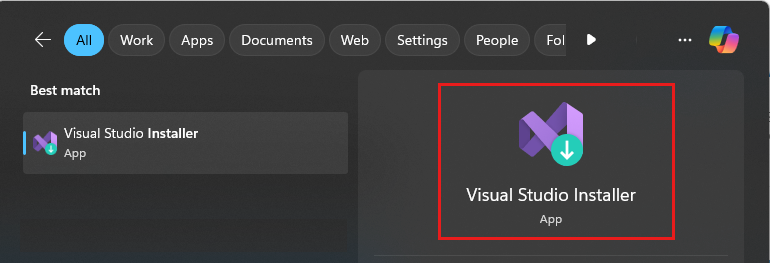
Not
Visual Studio Yükleyicisi aşağıdaki konumda da bulabilirsiniz:
C:\Program Files (x86)\Microsoft Visual Studio\Installer\setup.exe
Devam etmeden önce yükleyiciyi güncelleştirmeniz gerekebilir. Öyleyse istemleri izleyin.
Yükleyicide, yüklediğiniz Visual Studio sürümünü arayın. Ardından Diğer'i ve ardından Kaldır'ı seçin.
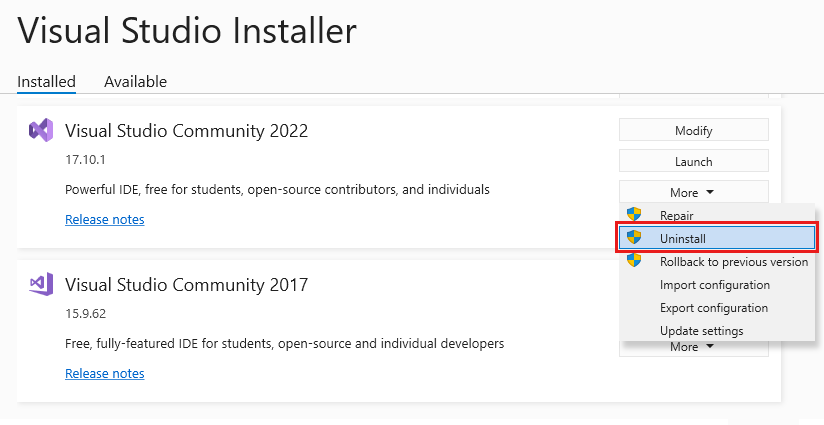
Seçiminizi onaylamak için Tamam'ı seçin.
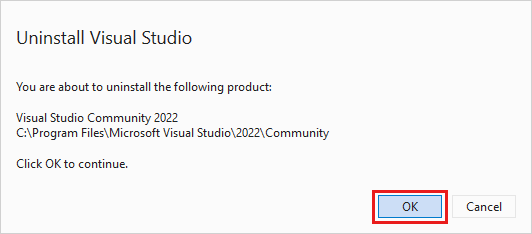
Daha sonra fikrinizi değiştirir ve 2022'yi yeniden yüklemek isterseniz, Visual Studio Yükleyicisi yeniden başlatın, Kullanılabilir sekmesini seçin, yüklemek istediğiniz Visual Studio sürümünü seçin ve ardından Yükle'yi seçin.
Visual Studio'yu kaldırma
Visual Studio 2019'un tüm yüklemelerini ve makinenizdeki Visual Studio Yükleyicisi kaldırmak için yüklü uygulamalardan kaldırın.
- Windows 10 veya sonraki sürümlerde, Windows arama kutusuna Program ekle veya kaldır yazın.
- Visual Studio 2019'u bulun.
- Kaldır'ı seçin.
- Ardından Microsoft Visual Studio Yükleyicisi'ı bulun.
- Kaldır'ı seçin.
Visual Studio 2022'nin tüm yüklemelerini ve makinenizdeki Visual Studio Yükleyicisi kaldırmak için yüklü uygulamalardan kaldırın.
- Windows 10 veya sonraki sürümlerde, Windows arama kutusuna Program ekle veya kaldır yazın.
- Visual Studio 2022'yi bulun.
- Kaldır'ı seçin.
- Ardından Microsoft Visual Studio Yükleyicisi'ı bulun.
- Kaldır'ı seçin.
InstallCleanup.exe ile tümünü kaldırma
Yıkıcı bir hatayla karşılaşıyorsanız ve Visual Studio'yu onaramıyor veya kaldıramıyorsanız, visual studio 2017, Visual Studio 2019 veya Visual Studio 2022'nin tüm yüklü örnekleri için yükleme dosyalarını ve ürün bilgilerini kaldırmak için aracı çalıştırabilirsiniz InstallCleanup.exe .
Uyarı
InstallCleanup aracını yalnızca onarım veya kaldırma başarısız olursa son çare olarak kullanın. Bu araç, diğer Visual Studio yüklemelerinden veya diğer ürünlerden özellikleri kaldırabilir ve bu durumda onarmanız veya yeniden yüklemeniz gerekebilir.
Aracı şu şekilde çalıştırabilirsiniz InstallCleanup.exe :
Visual Studio Yükleyicisi’ni kapatın.
Bir yönetici komut istemi açın. Yönetici komut istemi açmak için şu adımları izleyin:
- Windows arama kutusuna cmd yazın.
- Komut İstemi'ne sağ tıklayın ve yönetici olarak çalıştır'ı seçin.
InstallCleanup.exe aracının tam yolunu girin ve tercih ettiğiniz komut satırı parametrelerini ekleyin. Varsayılan olarak, aracın yolu aşağıdaki gibidir. Çift tırnak işaretleri, boşluk içeren bir komutun içine alır:
"C:\Program Files (x86)\Microsoft Visual Studio\Installer\InstallCleanup.exe"Not
Visual Studio Yükleyicisi dizini her zaman %ProgramFiles(x86)%\Microsoft Visual Studio konumunda bulunur. Orada InstallCleanup.exe bulamazsanız Visual Studio'yu yüklemek için yönergeleri izleyin. Ardından, iş yükü seçim ekranı görüntülendiğinde pencereyi kapatın ve bu bölümdeki adımları yeniden izleyin.
Bu seçenekler kullanılabilir:
Parametre Davranış -i [version]Bir değer belirtmezseniz, varsayılan sürümü kullanır. Yalnızca ana yükleme dizinini ve ürün bilgilerini kaldırır. Visual Studio'nun aynı sürümünü yeniden yüklemek istiyorsanız bu parametreyi kullanın. Bir [version]değer belirtirseniz, araç yalnızca bu dize değeriyle başlayan bir sürüme sahip ürünleri kaldırır. Örneğin, sürüm 17'nin tüm ürünlerini kaldırmak için ile -i 17 değerini kullanın.-fYükleme dizini dışında yüklü olan ve diğer Visual Studio yüklemeleriyle veya diğer ürünlerle de paylaşılabilen ana yükleme dizinini, ürün bilgilerini ve diğer özellikleri kaldırır. Visual Studio'yu daha sonra yeniden yüklemeden kaldırmak istiyorsanız bu parametreyi kullanın.
Destek veya sorun giderme
Bazen işler ters gidebilir. Visual Studio yüklemeniz başarısız olursa, adım adım yönergeler için bkz . Visual Studio yükleme ve yükseltme sorunlarını giderme.
İşte birkaç destek seçeneği daha:
- Yüklemeyle ilgili sorunlar için bir yükleme sohbeti (yalnızca İngilizce) destek seçeneği sunuyoruz.
- Hem Visual Studio Yükleyicisi hem de Visual Studio IDE'de görünen Sorun Bildir aracı aracılığıyla ürün sorunlarını bize bildirin. BT Yöneticisiyseniz ve Visual Studio yüklü değilse, BT Yöneticisi geri bildirimini buradan gönderebilirsiniz.
- Visual Studio Geliştirici Topluluğu bir özellik önerin, ürün sorunlarını izleyin ve yanıtlar bulun.