Visual Studio'da işbirliği oturumunda birlikte düzenleme, izleme ve odaklanma
İşbirliği oturumuna girdikten sonra bir konukla birlikte düzenleme yapabilir veya bir iş arkadaşınızı takip edebilirsiniz. Ayrıca, dikkati işinize odaklamanız için bir bildirim de kullanabilirsiniz.
Birlikte Düzenle
Bir konuk işbirliği oturumuna katıldıktan sonra, ortak çalışanlar birbirlerinin düzenlemelerini ve seçimlerini gerçek zamanlı olarak hemen görebilir. Dosya gezgininden bir dosya seçin ve düzenlemeye başlayın. Hem ev sahipleri hem de konuklar yapılan düzenlemeleri görür. Tüm katılımcılar katkıda bulunarak çözümleri yinelemeyi ve hızlı bir şekilde daraltmalarını kolaylaştırabilir.
Dekont
Salt okunur bir işbirliği oturumuna katılmak, konukların dosyalarda düzenleme yapmasını engeller. Konak, paylaşım yaparken salt okunur modu etkinleştirebilir. Konuk olarak, oturumunuzun durumuna bakarak salt okunur bir oturuma katılmış olup olmadığınızı anlayabilirsiniz.
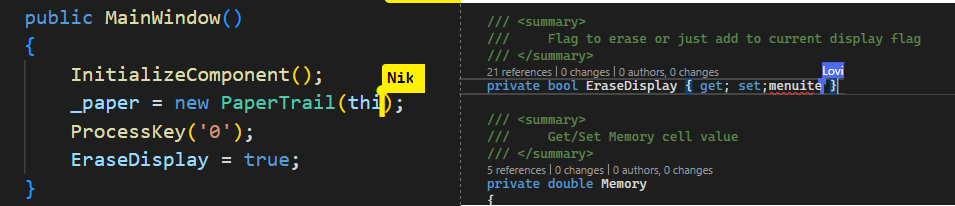
Dekont
Birlikte düzenlemenin belirli diller için birkaç sınırlaması vardır. Dile göre özelliklerin durumu hakkında bilgi edinmek için bkz. platform desteği.
İmleçlerin ve düzenlemelerin ötesinde, yaptığınız seçimler aynı dosyadaki tüm katılımcılar tarafından da görülebilir. Bu görünürlük, sorunların nerede olabileceğini vurgulamanızı veya fikirleri iletmeyi kolaylaştırır.

Daha da iyisi, siz ve diğer katılımcılar paylaşılan projedeki herhangi bir dosyaya gidebilirsiniz. Birlikte veya bağımsız olarak düzenlemeyi seçebilirsiniz. Araştırma, küçük ayarlamalar yapma ve tam işbirliğine dayalı düzenleme arasında sorunsuz bir şekilde geçiş yapın.
Dekont
Varsayılan olarak, Live Share paylaşılan çözümün dışındaki açık dosyaları da paylaşır. Bu özelliği devre dışı bırakmak istiyorsanız, Araçlar > Seçenekler > Canlı Paylaşım'da Dış Dosyaları Paylaş'ı False olarak güncelleştirin.
Sonuçta elde edilen düzenlemeler, kaydetme sonrasında konağın makinesinde kalır. Düzenlemeyi tamamladıktan sonra dosyaları eşitlemeniz, göndermeniz veya göndermeniz gerekmez. Düzenlemeler hemen oradadır.
Bahşiş
Tüm katılımcılar dosyalarda bağımsız olarak gezinebilir ve dosyaları düzenleyebilir, konak olarak, konukların projenizde erişebileceği dosyaları bir .vsls.json dosyası aracılığıyla kısıtlamak isteyebilirsiniz. Konuk olarak, bu ayarların bir sonucu olarak belirli dosyaları göremeyebileceğini fark etmek de önemlidir. Ayrıntılar için bkz . Dosya erişimini ve görünürlüğü denetleme.
Katılımcı bayrağı davranışlarını değiştirme
Varsayılan olarak, Visual Studio Live Share üzerine gelindiğinde katılımcı imlecinin yanında otomatik olarak bir bayrak görüntüler. Bayrak ayrıca imlecini düzenlediklerinde, vurguladıklarında veya hareket ettirdiklerinde de görüntülenir. Bu davranışı değiştirmeyi tercih edebilirsiniz. Yapmak için:
- Araçlar > Seçenekler > Canlı Paylaşım'a gidin.
- Bayrak görünürlüğü seçeneğini aşağıdakilerden biriyle değiştirin:
| Seçenek | Davranış |
|---|---|
| OnHoverOnly | Bayrak yalnızca imlecin üzerine geldiğinizde görünür. |
| OnHoverOrActivity | Bu seçenek varsayılandır. Bayrak, üzerine gelindiğinde veya katılımcı imlecini düzenler, vurgular veya taşırsa görünür. |
| Her zaman | Bayrak her zaman görünür durumdadır. |
Takip Ediliyor
bir işbirliği oturumunda olduğunuzda, düzenleyicinin sağ üst köşesinde oturum açma düğmesinin yanında her katılımcının baş harflerini görebilirsiniz. Baş harflerin üzerine geldiğinizde katılımcının tüm bilgileri gösterilir.
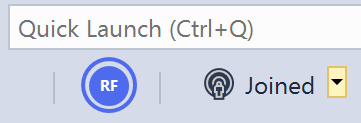
Bazen koddaki birden çok dosyaya veya konuma yayılan bir sorunu veya tasarımı açıklamanız gerekebilir. Bu gibi durumlarda, proje boyunca hareket eden bir iş arkadaşınızı geçici olarak takip etmek yararlı olabilir. Bir işbirliği oturumuna konuk olarak katıldığınızda, konağı otomatik olarak takip edersiniz. Bir katılımcıyı takip ederken düzenleyiciniz açık olan dosya, imleç ve kaydırma konumuyla eşitlenmiş durumda kalır.
Dekont
Varsayılan olarak, Live Share paylaşılan çözümün dışındaki açık dosyaları da paylaşır. Bu özelliği devre dışı bırakmak istiyorsanız, Araçlar > Seçenekler Canlı Paylaşım'da Dış Dosyaları Paylaş'ı False olarak güncelleştirin>.
Takip modundan çıkmak ve kendi başınıza düzenlemeye başlamak için konağı izlemeyi durdurun. Aşağıdakiler durumunda takip etmeyi durduracaksınız:
- İmlecinizi düzenler, taşır veya seçim yaparsınız.
- Başka bir dosya seçersiniz.
Ayrıca, sağ üst köşedeki takip ettiğiniz kişinin baş harflerine tıklayarak istediğiniz zaman takip etmeyi durdurabilirsiniz. Katılımcının baş harflerini takip ettiğinizi gösteren daire kaybolur.
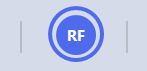
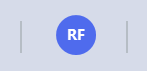
İşbirliği oturumundaki herhangi bir konağı veya konuğu takip etmek için aynı konumdaki herhangi bir baş harfe tıklayabilirsiniz. Takip etmek yerine yalnızca birinin konumuna atlamak istiyorsanız, baş harflerini çift tıklatın.
Odaklama
Bazen işbirliği oturumundaki herkesin gelip yaptığınız bir şeye bakmasını isteyebilirsiniz. Live Share ile herkesin dikkatini bir bildirimle size odaklamasını isteyebilirsiniz. Bildirim, sizi takip etmelerini kolaylaştırır.
Sağ üst köşedeki oturum durumu düğmesine tıklayıp Katılımcılara Odaklan'ı seçmeniz yeterlidir.
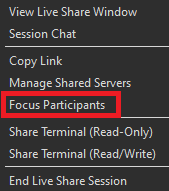
Daha sonra işbirliği oturumundaki herkes, ilgilenmesini istediğinize ilişkin bir bildirim alır.

Odaklarını size yüklemeye hazır olduklarında bildirimden doğrudan Takip Et'e tıklayabilir.