Visual Studio Code'da proje paylaşma ve işbirliği oturumuna katılma
Visual Studio Live Share'i yükleyip oturum açtıktan sonra bir proje paylaşın ve ekibinizle işbirliği oturumu başlatın.
Canlı Paylaşım komutlarını bulma
Canlı Paylaşım görünüm kutusunda
Visual Studio Live Share'i yükledikten sonra, Visual Studio Code Etkinlik Çubuğu'nda özel bir sekme görüntülenir. Bu sekmede, işbirliği yapmak için tüm Live Share işlevlerine erişebilirsiniz. Bir işbirliği oturumunu paylaştığınızda veya katıldığınızda, Gezgin sekmesinde bu işlevlere erişmenizi sağlayan bir görünüm de görüntülenir.

|
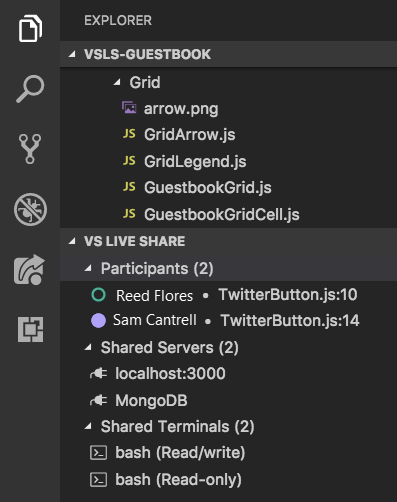
|
Bu görünümleri kullanarak paylaşılan kodda bir katılımcının konumunu görebilir, onları takip etmek için katılımcıları seçebilir, katılımcıları odaklayabilir, paylaşılan sunuculara ve terminallere erişebilir ve daha fazlasını yapabilirsiniz.
Kapsamlı komut menüsünde
Tüm Visual Studio Live Share işlevleri, Visual Studio Code Komut Paleti'nden de kullanılabilir. Ctrl+Shift+P / Cmd+Shift+P veya F1'i seçerek Komut Paleti'ne erişebilirsiniz. Canlı paylaşım girerek komutların tam listesini bulabilirsiniz.
Bu liste uzun olabileceğinden, durum çubuğundan kapsamlı bir komut menüsü kullanmak daha kolay olabilir. Durum çubuğunda oturum aç / oturum durumu düğmesinin seçilmesi, kullanılabilir komutların bağlamsal bir listesini getirir:
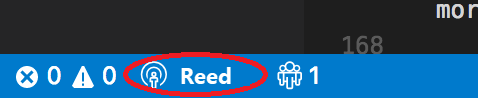
Oturumu başlat
Visual Studio Live Share'i indirip yükledikten sonra, işbirliği oturumu başlatmak ve bir iş arkadaşınızı sizinle çalışmaya davet etmek için bu adımları izleyin.
Oturum açma
Canlı Paylaşım Uzantısı'nı yükledikten, yeniden yükledikten ve bağımlılıkların yüklenmesini bekledikten sonra, diğer ortak çalışanların kim olduğunuzu bilmesini sağlamak için oturum açın. Daha fazla bilgi için bkz . Oturum açma.
Klasör açma
Konuklarınızla paylaşmak istediğiniz bir klasörü, projeyi veya çözümü açmak için normal iş akışınızı kullanın.
[İsteğe bağlı] Gizli veya dışlanan dosyaları güncelleştirme
Varsayılan olarak, Live Share paylaşılan klasörlerinizdeki .gitignore dosyalarında başvurulan tüm dosya ve klasörleri konuklarınızdan gizler. Bir dosyayı gizlemek , konuğun dosya ağacında görünmesini engeller. Bir dosyanın dışlanması daha katı bir kural uygular. Bir dosyanın dışlanması, Canlı Paylaşımın Tanıma Git gibi durumlarda veya hata ayıklarken veya "izlenirken" bir dosyaya adım atması durumunda konuk için dosyayı açmasını engeller. Dosyaları gizlemek veya dışlamak için projenize uygun ayarlara sahip bir .vsls.json dosyası ekleyin. Daha fazla bilgi için bkz . Dosya erişimini ve görünürlüğü denetleme.
İşbirliği oturumu başlatma
Oturum başlatmak için durum çubuğunda Canlı Paylaşım'ı seçin veya Ctrl+Shift+P veya Cmd+Shift+P'yi ve ardından Canlı Paylaşım: İşbirliği oturumunu başlat (Paylaş) seçeneğini belirleyin.

Dekont
İlk kez paylaştığınızda, masaüstü güvenlik duvarı yazılımınız Live Share aracısının bir bağlantı noktası açmasına izin vermenizi isteyebilir. Bağlantı noktası açmak isteğe bağlıdır. Birlikte çalıştığınız kişi sizinle aynı ağda olduğunda performansı geliştirmek için güvenli bir doğrudan mod sağlar. Daha fazla bilgi için bkz . Bağlantı modunu değiştirme.
Davet bağlantısı otomatik olarak panonuza kopyalanır. Tarayıcıda açıldığında, bağlantı başkalarının klasörlerin içeriğini paylaşan yeni bir işbirliği oturumuna katılmasını sağlar.
Oturum durumunu göstermek için Canlı Paylaşım durum çubuğu öğesinin değiştiğini de görürsünüz. Nasıl görüneceğini görmek için bu makalenin devamında yer alan oturum durumu bilgilerine bakın.
Paylaşıma başladıktan sonra davet bağlantısını yeniden almanız gerekiyorsa, oturum durumu durum çubuğu öğesini ve ardından Diğerlerini Davet Et (Bağlantıyı Kopyala) öğesini seçerek bu bağlantıyı alabilirsiniz.
[İsteğe bağlı] Salt okunur modu etkinleştirme
İşbirliği oturumunuzu başlattıktan sonra, konukların paylaştığınız kodda düzenleme yapmasını önlemek için oturumu salt okunur olarak ayarlayabilirsiniz.
Paylaştıktan sonra davet bağlantısının panonuza kopyalandığını belirten bir bildirim alırsınız. Ardından oturumu salt okunur yapma seçeneğini belirleyebilirsiniz:
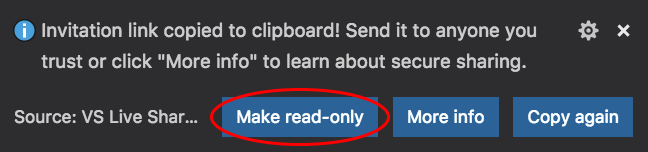
Birine bağlantıyı gönderme
Bağlantıyı e-posta, Teams, Slack, Skype veya diğer platformlar üzerinden davet etmek istediğiniz konuklara gönderin. Canlı Paylaşım oturumlarının konuklara sağlayabilecekleri erişim düzeyi göz önünde bulundurulduğunda, yalnızca güvendiğiniz kişilerle paylaşmanız ve paylaştıklarınızı nasıl etkileyebileceğinizi düşünmeniz gerekir.
Bahşiş
Bazı Live Share özelliklerinin güvenlik üzerindeki etkilerini anlamak mı istiyorsunuz? Daha fazla bilgi için güvenlik makalesine bakın.
Davet ettiğiniz konukların soruları olabilir. Hızlı Başlangıç: İlk oturumunuza katılma makalesinde konuk olarak çalışmaya başlama hakkında bilgi sağlanır.
[İsteğe bağlı] Konuğu onaylama
Varsayılan olarak, konuklar işbirliği oturumunuza otomatik olarak katılır ve sizinle çalışmaya hazır olduklarında size bildirilir. Bu bildirim, bunları oturumdan kaldırma seçeneği sunar. Ayrıca, katılan herkes için açık onay almayı da seçebilirsiniz.
Bu onayı etkinleştirmek için settings.json dosyasına aşağıdaki kodu ekleyin:
"liveshare.guestApprovalRequired": trueBu ayar açık olduğunda, konuklara katılmadan önce bir bildirim onaylamanızı ister:
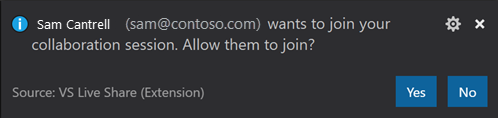
Davet güvenliği konusunda dikkat edilmesi gerekenler hakkında daha fazla bilgi için bkz . Davetler ve katılım erişimi .
İşte hepsi bu!
İşbirliği oturumunu durdurma
Bir konak olarak paylaşımı tamamen durdurabilir ve işbirliği oturumunu istediğiniz zaman sonlandırabilirsiniz. Bunu yapmak için, Gezgin sekmesinde veya VS Live Share sekmesinde Canlı Paylaşım görünümünü açın ve İşbirliği oturumunu durdur düğmesini seçin:
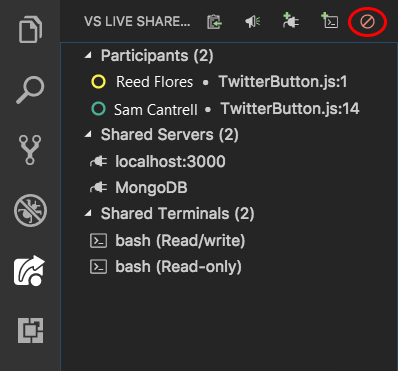
Tüm konuklara oturumun sona erdiği bildirilir. Oturum bittikten sonra konuklar içeriğe erişemez. Tüm geçici dosyalar otomatik olarak temizlenir.
Paylaşımla ilgili sorun mu yaşıyorsunuz? Daha fazla bilgi için sorun giderme makalesine bakın.
Oturuma katılma ve oturumdan çıkma
Visual Studio Live Share'i indirip yükledikten sonra, konukların barındırılan bir işbirliği oturumuna katılmak için yalnızca birkaç adım atmaları gerekir. Katılmanın iki yolu vardır: tarayıcı aracılığıyla ve el ile.
Bahşiş
İşbirliği oturumuna katılan konukların, konakların belirli dosyalara veya özelliklere erişimini kısıtlayabileceğini anlaması gerekir. Canlı Paylaşım özellikleri ve ayarlarının güvenlik üzerindeki etkilerini anlamak mı istiyorsunuz? Daha fazla bilgi için güvenlik makalesine bakın.
Tarayıcı aracılığıyla katılma
İşbirliği oturumuna katılmanın en kolay yolu davet bağlantısını bir web tarayıcısında açmaktır. Bekleyebileceğinizler şunlardır:
Oturum açma
Canlı Paylaşım Uzantısı'nı yükledikten, yeniden yükledikten ve bağımlılıkların yüklenmesini bekledikten sonra, diğer ortak çalışanların kim olduğunuzu bilmesini sağlamak için oturum açın. Daha fazla bilgi için bkz . Oturum açma.
Davet bağlantısını seçin / daveti tarayıcınızda açın
Davet bağlantısını tarayıcıda açmanız (veya yeniden açmanız) yeterlidir.
Dekont
Canlı Paylaşım Uzantısı'nı yüklemediyseniz Market'in bağlantılarını alırsınız. Uzantıyı yükleyin, seçtiğiniz aracı yeniden başlatın ve yeniden deneyin.
Tarayıcının Canlı Paylaşım için etkinleştirilmiş bir araç başlatmak istediği bildirilmelidir. Aracı başlatmasına izin verirseniz, araç başlatıldığında işbirliği oturumuna bağlanırsınız.
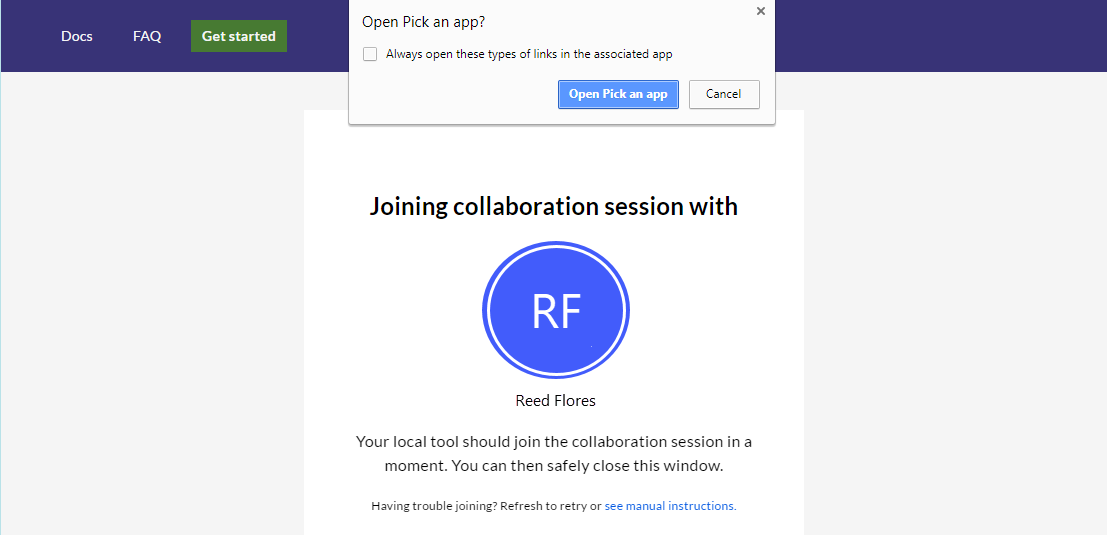
Konak çevrimdışıysa size bildirilir. Daha sonra konakla iletişime geçebilir ve tekrar paylaşmasını isteyebilirsiniz.
Dekont
Visual Studio Live Share Uzantısı'nı yükledikten sonra aracı en az bir kez başlattığınıza ve davet sayfasını açmadan/yeniden açmadan önce yüklemenin bitmesini istediğinizden emin olun. Hala sorun mu yaşıyorsunuz? Bkz. El ile katılma.
İşbirliği yapma
İşte hepsi bu! Birazdan bağlanacak ve işbirliğine başlayabilirsiniz.
Oturum durumunu iletmek için Canlı Paylaş düğmesinin değiştiğini görürsünüz. Bu makalenin devamında oturum durumu hakkındaki bilgilere bakın.
Birleştirme tamamlandığında, konağın düzenlemekte olduğu dosyaya otomatik olarak yönlendirilirsiniz.
El ile katılma
Ayrıca web tarayıcısı kullanmadan el ile de katılabilirsiniz. Kullanmak istediğiniz araç zaten çalışıyorsa, genellikle kullanmadığınız bir aracı kullanmak istediğinizde veya işe davet bağlantılarını alırken sorun yaşıyorsanız bu seçenek yararlı olabilir. İşlem kolaydır:
Oturum açma
Canlı Paylaşım Uzantısı'nı yükledikten, yeniden yükledikten ve bağımlılıkların yüklenmesini bekledikten sonra, diğer ortak çalışanların kim olduğunuzu bilmesini sağlamak için oturum açın. Daha fazla bilgi için bkz . Oturum açma.
join komutunu kullanma
Visual Studio Code Etkinlik Çubuğu'ndaki Canlı Paylaşım sekmesinde İşbirliği oturumuna katıl düğmesini veya öğesini seçin:
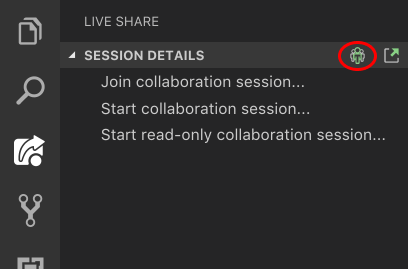
Davet bağlantısını yapıştırma
Gönderdiğiniz davet URL'sini yapıştırın ve onaylamak için Enter'ı seçin.
Işbirliği!
İşte hepsi bu! Yakında işbirliği oturumuna bağlanmalısınız.
Oturum durumunu iletmek için Canlı Paylaş düğmesi değişir. Bu makalenin devamında oturum durumu hakkındaki bilgilere bakın.
Birleştirme tamamlandığında, konağın düzenlemekte olduğu dosyaya otomatik olarak yönlendirilirsiniz.
İşbirliği oturumu bırakma
Konuk olarak, Visual Studio Code penceresini kapatarak işbirliği oturumunu başkaları için sonlandırmadan bırakabilirsiniz. Pencereyi açık tutmak istiyorsanız Canlı Paylaşım Gezgini sekmesini veya VS Live Share sekmesini açıp ortak çalışma oturumundan çık düğmesini seçebilirsiniz:
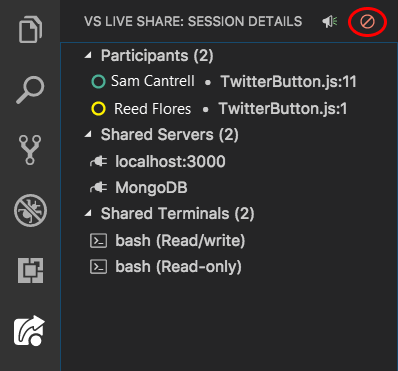
Tüm geçici dosyalar otomatik olarak temizlenir, bu nedenle başka bir şey yapmanız gerekmez.
Katılmayla ilgili sorun mu yaşıyorsunuz? Daha fazla bilgi için bkz . sorun giderme.
Oturum durumları ve sınırlamaları
Bir işbirliği oturumunu başlattıktan veya katıldıktan sonra, Visual Studio Live Share durum çubuğu öğesi etkin oturumun durumunu yansıtır.
Genellikle göreceğiniz durumlar şunlardır:
| State | Durum çubuğu öğesi | Açıklama |
|---|---|---|
| Etkin değil |  |
Etkin işbirliği oturumu yok. Hiçbir şey paylaşılmıyor. |
| Ana Bilgisayar: Paylaşım Sürüyor |  |
İşbirliği oturumu başlatılıyor. İçerik paylaşımı yakında başlayacaktır. |
| Konak: Paylaşım |  |
İşbirliği oturumu etkindir. İçerik paylaşılır. |
| Ana Bilgisayar: Salt Okunur Paylaşma |  |
Ana bilgisayar salt okunur bir işbirliği oturumu paylaşıyor. |
| Konuk: Oturuma Katılma |  |
Konuk mevcut bir işbirliği oturumuna katılıyor. |
| Konuk: Katıldı |  |
Konuk etkin bir işbirliği oturumuna katılır ve bağlanır ve paylaşılan içeriği alır. |
| Konuk: Salt Okunur Olarak Katıldı |  |
Konuk birleştirilir ve etkin bir salt okunur işbirliği oturumuna bağlanır. |
Şu anda konukların bu makalede açıklanan özellikleri kullanırken karşılaşacakları bazı eksiklikler olsa da, işbirliği oturumu konakları seçtikleri aracın tüm işlevselliğini korur. Daha fazla bilgi için bkz.
- Dil ve platform desteği
- Uzantı desteği
- Tüm önemli hatalar, özellik istekleri ve sınırlamalar
- Tüm özellik istekleri ve sınırlamaları
- Sorun giderme