Visual Studio için Python Araçları'da Python Ortamları pencere sekmeleri başvurusu
Python Ortamları penceresini açmak için:
- Diğer Windows>Python Ortamlarını Görüntüle>menü komutunu seçin.
- Çözüm Gezgini'dabir projenin Python Ortamları düğümüne sağ tıklayın ve Tüm Python Ortamlarını Görüntüle'yi seçin.
Python Ortamları penceresini yeterince genişletirseniz, bu seçenekler sekmeler olarak gösterilir ve bu seçeneklerle daha rahat çalışabilirsiniz. Netlik sağlamak için, bu makaledeki sekmeler genişletilmiş görünümde gösterilir.

Sekme: Genel Bakış
Ortam için temel bilgiler ve komutlar sağlar:
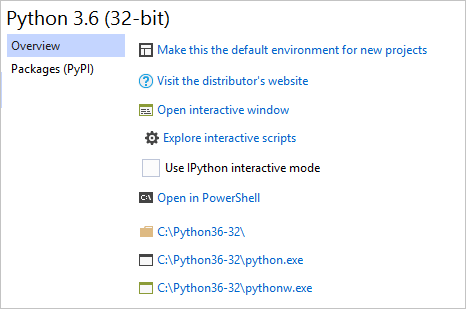
| Komut | Açıklama |
|---|---|
| Bu ortamı yeni projeler için varsayılan yap | Etkin ortamı ayarlar; bu durum Visual Studio'nun (2017 sürüm 15.5 ve öncesi) IntelliSense veritabanını yüklerken kısa bir süre yanıt vermemeye başlamasını sağlar. Çok sayıda paketi olan ortamlar daha uzun süre yanıt vermeyebilir. |
| Dağıtımcının web sitesini ziyaret edin | Python dağıtımı tarafından sağlanan URL'ye bir tarayıcı açar. Örneğin Python 3.x, python.org gider. |
| Etkileşimli pencereyi açma | Tüm başlangıç betiklerini uygulayarak Visual Studio'da bu ortam için etkileşimli (REPL) penceresini açar (aşağıya bakın). |
| Etkileşimli betikleri keşfetme | Bkz. başlangıç betikleri. |
| IPython etkileşimli modunu kullanma | Ayarlandığında, etkileşimli pencereyi varsayılan olarak IPython ile açar. Bu, hem satır içi çizimleri hem de yardım !command ve kabuk komutlarını görüntüleme gibi name? genişletilmiş IPython söz dizimini etkinleştirir. Ek paketler gerektirdiği için anaconda dağıtımı kullanılırken bu seçenek önerilir. Daha fazla bilgi için bkz . Etkileşimli pencerede IPython kullanma. |
| PowerShell'de aç | Yorumlayıcıyı bir PowerShell komut penceresinde başlatır. |
| (Klasör ve program bağlantıları) | Ortamın yükleme klasörüne, python.exe yorumlayıcısına ve pythonw.exe yorumlayıcısına hızlı erişim sağlar. İlki Windows Gezgini'nde açılır, ikincisi bir konsol penceresi açar. |
Başlangıç betikleri
Günlük iş akışınızda etkileşimli pencereler kullanırken, büyük olasılıkla düzenli olarak kullandığınız yardımcı işlevler geliştirirsiniz. Örneğin, Excel'de bir DataFrame açan bir işlev oluşturabilir ve sonra bu kodu başlangıç betiği olarak kaydederek Etkileşimli pencerede her zaman kullanılabilir duruma gelebilirsiniz.
Başlangıç betikleri, Etkileşimli penceresinin otomatik olarak yükleyip çalıştırdığını (içeri aktarmalar, işlev tanımları ve kelimenin tam anlamıyla diğer her şey dahil) içeren kod içerir. Bu tür betiklere iki şekilde başvurulur:
Bir ortam yüklediğinizde, Visual Studio documents\Visual Studio <version\Python Scripts\<environment> klasörünü oluşturur; burada <sürüm> Visual Studio sürümüdür (2017 veya 2019 gibi) ve <ortam> ortamın adıyla eşleşir>. Etkileşimli betikleri keşfet komutuyla ortama özgü klasöre kolayca gidebilirsiniz. Bu ortam için Etkileşimli penceresini başlattığınızda, burada alfabetik sırada bulunan .py dosyalarını yükler ve çalıştırır.
Araçlar>Seçenekleri>Python>Etkileşimli Windows sekmesindeki Betikler denetimi (bkz. Etkileşimli windows seçenekleri), tüm ortamlarda yüklenen ve çalıştırılan başlangıç betikleri için ek bir klasör belirtmeye yöneliktir. Ancak bu özellik şu anda çalışmıyor.
Yapılandır sekmesi
Varsa, Yapılandır sekmesi aşağıdaki tabloda açıklandığı gibi ayrıntıları içerir. Bu sekme yoksa, Visual Studio'nun tüm ayrıntıları otomatik olarak yönettiği anlamına gelir.
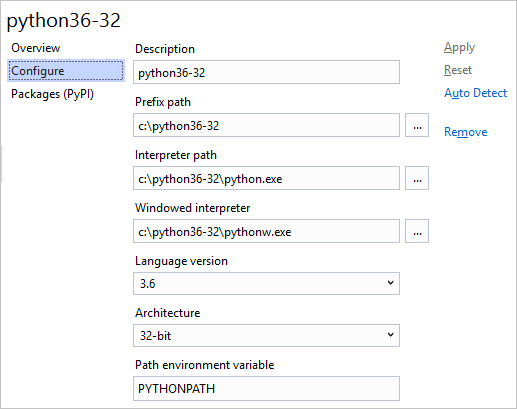
| Alan | Tanım |
|---|---|
| Açıklama | Ortama vermek için gereken ad. |
| Ön ek yolu | Yorumlayıcının temel klasör konumu. Visual Studio, bu değeri doldurup Otomatik Algıla'ya tıklayarak diğer alanları sizin için doldurmaya çalışır. |
| Yorumlayıcı yolu | Yorumlayıcı yürütülebilir dosyasının yolu, genellikle python.exe'nin izlediği ön ek yolu |
| Pencereli yorumlayıcı | Konsol dışı yürütülebilir dosyanın yolu, genellikle pythonw.exe'nin izlediği ön ek yolu. |
| Kitaplık yolu (varsa) |
Standart kitaplığın kökünü belirtir, ancak Visual Studio yorumlayıcıdan daha doğru bir yol isterse bu değer yoksayılabilir. |
| Dil sürümü | Açılan menüden seçilir. |
| Mimari | Normalde otomatik olarak algılanır ve doldurulur, aksi takdirde 32 bit veya 64 bit belirtir. |
| Yol ortam değişkeni | Yorumlayıcının arama yollarını bulmak için kullandığı ortam değişkeni. Visual Studio, Python'a başlarken değişkenin değerini değiştirerek projenin arama yollarını içermesini sağlar. Genellikle bu özellik PYTHONPATH olarak ayarlanmalıdır, ancak bazı yorumlayıcılar farklı bir değer kullanır. |
Paketler sekmesi
Önceki sürümlerde de "pip" olarak etiketlenmiştir.
Visual Studio 2017 sürüm 15.7 ve sonraki sürümlerde conda ortamları için pip ( Paketler (PyPI) sekmesi) veya conda ( Paketler (Conda) sekmesi) kullanarak ortamda yüklü paketleri yönetir. Bu sekmede bağımlılıkları da dahil olmak üzere yeni paketleri arayabilir ve yükleyebilirsiniz.
Zaten yüklü olan paketler, paketi güncelleştirmek (yukarı ok) ve kaldırmak için denetimlerle (daire içindeki X işareti) görünür:
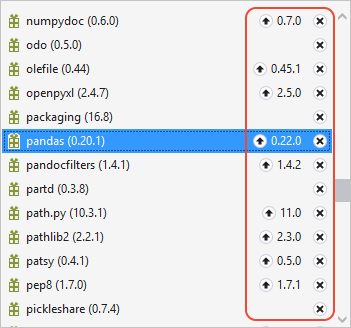
Arama terimi girildiğinde, yüklü paketlerin yanı sıra PyPI'dan yüklenebilen paketler de liste filtrelenir.
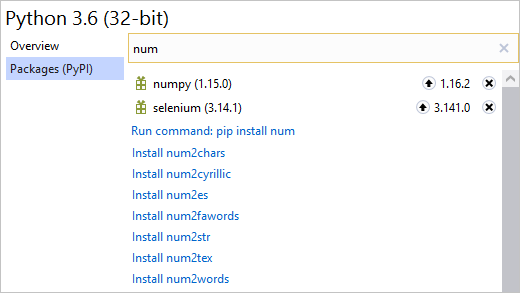
Yukarıdaki görüntüde görebileceğiniz gibi, arama sonuçları arama terimiyle eşleşen bir dizi paketi gösterir; ancak listedeki ilk girdi, pip yükleme <adını> doğrudan çalıştırmaya ilişkin bir komutdur. Paketler (Conda) sekmesindeyseniz bunun yerine conda yükleme <adını> görürsünüz:
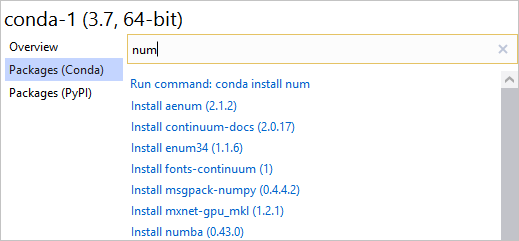
Her iki durumda da, paketin adından sonra arama kutusuna bağımsız değişkenler ekleyerek yüklemeyi özelleştirebilirsiniz. Bağımsız değişkenleri eklediğinizde, arama sonuçları pip yüklemesini veya conda yüklemesini ve ardından arama kutusunun içeriğini gösterir:
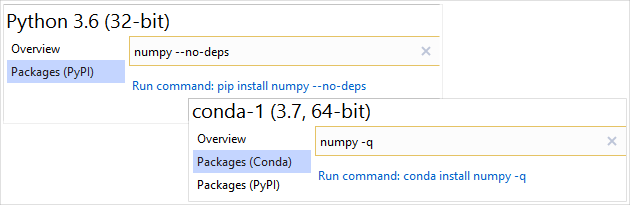
Paketin yüklenmesi, ortamın dosya sistemindeki Lib klasöründe alt klasörler oluşturur. Örneğin, c:\Python36'da Python 3.6 yüklüyse paketler c:\Python36\Lib'de yüklenir; c:\Program Files\Anaconda3'te Anaconda3 yüklüyse paketler c:\Program Files\Anaconda3\Lib içinde yüklenir. Conda ortamları için paketler bu ortamın klasörüne yüklenir.
Paket yüklemesi için yönetici ayrıcalıkları verme
C:\Program Files\Anaconda3\Lib gibi dosya sisteminin korumalı bir alanında bulunan bir ortama paket yüklerken, Visual Studio'nun paket alt klasörleri oluşturmasına izin vermek için yükseltilmiş olarak çalışması pip install gerekir. Yükseltme gerektiğinde Visual Studio istemini görüntüler; bu ortam için paketleri yüklemek, güncelleştirmek veya kaldırmak için Yönetici istrator ayrıcalıkları gerekebilir:
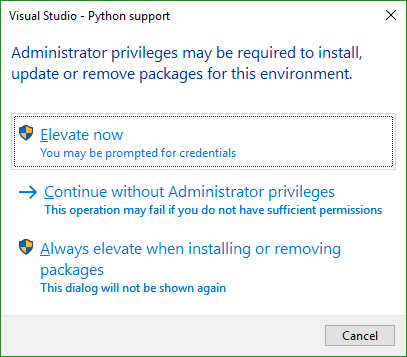
Yükseltme artık tek bir işlem için pip'e yönetim ayrıcalıkları verir, ayrıca tüm işletim sistemi istemlerine de izin verir. Yönetici istrator ayrıcalıkları olmadan devam et seçeneği belirlendiğinde paket yüklenmeye çalışılır, ancak pip şu şekilde bir çıkışla klasör oluşturmaya çalışırken başarısız olur: 'C:\Program Files\Anaconda3\Lib\site-packages\png.py' oluşturulamadı: İzin reddedildi.
Paketleri yüklerken veya kaldırırken Her zaman yükselt'in seçilmesi, söz konusu ortam için iletişim kutusunun görünmesini engeller. İletişim kutusunun yeniden görünmesini sağlamak için Araçlar>Seçenekleri>Python>Genel'egidin ve Tüm kalıcı olarak gizli iletişim kutularını sıfırla düğmesini seçin.
Aynı Seçenekler sekmesinde Pip'i her zaman yönetici olarak çalıştır'ı seçerek tüm ortamlar için iletişim kutusunu gizleyebilirsiniz. Bkz. Seçenekler - Genel sekmesi.
Python'ın eski sürümleriyle ilgili güvenlik kısıtlamaları
Python 2.6, 3.1 ve 3.2 kullanırken Visual Studio şu uyarıyı gösterir: Yeni güvenlik kısıtlamaları nedeniyle İnternet'ten yükleme şu Python sürümünde çalışmayabilir:
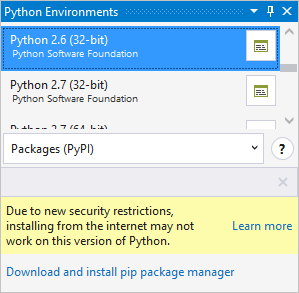
Uyarının nedeni, Python'un bu eski sürümlerinde paket pip install kaynağından paketleri indirmek için gereken Aktarım Güvenlik Katmanı (TLS) 1.2 desteğinin pypi.org içermemesidir. Özel Python derlemeleri TLS 1.2'yi destekleyebileceğinden bu durum pip install işe yarayabilir.
bootstrap.pypa.io'dan bir paket için uygun get-pip.py indirmek, pypi.org'dan el ile bir paket indirmek ve ardından paketi bu yerel kopyadan yüklemek mümkün olabilir.
Ancak öneri, yalnızca Python'ın son sürümüne yükseltmektir; bu durumda uyarı görünmez.