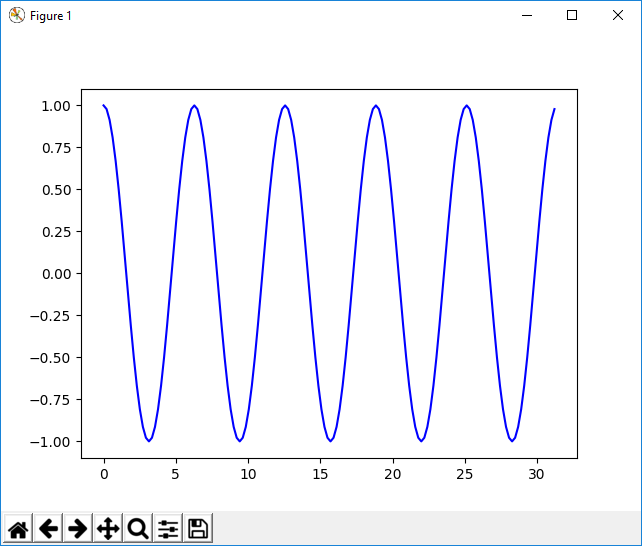5. Adım: Python ortamınıza paket yükleme
Önceki adım: Hata ayıklayıcıda kod çalıştırma
Python geliştirici topluluğu, kendi projelerinize ekleyebileceğiniz binlerce yararlı paket üretmiştir. Visual Studio, Python ortamlarınızdaki paketleri yönetmek için bir kullanıcı arabirimi sağlar.
Ortamları görüntüleme
Diğer Windows>Python Ortamlarını Görüntüle>menü komutunu seçin. Python Ortamları penceresi, Çözüm Gezgini eş olarak açılır ve kullanabileceğiniz farklı ortamları gösterir. Listede hem Visual Studio yükleyicisini kullanarak yüklediğiniz ortamlar hem de ayrı olarak yüklediğiniz ortamlar gösterilir. Buna genel, sanal ve conda ortamları dahildir. Kalın yazı tipindeki ortam, yeni projeler için kullanılan varsayılan ortamdır. Ortamlarla çalışma hakkında daha fazla bilgi için bkz . Visual Studio ortamlarında Python ortamları oluşturma ve yönetme.
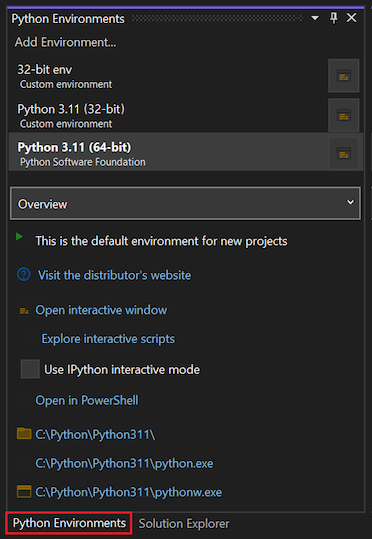
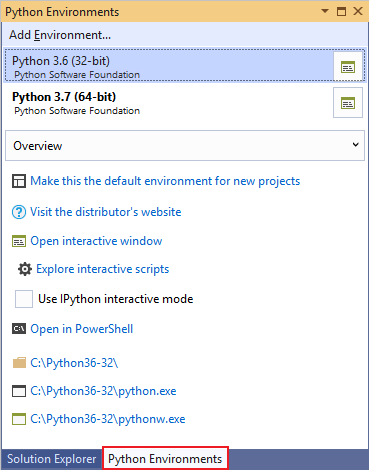
Not
Python Ortamları penceresini Çözüm Gezgini penceresinden açmak için Ctrl+K, Ctrl+' klavye kısayolunu da kullanabilirsiniz. Kısayol çalışmıyorsa ve menüde Python Ortamları penceresini bulamıyorsanız Python iş yükünü yüklememiş olabilirsiniz. Python'ı yükleme hakkında yönergeler için bkz . Windows üzerinde Visual Studio'da Python desteğini yükleme.
Python projesi açıkken Python Ortamları penceresini Çözüm Gezgini açabilirsiniz. Python Ortamları'ne sağ tıklayın ve Tüm Python Ortamlarını Görüntüle'yi seçin.
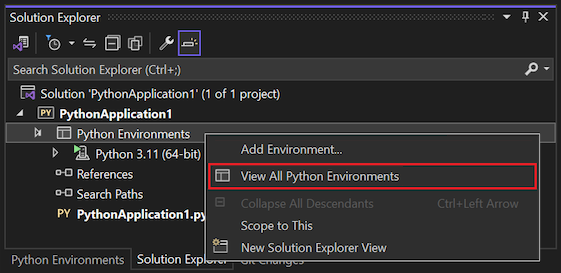
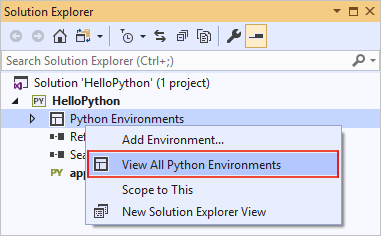
Şimdi, Python Uygulaması şablonunu seçerek Dosya>Yeni Projesi ile yeni>bir proje oluşturun.
Görüntülenen kod dosyasında, önceki öğretici adımları gibi bir kosinüs dalgası oluşturan aşağıdaki kodu yapıştırın, ancak bu kez grafik olarak çizilir. Ayrıca daha önce oluşturduğunuz projeyi kullanabilir ve kodu değiştirebilirsiniz.
from math import radians import numpy as np # installed with matplotlib import matplotlib.pyplot as plt def main(): x = np.arange(0, radians(1800), radians(12)) plt.plot(x, np.cos(x), 'b') plt.show() main()Düzenleyici penceresinde, ve
matplotlibiçeri aktarma deyimlerinin üzerinenumpygelin. Bunların çözümlenmediğini fark edeceksiniz. İçeri aktarma deyimlerini çözmek için paketleri varsayılan genel ortama yükleyin.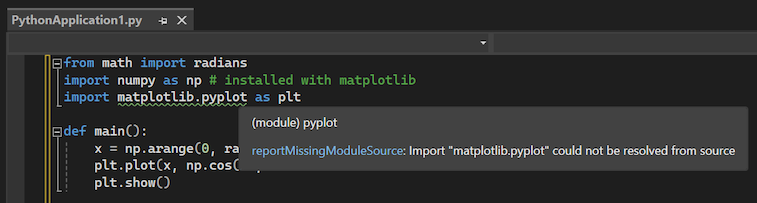
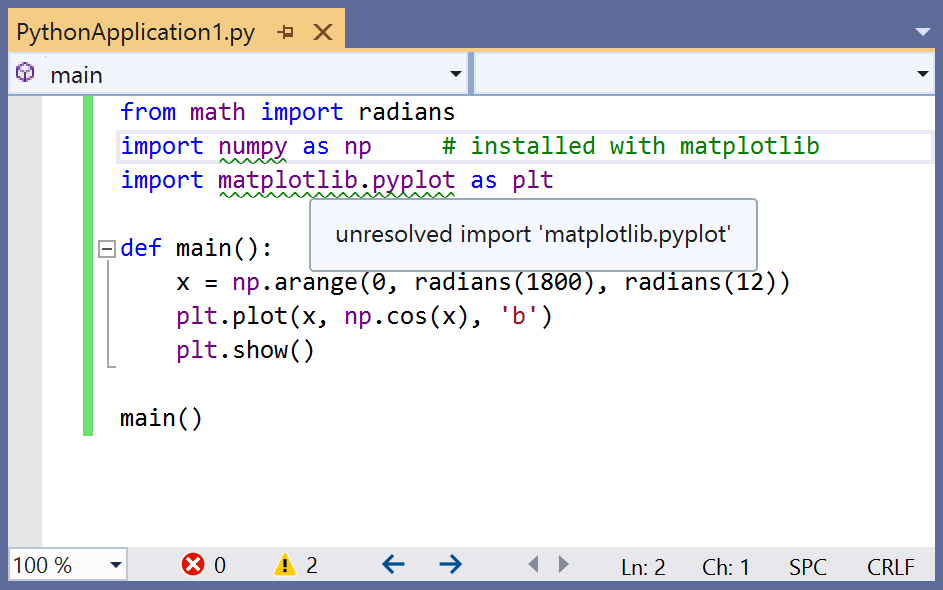
Düzenleyici penceresine baktığınızda ve
matplotlibiçeri aktarma deyimlerinin üzerine geldiğinizdenumpybunların çözümlenmediğini göreceksiniz. Bunun nedeni paketlerin varsayılan genel ortama yüklenmemiş olmasıdır.Örneğin, Etkileşimli pencere aç'ı seçtiğinizde ilgili ortam için Visual Studio'da etkileşimli bir pencere görüntülenir.
Paketler sekmesine geçmek için ortam listesinin altındaki açılan listeyi kullanın. Paketler sekmesi, şu anda ortamda yüklü olan tüm paketleri listeler.
Python Ortamları penceresini kullanarak paketleri yükleme
Python Ortamları penceresinde yeni Python projeleri için varsayılan ortamı seçin ve Paketler sekmesini seçin. Ardından, şu anda ortamda yüklü olan paketlerin listesini görürsünüz.
Arama alanına adını girip Çalıştır komutu: pip install matplotlib seçeneğini belirleyerek yükleyin
matplotlib. komutu çalıştırılırsa , ve bağlı olduğu tüm paketler yüklenirmatplotlib(bu örnekte içerirnumpy).Paketler sekmesini seçin.
İstenirse yükseltme onayı.
Paket yüklendikten sonra Python Ortamları penceresinde görünür. Paketin sağındaki X işareti paketi kaldırır.
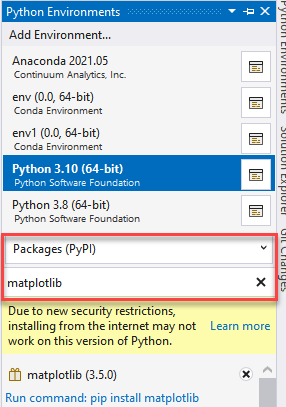
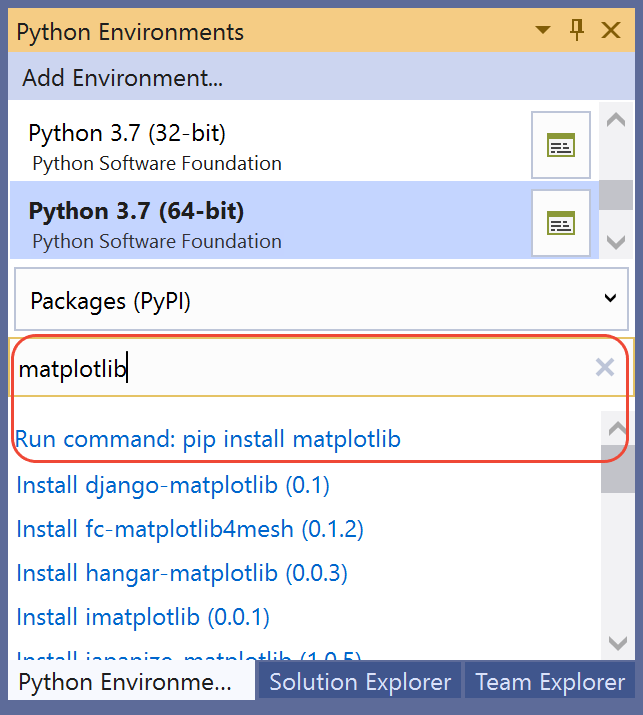
İstenirse yükseltme onayı.
Paket yüklendikten sonra Python Ortamları penceresinde görünür. Paketin sağındaki X işareti paketi kaldırır.
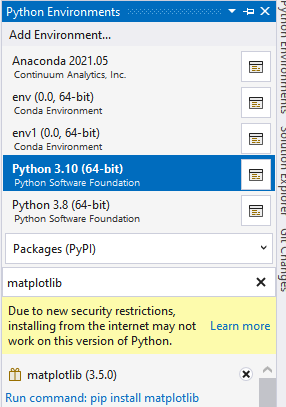
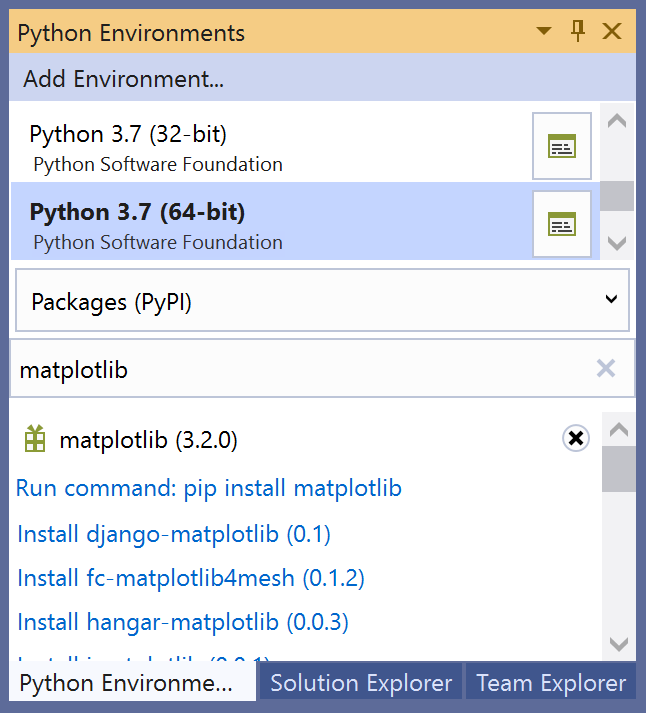
Not
Ortamın altında, Visual Studio'nın yeni yüklenen paket için IntelliSense veritabanını oluşturduğunu belirten küçük bir ilerleme çubuğu görünebilir. IntelliSense sekmesi daha ayrıntılı bilgiler de gösterir. Bu veritabanı tamamlanana kadar, otomatik tamamlama ve söz dizimi denetimi gibi IntelliSense özelliklerinin söz konusu paket için düzenleyicide etkin olmayacağına dikkat edin.
Visual Studio 2017 sürüm 15.6 ve üzeri, IntelliSense ile çalışmak için farklı ve daha hızlı bir yöntem kullanır ve IntelliSense sekmesinde bu etkiye yönelik bir ileti görüntüler.
Programı çalıştırma
Matplotlib yüklendiğinden, çıkışı görmek için programı (F5) veya hata ayıklayıcısı (Ctrl+F5) olmadan çalıştırın: