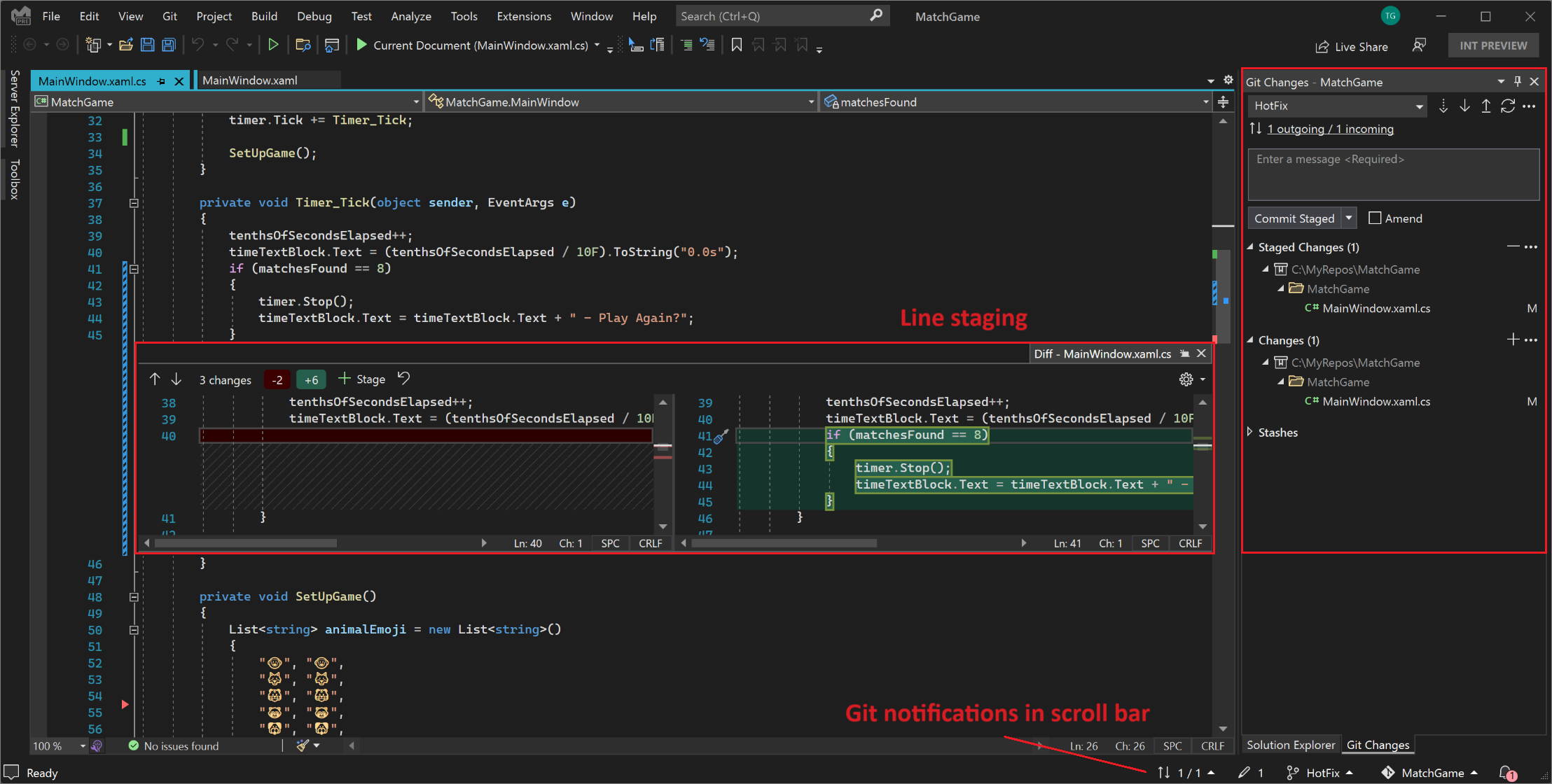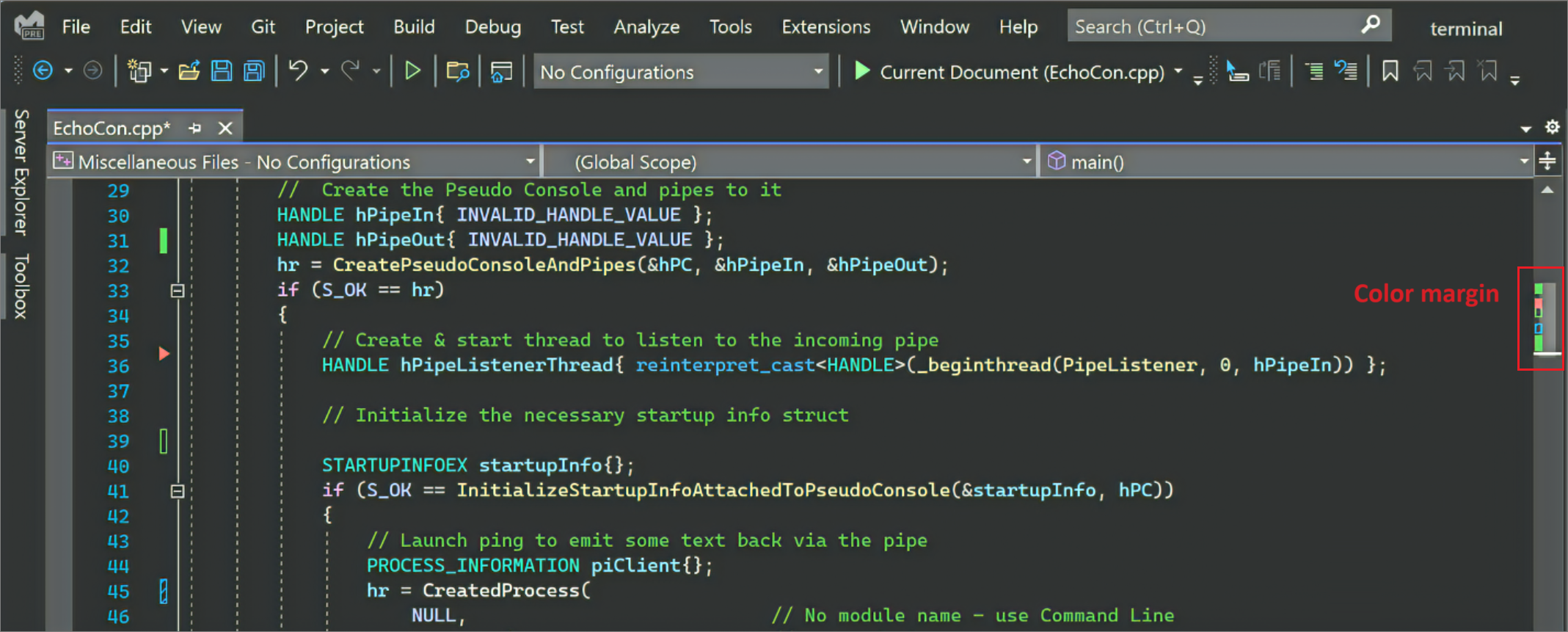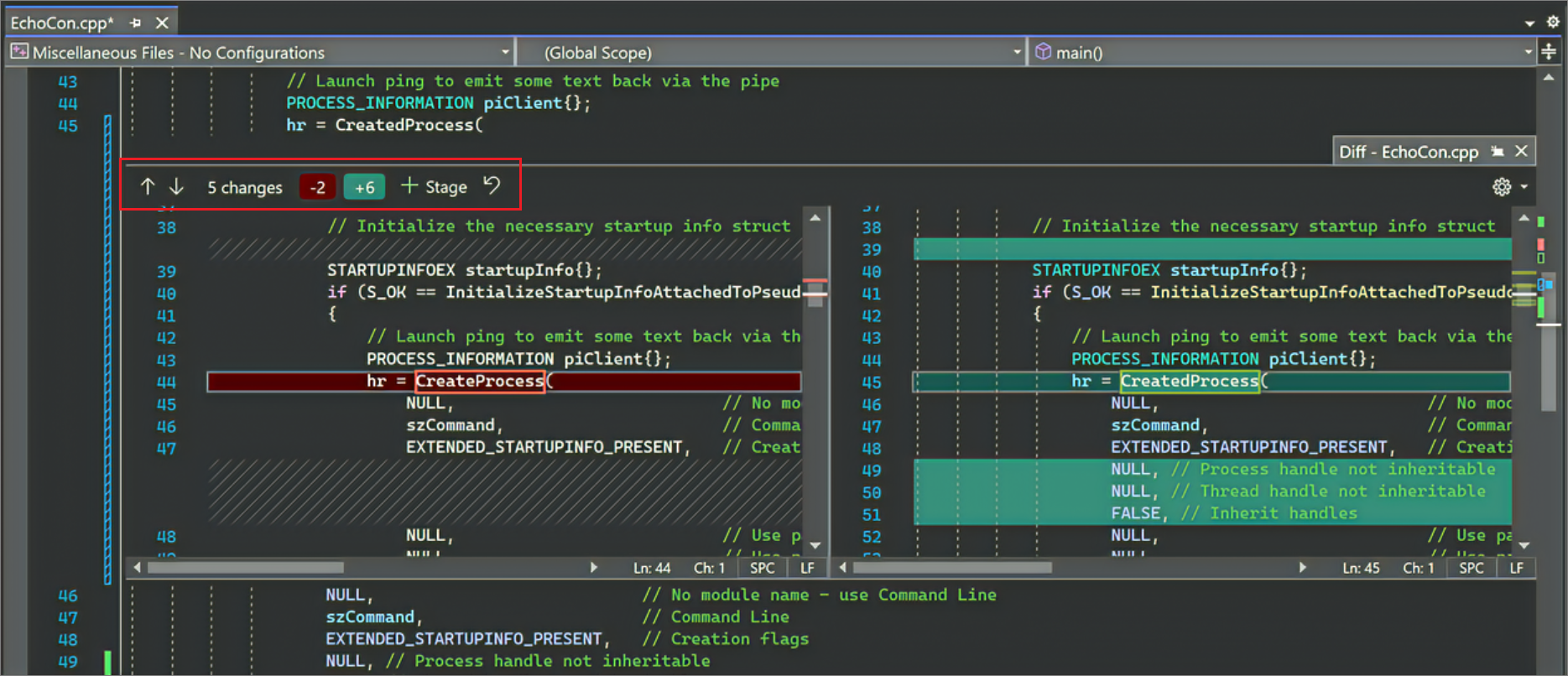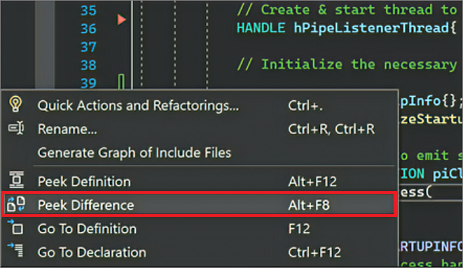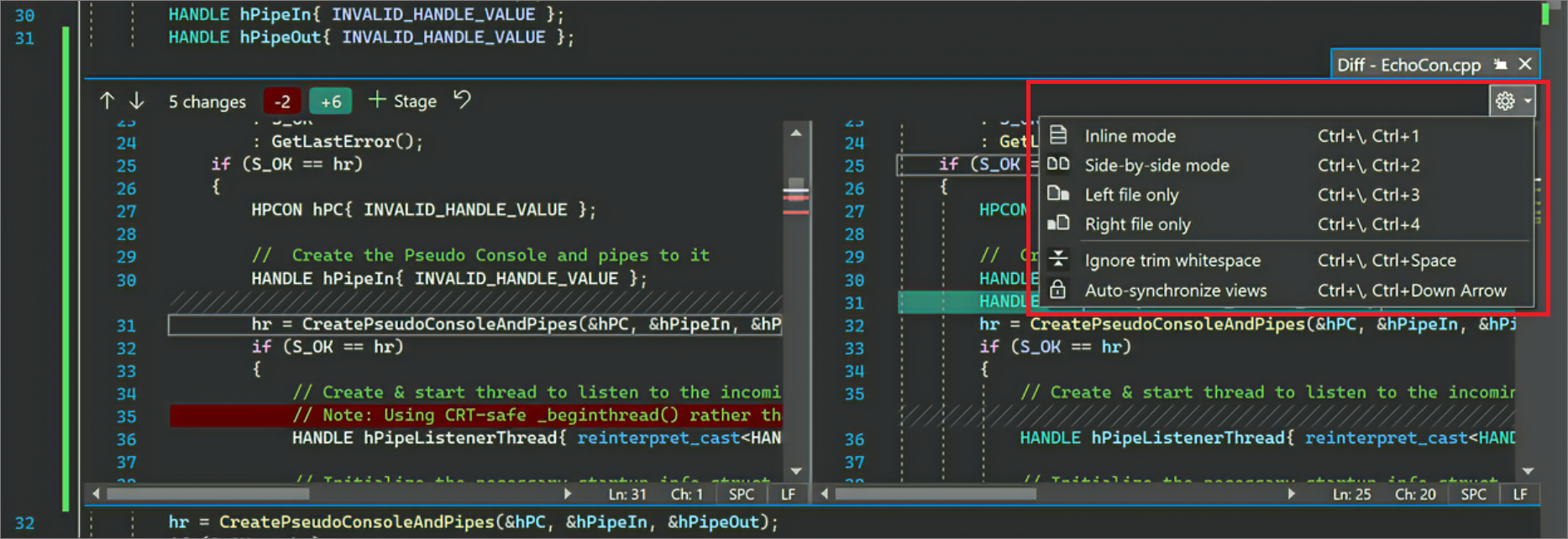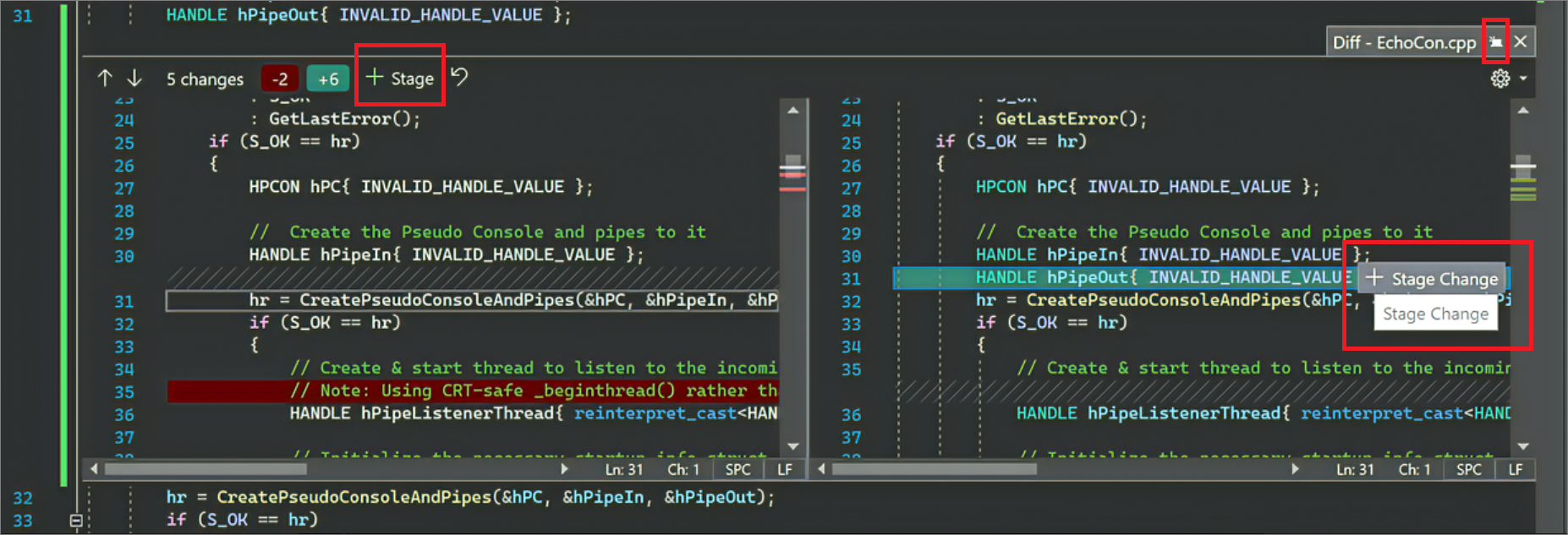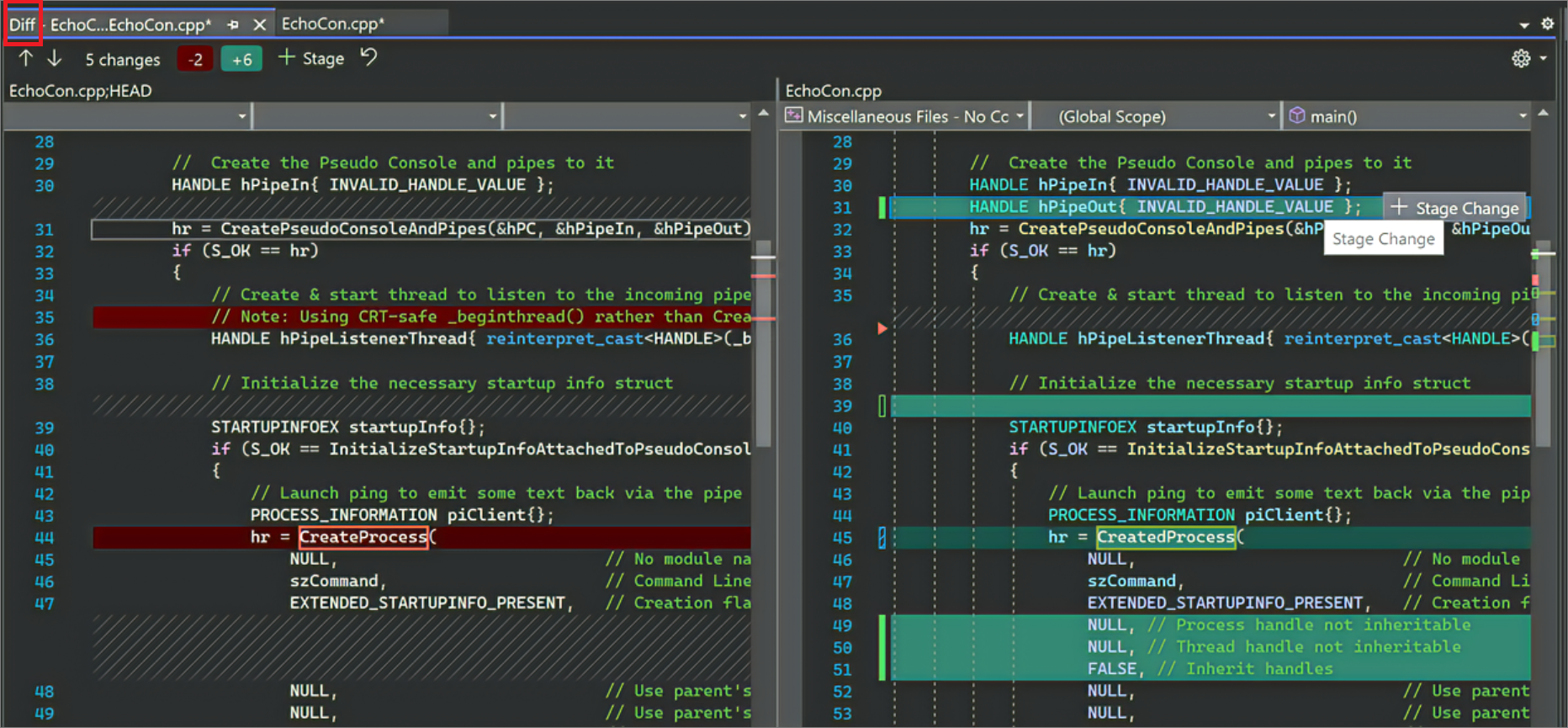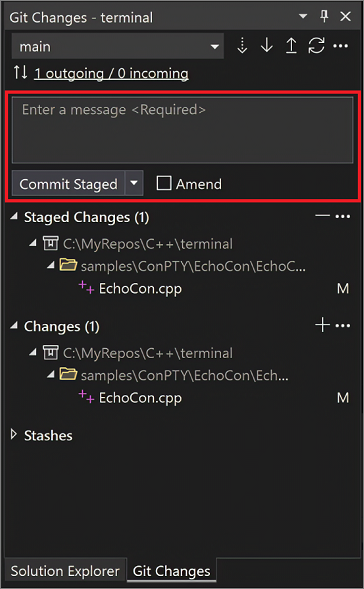Visual Studio'da kod satırlarını hazırlama
Etkileşimli hazırlama olarak da bilinen satır hazırlama desteği, Visual Studio 2022 sürüm 17.3 ve sonraki sürümlerde kullanılabilir. Satır hazırlama, dosyalarınızdaki değişikliklerin öbeklerini doğrudan kod düzenleyicisinden hazırlamanıza olanak tanır. Satır hazırlama, değişiklikleri farklı işlemeler arasında bölmek istediğinizde de yararlı olabilir.
Visual Studio 2022 sürüm 17.6'dan başlayarak, değişiklikleri satır satır silmek için vurgulama seçeneğini kullanabilirsiniz.
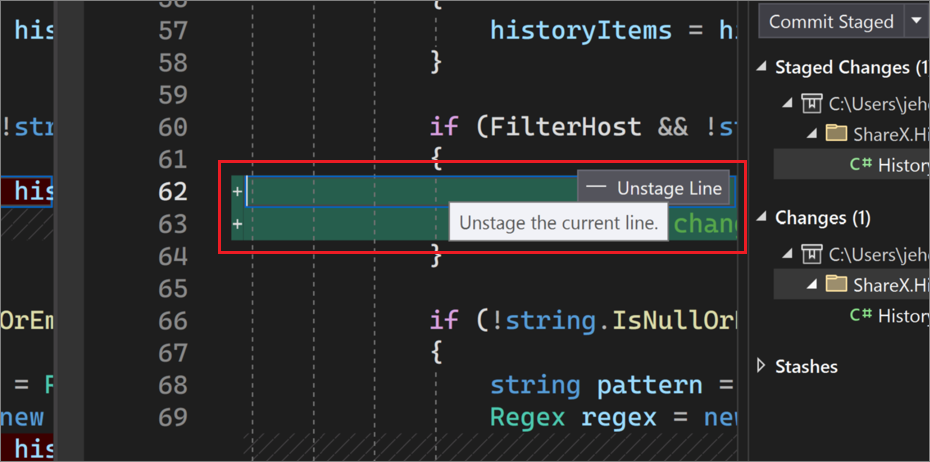
Renk kenar boşluklarıyla aşamalı değişiklikleri gözlemleme
Satır hazırlama desteği hakkında fark edebileceğiniz ilk şey, düzenleyicinin git değişikliklerini kaydırma çubuğunda ve kenar boşluğunda nasıl görselleştirdiğinizdir.
Renkler ve ek açıklamalar eklediğiniz, sildiğiniz veya değiştirdiğiniz kaydedilmiş ve kaydedilmemiş değişiklikler arasında ayrım yapmayı kolaylaştırır.
Renk kenar boşluğu ayarlarını yapılandırma
Değişiklikleri yönetmenize yardımcı olması için Visual Studio'da görüntülenen renkleri değiştirebilirsiniz. Araçlar>Seçenekleri iletişim kutusunda Ortam>Yazı Tipleri ve Renkler bölümüne gidin ve aşağıdaki Görüntü öğeleri seçeneklerini yapılandırın:
- Kaynak denetimi altındaki belgelerde eklemeleri izleme
- Kaynak denetimi altındaki belgelerde silmeleri izleme
- Kaynak denetimi altındaki belgelerde değişiklikleri izleme
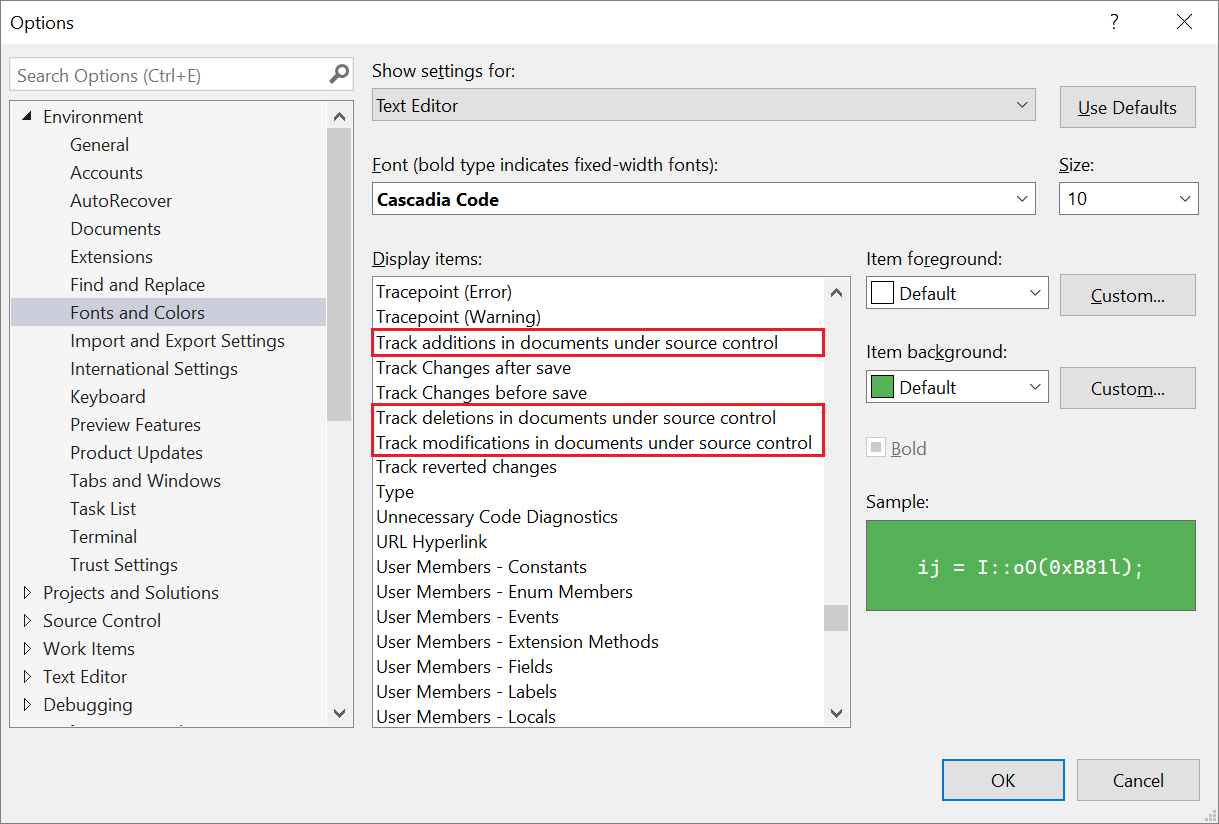
Göz Atma Farkı ile hazırlanmış değişiklikleri görüntüleme
Renk kenar boşlukları etkileşimlidir. Renk kenar boşluğu seçtiğinizde Visual Studio, bağlam değiştirmeden düzenleyicide değişikliklerinizi görüntüleyebileceğiniz Farka Göz Atma kullanıcı arabirimini (UI) açar. Göz Atma Farkı kullanıcı arabirimi, eklenen ve kaldırılan çizgilerin sayısını özetler ve Yukarı ve Aşağı oklarını kullanarak değişiklikler arasında geçiş yapmanızı kolaylaştırır.
Değişiklikleri olan bir kod satırına sağ tıkladığınızda Da Göz Atma Farkı'na erişebilirsiniz. Bağlam menüsünden Farka Göz At'ı seçebilir veya Alt+F8 klavye kısayolunu kullanabilirsiniz.
Not
Satır içi fark görünümünü tercih ediyorsanız, Satır içi moda geçmek için Fark düzenleyicisinin sağ üst köşesindeki Ayarlar denetimini kullanabilirsiniz.
Göz Atma Farkı ayarlarını yapılandırma
Farka Göz Atma kullanıcı arabiriminde Visual Studio'nun kod değişiklikleriyle etkileşim kurma şeklini değiştirebilirsiniz. Kenar boşluğuna göz atmak için tıklayın seçeneği, Araçlar>Seçenekleri>Metin Düzenleyicisi>Gelişmiş sayfasında bulunur.
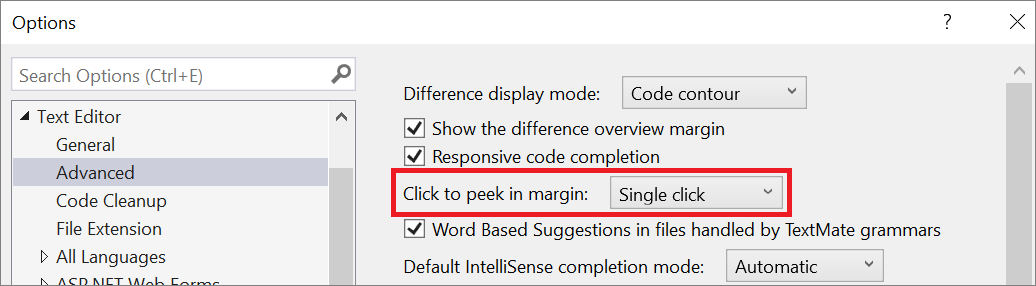
Varsayılan Tek tıklama ayarını Çift tıklama olarak değiştirebilir veya Farka Göz Atma kullanıcı arabirimini kapatmak için Yok'u seçebilirsiniz.
Kod öbeklerini hazırlama
Farka Göz At kullanıcı arabirimini kullanarak herhangi bir kod öbeklerini hazırlayabilirsiniz. Hazırlama değişikliğinin üzerine gelin ve Aşama Değişikliği'ni seçin. Belgede yaptığınız tüm değişiklikleri hazırlamak istiyorsanız genel Aşama eylemini kullanabilirsiniz.
Not
Tam ekran farkı görünümünü tercih ediyorsanız, Farka Göz Atma kullanıcı arabiriminin sağ üst köşesindeki Belgeye Yükselt simgesiyle Fark düzenleyicisine geçebilir veya Ctrl+Alt+Giriş klavye kısayolunu kullanabilirsiniz. Farka Göz Atma kullanıcı arabirimi tarafından sağlanan tüm özellikler Diff düzenleyicisinde de kullanılabilir. Aşağıdaki görüntüde Diff düzenleyicisi görünümü gösterilmektedir:
Yükselt simgesiyle Fark düzenleyicisine geçebilir veya Ctrl+Alt+Giriş klavye kısayolunu kullanabilirsiniz. Farka Göz Atma kullanıcı arabirimi tarafından sağlanan tüm özellikler Diff düzenleyicisinde de kullanılabilir. Aşağıdaki görüntüde Diff düzenleyicisi görünümü gösterilmektedir:
Hazırlanmış değişiklikleri işleme
İstediğiniz değişiklikleri gözden geçirip hazırlayarak işlemenizi hazırladıktan sonra Git Değişiklikleri penceresini kullanarak işlemenizi oluşturabilirsiniz. İşleme iletisini girin ve işlemi tamamlamak için İşleme Aşamalı'yı seçin:
İlgili içerik
- Uzak sunucuya gönderme
- Visual Studio'da Git hakkında bilgi edinin