Visual Studio'da Git ayarları ve tercihleri
Visual Studio'da adınız ve e-posta adresiniz, tercih ettiğiniz fark ve birleştirme araçları gibi yaygın Git ayarlarını ve tercihlerini yapılandırabilir ve görüntüleyebilirsiniz. Bu ayarlar ve tercihler Git Genel Ayarları sayfasındaki (tüm depolarınız için geçerlidir) veya Git Deposu Ayarları sayfasında (geçerli depo için geçerlidir) Seçenekler iletişim kutusunda görüntülenebilir ve yapılandırılabilir.
İki tür ayar yapılandırabilirsiniz:
- Git ayarları - Bu bölümdeki ayarlar, Git yapılandırma dosyalarına kaydedilen Git ayarlarına karşılık gelir. Bu ayarlar Visual Studio'da görüntülenebilir ve değiştirilebilir, ancak Git yapılandırma dosyaları tarafından yönetilir.
- Visual Studio ayarları - Bu bölümdeki ayarlar, Visual Studio tarafından yönetilen Git ile ilgili ayarları ve tercihleri yapılandırır.
Ayarları yapılandırma
Visual Studio'da Git ayarlarını yapılandırmak için üst düzey Git menüsünden Ayarlar'ı seçin.
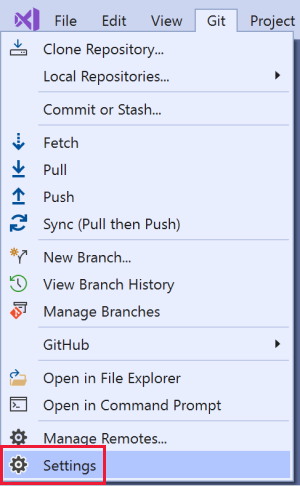
Genel düzey veya depo düzeyi ayarlarını görüntülemek ve yapılandırmak için Git Genel Ayarları'nı veya Git Deposu Ayarları'nı seçin.
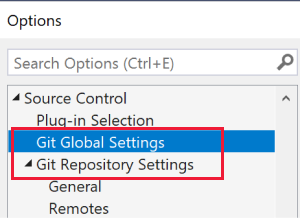
Bu makalenin aşağıdaki bölümlerinde açıklandığı gibi birçok yaygın Git ayarı yapılandırabilirsiniz. İstediğiniz ayarları yapılandırdıktan sonra, güncelleştirilmiş ayarları kaydetmek için Tamam'ı seçin.
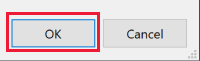
Git ayarları
Ayrıca, en yaygın Git yapılandırma ayarlarından bazılarını yapılandırabilir ve de kontrol edebilirsiniz. Git yapılandırma dosyaları tarafından yönetilseler bile Visual Studio'da aşağıdaki ayarları görüntüleyebilir ve değiştirebilirsiniz.
- Ad ve e-posta
- Getirme sırasında uzak dalları ayıklama
- Çekerken yerel dalı yeniden temelle
- Şifreleme ağ sağlayıcısı
- Kimlik bilgisi yardımcısı
- Diff & merge Tools
- Git dosyaları
- Kumanda
- Diğer ayarlar
Not
Visual Studio'nun Genel Ayarları'nda yapılandırılan Git ayarları Git'in kullanıcıya özgü yapılandırma dosyasındaki ayarlara karşılık gelir ve Depo Ayarları'ndaki ayarlar depoya özgü yapılandırma dosyasındaki ayarlara karşılık gelir. Git yapılandırması hakkında daha fazla bilgi için Git'i özelleştirmeye ilişkin Pro Git bölümüne, git yapılandırma belgelerine ve yapılandırma dosyalarında Pro Git başvurusuna bakın. Visual Studio'da kullanıma sunulmayan Git ayarlarını yapılandırmak için komutunu kullanarak git config yapılandırma dosyalarınıza bir değer yazın: git config [--local|--global|--system] section.key value.
Ad ve e-posta
Sağladığınız ad ve e-posta, yaptığınız tüm işlemeler için işleme bilgileri olarak kullanılır. Bu ayar hem genel hem de depo kapsamlarında kullanılabilir ve user.name ve user.email ayarlarına git config karşılık gelir.
Git menüsünden Ayarlar'a gidin. Kullanıcı adınızı ve e-postanızı genel düzeyde ayarlamak için Git Genel Ayarları'na gidin; kullanıcı adınızı ve e-postanızı depo düzeyinde ayarlamak için Git Deposu Ayarları'na gidin.
Kullanıcı adınızı ve e-postanızı girin, ardından kaydetmek için Tamam'ı seçin.

Getirme sırasında uzak dalları ayıklama
Ayıklama, uzak konumda artık bulunmayan uzaktan izleme dallarını kaldırır ve dallar listenizi temiz ve güncel tutmanıza yardımcı olur. Bu ayar hem genel hem de depo kapsamlarında kullanılabilir ve fetch.prune ayarına git config karşılık gelir.
Bu seçeneği genel düzeyde True olarak ayarlamanızı öneririz. Geçerli ayarlar şunlardır:
- True (önerilir)
- Yanlış
- Kümeyi Kaldır (varsayılan)
Ayarları şu şekilde değiştirebilirsiniz:
Git menüsünden Ayarlar'a gidin. Bu seçeneği genel düzeyde yapılandırmak için Git Genel Ayarları'na gidin; bu seçeneği depo düzeyinde yapılandırmak için Git Deposu Ayarları'na gidin.
Getirme sırasında Uzak dalları Prune olarak True (önerilir) olarak ayarlayın. Kaydetmek için Tamam'ı seçin.

Çekerken yerel dalı yeniden temelle
Yeniden dengeleme, geçerli daldaki işlemeler tarafından yapılan ve yukarı akış dalında olmayan değişiklikleri bir kenara bırakır, geçerli dalı yukarı akış dalı olarak sıfırlar ve ardından ayrılmış değişiklikleri uygular. Bu ayar hem genel hem de depo kapsamlarında kullanılabilir ve pull.rebase ayarına git config karşılık gelir. Geçerli ayarlar şunlardır:
Doğru: Getirildikten sonra yukarı akış dalının üzerinde geçerli dalı yeniden temel alın.
False: Geçerli dalı yukarı akış dalı ile birleştirin.
Unset (varsayılan): Diğer yapılandırma dosyalarında belirtilmediği sürece geçerli dalı yukarı akış dalı ile birleştirin.
Etkileşimli: Etkileşimli modda yeniden temel edinin.
Birleştirmeler: Yerel olarak oluşturulan birleştirme işlemelerini düzleştirmeden yeniden temel alma.
Not
Visual Studio 2022 sürüm 17.2'de, Git'ten gelen son güncelleştirmelerle eşleşecek şekilde "Koru" ayarını "Birleştirmeler" olarak değiştirdik. Bu nedenle, Git araçlarıyla Visual Studio'nun önceki bir sürümünü kullanıyorsanız, kullanıcı arabiriminiz "Birleştirmeler" yerine "Koru" diyebilir. Ancak işlev aynı kalır.
Ayarları şu şekilde değiştirebilirsiniz:
Git menüsünden Ayarlar'a gidin. Bu seçeneği genel düzeyde yapılandırmak için Git Genel Ayarları'na gidin; bu seçeneği depo düzeyinde yapılandırmak için Git Deposu Ayarları'na gidin.
İstenen ayara çekerken Yerel dalı yeniden temelle'yi ayarlayın ve kaydetmek için Tamam'ı seçin.
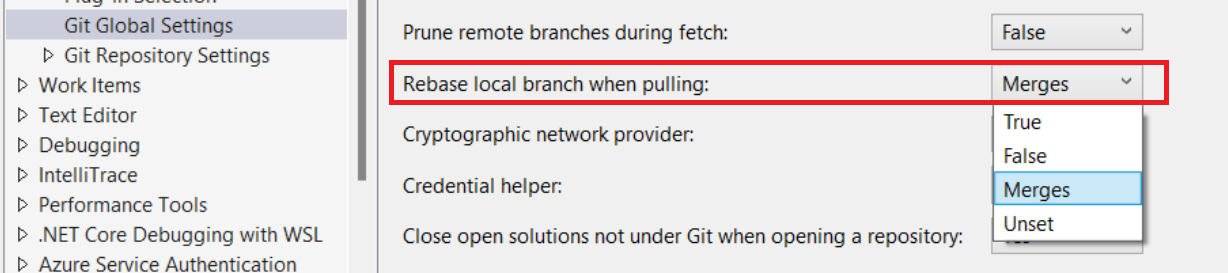
Visual Studio'da Etkileşimli olarak yapılandırmak pull.rebase mümkün değildir. Visual Studio'nun etkileşimli yeniden temel desteği yoktur.
Etkileşimli modu kullanacak şekilde yapılandırmak pull.rebase için komut satırını kullanın.
Şifreleme ağ sağlayıcısı
Şifreleme ağ sağlayıcısı, çalışma zamanında hangi TLS/SSL arka ucu kullanılacağını yapılandıran ve http.sslBackend ayarına git config karşılık gelen genel kapsamdaki bir Git yapılandırma ayarıdır. Değerler aşağıdaki gibidir:
- OpenSSL: TLS ve SSL protokolleri için OpenSSL kullanın.
- Güvenli Kanal: TLS ve SSL protokolleri için Güvenli Kanal (schannel) kullanın. Schannel, Windows Kimlik Bilgileri Deposu'na erişerek sertifikaların kuruluş genelinde yönetilmesini sağlayan yerel Windows çözümüdür.
- Kümeyi kaldır (varsayılan): Bu ayar ayarlanmamışsa, OpenSSL varsayılan ayardır.
Ayarları şu şekilde değiştirebilirsiniz:
Git menüsünden Ayarlar'a gidin. Bu ayarı yapılandırmak için Git Genel Ayarları'na gidin.
Şifreleme ağ sağlayıcısını istenen değere ayarlayın ve kaydetmek için Tamam'ı seçin.

Kimlik bilgisi yardımcısı
Visual Studio bir uzak Git işlemi gerçekleştirdiğinde, istekle birlikte kimlik bilgilerinin sağlanmasını gerektirdiğinden uzak uç nokta isteği reddedebilir. Bu sırada Git, işlemi gerçekleştirmek için gereken kimlik bilgilerini döndürecek ve isteği yeniden deneyecek bir kimlik bilgisi yardımcısını çağırır. Kullanılan kimlik bilgisi yardımcısı credential.helper ayarına git config karşılık gelir. Genel kapsamda aşağıdaki değerlerle kullanılabilir:
- Windows için GCM: Yardımcı olarak Windows için Git Kimlik Bilgileri Yöneticisi'ni kullanın.
- GCM Core: Yardımcı olarak Git Kimlik Bilgileri Yöneticisi Çekirdeği'ni kullanın.
- Kümeyi kaldır (varsayılan): Bu ayar ayarlanmamışsa, sistem yapılandırmasında ayarlanan kimlik bilgisi yardımcısı kullanılır. Windows 2.29 için Git'in ardından varsayılan kimlik bilgisi yardımcısı GCM Core'dur.
Ayarları şu şekilde değiştirebilirsiniz:
Git menüsünden Ayarlar'a gidin. Bu ayarı yapılandırmak için Git Genel Ayarları'na gidin.
Kimlik bilgisi yardımcısını istenen değere ayarlayın ve kaydetmek için Tamam'ı seçin.

Diff & merge tools
Git, tercih ettiğiniz araçlarda farkları ve birleştirme çakışmalarını gösterir. Bu bölümdeki ayarlar diff.tool ve merge.tool ayarlarına karşılık gelir git config . Git Genel Ayarları ve Git Deposu Ayarları'nda Visual Studio kullan'ı seçerek Git'i birleştirme veya fark aracı olarak Visual Studio kullanacak şekilde yapılandırabilirsiniz. Diğer fark ve birleştirme araçlarını yapılandırmak için diff.tool veya merge.tool anahtarıyla kullanıngit config.

Git dosyaları
Deponuzun gitignore ve gitattributes dosyalarını görüntülemek ve düzenlemek için Git Deposu Ayarları kapsamındaki Git dosyaları bölümünü kullanabilirsiniz.

Kumanda
Deponuzun uzak ayarlarını yapılandırmak için Git Deposu Ayarları altındaki Uzaklar bölmesini kullanabilirsiniz. Bu ayar git uzak komutuna karşılık gelir ve uzak ayarları eklemenize, düzenlemenize veya kaldırmanıza olanak tanır.
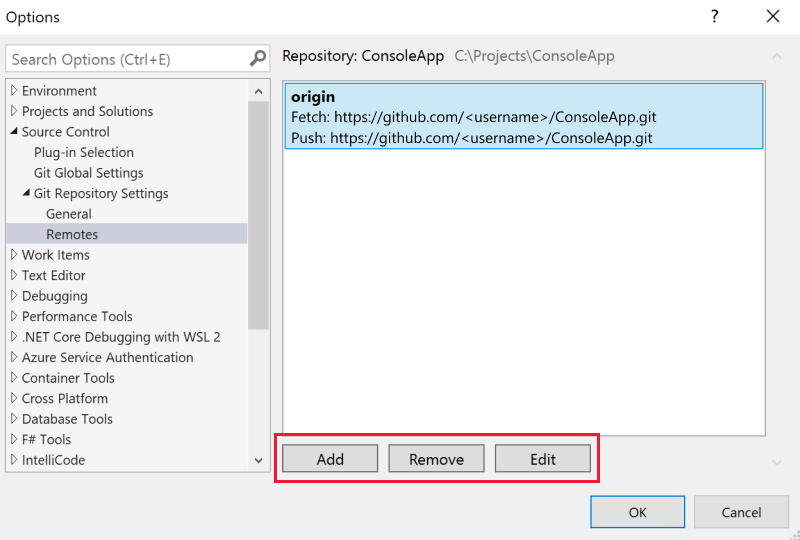
Diğer ayarlar
Diğer tüm Git yapılandırma ayarlarınızı görüntülemek için yapılandırma dosyalarını kendileri açabilir ve görüntüleyebilir veya ayarları görüntülemek için komutunu çalıştırabilirsiniz git config --list .
Visual Studio ayarları
Aşağıdaki ayarlar Visual Studio'da Git ile ilgili tercihleri yönetir ve Git yapılandırma dosyaları yerine Visual Studio tarafından yönetilir. Bu bölümdeki tüm ayarlar Git Genel Ayarları sayfasında yapılandırılır.
- Varsayılan konum
- Depo açarken Git'in altında olmayan açık çözümleri kapatma
- Yazar görüntülerinin üçüncü taraf kaynaklardan indirilmesini etkinleştirme
- Birleştirmeden sonra değişiklikleri varsayılan olarak işleme
- Göndermeyi etkinleştir --force
- Git deposunu açarken klasörü Çözüm Gezgini açma
- Git deposunu açarken çözümü otomatik olarak yükleme
- Çift tıklama veya Enter tuşuyla dalları otomatik olarak kullanıma alma
Varsayılan konum
Varsayılan konum , depoların kopyalandığı varsayılan klasörü yapılandırıyor.

Depo açarken Git'in altında olmayan açık çözümleri kapatma
Varsayılan olarak, başka bir depoya geçiş yaptığınızda Visual Studio tüm açık çözümü veya klasörü kapatır. Bunu yaptığınızda, git deposunu açarken klasörü Çözüm Gezgini aç'ı ve Git deposunu açarken çözümü otomatik olarak yükle seçeneğini belirlemenize bağlı olarak yeni deponun çözümünü veya klasörünü de yükleyebilir. Bu, açık kod ile açık depo arasındaki tutarlılığı korur. Ancak çözümünüz deponuzla aynı klasör kökünde değilse, deposuna geçtiğinizde çözümü açık tutmak isteyebilirsiniz. Bunu bu ayar ile yapabilirsiniz. Değerler aşağıdaki gibidir:
Evet: Bir depo açıldığında, şu anda açık olan çözüm her zaman kapatılır
Hayır: Bir depo açıldığında, Visual Studio geçerli çözümün Git altında olup olmadığını denetler. Değilse, çözüm açık kalır.
Her zaman sor (varsayılan): Bu ayar ayarlandığında, geçerli çözümü açık tutmak veya kapatmak isteyip istemediğinize bakılmaksızın depo başına bir iletişim kutusu aracılığıyla seçim yapabilirsiniz.

Yazar görüntülerinin üçüncü taraf kaynaklardan indirilmesini etkinleştirme
Üçüncü taraf kaynaklardan yazar görüntülerinin indirilmesini etkinleştirme, genel kapsamda Visual Studio'ya özgü bir ayardır. İşaretlendiğinde, yazar görüntüleri varsa Gravatar görüntü hizmetinden indirilir ve işleme ve geçmiş görünümlerinde görüntülenir.

Önemli
İşleme ve Geçmiş görünümlerinde yazar görüntüleri sağlamak için araç, etkin depoda depolanan yazar e-posta adresleri için bir MD5 karması oluşturur. Bu karma daha sonra hizmete daha önce kaydolan kullanıcılar için eşleşen bir karma değeri bulmak üzere Gravatar'a gönderilir. Eşleşme bulunursa, kullanıcı görüntüsü hizmetten alınır ve Visual Studio'da görüntülenir. Hizmeti yapılandırmamış kullanıcılar rastgele oluşturulan bir görüntü döndürür. E-posta adreslerinin Visual Studio tarafından kaydedilmediğini ve Gravatar veya başka bir üçüncü tarafla paylaşılmadığını unutmayın.
Birleştirmeden sonra değişiklikleri varsayılan olarak işleme
Birleştirmeden sonra değişiklikleri varsayılan olarak işle etkinleştirildiğinde, bir dal geçerli dal ile birleştirildiğinde Git otomatik olarak yeni bir işleme oluşturur.

- İşaretlendiğinde Visual
git mergeStudio tarafından verilen komutlar seçeneğiyle--commitçalıştırılır. - İşareti kaldırıldığında,
git mergeVisual Studio tarafından verilen komutlar seçeneklerle birlikte--no-commit --no-ffçalıştırılır.
Bu seçenekler hakkında daha fazla bilgi için bkz . --commit ve --no-commit ve --no-ff.
Göndermeyi etkinleştir --force-with-lease
Bu ayar etkinleştirildiğinde Visual Studio'dan bunu yapmanızı push --force-with-lease sağlar. Varsayılan olarak Göndermeyi etkinleştir --force-with-lease devre dışıdır.

Daha fazla bilgi için bkz . push --force-with-lease.
Git deposunu açarken klasörü Çözüm Gezgini açma
Visual Studio'yu kullanarak bir Git deposunu açtığınızda veya bu depoya geçtiğinizde, Visual Studio değişiklikleri, işlemeleri, dalları görüntüleyebilmeniz ve deponuzu IDE'nin içinden yönetebilmeniz için Git içeriğini yükler. Ayrıca Visual Studio, Çözüm Gezgini'da deponun kodunu da yükler. Visual Studio, depo klasörünü çözümler, CMakeLists.txt veya tanıdığı diğer görünüm dosyaları için tarar ve bunları Çözüm Gezgini liste olarak görüntüler. Buradan yüklenecek bir çözüm veya dizin içeriğini görüntülemek için klasörü seçebilirsiniz. Bu onay kutusunu kapattığınızda Visual Studio, Çözüm Gezgini'da depo klasörünü açmaz. Bu temelde Visual Studio'yu yalnızca Git depo yöneticisi olarak açmanıza olanak sağlar. Bu ayar varsayılan olarak açıktır.

Git deposunu açarken çözümü otomatik olarak yükleme
Bu ayar yalnızca Git deposu açılırken Çözüm Gezgini klasörü aç ayarı açık olduğunda geçerlidir. Visual Studio'da bir Git deposu açtığınızda ve sonraki klasör taraması deponuzda yalnızca bir çözüm olduğunu algıladığında, Visual Studio bu çözümü otomatik olarak yükler. Ayarı kapatırsanız Çözüm Gezgini, depoda bulunan tek çözümü görünüm listesinde görüntüler. Ancak çözümü yüklemez. Varsayılan olarak, bu ayar kapalıdır.

Çift tıklama veya Enter tuşuyla dalları otomatik olarak kullanıma alma
Git Deposu penceresinde ağaç yapısında görüntülenen dalların listesi bulunur. Tek bir dal seçildiğinde, seçilen dalın işlemelerini görüntülemek için işleme geçmişi bölmesi değiştirilir. Bir dalı kullanıma almak için sağ tıklayarak bağlam menüsünü açabilir ve Kullanıma Al'ı seçebilirsiniz. Bu ayarı açarsanız Enter tuşuna çift tıklanması veya tuşuna basılması dalı kullanıma alır ve işlemelerini görüntüler.

İlgili içerik
Önemli
Bize bir öneriniz varsa lütfen bize bildirin! Geliştirici Topluluğu portalı aracılığıyla tasarım kararlarında sizinle etkileşim kurma fırsatından memnunuz.
- YouTube'da Visual Studio'da Git ile çalışmaya başlama videosu
- Visual Studio'da Git ile gelişmiş üretkenlik blog gönderisi
- Seçenekler iletişim kutusu