Using command line arguments for Windows Terminal
You can use wt.exe to open a new instance of Windows Terminal from the command line. You can also use the execution alias wt instead.
Note
If you built Windows Terminal from the source code on GitHub, you can open that build using wtd.exe or wtd.
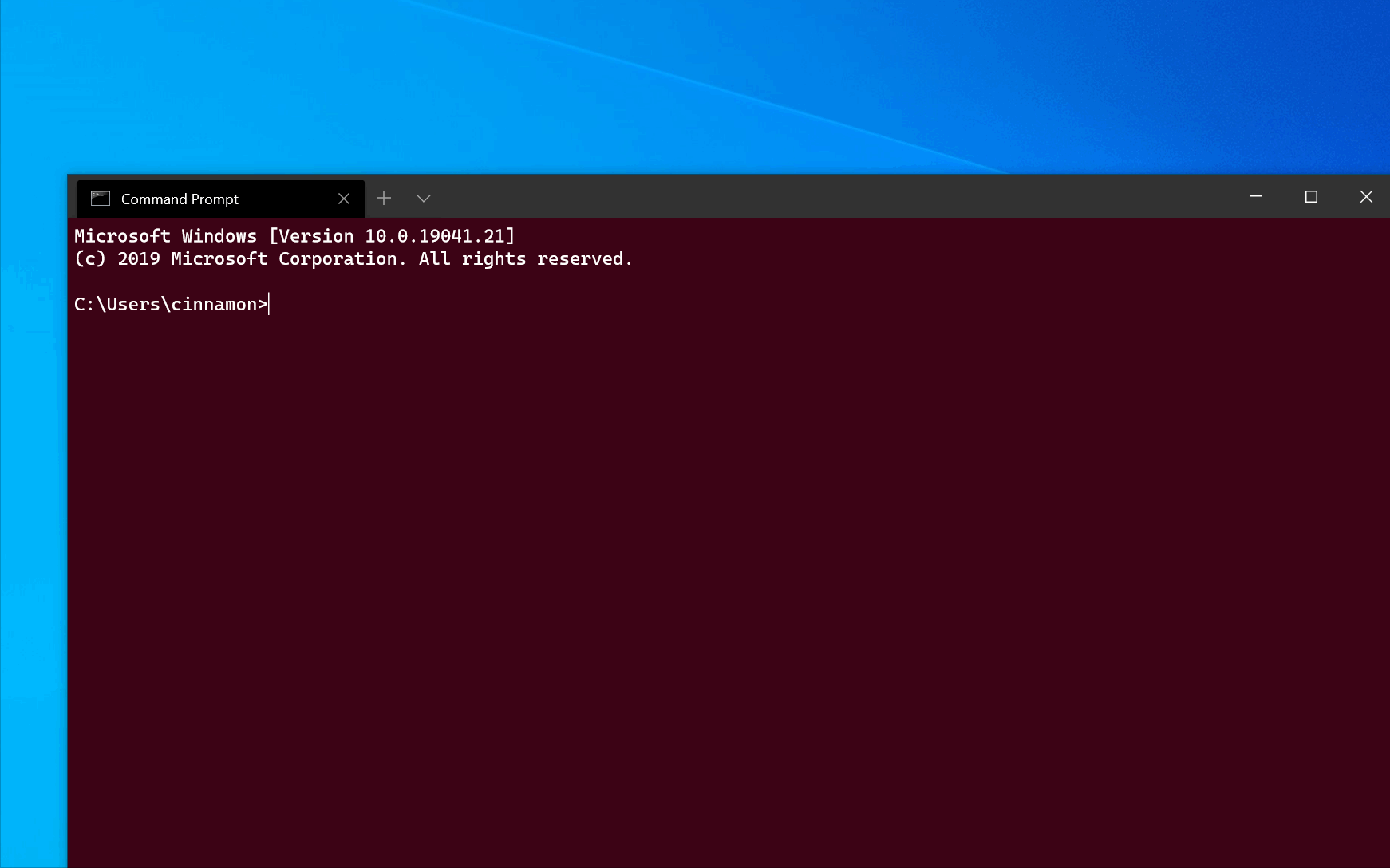
Command line syntax
The wt command line accepts two types of values: options and commands. Options are a list of flags and other parameters that can control the behavior of the wt command line as a whole. Commands provide the action, or list of actions separated by semicolons, that should be implemented. If no command is specified, then the command is assumed to be new-tab by default.
wt [options] [command ; ]
Note
The behavior of the wt.exe command may be affected by the windowingBehavior property. This setting can be adjusted to default between opening a new window or opening a new tab.
To display a help message listing the available command line arguments, enter: wt -h, wt --help, wt -?, or wt /?.
Options and commands
Below is the full list of supported commands and options for the wt command line.
| Option | Description |
|---|---|
--help, -h, -?, /? |
Displays the help message. |
--maximized, -M |
Launches the terminal maximized. |
--fullscreen, -F |
Launches the terminal as full screen. |
--focus, -f |
Launches the terminal in the focus mode. Can be combined with maximized. |
--pos x,y |
Launches the terminal at the given position. x or y can be omitted, to use the default value from the settings. |
--size c,r |
Launches the terminal with the specified number of columns (c) and rows (r). |
--window, -w window-id |
Runs the given command in a specific window. |
The --window parameter can be used to send commands to existing terminal windows.
window-id may either be the integer ID of a window, or the name of a window. It also accepts the following reserved values:
newor-1: Always run this command in a new windowlastor0: Always run this command in the most recently used window
If no window exists with the given window-id, then a new window will be
created with that id/name.
For example, running wt -w _quake will open a new "quake window". Running that command again will open a new tab in the existing quake window.
New tab command
Used to create a new tab. See also the newTab action.
| Command | Parameter | Description | Values |
|---|---|---|---|
new-tab, nt |
--profile, -p profile-name |
Creates a new tab based on the profile name assigned. | Profile name |
new-tab, nt |
--startingDirectory, -d starting-directory |
Creates a new tab based on the starting directory path assigned. | Directory path |
new-tab, nt |
commandline |
Creates a new tab based on the command line assigned. | Executable with optional commands |
new-tab, nt |
--title |
Creates a new tab with the title assigned. | Text to use as the tab title |
new-tab, nt |
--tabColor |
Creates a new tab with the tab color assigned. | Hex color as #RGB or #RRGGBB |
new-tab, nt |
--suppressApplicationTitle |
Override the profile's suppressApplicationTitle setting, and set it to true |
|
new-tab, nt |
--useApplicationTitle |
Override the profile's suppressApplicationTitle setting, and set it to false |
|
new-tab, nt |
--colorScheme scheme-name |
Override the profile's colorScheme setting, and set it to the scheme from the settings with the name scheme-name |
The name of a color scheme in the settings |
Tip
If you change the title of a tab in Windows Terminal and want that title to persist, you must enable the suppressApplicationTitle option by setting it to true.
Split-pane command
Used to create a new split pane. See also the splitPane action.
| Command | Parameter | Description | Values |
|---|---|---|---|
split-pane, sp |
-H, --horizontal, -V, --vertical |
Creates a new split window pane either horizontally or vertically. | N/A. No additional values to assign. |
split-pane, sp |
--profile, -p profile-name |
Creates a new split window pane based on the assigned command line profile. If this parameter is not assigned, the default profile will be used. | Profile name |
split-pane, sp |
--startingDirectory, -d starting-directory |
Creates a new split window pane based on the assigned starting directory path. If this parameter is not assigned, the default starting directory will be used. | Directory path |
split-pane, sp |
--title |
Creates a new split window pane with the assigned title. | Text to use as the tab title |
split-pane, sp |
--tabColor |
Creates a new split window pane with the assigned tab color. | Hex color as #RGB or #RRGGBB |
split-pane, sp |
--size, -s size |
Creates a new split window pane with the assigned size. | Float that specifies the portion of the parent pane to use represented by a decimal. For example, .4 to represent 40% of the parent pane. |
split-pane, sp |
commandline |
Creates a new split window pane based on the assigned command line. | Executable with optional commands |
split-pane, sp |
--duplicate, -D |
Creates a new split window pane that is a duplicate of the current pane. | N/A. No additional values to assign. |
split-pane, sp |
--suppressApplicationTitle |
Override the profile's suppressApplicationTitle setting, and set it to true |
|
split-pane, sp |
--useApplicationTitle |
Override the profile's suppressApplicationTitle setting, and set it to false |
|
split-pane, sp |
--colorScheme scheme-name |
Override the profile's colorScheme setting, and set it to the scheme from the settings with the name scheme-name |
The name of a color scheme in the settings |
Focus-tab command
Used to focus a specific tab within the window. See also the switchToTab action.
| Command | Parameter | Description | Values |
|---|---|---|---|
focus-tab, ft |
--target, -t tab-index |
Focuses on a specific tab according to it's tab index number. | Tab index as an integer |
Move-focus command
Used to move focus within the window. See also the moveFocus action.
| Command | Parameter | Description | Values |
|---|---|---|---|
move-focus, mf |
<direction> |
Move focus between panes. | See below for accepted direction values |
Accepted direction values
up,down,left, orrightmove focus in the given direction.firstmoves focus to the first leaf pane in the tree.previousmoves the focus to the most recently used pane before the current pane.nextInOrder,previousInOrdermoves the focus to the next or previous pane in order of creation.
Move-pane command
Used to move a pane within the window. See also the movePane action.
| Command | Parameter | Description | Values |
|---|---|---|---|
move-pane, mp |
--tab,-t <index> |
Move the active pane to the given tab in the window | The zero-indexed index of the tab to move the pane to. |
Swap-pane command
Used to swap the position of two panes within the window. See also the swapPane action.
| Command | Parameter | Description | Values |
|---|---|---|---|
swap-pane |
<direction> |
Swap the pane with the pane in the given direction | See below for accepted direction values |
Accepted direction values (these are the same values as the move-focus sub command)
up,down,left, orright: Swap the active pane with the one in the given direction.first: Swap the active pane with the first leaf pane in the tree.previous: Swap the active pane with the most recently used pane before the current pane.nextInOrder,previousInOrder: Swap the active pane with the next or previous pane in order of creation.
Command line argument examples
Commands may vary slightly depending on which command line you're using.
Passing an argument to the default shell
To start an instance of Windows Terminal and have it execute a command, call wt.exe followed by your command.
Here's an example of calling Windows Terminal to pass a ping command argument to echo an IP address:
wt ping video2.skills-academy.com
Here's an example of calling Windows Terminal to open a new tab with a PowerShell command line, confirming to call the Start-Service command, and opening another new tab with Windows Command Prompt open to the /k directory:
wt new-tab PowerShell -c Start-Service ; new-tab cmd /k dir
Target a specific window
Below are examples of how to target specific windows using the --window,-w option.
// Open a new tab with the default profile in the current window
wt -w 0 nt
// Open a new tab in a new window with the default profile
wt -w -1 nt
// Open a new tab in the first-created terminal window with the default profile
wt -w 1 nt
// Open a new tab in the terminal window named foo with the default profile. If foo does not exist, create a new window named foo.
wt -w foo nt
Open a new profile instance
To open a new terminal instance, in this case the command will open the profile named "Ubuntu-18.04", enter:
wt -p "Ubuntu-18.04"
The -p flag is used to specify the Windows Terminal profile that should be opened. Substitute "Ubuntu-18.04" with the name of any terminal profile that you have installed. This will always open a new window. Windows Terminal is not yet capable of opening new tabs or panes in an existing instance.
Target a directory
To specify the folder that should be used as the starting directory for the console, in this case the d:\ directory, enter:
wt -d d:\
Multiple tabs
To open a new terminal instance with multiple tabs, enter:
wt ; ;
To open a new terminal instance with multiple tabs, in this case a Command Prompt profile and a PowerShell profile, enter:
wt -p "Command Prompt" ; new-tab -p "Windows PowerShell"
Multiple panes
To open a new terminal instance with one tab containing three panes running a Command Prompt profile, a PowerShell profile, and your default profile running a WSL command line, enter:
wt -p "Command Prompt" ; split-pane -p "Windows PowerShell" ; split-pane -H wsl.exe
The -H flag (or --horizontal) indicates that you would like the panes to be split horizontally. The -V flag (or --vertical) indicates that you would like the panes split vertically.
Multiple tabs and panes
The new-tab and split-pane commands can be sequenced to get multiple tabs, each with split panes. To open a new terminal instance with two tabs, each with two panes running a Command Prompt and a WSL command line, with each tab in a different directory, enter:
wt -p "Command Prompt" ; split-pane -V wsl.exe ; new-tab -d c:\ ; split-pane -H -d c:\ wsl.exe
Pane title
To open a new terminal instance with custom titles for each terminal pane, use the --title argument. To set the title of each pane when opening multiple tabs, enter:
wt --title tabname1 ; new-tab -p "Ubuntu-18.04" --title tabname2
Panes in the same tab can have different titles, which will reflect on the tab title depending on which pane has focus. To name independent panes, you can set the title after splitting the panes by entering:
wt --title pane1 ; split-pane -p "Command Prompt" --title pane2
Using application title
To open a new terminal instance allowing applications within it to set the tab title by sending title change messages, use the --useApplicationTitle flag. To suppress these messages, use the --suppressApplicationTitle flag. If none of these flags are provided, the behavior is inherited from the profile's settings. To open a tab with title tabname that will not be overridden by the application, enter:
wt --title tabname --suppressApplicationTitle
Tab color
To open a new terminal instance with custom tab colors, use the --tabColor argument. This argument overrides the value defined in the profile, but can be overridden as well using the tab color picker. In the following example, a new terminal is created with two tabs of different colors:
wt --tabColor #009999 ; new-tab --tabColor #f59218
When --tabColor is set for a tab, it is associated with the first pane of this tab. Hence in a tab with multiple panes, the color will be applied only if the first pane is in focus. To set the tab color for additional panes, you will need to add the --tabColor parameter to the split-pane subcommand as well. In the example below, a tab with two panes is created with tab colors specified for each pane:
wt new-tab --tabColor '#009999' `; split-pane --tabColor '#f59218'
Color scheme
To open a new terminal instance with a specific color scheme (instead of the colorScheme set in the profile), use the --colorScheme argument. This argument overrides the value defined in the profile.
wt --colorScheme Vintage ; split-pane --colorScheme "Tango Light"
Tab focus
To open a new terminal instance with a specific tab in focus, use the -t flag (or --target), along with the tab-index number. To open your default profile in the first tab and the "Ubuntu-18.04" profile focused in the second tab (-t 1), enter:
wt ; new-tab -p "Ubuntu-18.04" ; focus-tab -t 1
Examples of multiple commands from PowerShell
Windows Terminal uses the semicolon character ; as a delimiter for separating commands in the wt command line. Unfortunately, PowerShell also uses ; as a command separator. To work around this, you can use the following tricks to run multiple wt commands from PowerShell. In all the following examples, a new terminal window is created with three panes - one running Command Prompt, one with PowerShell, and the last one running WSL.
The following examples do not use start to run the command line. Instead, there are two other methods of escaping the command line:
- Only escaping the semicolons so that
PowerShellwill ignore them and pass them straight towt. - Using
--%, so PowerShell will treat the rest of the command line as arguments to the application.
wt new-tab "cmd" `; split-pane -p "Windows PowerShell" `; split-pane -H wsl.exe
wt --% new-tab cmd ; split-pane -p "Windows PowerShell" ; split-pane -H wsl.exe
In both of these examples, the newly created Windows Terminal window will create the window by correctly parsing all the provided command-line arguments.
However, these methods are not recommended currently, as PowerShell will wait for the newly-created terminal window to be closed before returning control to PowerShell. By default, PowerShell will always wait for Windows Store applications (like Windows Terminal) to close before returning to the prompt. Note that this is different than the behavior of Command Prompt, which will return to the prompt immediately.
Add Windows Terminal executable to your PATH
To add the Windows Terminal executable file (wt.exe) to your PATH, enable its "app execution alias" in the Manage app execution aliases page of Windows Settings. The Windows Terminal alias is turned on by default, but may be worth confirming if you're having issues accessing it.
If you are still having trouble accessing app execution aliases, you might need to check whether your PATH contains: %LOCALAPPDATA%\Microsoft\WindowsApps. Do not attempt to make changes to C:\Program Files\WindowsApps.
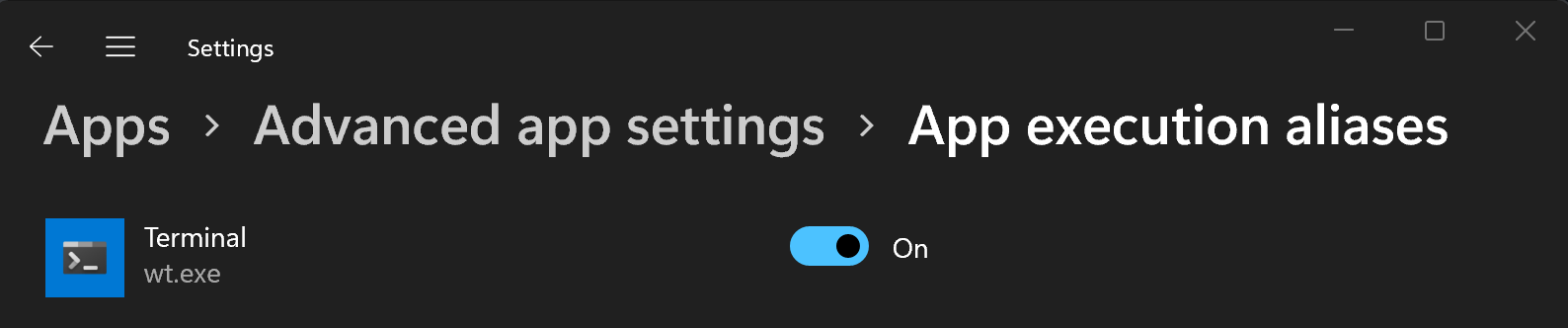
Windows Terminal
