如何使用 Microsoft Teams 面板
Microsoft Teams 面板是安装在会议空间外的小型数字显示设备,通常位于入口旁边。 这些触摸屏面板是专用的 Microsoft Teams 设备,可提供有关会议空间和已安排会议的概览视图。 使用色彩鲜艳的 LED 和主屏幕指示器,你可以确定空间是可用还是从远处保留。 可以使用 Teams 面板在现场为临时会议保留可用会议空间。
Teams 面板设备预装了 Microsoft Teams,并显示通过 Outlook 或 Teams 日历安排的会议详细信息。
本文为最终用户和管理员提供有关如何使用 Teams 面板设备的指南。 它还提供了有关使用这些设备的 常见问题的 解答。
有关面板设备的概述,以及如何在组织中规划、交付和管理这些设备,请参阅 部署 Microsoft Teams 面板。
若要快速入门,检查 Teams 入门面板。
Teams 面板最终用户体验
浏览 Teams 面板设备 的主屏幕 以查看会议空间和会议详细信息。 或者,在触摸屏面板上点击并滚动以执行其他操作。
使用 Teams 面板设备:
浏览 Teams 面板主屏幕
主屏幕是 Teams 面板设备的main可视界面。
在主屏幕中,可以查看位置和会议详细信息、预留空间、查看即将进行的预留以及确定当前可用性状态。
以下屏幕截图显示了 Teams 面板“主页”屏幕上的不同部件或磁贴:
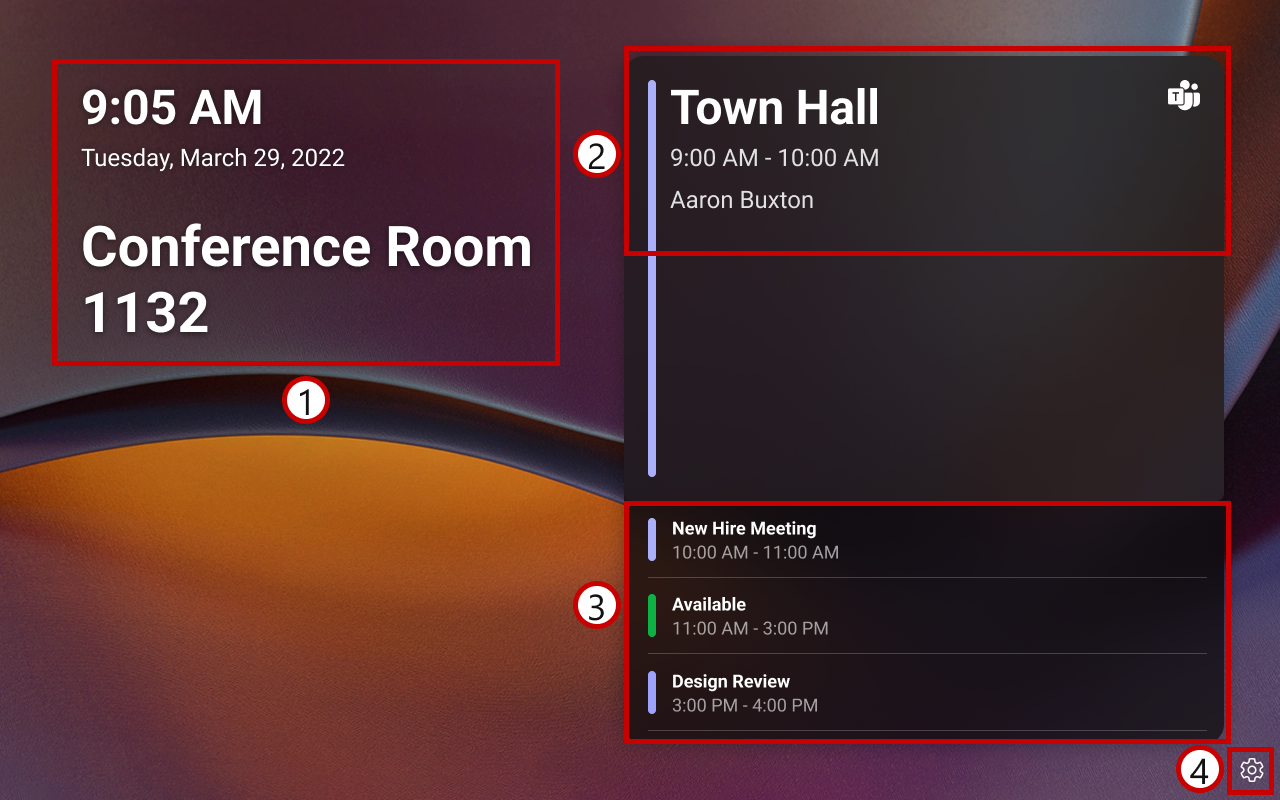
有关每个磁贴的说明,请参阅下表:
| 瓦 | 说明 |
|---|---|
| 1-当前时间、日期和会议空间详细信息 | 显示当前时间、日期、日期和会议空间名称。 会议空间名称是登录到面板的资源帐户的名称。 |
| 2- 会议空间可用性和会议详细信息 | 指示会议空间可用性并显示会议详细信息。 请参阅 会议空间可用性和会议详细信息磁贴。 |
| 3-即将推出的日历 | 显示会议空间日历和从当前小时开始最多 24 小时的可用性。 向上或向下滚动,以确定哪些时间段可用,哪些时间段是保留的。 |
| 4-设置 | 显示 “设置” 图标。 点击它以更新可用的设备设置。 |
会议空间可用性和会议详细信息磁贴
此磁贴的外观及其功能因会议空间可用性和预留类型而异。
会议空间是为安排的会议保留的
对于为通过 Outlook 或 Teams) 安排的会议 (安排的会议空间,该磁贴显示为紫色。 它以醒目的文本显示会议标题、会议开始和结束时间以及会议组织者的名称。 对于 Teams 会议,也会显示 Teams 徽标。 会议详细信息突出显示后,与会者可以轻松确认自己在正确的会议空间、正确的时间和正确的会议中。
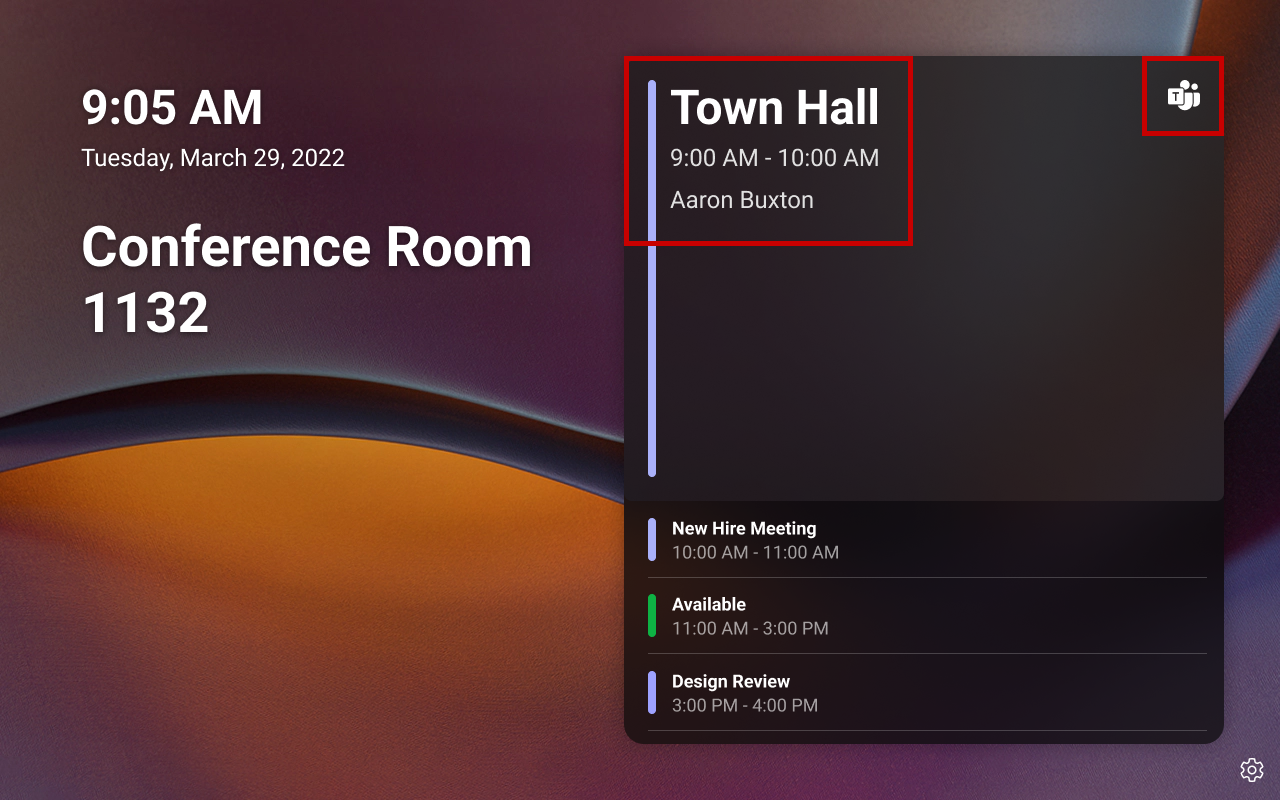
注意
- 安排会议后,日历最多可能需要 90 秒才能同步并反映在面板屏幕上。
- 对于 标记为私密的已安排会议,将显示 “私人会议 ”,而不是实际会议标题。
会议空间是为临时会议保留的
对于 为临时会议保留的会议空间,磁贴将以紫色显示。 它以突出显示的文本以及会议开始和结束时间显示 “保留 ”。 临时会议自动安排为 Teams 会议,因此 Teams 徽标始终显示在屏幕上。
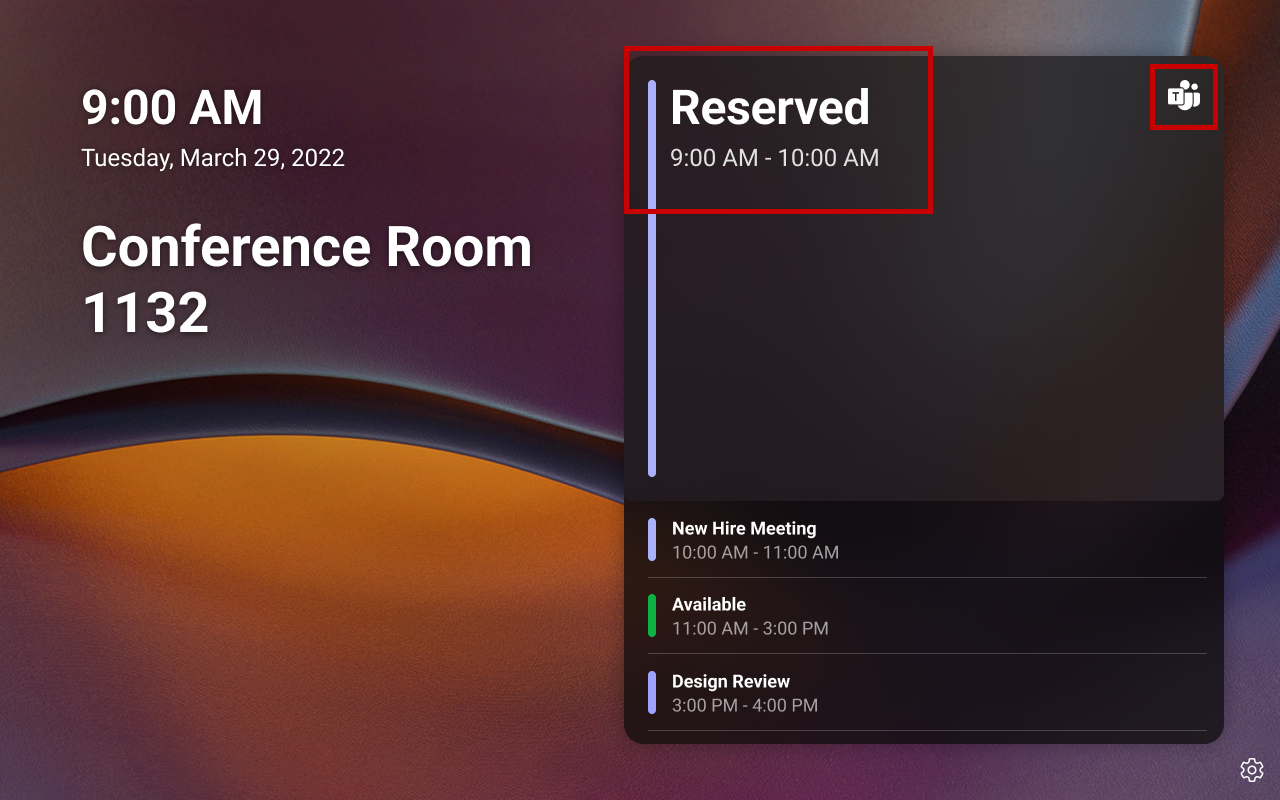
会议空间可用
磁贴在可用会议空间中显示为绿色。 它以醒目文本显示 “可用 ”,并显示“ 保留 ”按钮,你可以点击该按钮 为临时会议保留会议空间。 可以检查会议空间的即将召开的日历 (右下磁贴) ,以确定临时会议的结束时间。
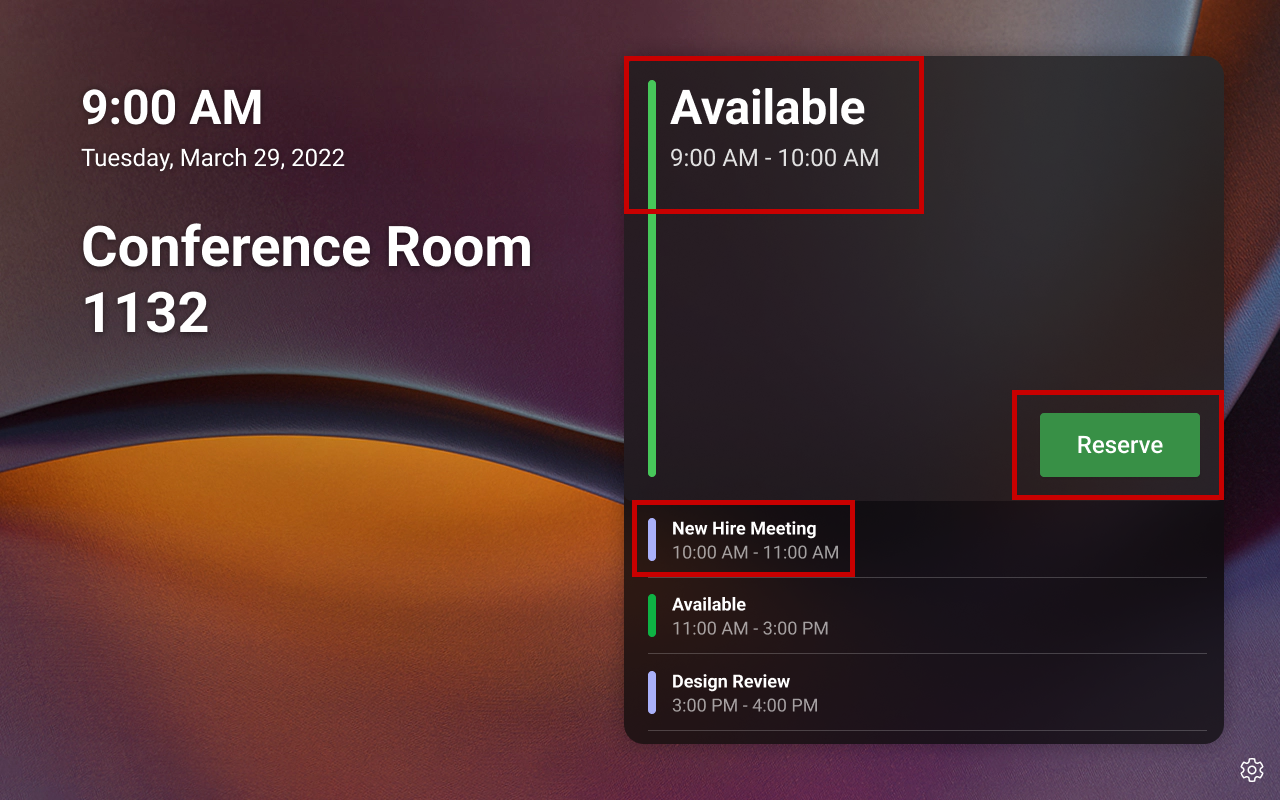
为临时会议保留会议空间
可以直接从面板为临时 会议保留可用会议空间 。 所有临时会议都自动安排为 Teams 会议。 但是,保留后,无法通过面板释放或取消保留该会议空间。 只有设备资源帐户的管理员可以通过 Outlook 或 Teams 日历取消临时会议 (,) 取消预留空间。
对于直接从面板预订的临时会议:
- 开始时间始终是当前时间,因此不能将其安排为将来的时间。
- 结束时间可以持续到下一个安排的会议,也可以从当前小时开始最多 24 小时(以较早者为准)。 检查“主页”屏幕上的“ 即将推出的日历” 磁贴,确定会议空间可用或预订的时间段。
若要为临时会议保留可用会议空间,请执行以下操作:
在“主页”屏幕上,点击“ 保留 ”按钮。
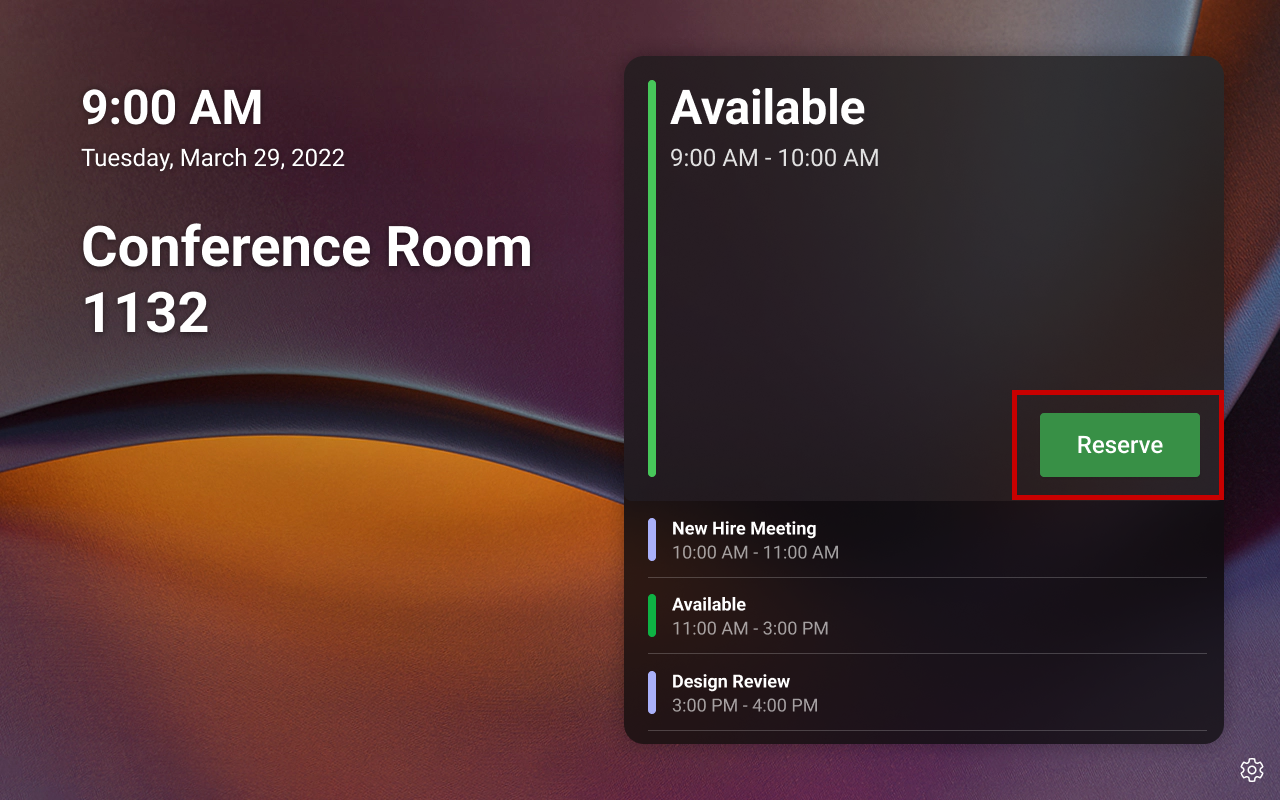
在 “临时会议 ”屏幕中,查看可用的结束时间选项。 可以使用向右或向左箭头浏览可用的结束时间选项。
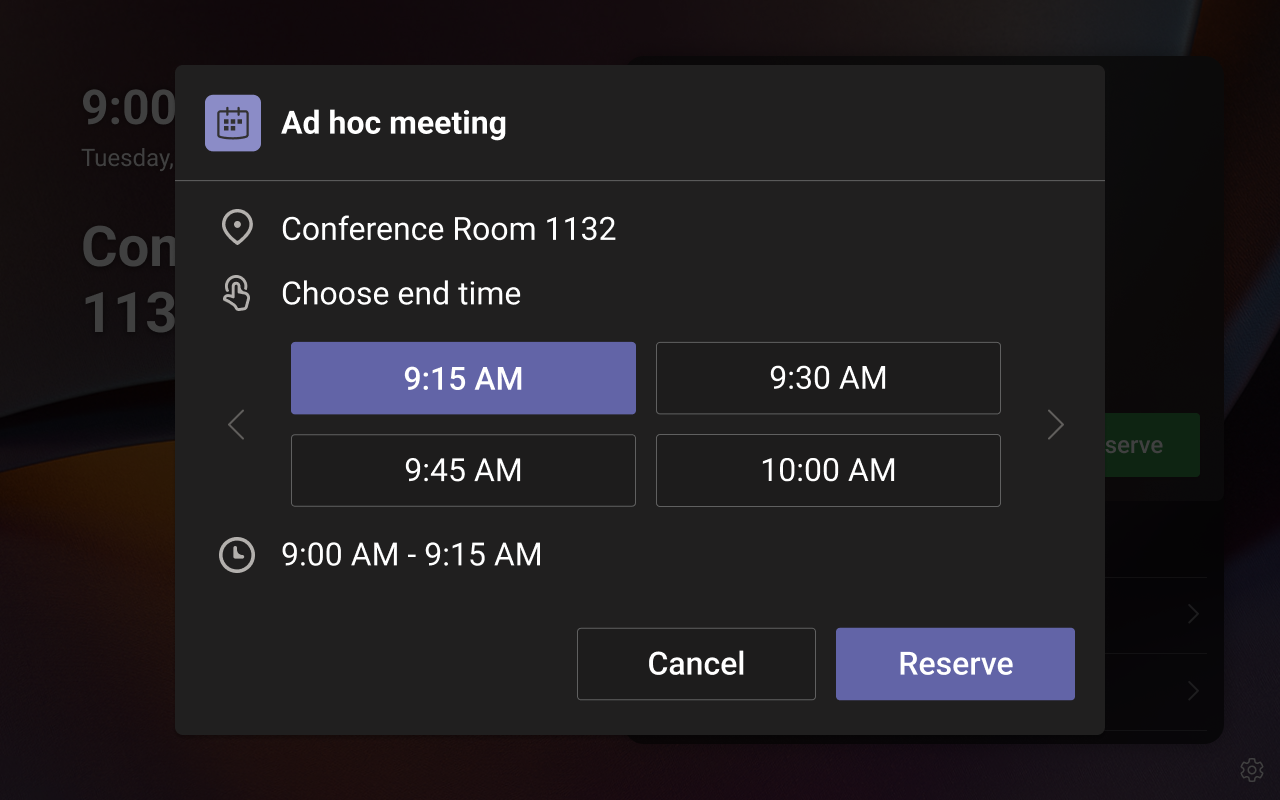
注意
- 结束时间选项以每小时 15 分钟的间隔显示。
- 结束时间默认为下一个 15 分钟间隔,即至少比当前时间晚 5 分钟。 例如,如果当前时间为下午 1:57,则默认结束时间显示为下午 2:15,而不是下午 2:00。 这可以防止用户预订空间五分钟或更短的时间。 在上面的屏幕截图中,默认结束时间显示为下午 2:00,这是下一个 15 分钟间隔,即至少在当前时间 (下午 1:53) 5 分钟之后的 5 分钟间隔。
- 上述规则的一个例外是,下一次会议的开始时间距离当前时间不到 5 分钟。 在这种情况下,可以预订空间,直到下一次会议开始时间。 例如,如果当前时间是下午 1:57,下一个会议开始时间为下午 2:00,则下午 2:00 将显示为唯一的结束时间选项,你可以保留空间 3 分钟。
点击所需的结束时间间隔,然后点击“ 预留”。
此时会显示一个确认窗口,其中包含竖起的表情符号、会议开始和结束时间以及会议空间名称。
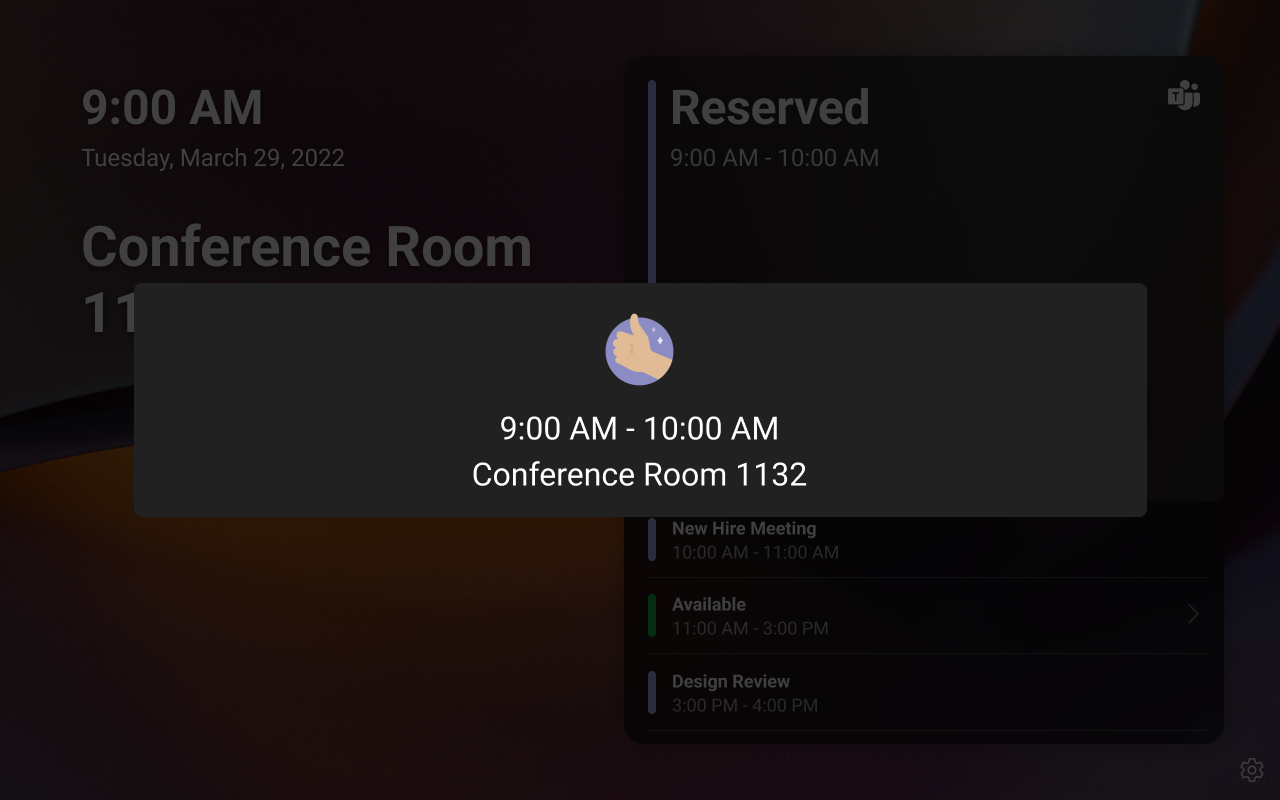 “主页”屏幕上的右侧磁贴现在显示为紫色,并显示 “保留 文本”和“Teams”徽标。 这表示会议空间现在是为临时 Teams 会议保留的。
“主页”屏幕上的右侧磁贴现在显示为紫色,并显示 “保留 文本”和“Teams”徽标。 这表示会议空间现在是为临时 Teams 会议保留的。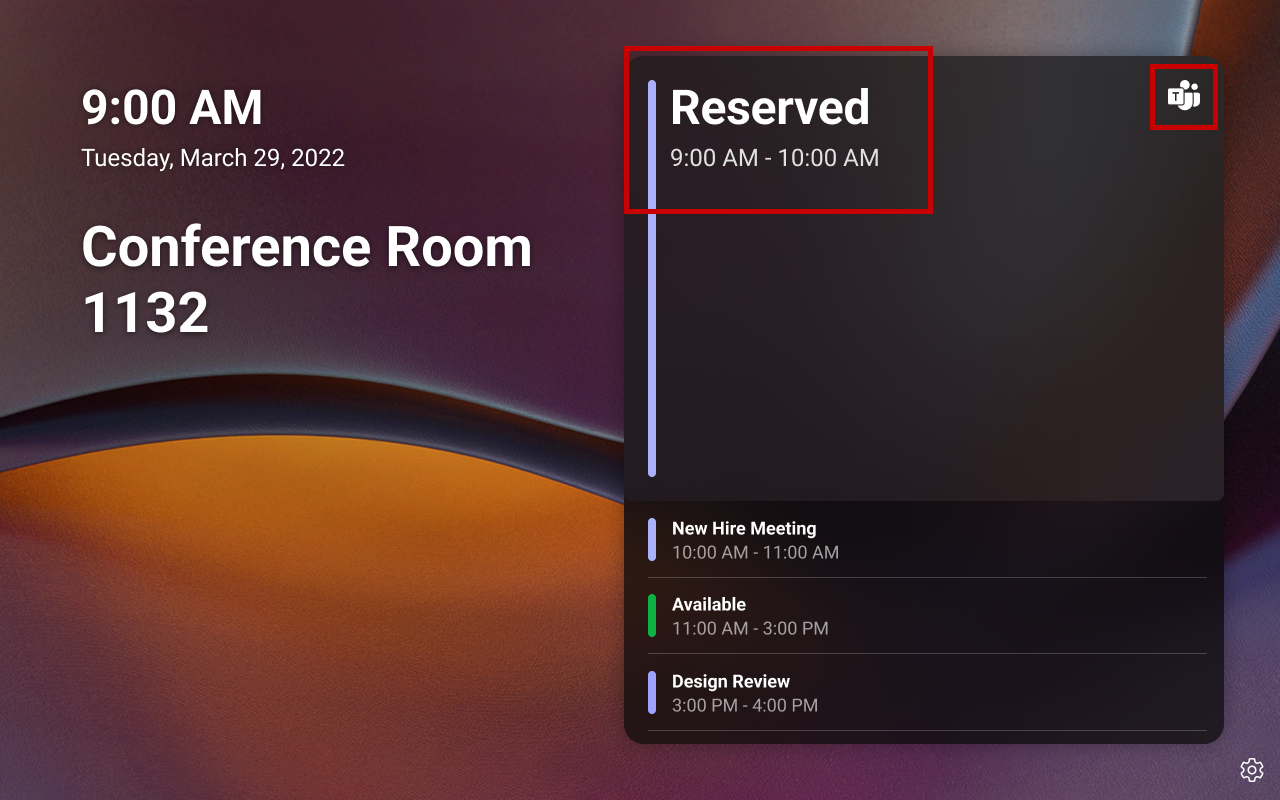
注意
如果会议空间是Microsoft Teams 会议室,则可以使用会议室内Microsoft Teams 会议室或 Surface Hub 设备加入此 Teams 会议。
查看或更新设备设置
有几个设备设置,例如关于、辅助功能、重新启动和隐私策略,你可以直接从面板查看或更新这些设置。 可用设备设置可能因设备的原始设备制造商 (OEM) 而异。 有关特定于设备的设置的信息,请参阅 OEM 文档。
若要查看或更新设备设置,请执行以下操作:
- 点击“主页”屏幕上的 “设置” 图标。
- 在 “设置” 屏幕中,点击“ 设备设置”。
- 在 “设备设置” 屏幕中,点击要查看或更新的设置。
- 按照屏幕上的提示查看或更新设置。
Teams 面板管理体验
如果你是 Teams 面板 的资源帐户的管理员,则你也是设备上的 Panels App 的管理员。 作为面板应用管理员,除了管理设备上的面板应用设置外,还可以执行最终用户体验部分中提到的所有功能。
面板设备提供两种类型的管理员设置。 必须是设备管理员才能访问可用的管理员设置。 最终用户无法访问这些设置。
- 管理员特定于设备的设置,例如显示、时间和日期、语言、蓝牙、WiFi 等。 有关这些设置的详细信息,请参阅 OEM 文档。
- 管理员设备上特定于面板应用的设置,例如壁纸和 LED 指示灯颜色。 只有 面板应用的 管理员才能访问这些设置。 由于 面板应用 设置作为管理员设置的一部分提供,因此你必须拥有设备和 面板应用的 管理员登录凭据才能访问 面板应用 设置。
注意
通过设备完成的 面板应用 设置的任何更新仅适用于该特定设备。 这些更新不会影响组织中的其他面板设备。 例如,如果从 “面板应用 设置”更改主屏幕壁纸图像,则壁纸图像将仅针对该特定设备更改。
访问面板应用设置
可以使用管理员设置下的 Teams 管理员设置选项访问面板应用特定的设置。 访问 Teams 管理员设置 的步骤可能因设备的 OEM 而异。
若要访问 Teams 管理员设置 选项,请执行以下操作:
点击“主页”屏幕上的 “设置” 图标。
在 “设置” 屏幕上,点击“ 设备设置”。
注意
根据设备的 OEM,你可能需要立即或下一步之后输入设备管理员密码。
向下滚动以找到 “Teams 管理员设置” 选项。 点击它。
注意
某些 OEM 可能会将 Teams 管理员设置 选项替换为自己的自定义选项。 如果未看到“Teams 管理员设置”选项,检查设备文档,获取有关如何访问面板的管理员设置的说明。
在 Android 上将Teams 面板与Microsoft Teams 会议室配对
若要在 Android 上配对Teams 面板和Teams 会议室,两台设备必须登录到同一资源帐户。
在Teams 面板,使用管理员凭据登录。
转到 “设置”“ > 设备设置”“ > Teams 管理员设置 > ”“设备配对”。
6 位代码将显示在 Android 会议室显示器前面的Teams 会议室上。 在 Teams 面板中输入代码。
启用或禁用会议检查和自动会议室发布
通过签入和会议室发布设置,用户可以在会议开始时预留的会议室检查 Teams 面板上的会议。 如果用户在会议开始时间之后的一定时间内未检查,会议室将释放并可供其他人预订。
当 Teams 面板与 Android 上的Microsoft Teams 会议室配对时,当会议迟到时,可以启用检查通知显示在会议室前显示器上。
若要启用检查和会议室发布,请参阅 Microsoft Teams 面板上的签入和会议室发布。
启用或禁用检查 (手动会议室发布)
启用检查后,最终用户可以使用Teams 面板手动释放会议室。 释放会议室将结束当前预留,并使该房间可供其他人安排。
此功能默认处于禁用状态,但可以根据设备启用此功能。 若要启用该功能,请转到“设置>”“设备设置”“>Teams 管理员设置>”“会议”,然后打开“允许提前检查”。
注意
如果在预定的预留结束前释放了会议室,组织者将收到来自该会议室拒绝它的电子邮件。 发生这种情况是因为会议室从其计划中删除了预留,以便其他用户可以预订。 可以忽略拒绝预留的消息。
注意
如果与Teams 面板共享资源帐户的Teams 会议室设备处于活动呼叫中,则无法使用该Teams 面板释放聊天室。
启用或禁用会议室预留
启用会议室预订后,最终用户可以使用Teams 面板来预订当前可用的会议室。 预留从点击“ 预留 ”按钮开始,其持续时间可以以 15 分钟的增量增加到下一个预留的开始时间,或最多 24 小时。
此功能默认处于启用状态,但可以按设备禁用。 若要禁用此功能,请转到 “设置”“ > 设备设置”“ > Teams 管理员设置 > ”“会议 ”,然后关闭 “允许会议室预订”。
启用或禁用现有会议室预留的延期
启用会议室预订延期后,如果会议室在原始结束时间之后可用,最终用户可以使用Teams 面板来延长会议室的现有预留。 预留可以以 15 分钟的增量延长到下一次会议的开始时间,或将来最多 24 小时(以较快者为准)。
此功能默认处于禁用状态,但可以根据设备启用此功能。 若要启用此功能,请转到 “设置”“ > 设备设置 > ”“Teams 管理员设置 > ”“会议 ”,然后打开 “允许会议室预留扩展”。
启用或禁用会议室容量警告
在 Android 上与 Teams 会议室 配对的 Teams 面板可以在会议室容量超过或超出容量时显示警告消息。 若要使用此功能,Teams 会议室必须具有支持人员计数的摄像头。 Android 上的Teams 会议室支持会议室容量警告,无需Teams 面板。
注意
会议室容量警告在 GCC-High 环境中不可用。
默认情况下,会议室容量警告处于禁用状态,但可以按设备启用它们。 若要启用该功能,请执行以下操作:
- 按照在 Android 上将Teams 面板与Microsoft Teams 会议室配对中的步骤操作。 面板和Teams 会议室设备必须登录到同一资源帐户。
- 转到 “设置” > “设备设置 > ”“Teams 管理员设置 > ”“会议 ”并打开 “最大会议室占用通知”。
启用或禁用会议室设备的查看
启用此功能后,最终用户可以查看Teams 面板空间中可用的设备。
此功能默认处于关闭状态,并且可以按设备启用。 若要将其打开,请在 PowerShell 中使用 Set-Place 配置 、、DisplayDeviceNameVideoDeviceName、 Tags和 IsWheelChairAccessible的AudioDeviceName显示名称。
或者,可以在 Exchange 管理中心启用此功能。 有关详细信息 ,请参阅编辑资源 。
更新壁纸
更改主屏幕壁纸图像。
- 访问 Teams 管理员设置。
- 点击 “壁纸”。
- 从 “选择图像”中,选择要设置为主屏幕背景图像的图像。 在 “背景”下预览所选图像。
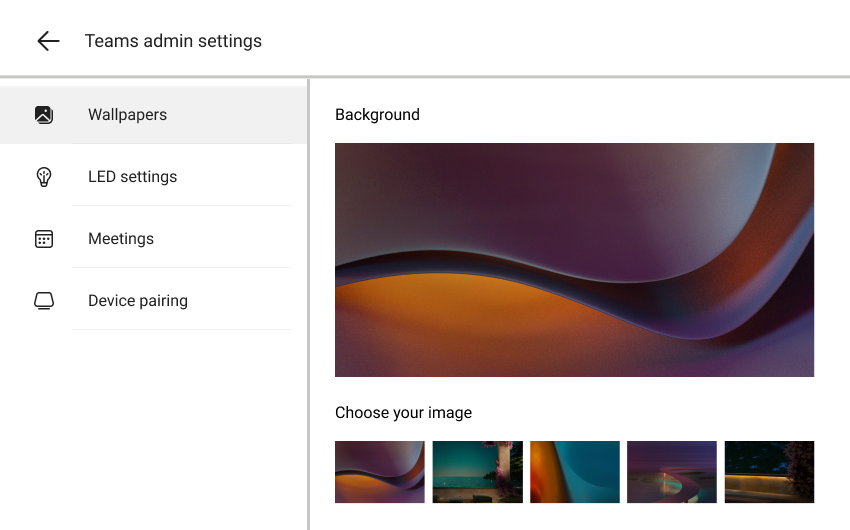
- 返回到主屏幕并验证壁纸是否已更新。
更改忙状态 LED 颜色
管理员可以选择红色或紫色作为 LED 颜色,以指示会议空间正忙或已保留。 指示可用空间的 LED 颜色始终为绿色,无法更改。
- 访问 Teams 管理员设置。
- 点击“ LED 设置”。
- 从 “选择 LED 颜色”中,选择所需的颜色。
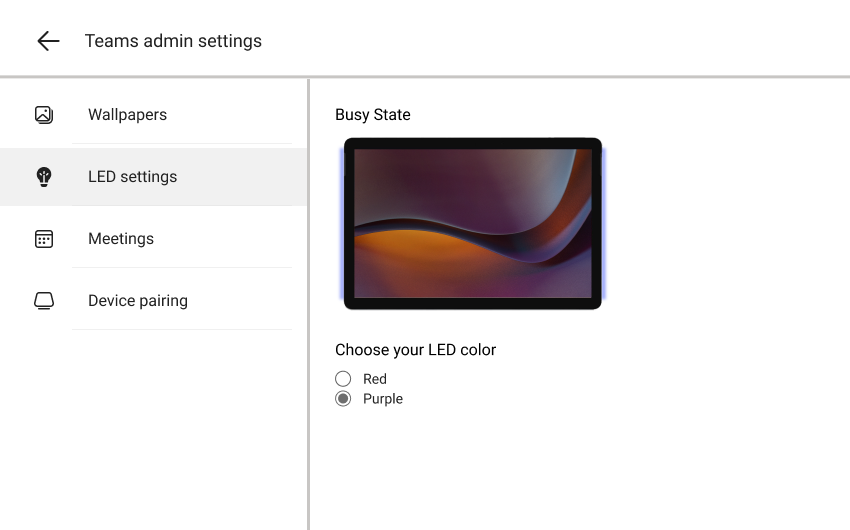
- 返回到主屏幕,并验证忙碌状态的 LED 颜色是否已更新。 如果会议空间当前可用,请尝试安排测试会议,以验证忙状态的 LED 颜色变化。
常见问题解答
查找有关 Teams 面板设备的常见问题解答。
将来可以在多远查看会议空间的日程安排详细信息?
在“主页”屏幕上右下) (“ 即将推出的日历” 磁贴中,可以看到从当前小时开始,未来最多 24 小时的会议空间的日程安排详细信息。
是否可以从 Teams 面板设备预留会议空间供将来使用?
否,不能在将来从面板保留会议空间。 对于从小组安排的临时会议,开始时间始终为当前时间。
我可以为临时会议保留可用会议空间多长时间?
可以保留从当前时间开始到下一个计划会议时间的可用会议空间,或从当前时间开始最多保留 24 小时(以较早者为准)。 例如,如果当前时间是上午 10 点,下一个会议开始时间为下午 2 点,则可以保留上午 10 点到下午 2 点的会议空间。