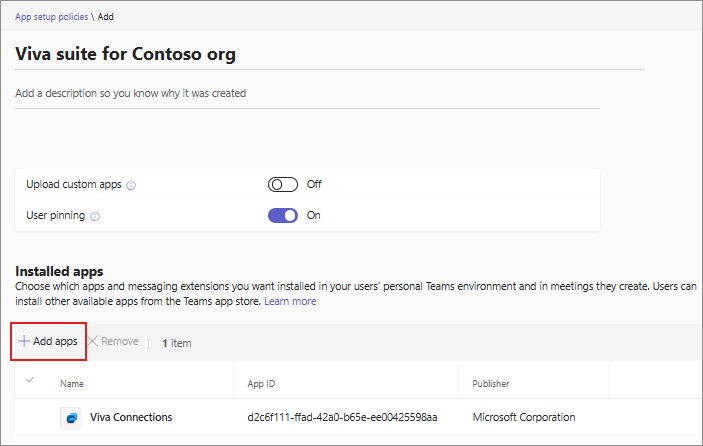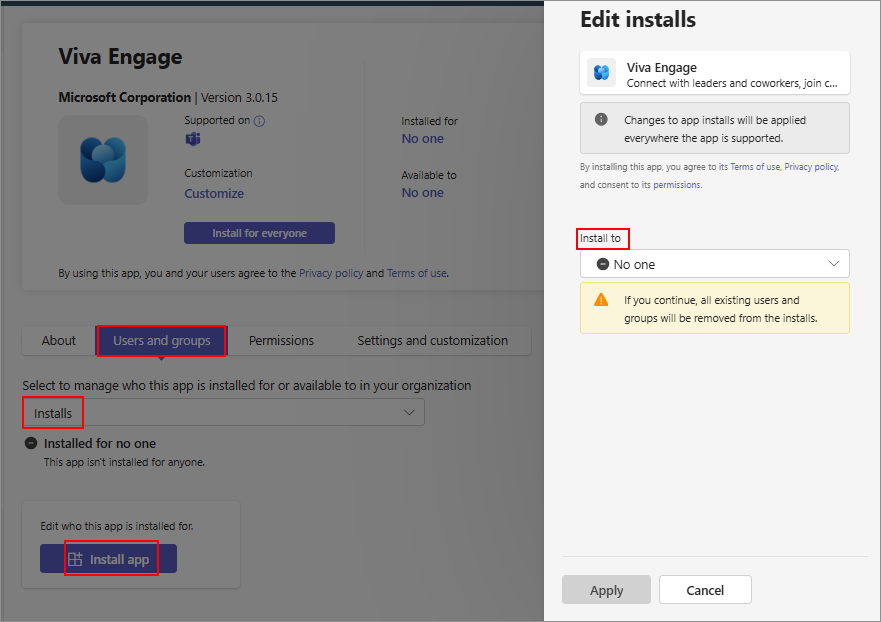为用户预安装应用
IT 管理员可以安装Microsoft Teams 应用,这些应用在 Microsoft Outlook 和 Microsoft 365 应用 (以前称为 Office.com) ,供组织中的部分或所有用户使用。 可以在支持的主机上轻松预安装应用。 或者,如果你 允许用户使用应用,则用户自行安装应用。 可以主动为用户安装应用,以便帮助他们轻松发现应用、确保应用保留并节省用户安装工作量。 例如,你可以为所有新员工安装 IT 支持人员或票证应用,以便为新加入者提供一种简单快捷的方式来寻求支持。
在用户的 Teams 客户端中预安装应用
统一应用管理更改了一些应用治理方法。 以前,你使用应用设置策略为用户预安装应用。 如果你的组织现在已迁移为使用以应用为中心的管理功能,则可以使用它来预安装应用。 按照适用的方法向用户提供应用,而无需用户自行安装应用。
使用应用设置策略安装应用
如果不使用以应用为中心的管理,则使用应用设置策略预安装应用。 若要了解详细信息,请参阅 应用设置策略概述。 确保满足以下先决条件。
- 允许使用组织范围内的应用设置中的选项在 组织中使用应用。
- 允许所需的应用。 默认情况下,管理员可以阻止应用 , 或者开发人员可以阻止其应用。
- 如果应用需要访问组织信息的权限, 请授予对应用权限的许可。
- 使用应用权限策略使应用可供所需用户和组使用。
若要使用策略安装应用,请执行以下步骤:
登录到 Teams 管理中心,访问 Teams 应用>设置策略。
如果更改适用于所有用户,请编辑现有全局策略。 否则,请选择“ 添加 ”以创建可应用于某些用户的新自定义策略。 提供策略的名称和说明。
在“已安装的应用”下,选择“添加应用”。
在 “添加已安装的应用 ”窗格中,搜索要在允许用户的 Teams 客户端中添加的应用。 选择“添加”。
使用以应用为中心的管理安装应用
如果你的组织使用以应用为中心的管理,则你使用其 UI 预安装应用。 有关以应用为中心的管理的可用性的详细信息,请参阅 Microsoft 365 路线图 ID 394274 和时间线,请参阅 消息中心帖子MC795355。 若要开始使用以应用为中心的管理,请参阅 使用和迁移到以应用为中心的管理。
注意
如果以前使用应用设置策略来安装应用,现在迁移到以应用为中心的管理,则策略设置会自动迁移到新体验,并且我们会保留用户和组分配。 应用设置策略中的其余设置保持不变,并继续像以前一样工作。
在使用以应用为中心的管理预安装应用之前,请确保满足以下先决条件。
若要使用以应用为中心的管理 UI 安装应用,请执行以下步骤:
登录到 Teams 管理中心并访问 Teams 应用>管理应用 页面。 执行以下任务之一:
在现有团队中安装应用
团队中的应用可让用户更好地进行协作。 还可以在团队中安装应用,以改进应用发现和使用情况。 若要在将来创建的团队中添加应用, 请将应用添加到团队模板。 若要在现有团队中添加应用,请执行以下步骤。
使用团队创建模板在新团队中预安装应用
可以使用团队模板为用户创建新团队。 团队模板允许你作为管理员在模板中添加应用,以便创建的新团队从一开始就为团队的用户提供这些应用。 有关详细信息,请参阅 创建团队模板时添加应用 和 开始使用团队模板。
了解用户如何安装应用
如果满足应用安装先决条件, 用户可以自行安装应用 。 如果应用被阻止,则用户可以 请求管理员批准。
在 Teams 客户端的应用商店中,用户通过选择“ 添加 ”选项来安装供其个人使用的应用,或通过选择“ 添加到团队 选项”在其团队和频道中安装应用。 将应用添加到团队的选项仅适用于可在团队范围内工作的那些应用。