使用Viva Connections中的受众定向来个性化体验
受众定位可以帮助你将内容定位到组织内的特定Microsoft 365 组,以便合适的人员能够看到你的内容。 受众定位可以应用于仪表板卡片、源中的 SharePoint 新闻帖子以及资源部分中的链接。 例如,如果区域财务部门具有许多日常任务所需的专用仪表板卡片,则受众定向可确保只有该组的成员才能看到卡片。
还可以为不同的受众创建单独的Viva Connections体验。 有关详细信息,请参阅有关 受众定位和不同体验之间的差异的文章。
注意
- 面向受众会筛选内容,而不是安全措施。 它不用于管理权限、访问权限或保护机密内容。
- 支持Microsoft Entra 组 (包括 ecurity 组、Microsoft 365 组和Microsoft Entra动态组) 。
- 作者可以在“编辑”模式下查看所有内容。 在读取模式下,将根据所选受众筛选内容。
- 发布 (或重新发布) ,以保存对现有页面内容、页面元数据和受众目标设置所做的更改,以便受众定位功能生效。
将受众定位应用于仪表板中的卡片
通过将仪表板卡片定向到特定受众,创建个性化体验,以确保只看到最相关的卡片。 使用受众目标:
若要为不同的角色和区域创建自定义视图,
若要根据需要生成尽可能多的不同视图,以创建独特的体验,以及
确保目标受众看到最重要的内容。
如果是首次设置Viva Connections 仪表板,请按照这些说明操作。
注意
- 您必须是 SharePoint 主网站的网站所有者才能编辑Viva Connections 仪表板。
- 如果是首次设置Connections 仪表板,请参阅有关创建Viva Connections 仪表板和添加卡片的文章了解详细信息。
若要将受众定位应用于仪表板 卡:
注意
若要从 SharePoint 主网站访问Viva Connections,请参阅有关如何从 SharePoint 编辑仪表板的文章。
在仪表板中,选择“编辑”。
在要应用受众定向的卡片上选择编辑。
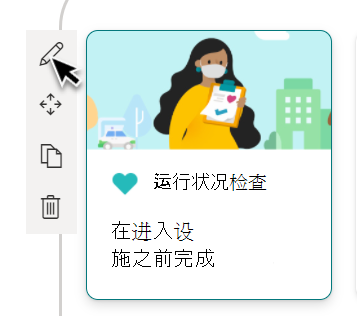
在编辑窗格底部,输入目标受众字段组。 完成后退出编辑窗格。
通过从命令栏中选择“预览”,预览不同受众和设备的 观看 体验。
选择要 作为预览的受众。 请务必预览桌面和移动设备上每个受众的体验。
注意
如果已选择最近创建或更改的受众组,则可能需要一些时间才可看到定向已应用于该组。
处于预览模式时,请确保:
预览不同的受众和设备时,卡片之间不会出现物理间隙。 如果看到间隙,请重新排列卡片,以便每个受众和设备都获得高质量的观看体验。
图标、图形和图像易于识别和理解。
按钮和链接处于活动状态,并转到其预期目标。
标签和说明文本非常有用,易于阅读,对预期受众很有意义。
完成后,发布仪表板,使受众目标生效。 卡上会显示一个图标,指示已应用受众定位。
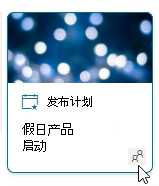
将受众定位应用于将在源中显示的新闻帖子
当想要显示仅与特定组人员相关的信息时,受众目标非常有用。 例如,可以将有关特定项目的新闻报道仅面向项目的团队成员和利益干系人。
若要使用受众定向,必须首先为包含要定位的新闻报道的每个页面库启用受众定向。 有关详细信息,请参阅有关 为页面库启用受众定位的文章。
注意
从 2024 年 9 月 1 日起,Viva连接 Web 部件和视频新闻链接的源将被删除,并且 SharePoint 网站编辑无法添加到其网站。 2024 年 11 月 5 日,对Viva Connections Web 部件和视频新闻链接的源的支持将结束,不再显示内容。
建议网站所有者使用新闻、Viva Engage、文件和媒体以及突出显示的内容 Web 部件以及视频页面作为使用源Viva Connections Web 部件和视频新闻链接的替代方法。 有关详细信息,请参阅Viva Connections源 Web 部件停用支持指南文档。
将受众目标应用于 SharePoint 中的新闻帖子
若要从 SharePoint 网站) (网站页面 (新闻帖子应用受众目标:
从发布新闻的 SharePoint 网站访问 设置 ,然后选择“ 网站内容”。
导航到要向其应用受众的新闻文章,并从命令栏中选择 “属性 ”。
在“受众”下,输入要将新闻文章定位到的组。 完成后关闭“属性”面板。
重新发布 新闻帖子,使受众定位生效。 面向特定受众的新闻文章将列出“受众”列中的组。
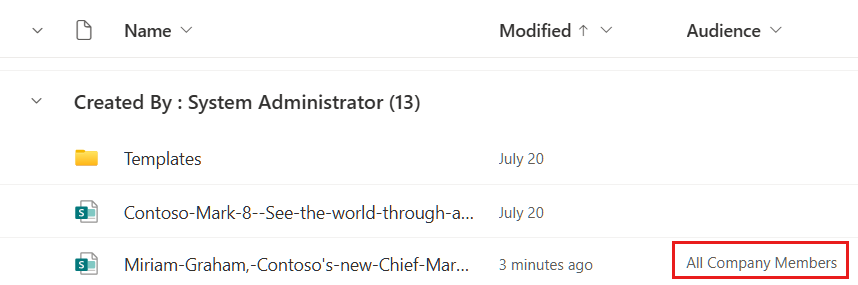
将受众目标应用于Viva Connections的新闻帖子
若要将受众定位应用于Viva Connections的新闻帖子,请执行:
导航到要向其应用受众的新闻文章,然后选择 “编辑”。
从命令栏中选择 “页面详细信息 ”。
在“受众”下,输入要将新闻文章定位到的组。 完成后关闭“属性”面板。
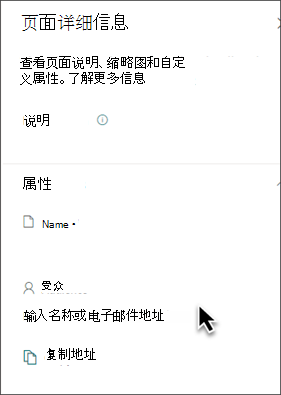
选择“ 更新新闻 ”,使受众目标生效。
将受众目标应用于资源中的链接
资源是显示在仪表板下方的导航链接。 可以通过应用受众目标为资源链接提供另一级别的自定义。 应用了访问群体目标的资源链接仅显示给属于所选访问群体的用户。
例如,组织可以使用受众目标为在人力资源部门工作的员工提供一组资源链接,这些链接只能由这些用户看到。
首先,在Connections体验的“资源”部分选择“编辑”。
将鼠标悬停在资源链接上,然后选择 省略号。
选择“编辑”。
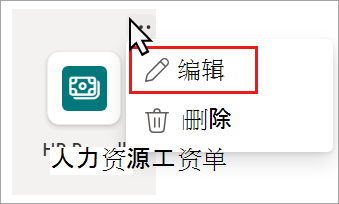
在“要面向的受众”下,输入要查看资源链接的组。 最多可以面向 10 个访问群体。
选择“保存”。
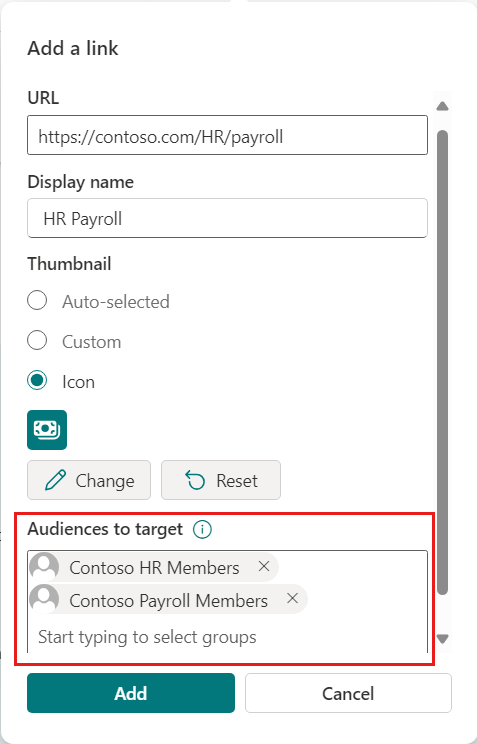
面向特定访问群体的链接在资源链接的左上角显示受众定位图标。
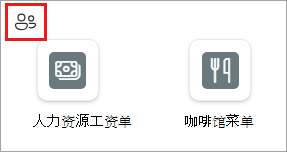
有关详细信息,请参阅有关 自定义资源的文章。