你当前正在访问 Microsoft Azure Global Edition 技术文档网站。 如果需要访问由世纪互联运营的 Microsoft Azure 中国技术文档网站,请访问 https://docs.azure.cn。
转换绘图包指南
注意
Azure Maps Creator 停用
Azure Maps Creator 室内地图服务现已弃用,将于 2025 年 9 月 30 日停用。 有关详细信息,请参阅 Azure Maps Creator 生命周期结束公告。
本指南介绍如何使用特定 CAD 命令为 Azure Maps 转换服务准备绘图包,以正确准备适用于转换服务的 DWG 文件和清单文件。
首先,请确保绘图包采用 .zip 格式,并包含以下文件:
- 一个或多个 DWG 格式的绘图文件。
- 描述 DWG 文件和设施元数据的清单文件。
如果你没有自己的包用于与本指南一起参考,可以下载示例绘图包。
可以选择任何 CAD 软件来打开和准备设施绘图文件。 但是,本指南是通过使用 Autodesk AutoCAD® 软件创建的。 本指南中引用的任何命令都应通过使用 Autodesk AutoCAD® 软件来执行。
提示
有关本指南中未涵盖的绘图包要求的详细信息,请参阅绘图包要求。
术语词汇表
为便于参考,以下是一些在阅读本指南时很重要的术语和定义。
| 术语 | 定义 |
|---|---|
| 层 | 绘图文件中的 AutoCAD DWG 层。 |
| 实体 | 绘图文件中的 AutoCAD DWG 实体。 |
| 级别 | 位于固定高度的建筑物区域。 例如,建筑物的地板。 |
| 功能 | 将几何图形与其他元数据信息合并在一起的对象。 |
| 特征类 | 特征的常见蓝图。 例如,单元是特征类,而办公室是特征。 |
步骤 1:DWG 文件要求
为转换服务准备设施绘图文件时,请确保遵循以下初步要求和建议:
设施绘图文件必须以 DWG 格式保存,此格式是 Autodesk AutoCAD® 软件的本机文件格式。
转换服务与 AutoCAD DWG 文件格式一起使用。 AC1032 是 DWG 文件的内部格式版本,因此内部 DWG 文件格式版本最好选择 AC1032。
DWG 文件只能包含单个层。 设施层必须在其自己单独的 DWG 文件中提供。 因此,如果设施有五层,则必须创建五个单独的 DWG 文件。
步骤 2:准备 DWG 文件
本指南的此部分将展示如何使用 CAD 命令来确保 DWG 文件满足转换服务的要求。
可以选择任何 CAD 软件来打开和准备设施绘图文件。 但是,本指南是通过使用 Autodesk AutoCAD® 软件创建的。 本指南中引用的任何命令都应通过使用 Autodesk AutoCAD® 软件来执行。
绑定外部引用
设施的每一层都必须作为一个 DWG 文件提供。 如果没有外部引用,则无需执行其他操作。 但是,如果存在任何外部引用,则必须将外部引用绑定到单个绘图。 若要绑定外部引用,可以使用 XREF 命令。 绑定后,每个外部引用绘图都将添加为块引用。 如果需要更改这些层中的任意一个,请记得使用 XPLODE 命令分解块引用。
度量单位
可以使用任何度量单位创建绘图。 但是,所有绘图都必须使用相同的度量单位。 因此,如果设施的一层使用的是毫米,则所有其他层(绘图)也必须以毫米为单位。 可以使用 UNITS 命令验证或修改度量单位。
下图显示了 Autodesk AutoCAD® 软件中的“绘图单位”窗口,可用于验证度量单位。
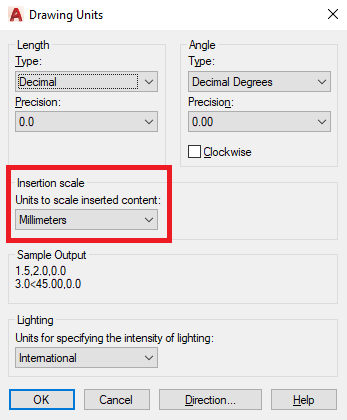
对齐方式
设施的每一层都作为单独的 DWG 文件提供。 因此,当每层堆叠在彼此之上时,可能没有完全对齐。 Azure Maps 转换服务要求所有绘图与物理空间对齐。 若要验证是否对齐,请使用可跨楼层的参考点,例如跨多个楼层的电梯或柱。 可以通过打开新绘图来查看所有楼层,然后使用 XATTACH 命令加载所有楼层绘图。 如果需要解决任何对齐问题,可以使用参考点和 MOVE 命令来重新对齐需要对齐的楼层。
图层
确保绘图的每一层都包含一个特征类的实体。 如果某层包含用于墙的实体,则它不能具有其他特征,例如单元或门。 但是,可以在多个层上拆分特征类。 例如,绘图中可以含有三个包含墙实体的层。
此外,每个层都有一个支持的实体类型列表,并且忽略任何其他类型。 例如,如果单元标签层仅支持单行文本,则忽略同一层上的多行文本或折线。
如需更好地了解层和特征类,请参阅绘图包要求。
Exterior 图层
从每个外部层或多个层创建单个级别特征。 此级别特征定义级别的周界。 请务必确保外部层中的实体满足层的要求。 例如,支持闭合折线;但不支持开放折线。 如果外部层由多个线段组成,则必须作为一条闭合折线提供。 若要将多个线段联接在一起,请选择所有线段并使用 JOIN 命令。
下图取自示例包,以红色显示设施的外部层。 单元层已关闭,以帮助实现可视化效果。
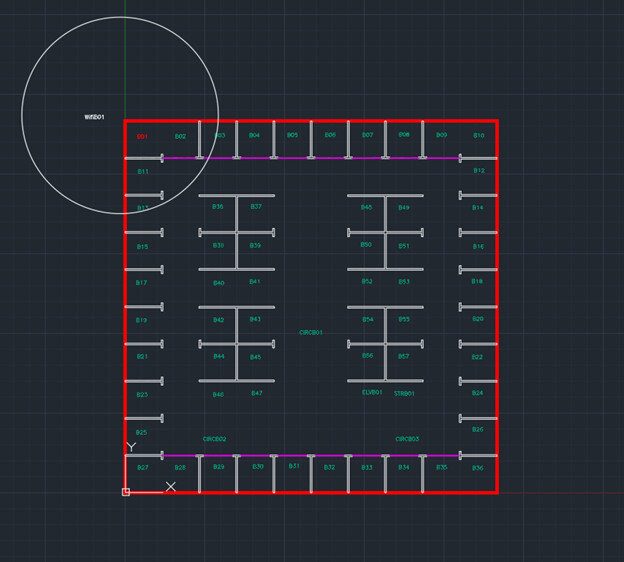
Unit 图层
单元是建筑物中可导航的空间,如办公室、走廊、楼梯和电梯。 如果要表示每个单元,需要使用闭合实体类型(例如多边形、闭合折线、圆圈或闭合椭圆形)。 因此,只有墙和门不会创建单元,因为没有表示单元的实体。
下图摘取自示例绘图包,以红色显示单元标签层和单元层。 所有其他层已关闭,以帮助实现可视化效果。 此外,还选择了一个单元来帮助显示每个单元都是闭合的折线。
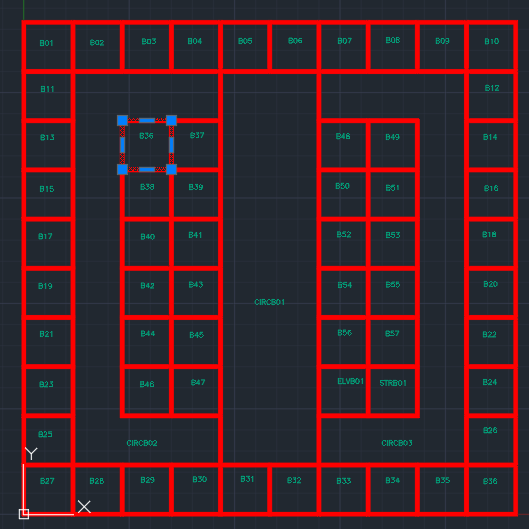
单元标签层
如果要向单元添加名称属性,则需要为单元标签添加单独的层。 标签必须作为单行文本实体提供,这些实体位于单元边界内。 必须将相应的单元属性添加到清单文件,其中 unitName 和文本内容匹配。 若要了解所有受支持的单元属性,请参阅 unitProperties。
Door 图层
门是可选的。 但是,如果要为单元指定入口点,则会用到门。 如果门是门层支持的实体类型,则可通过任何方式绘制门。 门必须与单元的边缘重叠,然后将单元的重叠边缘视为单元的开口。
下图摘取自示例绘图包,显示在单元边界上绘制有门(红色)的单元。
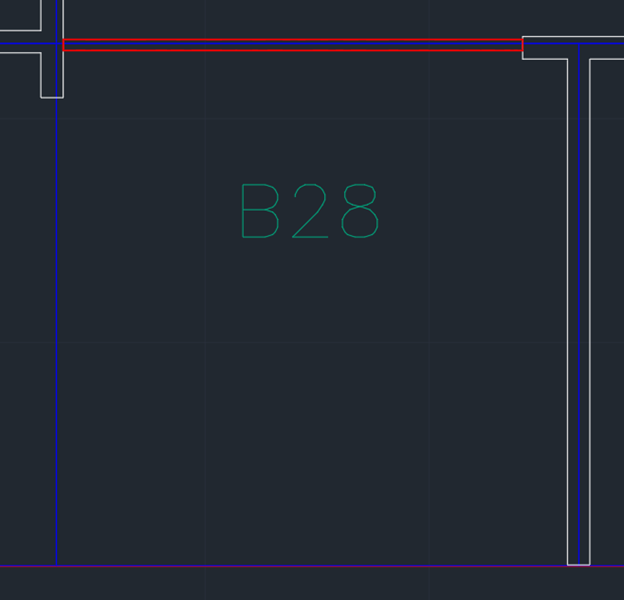
Wall 图层
墙层旨在表示设施的物理区域,如墙和柱。 Azure Maps 转换服务将墙视为阻碍路线的物理结构。 考虑到这一点,应该将墙视为人可以看到但不可以通过的物理结构。 此层中不会捕获无法看到的任何内容。 如果墙内部有内墙或柱,则应该只捕获外墙。
步骤 3:准备清单
绘图包清单是一个 JSON 文件。 清单告知 Azure Maps 转换服务如何读取设施 DWG 文件和元数据。 此类信息的一些示例可能是每个 DWG 层包含的特定信息或设施的地理位置。
若要实现成功转换,则必须定义所有“必需”属性。 可以在示例绘图包中找到示例清单文件。 本指南不介绍清单支持的属性。 有关清单属性的详细信息,请参阅清单文件要求。
构建级别
构建级别指定哪个 DWG 文件用于哪个级别。 一个级别必须具有描述该级别的垂直顺序的级别名称和序号。 每个设施必须有一个序号 0,即设施的底层。 即使绘图占用了设备几层,也必须提供序号 0。 例如,楼层 15-17 可以分别定义为序号 0-2。
以下示例摘取自示例绘图包。 设施有三层:地下室、底楼和第 2 层。 文件名包含文件的完整文件名和路径(相对于 .zip 绘图包中的清单文件)。
"buildingLevels": {
"levels": [
{
"levelName": "Basement",
"ordinal": -1,
"filename": "./Basement.dwg"
}, {
"levelName": "Ground",
"ordinal": 0,
"filename": "./Ground.dwg"
}, {
"levelName": "Level 2",
"ordinal": 1,
"filename": "./Level_2.dwg"
}
]
},
georeference
georeference 对象用于指定设施在地理上的位置以及设施需要旋转的程度。 绘图的原点应与 georeference 对象提供的纬度和经度匹配。 真北与绘图的纵坐标轴 (Y) 之间的顺时针角度(度)。
dwgLayers
dwgLayers 对象用于指定可在其中找到特征类的 DWG 层名称。 若要接收属性已转换的设施,请务必提供正确的层名称。 例如,DWG 墙层必须作为墙层提供,而不是作为单元层提供。 该绘图可以有其他图层,如家具或管道;但是,Azure Maps 转换服务会忽略所有未在清单中指定的内容。
以下是清单中的 dwgLayers 对象示例。
"dwgLayers": {
"exterior": [
"OUTLINE"
],
"unit": [
"UNITS"
],
"wall": [
"WALLS"
],
"door": [
"DOORS"
],
"unitLabel": [
"UNITLABELS"
],
"zone": [
"ZONES"
],
"zoneLabel": [
"ZONELABELS"
]
}
下图显示了 Autodesk AutoCAD® 软件中查看到的相应 DWG 绘图的层。
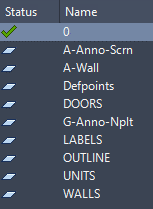
unitProperties
unitProperties 对象使你能够定义 DWG 文件中无法定义的单元的其他属性。 例如,单元的目录信息或单元的类别类型。 通过将 unitName 对象与 unitLabel 层中的标签匹配,来将单元属性与单元关联。
下图摘取自示例绘图包。 它显示与清单中的单元属性关联的单元标签。
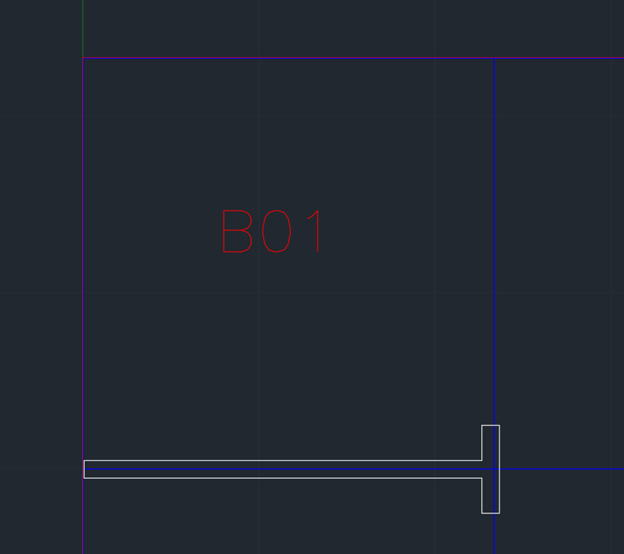
以下代码片段显示了与单元关联的单元属性对象。
"unitProperties": [
{
"unitName": "B01",
"categoryName": "room.office",
"navigableBy": ["pedestrian", "wheelchair", "machine"],
"routeThroughBehavior": "disallowed",
"occupants": [
{
"name": "Joe's Office",
"phone": "1 (425) 555-1234"
}
],
"nameAlt": "Basement01",
"nameSubtitle": "01",
"addressRoomNumber": "B01",
"nonPublic": true,
"isRoutable": true,
"isOpenArea": true
},
步骤 4:准备绘图包
现在应准备好所有 DWG 绘图,以满足 Azure Maps 转换服务要求。 还创建了一个清单文件来帮助描述设施。 所有文件都需要压缩到具有 .zip 扩展名的单个存档文件中。 请务必将清单文件命名为 manifest.json,并将其放置在压缩包的根目录中。 如果文件名包含清单的相对路径,则所有其他文件都可以放置在压缩包的任何目录中。 有关绘图包的示例,请参阅示例绘图包。
后续步骤
本指南介绍如何为 Azure Maps 转换服务准备绘图包。 绘图包包含单个设施的一个或多个 DWG 绘图文件以及一个描述这些 DWG 文件的清单文件。
如果你没有自己的绘图包可供在使用本指南时进行参考,可以下载示例绘图包 v2。
可以选择任何 CAD 软件来打开和准备设施绘图文件。 但是,本指南是通过使用 Autodesk AutoCAD® 软件创建的。 本指南中引用的任何命令都应通过使用 Autodesk AutoCAD® 软件来执行。
提示
有关本指南中未涵盖的绘图包要求的详细信息,请参阅绘图包要求。
术语词汇表
为便于参考,以下是一些在阅读本指南时很重要的术语和定义。
| 术语 | 定义 |
|---|---|
| 层 | 绘图文件中的 AutoCAD DWG 层。 |
| 实体 | 绘图文件中的 AutoCAD DWG 实体。 |
| 级别 | 位于固定高度的建筑物区域。 例如,建筑物的地板。 |
| 功能 | 将几何图形与其他元数据信息合并在一起的对象。 |
| 特征类 | 特征的常见蓝图。 例如,单元是特征类,而办公室是特征。 |
步骤 1:DWG 文件要求
为转换服务准备设施绘图文件时,请确保遵循以下初步要求和建议:
- 设施绘图文件必须以 DWG 格式保存,此格式是 Autodesk AutoCAD® 软件的本机文件格式。
- 转换服务与 AutoCAD DWG 文件格式一起使用。 AC1032 是 DWG 文件的内部格式版本,因此内部 DWG 文件格式版本最好选择 AC1032。
- DWG 文件只能包含单个层。 设施层必须在其自己单独的 DWG 文件中提供。 因此,如果设施有五层,则必须创建五个单独的 DWG 文件。
步骤 2:准备 DWG 文件
本指南的此部分将展示如何使用 CAD 命令来确保 DWG 文件满足转换服务的要求。
可以选择任何 CAD 软件来打开和准备设施绘图文件。 但是,本指南是通过使用 Autodesk AutoCAD® 软件创建的。 本指南中引用的任何命令都应通过使用 Autodesk AutoCAD® 软件来执行。
绑定外部引用
设施的每一层都必须作为一个 DWG 文件提供。 如果没有外部引用,则无需执行其他操作。 但是,如果存在任何外部引用,则必须将外部引用绑定到单个绘图。 若要绑定外部引用,可以使用 XREF 命令。 绑定后,每个外部引用绘图都将添加为块引用。 如果需要更改这些层中的任意一个,请记得使用 XPLODE 命令分解块引用。
度量单位
可以使用任何度量单位创建绘图。 但是,所有绘图都必须使用相同的度量单位。 因此,如果设施的一层使用的是毫米,则所有其他层(绘图)也必须以毫米为单位。 你可以通过使用 UNITS 命令并设置“插入刻度”值来验证或修改度量单位。
下图显示了 Autodesk AutoCAD® 软件中的“绘图单位”窗口,可用于验证度量单位。
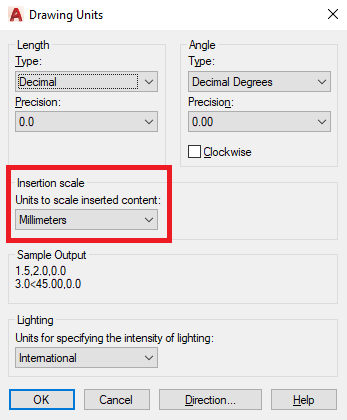
对齐方式
设施的每一层都作为单独的 DWG 文件提供。 因此,楼层可能没有按照 Azure Maps 转换服务所要求的那样完美对齐。 若要验证是否对齐,请使用跨多个楼层的参照点,例如电梯或柱子。 使用 XATTACH 命令加载所有楼层绘图,然后使用 MOVE 命令借助参照点重新对齐所有需要对齐的楼层。
图层
确保绘图的每一层都包含一个特征类的实体。 如果一个图层包含对应墙的实体,那么它便不应该包含其他实体,例如单元或门。 但是,一个特征类可以由多个图层组成。 例如,绘图中可以含有三个包含墙实体的层。
如需更好地了解层和特征类,请参阅绘图包要求。
步骤 3:准备清单
绘图包清单是一个 JSON 文件。 清单告知 Azure Maps 转换服务如何读取设施 DWG 文件和元数据。 此类信息的一些示例可能是每个 DWG 层包含的特定信息或设施的地理位置。
若要实现成功转换,则必须定义所有“必需”属性。 示例绘图包 v2 中提供了示例清单文件。 本指南不介绍清单支持的属性。 有关清单属性的详细信息,请参阅清单文件要求。
你可以在任何文本编辑器中手动创建清单,也可以使用 Azure Maps Creator 载入工具来创建清单。 本指南为每种情况都提供了示例。
Azure Maps Creator 载入工具
你可以使用 Azure Maps Creator 载入工具来创建新的清单文件以及编辑现有清单文件。
若要处理 DWG 文件,请输入 Azure Maps Creator 资源的地理位置、Azure Maps 帐户的订阅密钥以及 DWG ZIP 包的路径和文件名,然后选择“进程”。 此过程可能需要几分钟才能完成。
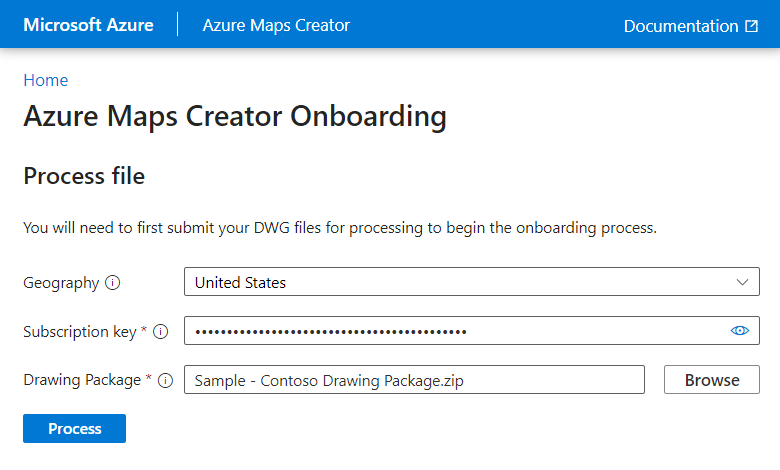
设施楼层
设施楼层将指定哪个 DWG 文件要用于哪个楼层。 楼层必须具有描述设施中每个楼层的垂直顺序的楼层名称和序号,以及描述每个楼层的高度(以米为单位)的“垂直范围”。
以下示例摘取自示例绘图包 v2。 该设施有两层:地面和二层。 文件名包含文件的完整文件名和相对于绘图包中的清单文件的路径。
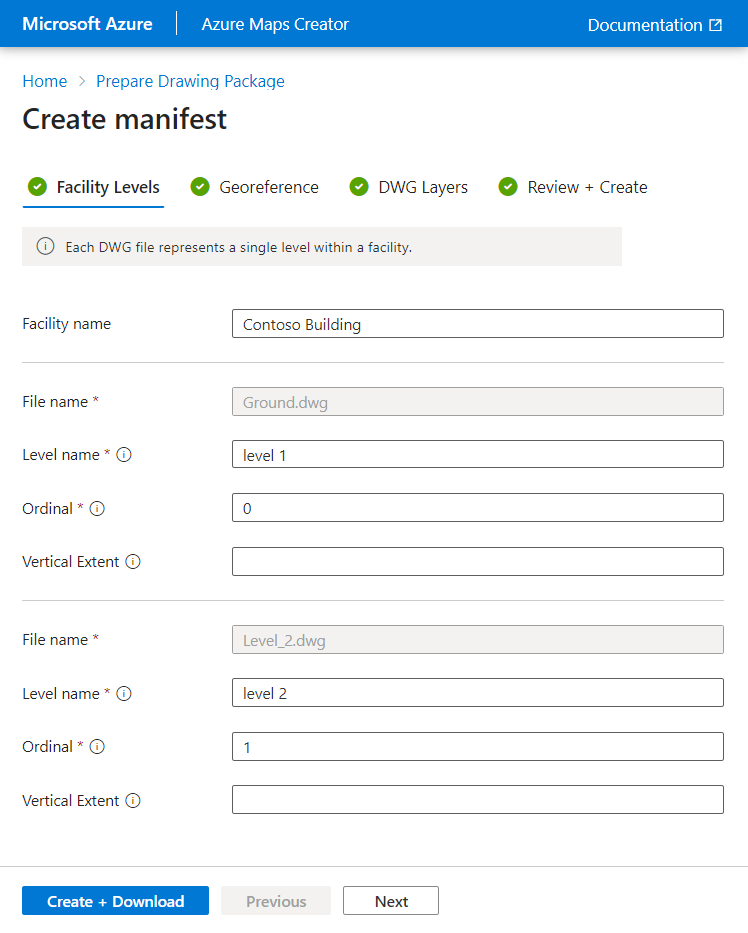
Georeference
地理参考用于指定设施的外部轮廓、位置和旋转。
设施楼层将定义地图上显示的外部轮廓,并从“外部”下拉列表中的 DWG 层列表中进行选择。
“定位点经度”和“定位点纬度”将指定设施的位置,默认值为零 (0)。
“定位点角度:将指定真北与绘图的垂直 (Y) 轴之间的度数,默认值为零 (0)。
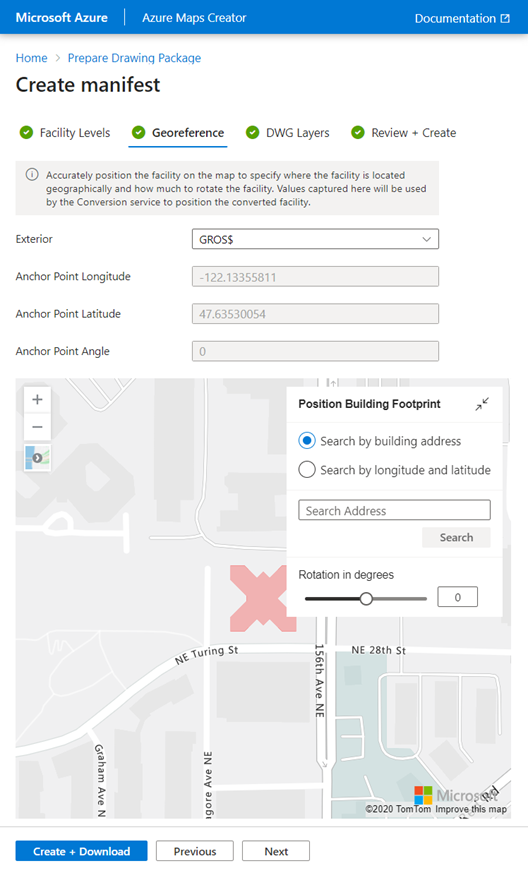
DWG 层
dwgLayers 对象用于指定可在其中找到特征类的 DWG 层名称。 为了接收正确转换的设施,请务必提供正确的图层名称。 例如,DWG 墙层必须作为墙层提供,而不是作为单元层提供。 该绘图可以有其他图层,如家具或管道;但是,Azure Maps 转换服务会忽略所有未在清单中指定的内容。
通过定义文本属性,可以关联位于特征边界内的文本实体。 定义这些属性后,可将其在室内地图上用于设置元素样式以及显示元素
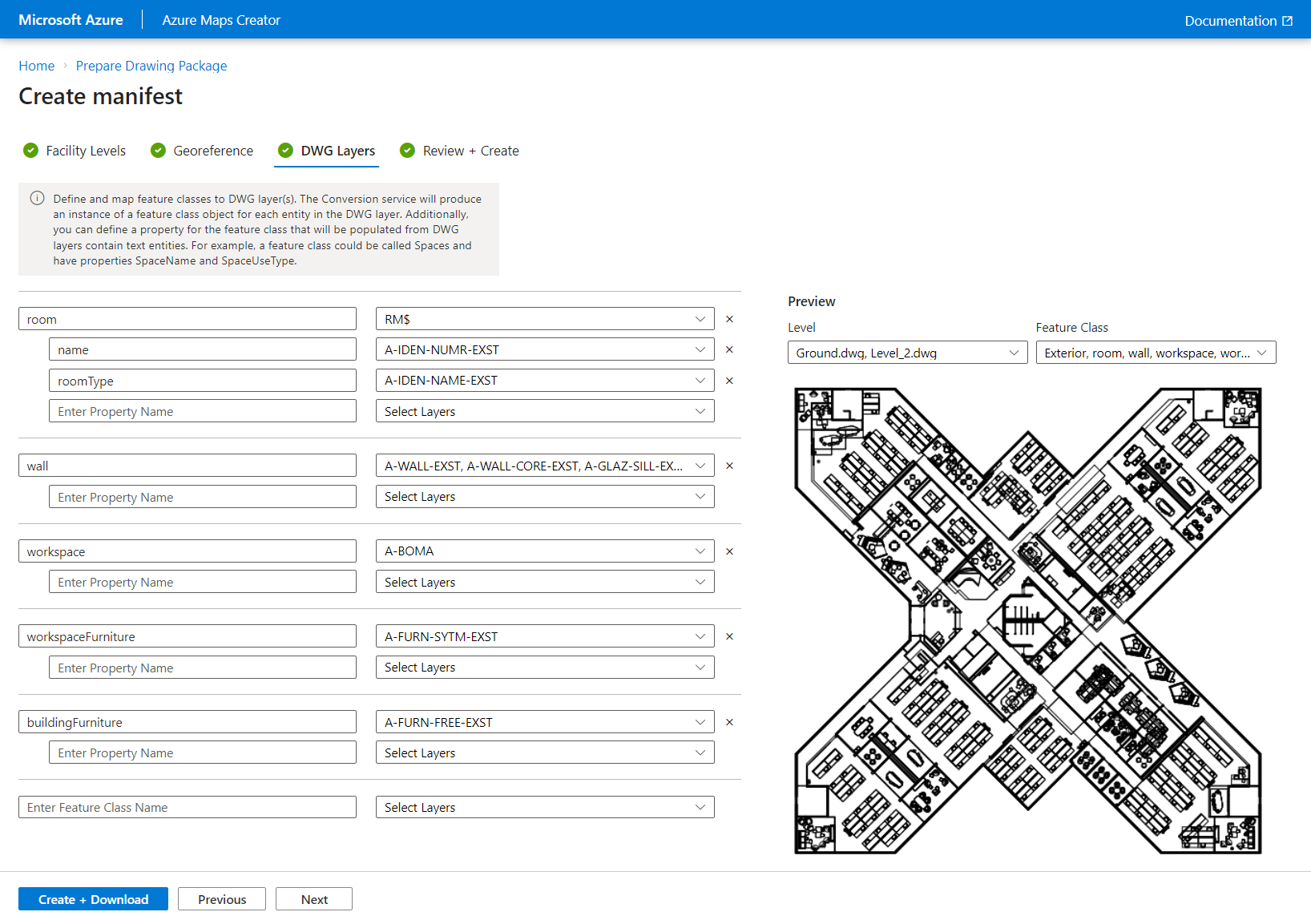
重要
为了使用寻路功能,应定义以下特征类(不区分大小写)。 Wall 将被视为给定路径请求的障碍。 Stair 和 Elevator 将被视为用于在不同楼层之间通行的楼层连接器:
- Wall
- Stair
- 升降机
审阅并创建
完成后,选择“创建 + 下载”按钮以下载绘图包的副本,并开始地图创建过程。 有关地图创建过程的详细信息,请参阅[使用载入工具创建室内地图]。
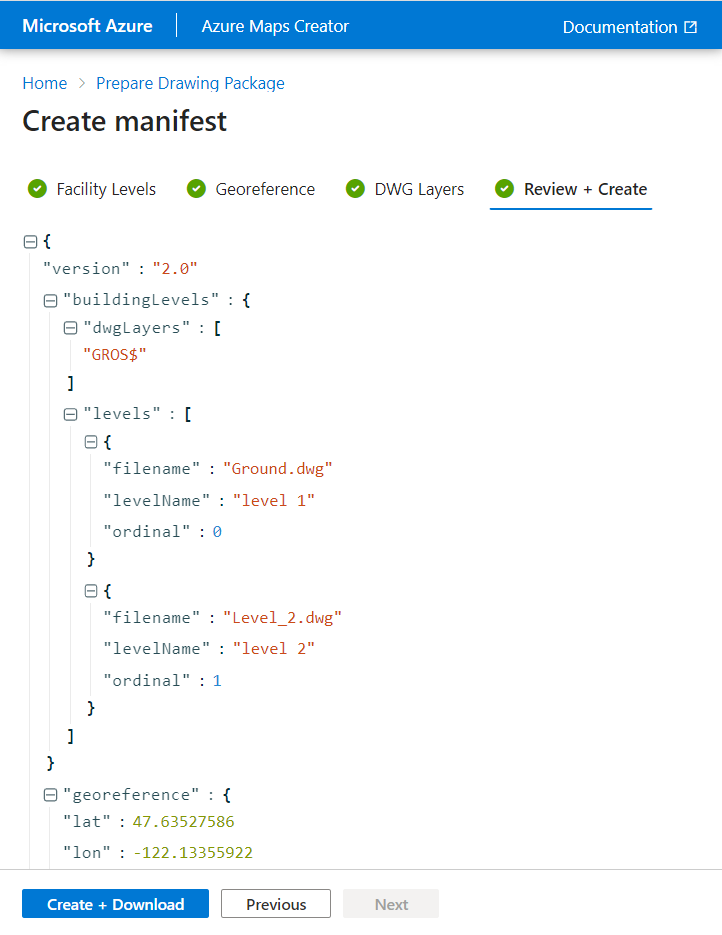
后续步骤
[使用载入工具创建室内地图]