向项目添加视频剪辑
借助 Azure AI 视频索引器网站,可以使用视频的深入见解:查找正确的媒体内容、找到感兴趣的部件,并使用结果创建全新的项目。
创建后,可以从 Azure AI 视频索引器呈现和下载项目,并在自己的编辑应用程序或下游工作流中使用。
在以下情况下,你可能会发现此功能非常有用:
- 为预告片创建电影亮点。
- 在新闻广播中使用旧的视频剪辑。
- 为社交媒体创建较短的内容。
本文演示如何创建项目并将所选剪辑从视频添加到项目。
创建新项目和管理视频
浏览到 Azure AI 视频索引器网站并登录。
选择“项目”选项卡。如果之前已创建项目,你将在此处看到所有其他项目。
选择“创建新项目”。
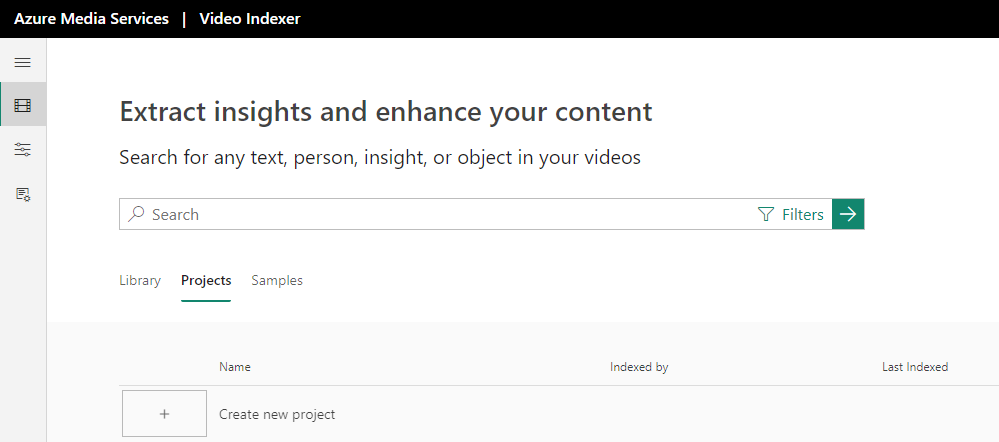
通过单击铅笔图标为项目提供名称。 将“无标题项目”的文本替换为项目名称,然后选择选中。
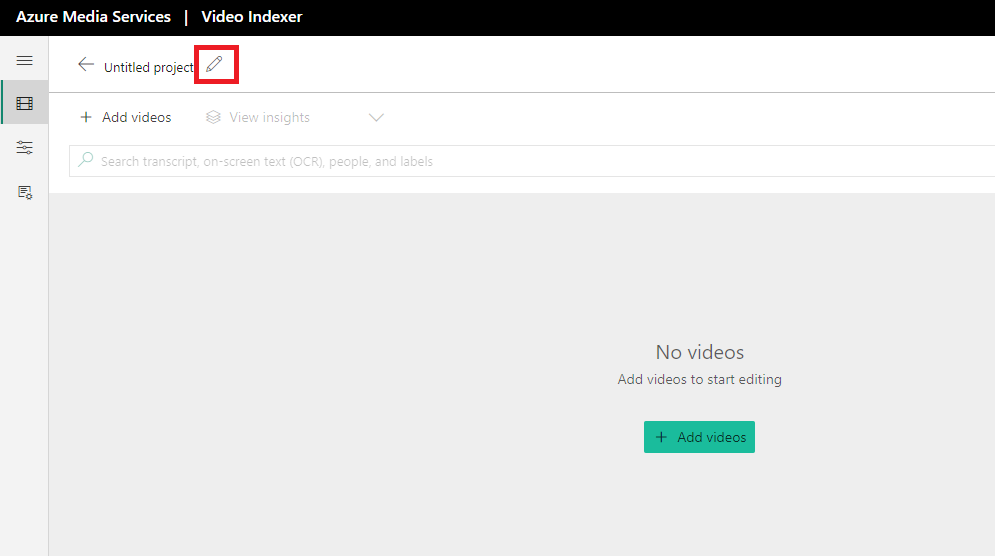
向项目添加视频
注意
当前,项目只能包含采用同一语言编制索引的视频。
选择一种语言的视频后,无法在帐户中添加其他语言的视频,具有其他语言的视频会灰显/禁用。
通过选择“添加视频”来添加要在此项目中使用的视频。
你将在帐户中看到所有视频,并显示“搜索文本、关键字或视觉内容”的搜索框。 可以搜索在脚本和 OCR 中具有指定人员、标签、品牌、关键字或匹配项的视频。
例如,在下图中,我们仅查找在脚本中提到“custom vision”的视频(如果要筛选搜索结果,请使用筛选器)。
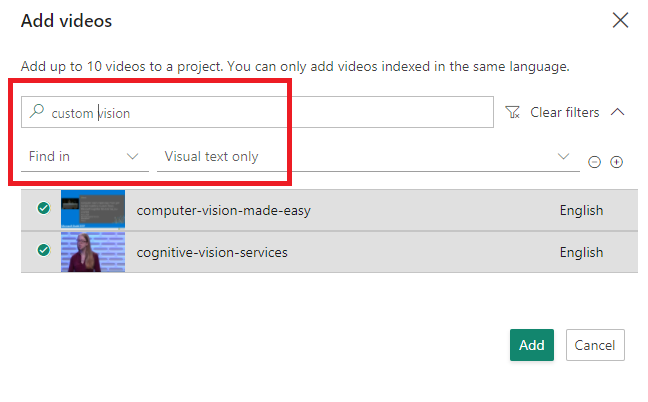
选择“ 添加” 以向项目添加视频。
现在,你将看到你选择的所有视频。 这些是选择要从中为项目选择剪辑的视频。
可以通过拖放或是选择列表菜单按钮并选择“下移”或“上移”来重新排列视频的顺序 。 从列表菜单中,你还可以从此项目中删除视频。
可以通过选择“添加视频”随时向此项目添加更多视频。 还可以向项目添加同一视频的多个实例。 如果要显示一个视频中的剪辑,然后显示另一个视频中的剪辑,再然后显示第一个视频中的另一个剪辑,则可能要执行此操作。
选择要在项目中使用的剪辑
如果选择每个视频右侧的向下箭头,则会根据时间戳(视频剪辑)在视频中打开见解。
若要为特定剪辑创建查询,请使用显示“在脚本、视觉文本、人物和标签中搜索”的搜索框。
选择“查看见解”以自定义要查看和不想查看的见解。
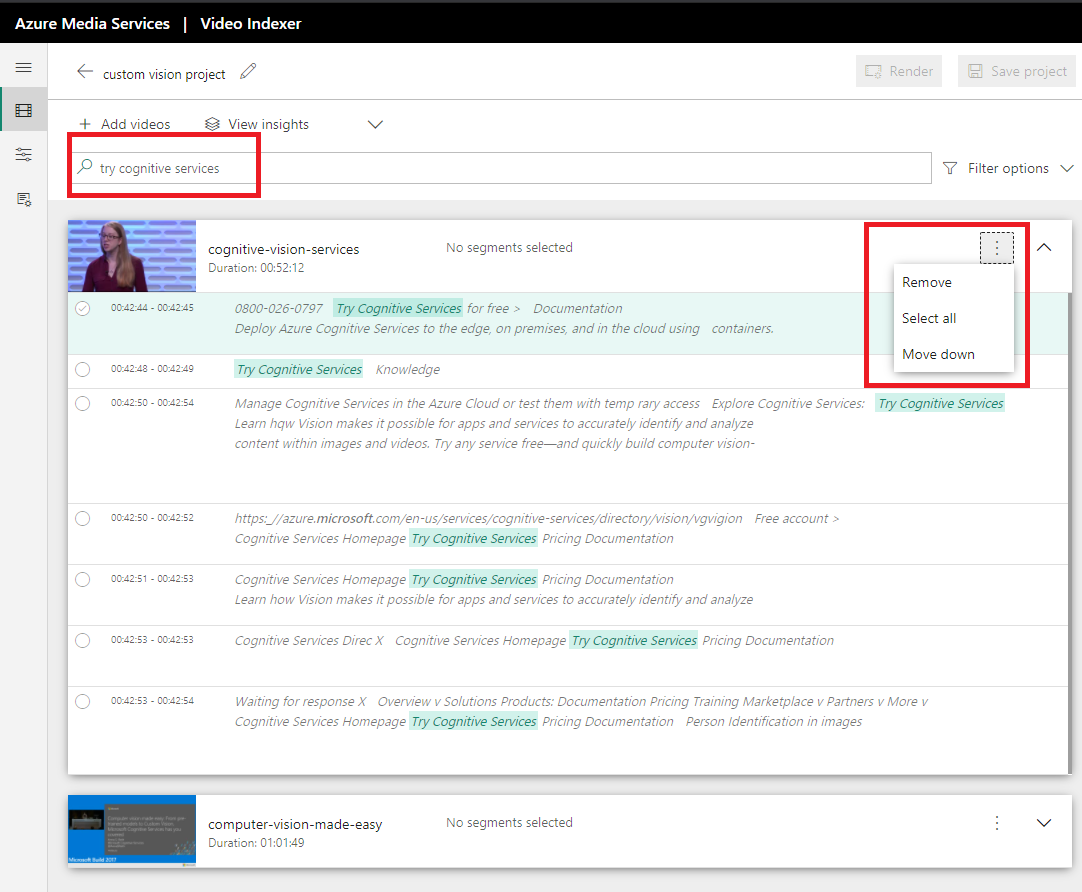
添加筛选器以通过选择“筛选器” 选项进一步指定要查找的场景的详细信息。
可以添加多个筛选器。
对结果感到满意后,通过选择要添加的段来选择要添加到此项目的剪辑。 可以通过再次单击段来取消选择此剪切。
通过单击视频旁的列表菜单选项并选择“全选”,来添加视频的所有段(或是搜索之后返回的所有段)。
选择和订购剪辑时,可以在页面右侧的播放器中预览视频。
重要
请记住在进行更改时,通过选择页面顶部的“保存项目”来保存项目。
呈现和下载项目
注意
对于 Azure AI 视频索引器付费帐户,呈现项目具有编码成本。 Azure AI 视频索引器试用帐户的呈现限制为 5 小时。
完成后,请确保已保存项目。 现在可以呈现此项目。 选择 “呈现”时,会出现一个弹出对话框,告知 Azure AI 视频索引器将呈现文件,然后将下载链接发送到电子邮件。 选择“继续”。
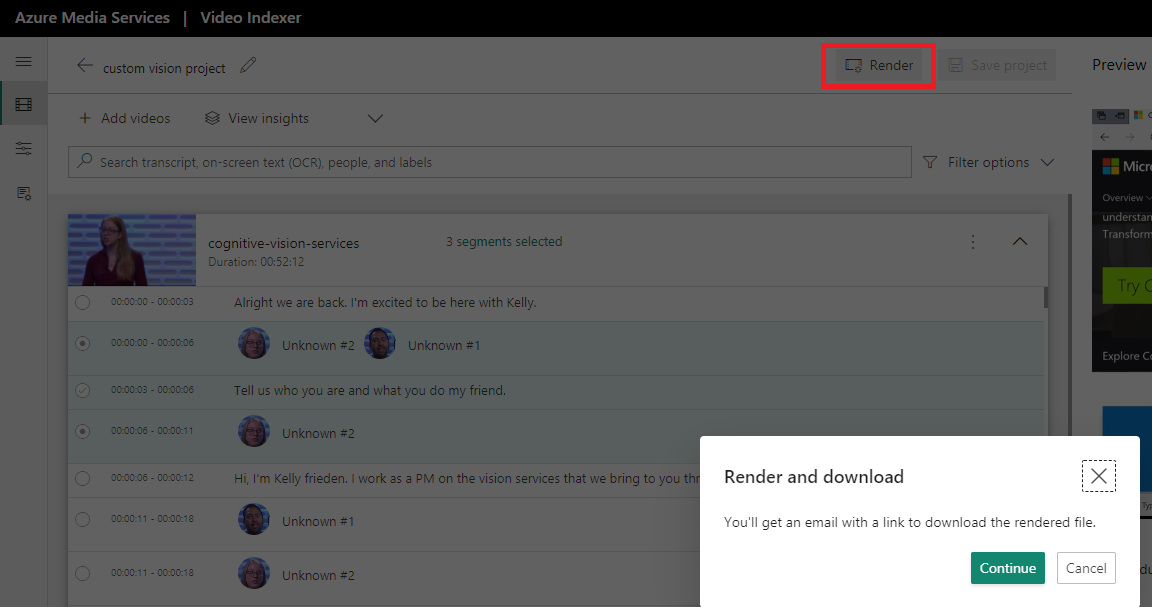
你还将看到一条通知,指出项目正在页面顶部呈现。 完成呈现后,你将看到一条新通知,指出项目已成功呈现。 选择通知以下载项目。 它会以 mp4 格式下载项目。
可以从“项目”选项卡访问保存的项目。
如果选择此项目,则会看到此项目的所有见解和时间线。 如果选择“视频编辑器”,则可以继续编辑此项目。 编辑包括添加或删除视频和剪辑,或是重命名项目。
从视频创建项目
可以直接从帐户中的视频创建新项目。
转到 Azure AI 视频索引器网站的“库 ”选项卡。
打开要用于创建项目的视频。 在见解和时间线页上,选择“视频编辑器”按钮。
这会使你进入用于创建新项目的同一页。 与新项目不同,你会看到先前已开始编辑的视频的带时间戳见解段。