你当前正在访问 Microsoft Azure Global Edition 技术文档网站。 如果需要访问由世纪互联运营的 Microsoft Azure 中国技术文档网站,请访问 https://docs.azure.cn。
使用 Azure 门户管理 Azure Stack Edge Pro GPU 中 VM 上的磁盘
适用于: Azure Stack Edge Pro - GPU
Azure Stack Edge Pro - GPU Azure Stack Edge Pro 2
Azure Stack Edge Pro 2 Azure Stack Edge Pro R
Azure Stack Edge Pro R Azure Stack Edge Mini R
Azure Stack Edge Mini R
可使用 Azure 门户在 Azure Stack Edge Pro 设备中部署的虚拟机 (VM) 上预配磁盘。 磁盘是通过本地 Azure 资源管理器在设备上预配的,并且会占用设备容量。 可以通过 Azure 门户完成添加、拆离和删除磁盘等操作,而 Azure 门户则会调用本地 Azure 资源管理器来预配存储。
本文介绍如何通过 Azure 门户在现有 VM 中添加、拆离或删除数据磁盘,以及调整 VM 本身的大小。
关于 VM 上的磁盘
VM 可以具有 OS 磁盘和数据磁盘。 设备上部署的每个虚拟机都附加了一个操作系统磁盘。 该 OS 磁盘有一个预先安装的 OS,这是在创建 VM 时选择的。 此磁盘包含启动卷。
注意
无法更改在设备上部署的 VM 的 OS 磁盘大小。 OS 磁盘大小取决于所选 VM 的大小。
另一方面,数据磁盘是附加到设备上运行的 VM 的托管磁盘。 数据磁盘用于存储应用程序数据。 数据磁盘通常是 SCSI 驱动器。 VM 的大小决定了可以附加到 VM 的数据磁盘数量。 默认情况下,高级存储用于托管磁盘。
设备上部署的 VM 有时可能包含临时磁盘。 临时磁盘为应用程序和进程提供短期存储,仅用于存储页面或交换文件等数据。 在维护事件期间或重新部署 VM 时,临时磁盘上的数据可能会丢失。 在以标准方式成功重启 VM 期间,临时磁盘上的数据将保留。
先决条件
在开始通过 Azure 门户管理设备上运行的 VM 中的磁盘之前,请确保:
可以访问激活的 Azure Stack Edge Pro GPU 设备。 还启用了设备上的计算网络接口。 此操作会在 VM 上的该网络接口上创建一个虚拟交换机。
在设备的本地 UI 中,转到“计算”。 选择将用于创建虚拟交换机的网络接口。
重要
只能为计算配置一个端口。
在网络接口上启用计算。 Azure Stack Edge Pro GPU 创建并管理与该网络接口相对应的虚拟交换机。
在设备上至少部署了一个 VM。 若要创建此 VM,请参阅通过 Azure 门户在 Azure Stack Edge Pro 上部署 VM 中的说明。
添加数据磁盘
按照以下步骤将磁盘添加到设备上部署的虚拟机。
转到要向其添加数据磁盘的虚拟机,然后在虚拟机“详细信息”中选择“磁盘”。
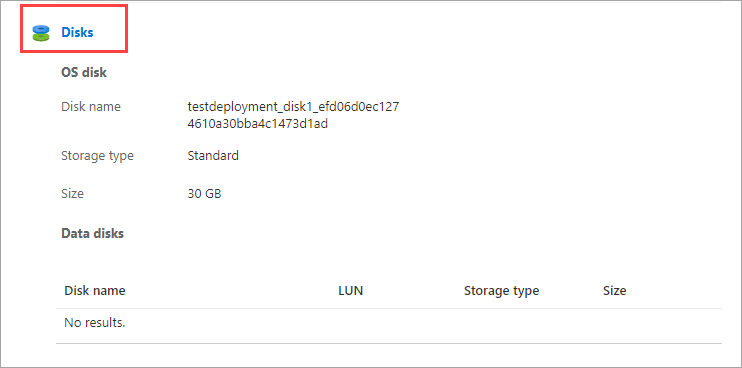
在“磁盘”边栏选项卡的“数据磁盘”下,选择“创建并附加新磁盘”。
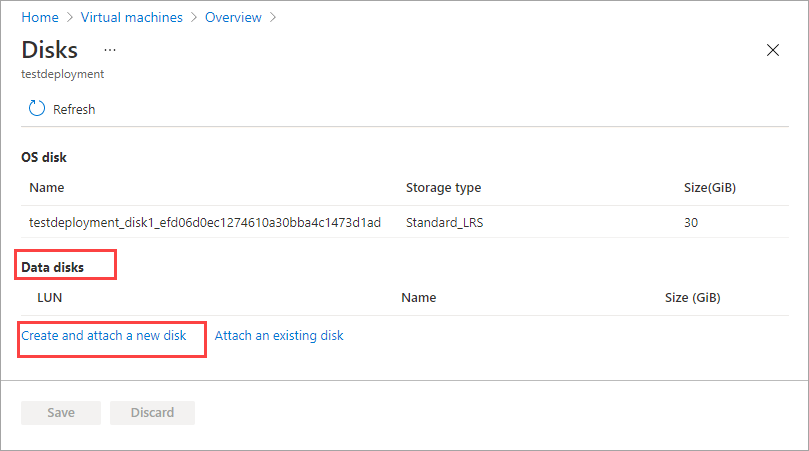
在“创建新磁盘”边栏选项卡中,输入以下参数:
字段 描述 名称 资源组中的唯一名称。 创建数据磁盘后无法更改其名称。 Edge 资源组 输入要在其中存储新磁盘的 Edge 资源组。 大小 数据磁盘的大小(以 GiB 为单位)。 数据磁盘的最大大小取决于所选的 VM 大小。 预配磁盘时,还应考虑设备上的实际空间,以及正在运行且占用容量的其他 VM 工作负载。 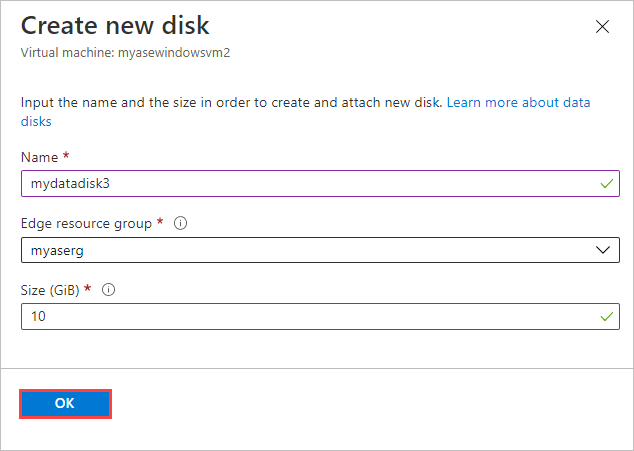
选择“确定”并继续。
在“磁盘”显示页中,将显示与新磁盘相对应的条目。 接受默认设置或为磁盘分配有效的逻辑单元号 (LUN),然后选择“保存”。 LUN 是 SCSI 磁盘的唯一标识符。 有关详细信息,请参阅什么是 LUN?。
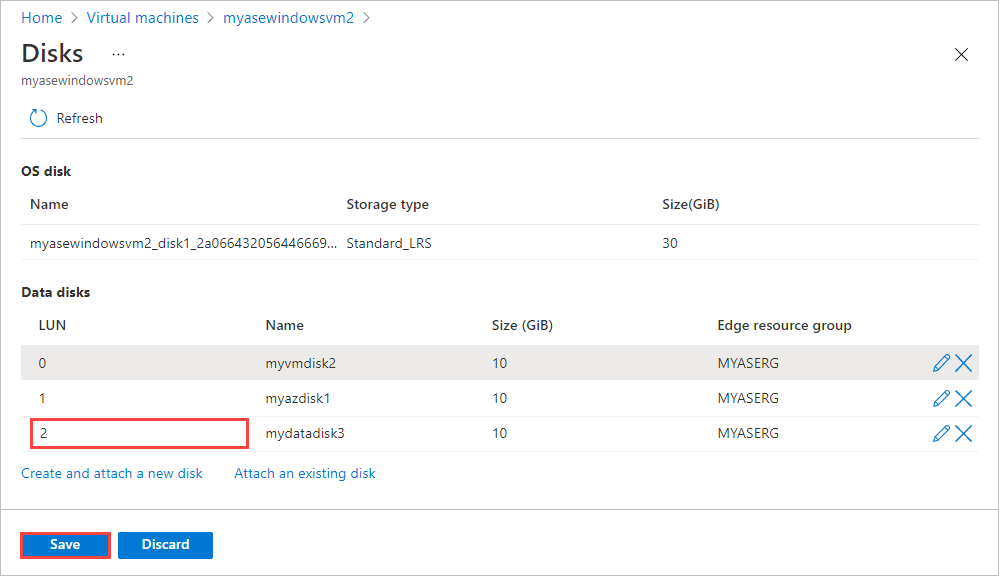
此时会显示一条通知,指出正在创建磁盘。 成功创建磁盘后,将更新虚拟机。

导航回虚拟机的“详细信息”页。 磁盘列表将更新,以显示新创建的数据磁盘。
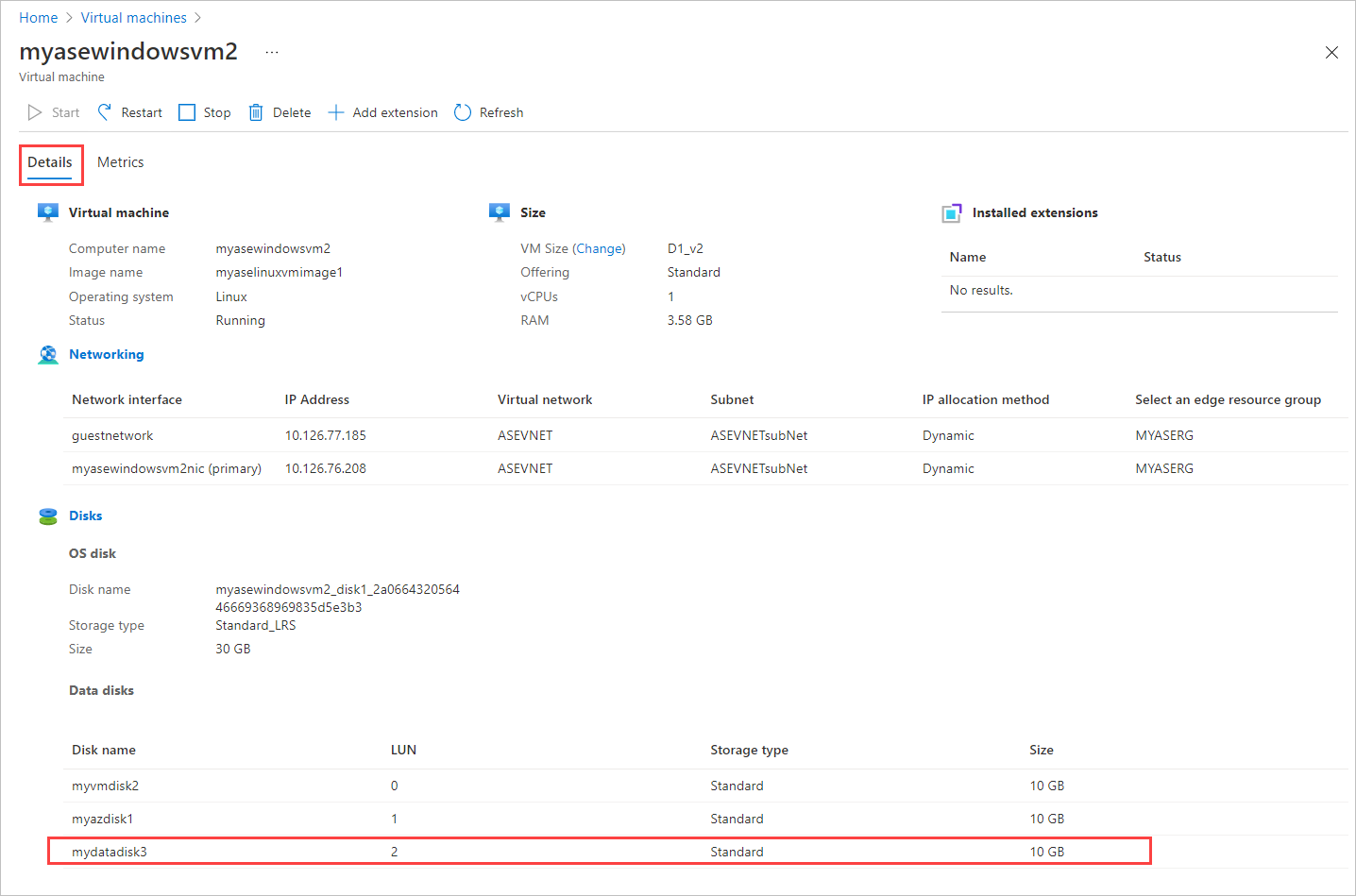
更改数据磁盘
按照以下步骤更改与设备上部署的虚拟机关联的磁盘。
转到其中包含要更改的数据磁盘的虚拟机,然后在虚拟机“详细信息”中选择“磁盘”。
在数据磁盘列表中,选择要更改的磁盘。 在所选磁盘的最右侧,选择编辑图标(铅笔)。
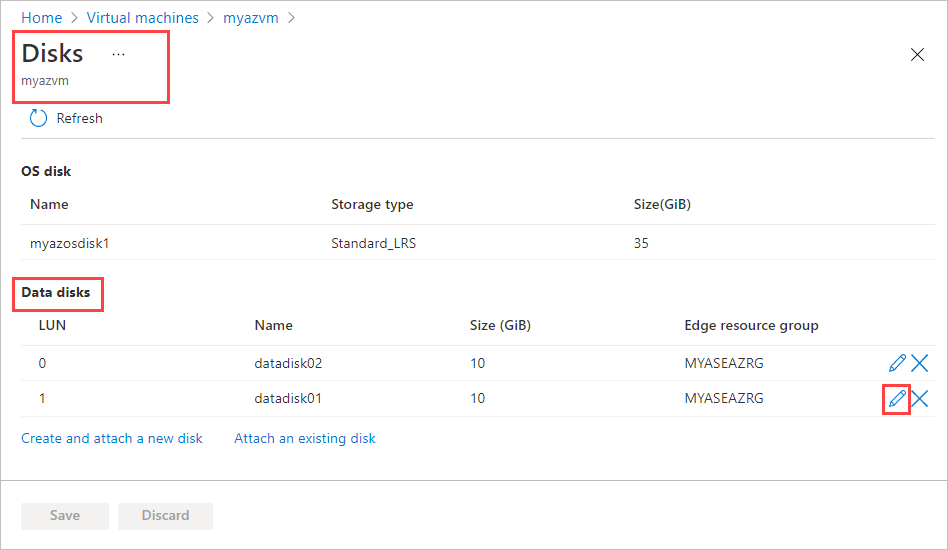
在“更改磁盘”边栏选项卡中,只能更改磁盘的大小。 创建磁盘后,无法更改其名称。 更改磁盘的大小并保存更改。
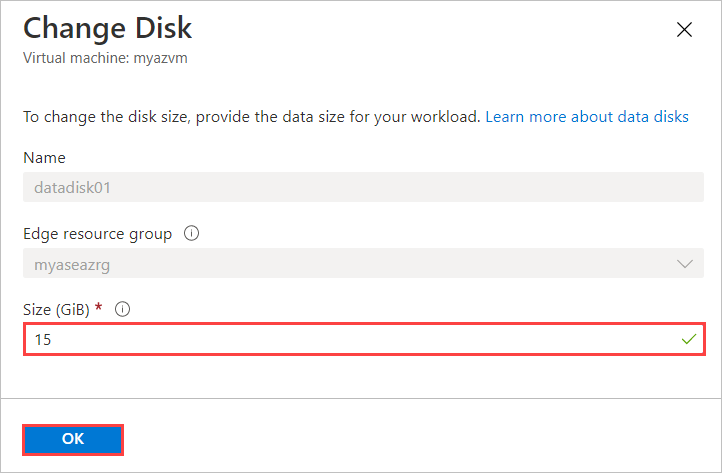
注意
只能扩展数据磁盘。 无法缩小磁盘。
在“磁盘”显示页上,磁盘列表将刷新,以显示更新的磁盘。
附加现有磁盘
按照以下步骤将现有磁盘连接到设备上部署的虚拟机。
转到要向其附加现有磁盘的虚拟机,然后在虚拟机“详细信息”中选择“磁盘”。
在“磁盘”边栏选项卡的“数据磁盘”下,选择“附加现有磁盘”。
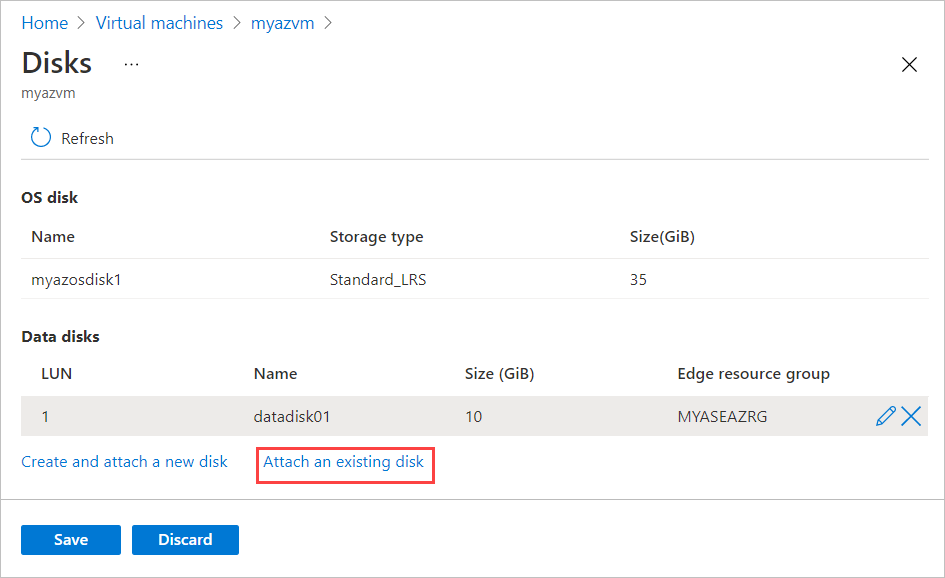
接受默认 LUN 或分配有效的 LUN。 从下拉列表中选择现有数据磁盘。 选择“保存”。
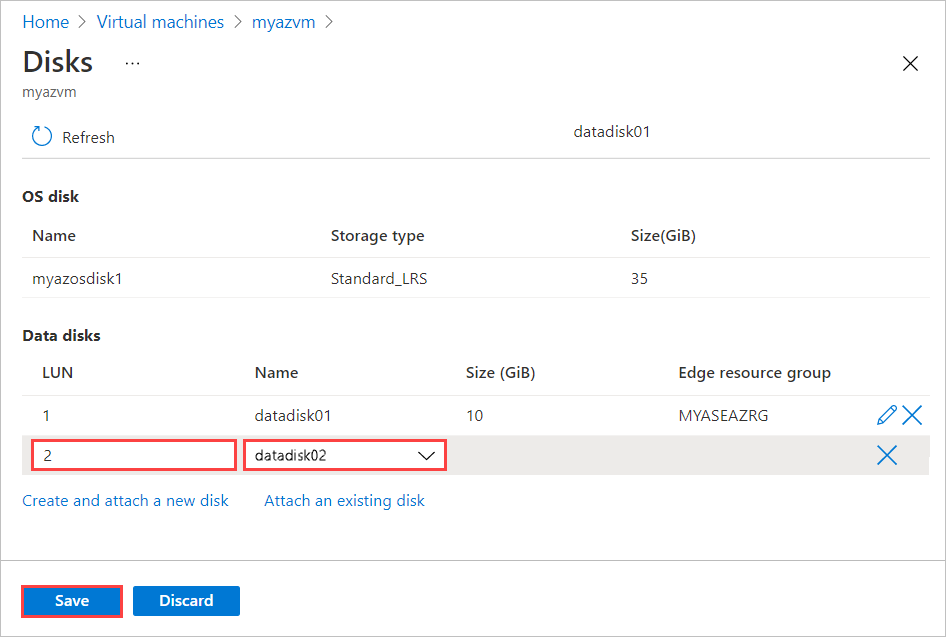
选择“保存”并继续。
你将看到一条通知,指出正在更新虚拟机。 更新 VM 后,导航回虚拟机的“详细信息”页。 刷新页面,查看数据磁盘列表中新附加的磁盘。
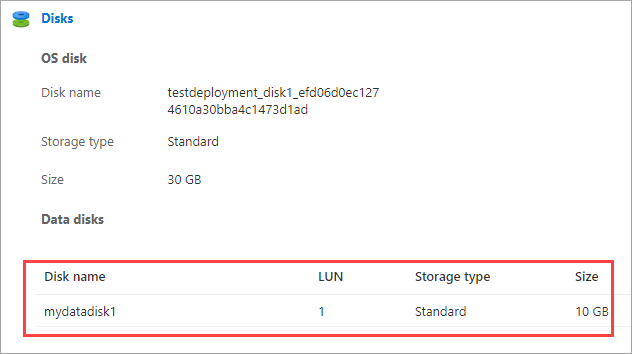
分离数据磁盘
按照以下步骤拆离或删除与设备上部署的虚拟机关联的数据磁盘。
注意
- 你可以在 VM 运行时删除数据磁盘。 从 VM 中拆离磁盘之前,请确保没有任何设备正在使用该磁盘。
- 如果拆离磁盘,它将不会自动删除。 按照下面删除磁盘中的步骤操作。
转到要从中拆离数据磁盘的虚拟机,然后在虚拟机“详细信息”中选择“磁盘”。
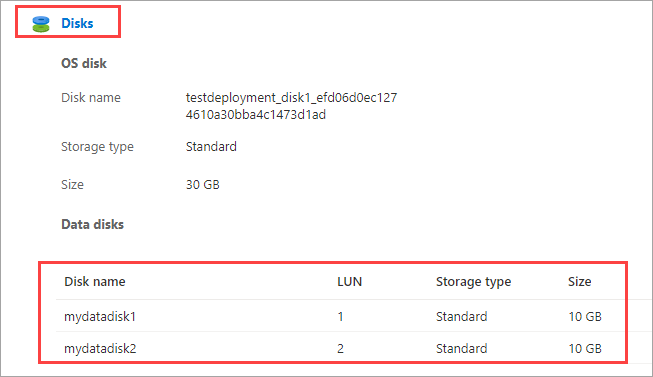
在磁盘列表中,选择要拆离的磁盘。 在所选磁盘的最右侧,选择拆离图标(“X”)。 此操作将拆离所选磁盘。 选择“保存”。
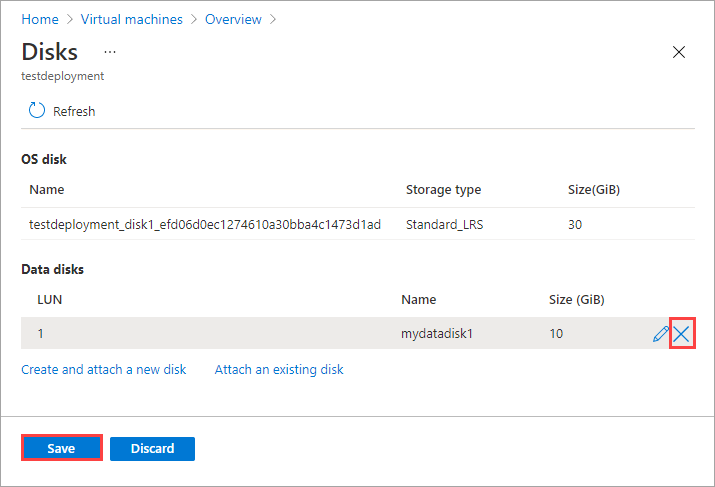
拆离磁盘后,将更新虚拟机。 刷新此页,以查看更新的数据磁盘列表。
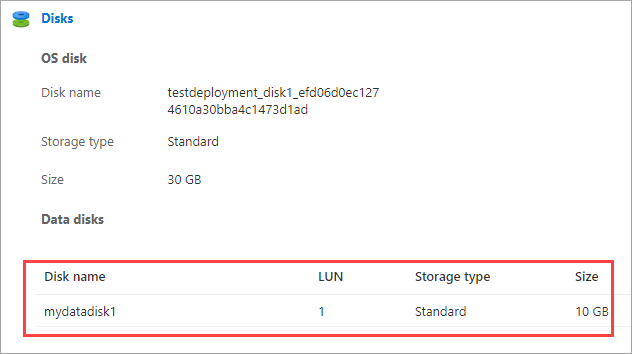
删除数据磁盘
按照以下步骤删除未附加到设备上部署的 VM 的数据磁盘。
注意
在删除数据磁盘之前,如果正在使用磁盘,则必须将数据磁盘与 VM 拆离。
转到设备上的“虚拟机”,然后转到“资源”窗格。 选择“磁盘”。
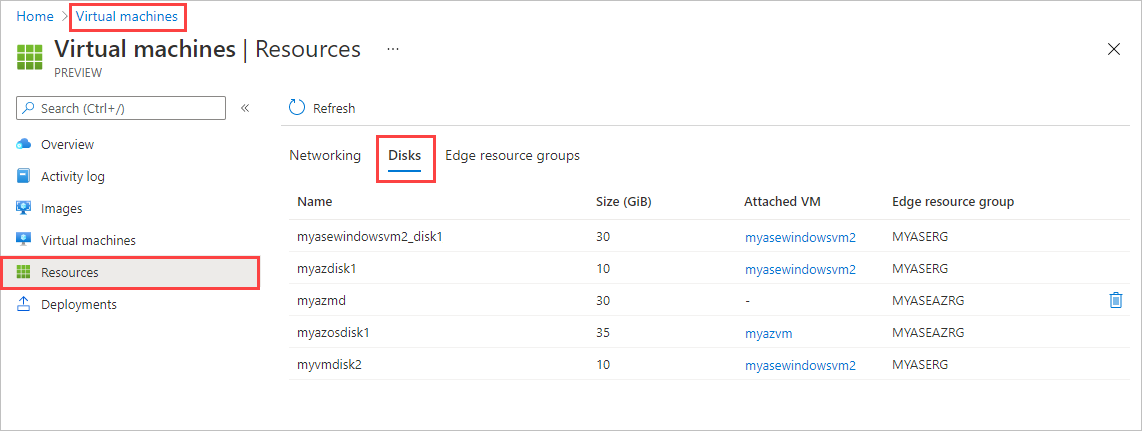
在磁盘列表中,选择要删除的磁盘。 在所选磁盘的最右侧,选择删除图标(垃圾桶)。
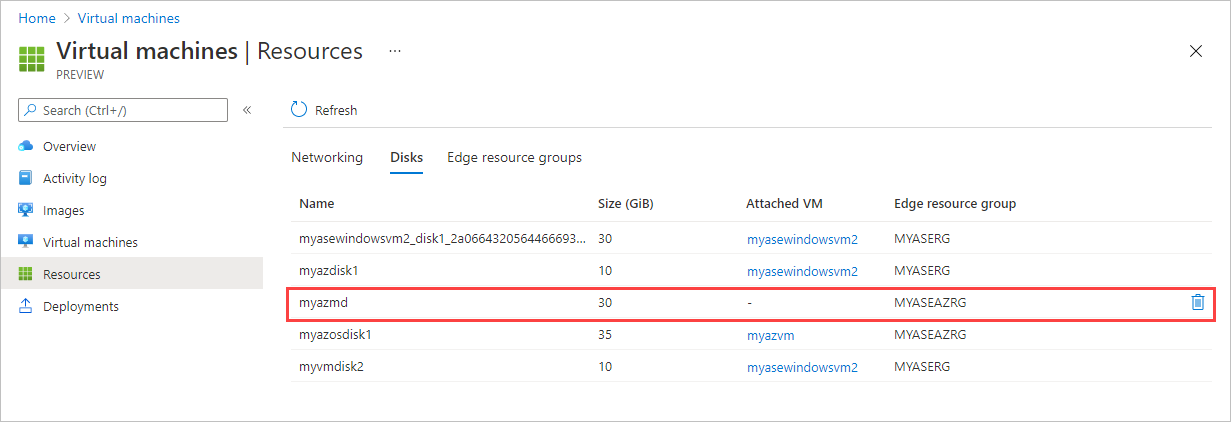
如果未看到删除图标,可以在“附加的 VM”列中选择 VM 名称,然后将磁盘与 VM 拆离。
你将看到一条消息,询问你是否确认要删除该磁盘。 此操作不可逆。 选择 “是” 。
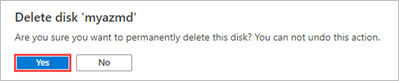
删除完成后,会从列表中删除磁盘。
后续步骤
若要了解如何在 Azure Stack Edge Pro 设备上部署虚拟机,请参阅通过 Azure 门户部署虚拟机。