你当前正在访问 Microsoft Azure Global Edition 技术文档网站。 如果需要访问由世纪互联运营的 Microsoft Azure 中国技术文档网站,请访问 https://docs.azure.cn。
从 ISO 准备通用映像,以在 Azure Stack Edge Pro GPU 上部署 VM
适用于: Azure Stack Edge Pro - GPU
Azure Stack Edge Pro - GPU Azure Stack Edge Pro 2
Azure Stack Edge Pro 2 Azure Stack Edge Pro R
Azure Stack Edge Pro R Azure Stack Edge Mini R
Azure Stack Edge Mini R
要在 Azure Stack Edge Pro GPU 设备上部署 VM,你需要能够创建可用于创建 VM 的自定义虚拟机 (VM) 映像。 本文介绍如何使用 ISO 安装媒体准备 Windows VM 映像,然后将该映像通用化,以便可以使用它在 Azure Stack Edge Pro GPU 设备上部署多个新 VM。
要准备从 Windows VHD 或 VHDX 创建的通用映像,请参阅从 Windows VHD 准备通用映像以在 Azure Stack Edge Pro GPU 上部署 VM。
关于 VM 映像
可以使用 Windows VHD 或 VHDX 创建专用映像或通用映像。 下表汇总了专用映像与通用映像之间的主要差异。
| 图像类型 | 通用 | 专用 |
|---|---|---|
| 目标 | 在任何系统上部署。 | 面向特定系统。 |
| 启动后设置 | 需要在首次启动 VM 时设置。 | 无需设置。 平台打开 VM。 |
| 配置 | 需要主机名、管理员用户和其他特定于 VM 的设置。 | 预配置。 |
| 使用时间 | 从同一个映像创建多个新 VM。 | 迁移特定的计算机,或从以前的备份还原 VM。 |
Workflow
使用 ISO 创建通用 Windows VHD 的高级工作流是:
- 使用 ISO 映像准备源 VM:
- 在 Hyper-V 管理器中创建新的空白固定大小的 VHD。
- 使用该 VHD 创建新的虚拟机。
- 在新 VM 的 DVD 驱动器上装载 ISO 映像。
- 启动 VM,并安装 Windows 操作系统。
- 使用 sysprep 实用工具来通用化 VHD。
- 将通用映像复制到 Azure Blob 存储。
先决条件
在可以使用 ISO 映像创建通用 Windows VHD 之前,确保:
你有一个 ISO 映像,适用于你想要转换成通用 VHD 的受支持 Windows 版本。 可从 Microsoft 评估中心下载 Windows ISO 映像。
对安装了 Hyper-V 管理器的 Windows 客户端具有访问权限。
在 VHD 准备完成后,你可以访问 Azure Blob 存储帐户来存储该 VHD。
使用 ISO 准备源 VM
使用 ISO 映像在 VM 映像上安装操作系统时,首先需要在 Hyper-V 管理器中创建一个空白的固定大小的 VHD。 然后使用该 VHD 创建虚拟机。 再将 ISO 映像附加到 VM。
在 Hyper-V 管理器中创建新的 VHD
第一步是在 Hyper-V 管理器中创建新的第 1 代 VHD,该 VHD 将作为新虚拟机的源 VHD。
要创建 VHD,请执行以下步骤:
在客户端系统上打开 Hyper-V 管理器。 在“操作”菜单上,选择“新建”,然后选择“硬盘”。
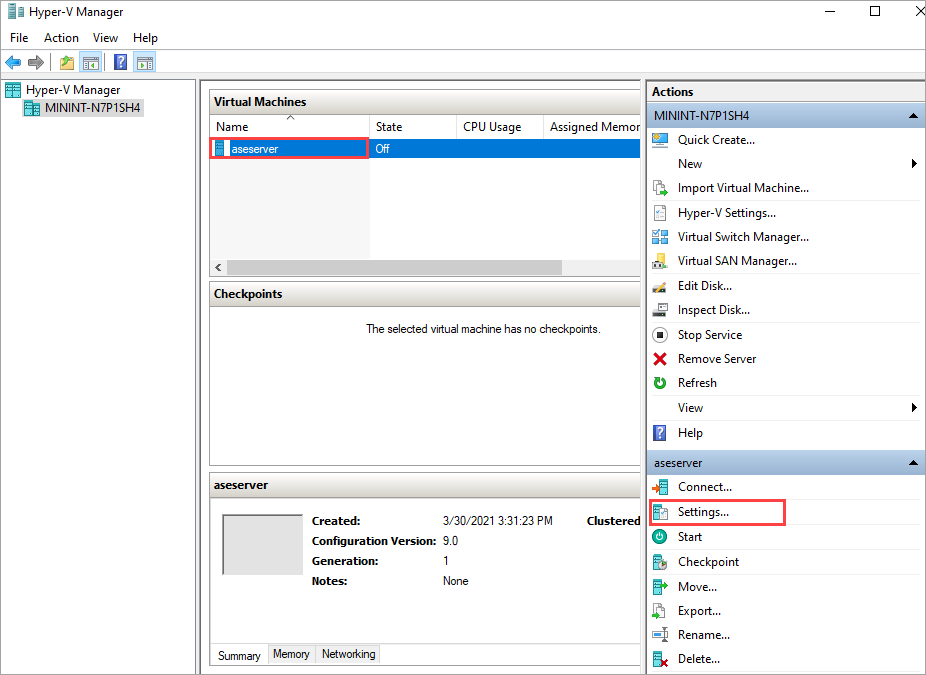
在“选择磁盘格式”下,选择“VHD”。 然后,选择“下一步 >”。
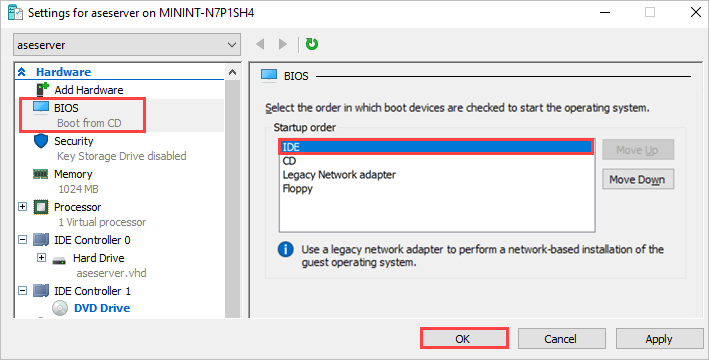
在“选择磁盘类型”下,选择“固定大小”。 然后,选择“下一步 >”。
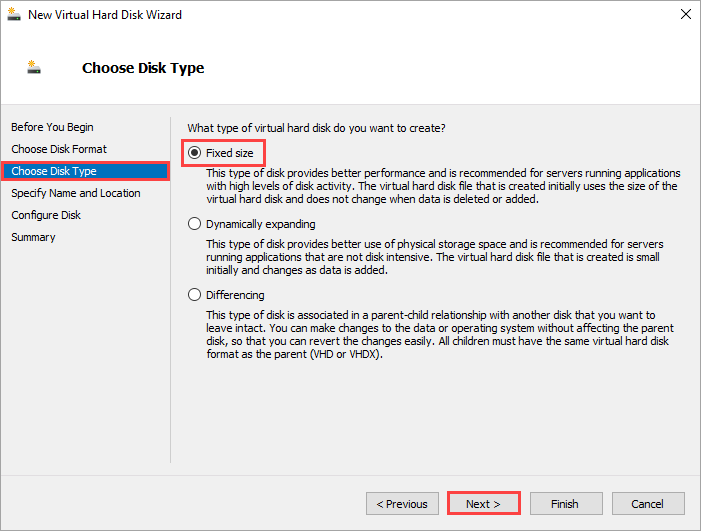
在“指定名称和位置”下,输入新 VHD 的名称和位置。 然后,选择“下一步 >”。
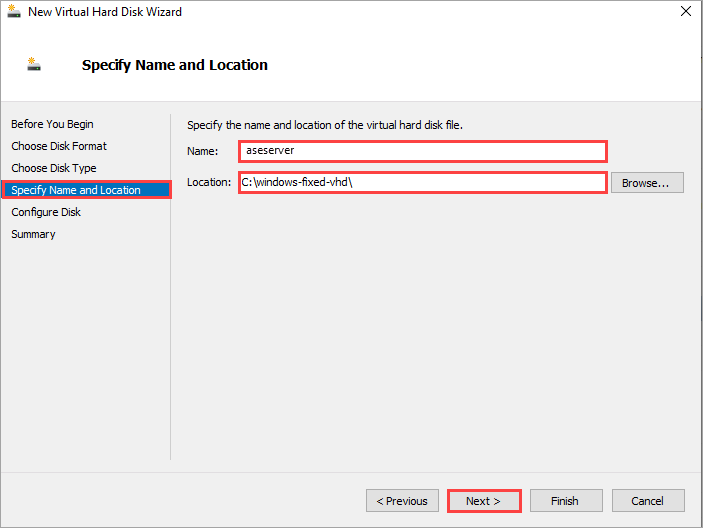
在“配置磁盘”下,选择“创建新的空白虚拟硬盘”,并输入要创建的磁盘大小(对于 Windows Server,一般为 20 GB 和更高)。 然后,选择“下一步 >”。
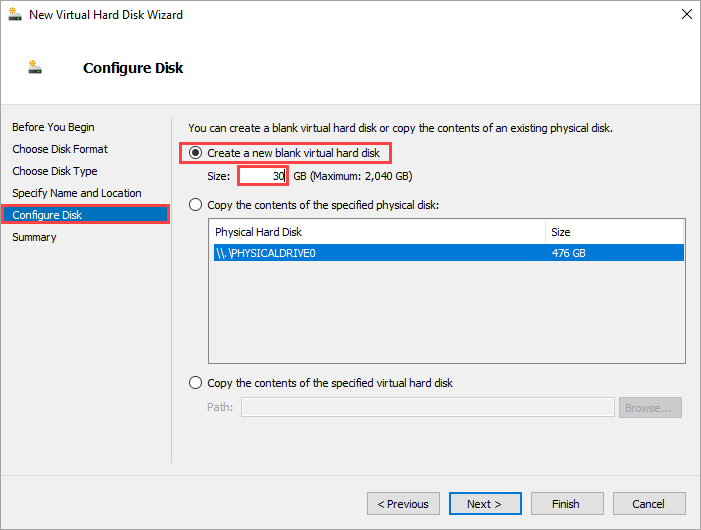
在“摘要”下,查看你的选择,然后选择“完成”以创建新的 VHD。 此过程需要 5 分钟或更长时间,具体取决于创建的 VHD 的大小。
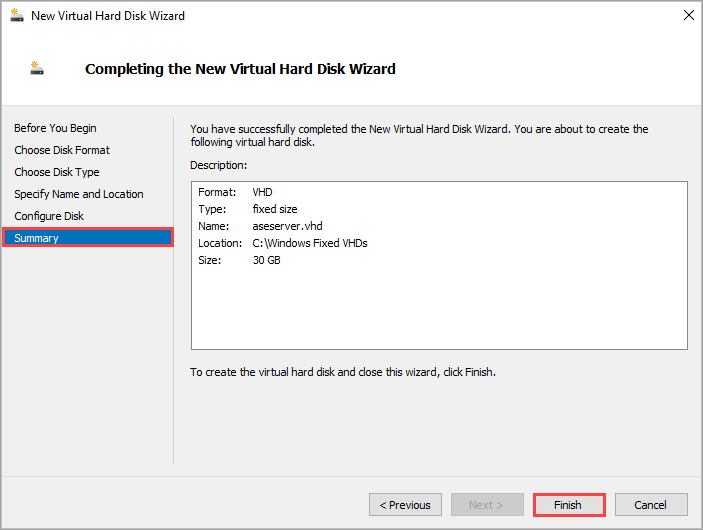
从 VHD 创建 Hyper-V VM
现在,你将使用刚刚创建的 VHD 创建新的虚拟机。
要创建新的虚拟机,请执行以下步骤:
在 Windows 客户端上打开 Hyper-V 管理器。
在“操作”窗格中,选择“新建”,然后选择“虚拟机”。
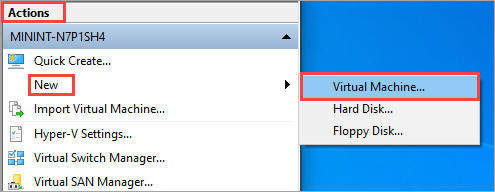
在“新建虚拟机向导”中,指定 VM 的名称和位置。
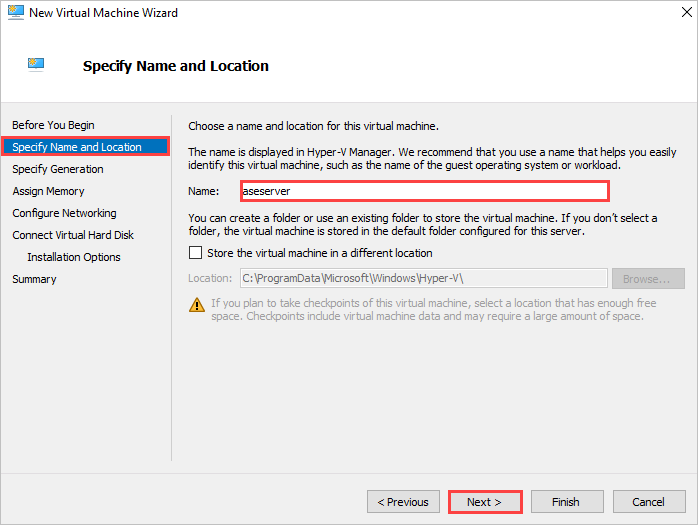
在“指定代系”下,选择“第一代”或“第二代”。 然后,选择“下一步 >”。
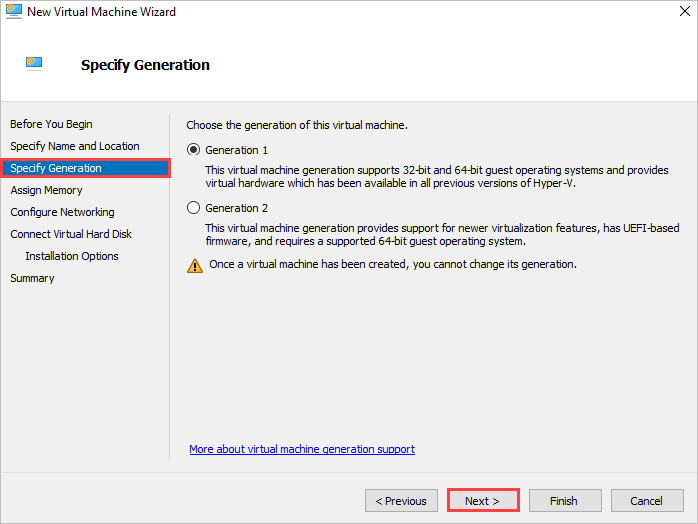
在“分配内存”下,将所需内存分配给虚拟机。 然后,选择“下一步 >”。
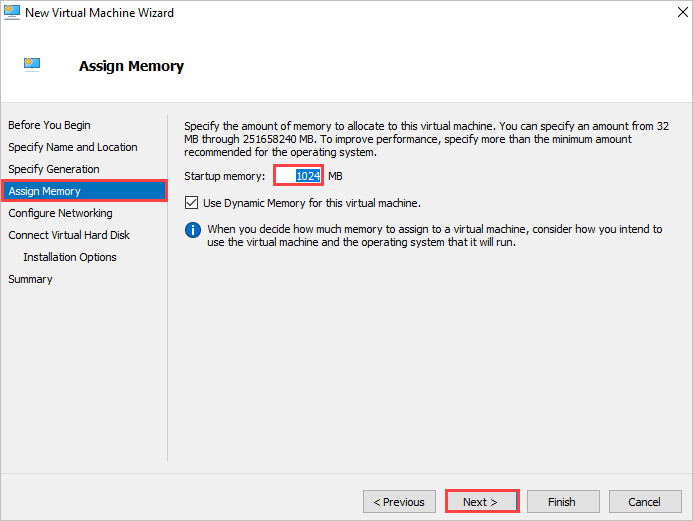
在“配置网络”下,输入网络配置。 然后,选择“下一步 >”。
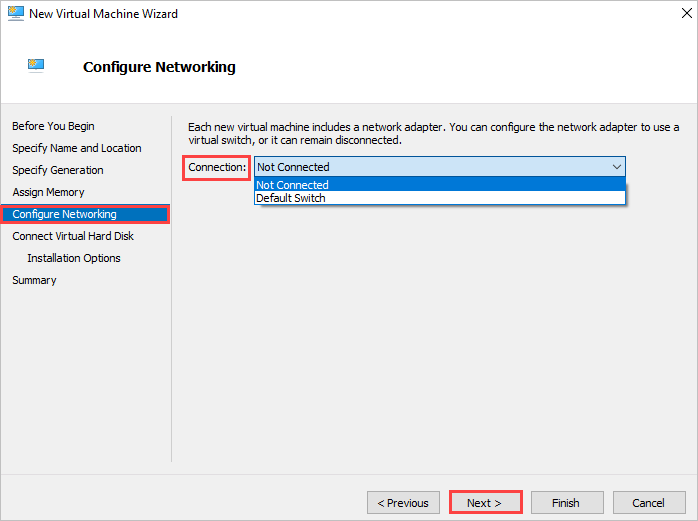
在“连接虚拟硬盘”下,选择“使用现有虚拟硬盘”,并浏览到在上一过程中创建的固定 VHD。 然后,选择“下一步 >”。
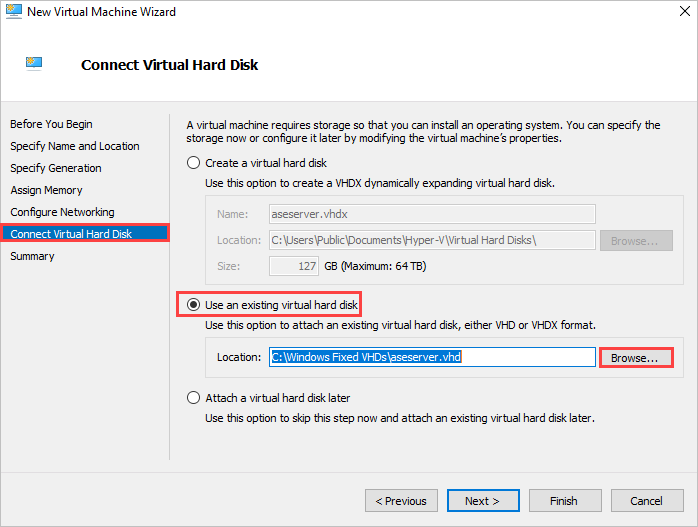
查看“摘要”,然后选择“完成”,以创建该虚拟机。
在 VM 的 DVD 驱动器上装载 ISO 映像
创建新的虚拟机后,请按照以下步骤在虚拟机的 DVD 驱动器上装载 ISO 映像:
在 Hyper-V 管理器中,选择刚创建的 VM,然后选择“设置”。
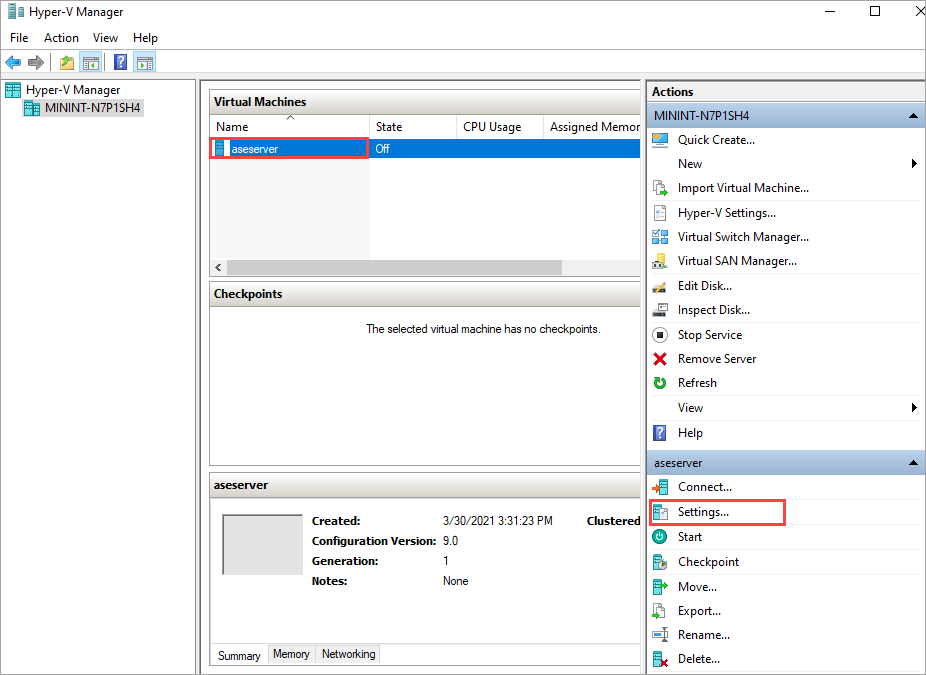
在“BIOS”下,确保“CD”位于“启动顺序”列表的顶部。
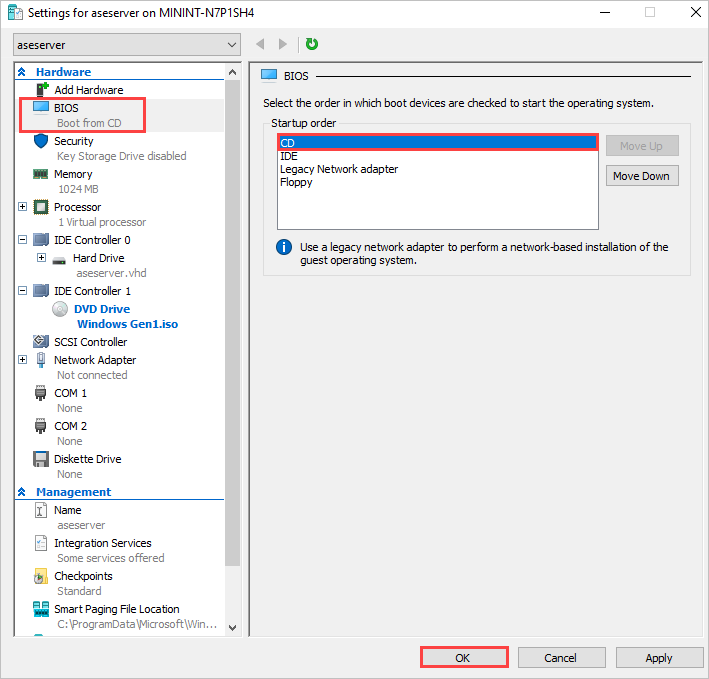
在“DVD 驱动器”下,选择“映像文件”,然后浏览到 ISO 映像。
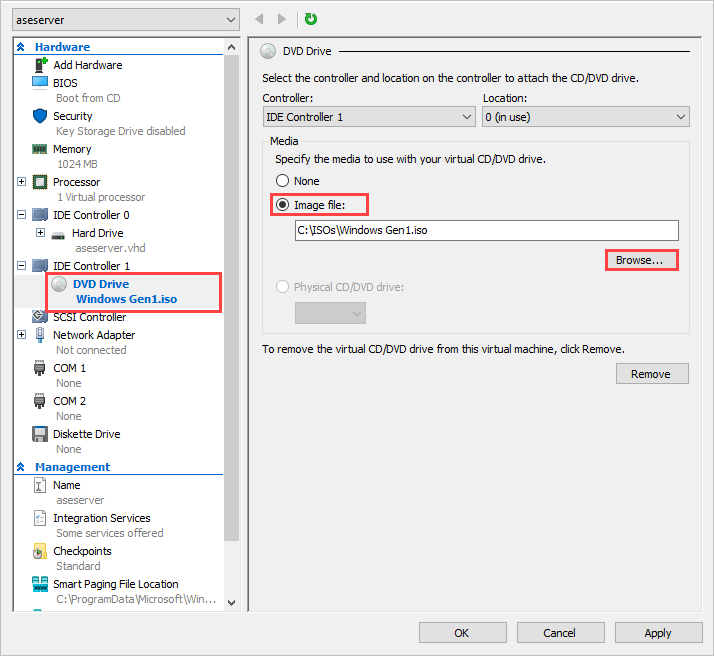
选择“确定”以保存 VM 设置。
启动 VM,并完成操作系统安装
为了完成生成虚拟机的操作,需要启动该虚拟机并逐步完成操作系统安装过程。
在“Hyper-V 管理器”的范围窗格中,右键单击 VM 以打开上下文菜单,然后选择“启动”。
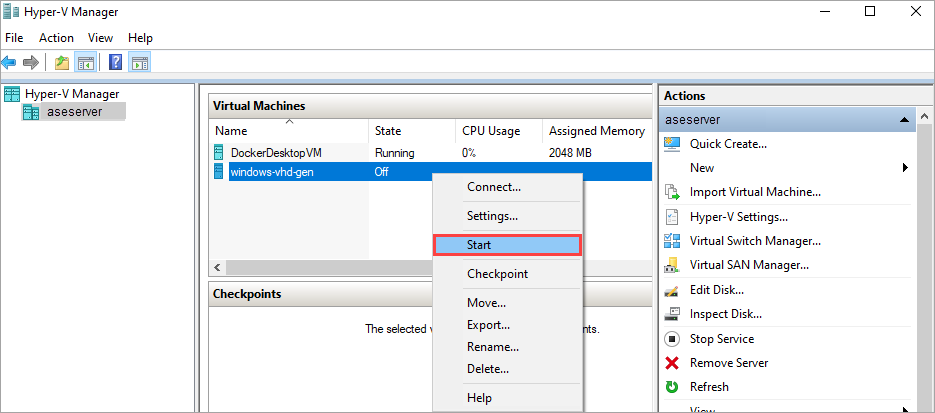
当 VM 状态为“正在运行”时,选择 VM,然后右键单击并选择“连接”。
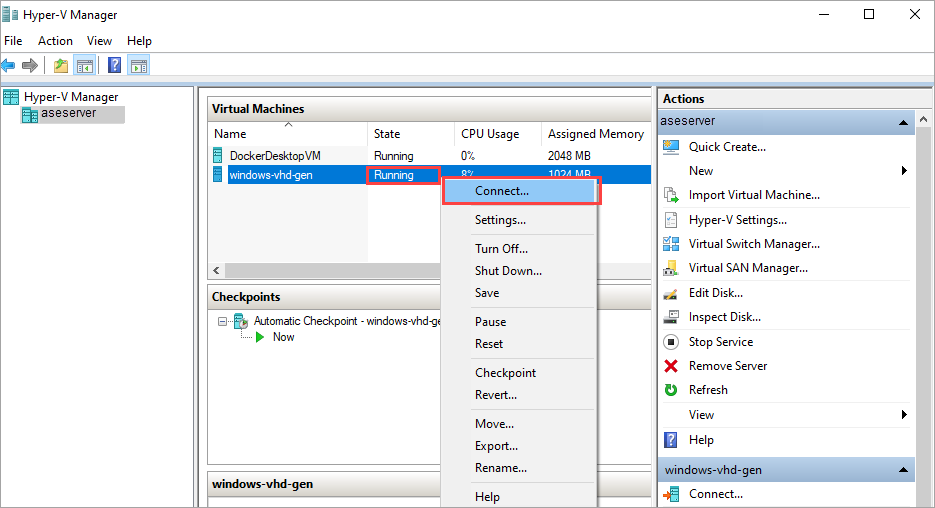
该虚拟机将启动到安装程序,并可指导你完成安装过程(如同在物理计算机上)。
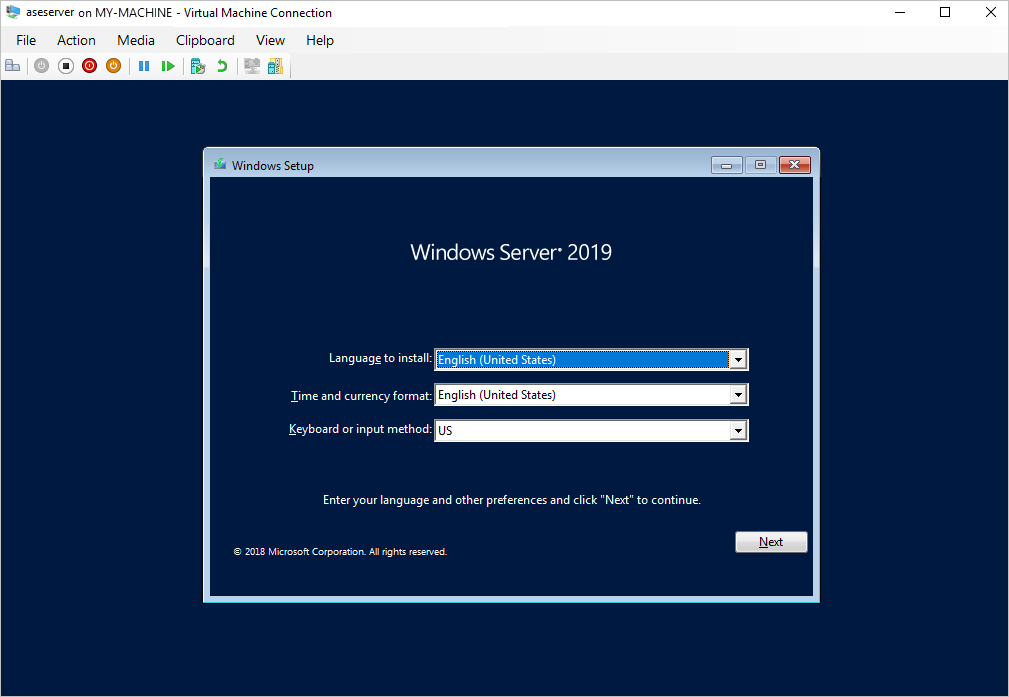
注意
如果在虚拟机上安装了 Windows Server 2019 Standard 操作系统,则需要在通用化 VHD 之前将 BIOS 设置更改为 IDE。
通用化 VHD
使用 sysprep 实用工具来通用化 VHD。
如果要通用化 Windows Server 2019 Standard VM,那么在通用化 VHD 之前,请将 IDE 设置为虚拟机的第一个 BIOS 设置。
在“Hyper-V 管理器”中,选择“VM”,然后选择“设置”。
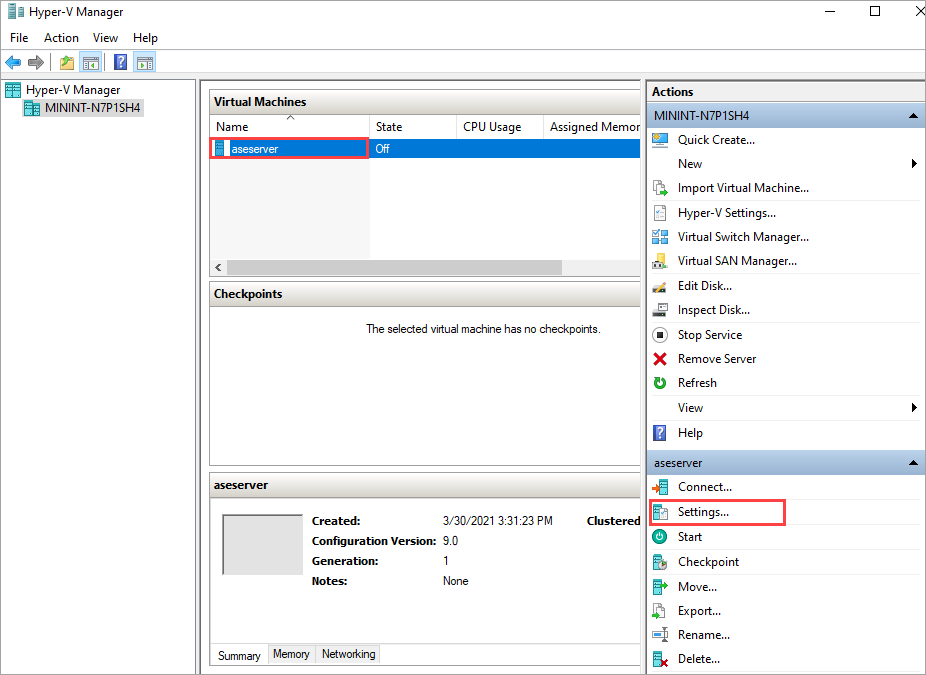
在“BIOS”下,确保“IDE”位于“启动顺序”列表的顶部。 然后,选择“确定”以保存设置。
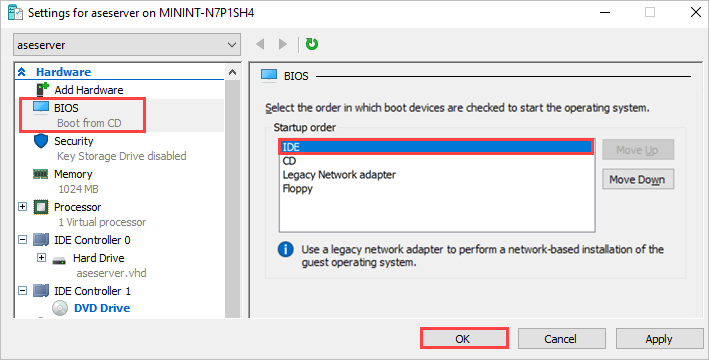
在 VM 中,打开命令提示符。
运行以下命令来通用化该 VHD。
c:\windows\system32\sysprep\sysprep.exe /oobe /generalize /shutdown /mode:vm有关详细信息,请参阅 Sysprep(系统准备)概述。
在命令完成后,VM 将会关闭。 请勿重启 VM。
现在,你可以使用 VHD 创建要在 Azure Stack Edge Pro GPU 上使用的通用映像。
将通用 VHD 上传到 Azure Blob 存储
将该 VHD 上传到 Azure Blob 存储。 请参阅使用 Azure 存储资源管理器上传 VHD 中的详细说明。
在上传完成后,可以使用上传的映像来创建 VM 映像和 VM。