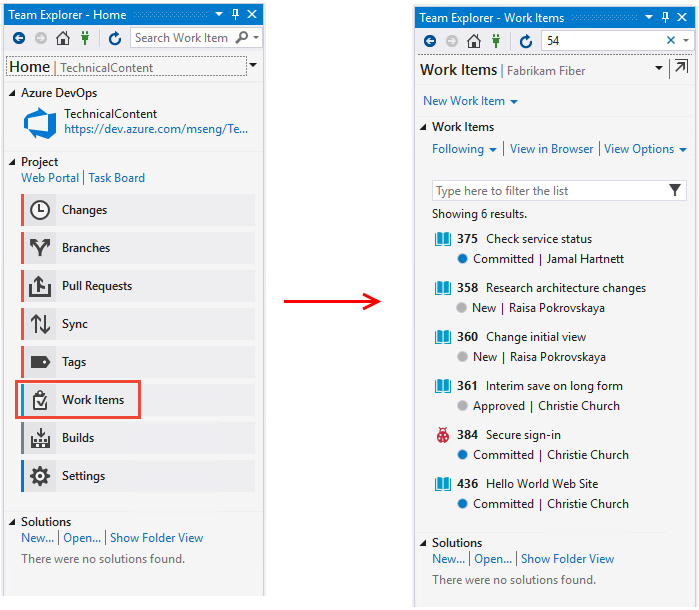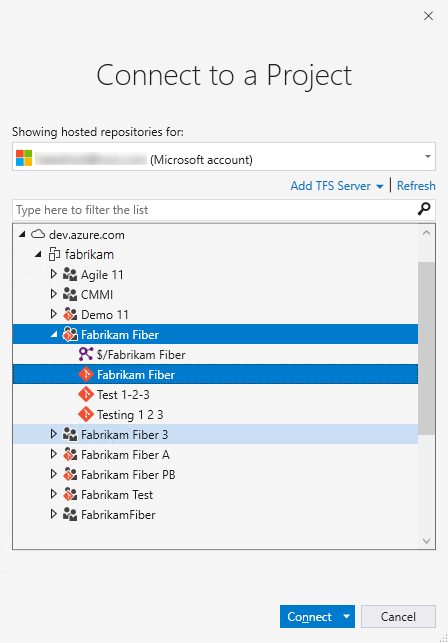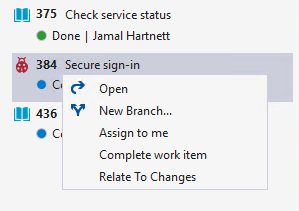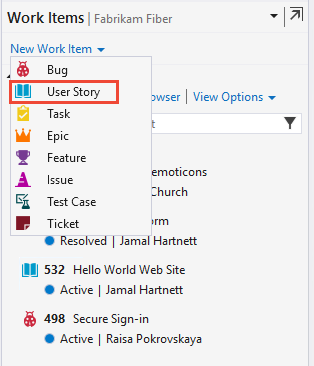使用“工作项”页查看和添加工作项
Azure DevOps Services | Azure DevOps Server 2022 - Azure DevOps Server 2019
Visual Studio 2019 | Visual Studio 2022
查看你创建的或分配给你的工作项。 “工作项”页提供了多个个性化透视视图(如下图所示),以及用于简化工作项列出过程的交互式筛选器函数。 使用此页可以在项目中快速查找跨团队定义的工作项。
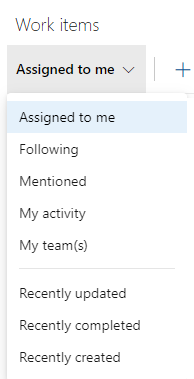
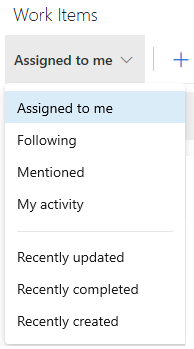
注意
“工作项”页在 Azure DevOps Services、Azure DevOps Server 2019 及更高版本以及 Visual Studio 2019 RC1 中可用。
先决条件
- 必须将你添加到项目。
- 要查看或修改工作项,必须将查看此节点中的工作项和编辑此节点中的工作项权限设置为允许。 默认情况下,参与者组设置了此权限。 有关详细信息,请参阅为工作跟踪设置权限和访问权限。
- 要向工作项添加新标记,你必须拥有基本或更高级别的访问权限,并将项目级别的创建新标记定义权限设置为允许。 默认情况下,参与者组设置了此权限。 即使为“利益干系人”显式设置了该权限,他们也无权添加新标记,因为其访问级别已禁止其执行此操作。 有关详细信息,请参阅利益干系人访问快速参考。
- 所有项目成员(即使是读者组中的成员)可以发送包含工作项的电子邮件。
- 必须将你添加到项目。
- 要查看或修改工作项,必须将查看此节点中的工作项和编辑此节点中的工作项权限设置为允许。 默认情况下,参与者组设置了此权限。 有关详细信息,请参阅为工作跟踪设置权限和访问权限。
- 要向工作项添加新标记,你必须拥有基本或更高级别的访问权限,并将项目级别的创建新标记定义权限设置为允许。 默认情况下,参与者组设置了此权限。 即使为“利益干系人”显式设置了该权限,他们也无权添加新标记,因为其访问级别已禁止其执行此操作。 有关详细信息,请参阅利益干系人访问快速参考。
- 所有项目成员(即使是读者组中的成员)可以发送包含工作项的电子邮件。
打开工作项
连接到项目后,可以开始查看和添加工作项。
(1) 检查是否选择了正确的项目,然后 (2) 选择“Boards”>“工作项”。
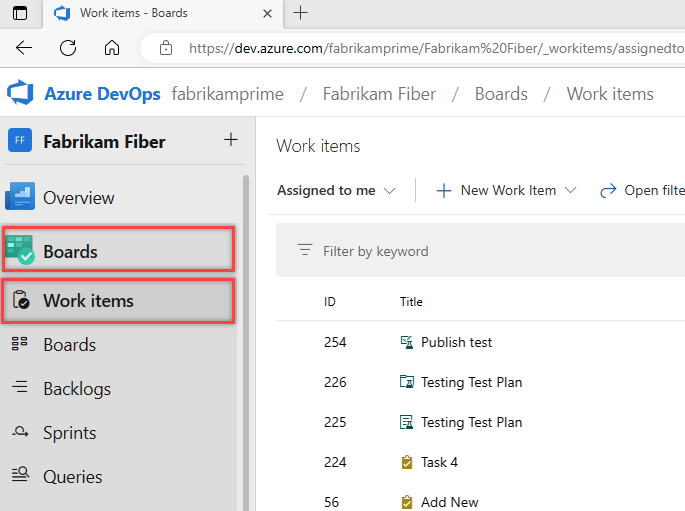
注意
根据创建项目时选择的流程(敏捷、基本、Scrum 或 CMMI),可以创建的工作项类型有所不同。 例如,积压工作项可能称为“用户情景”(敏捷)、“问题”(基本)、“产品积压工作项”(Scrum) 或“要求”(CMMI)。 这三者是类似的:它们都描述了要交付的客户价值和要执行的工作。
有关详细信息,请参阅关于流程和流程模板。
查看工作项
使用该下拉菜单,可以使用七个透视视图之一重点关注项目内的相关项。 此外,还可以对每个透视视图进行筛选和排序。 还可以使用 Azure DevOps CLI 命令查看有关工作项的详细信息。
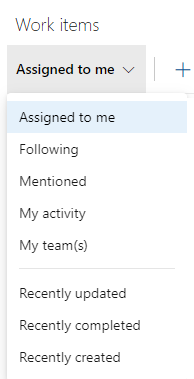
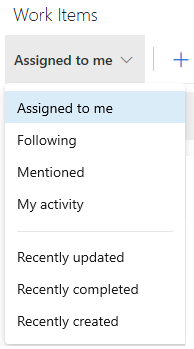
- 分配给我:列出项目中分配给你的所有工作项,按最后更新的顺序排序。 不包括移到“已移除”类别状态的项。 要打开或更新工作项,只需单击其标题即可。
- 正在关注:列出你正在关注的工作项。
- 提及:列出过去 30 天内你在其中被提及的工作项。
- 我的活动:列出你最近查看或更新过的工作项。
- 我的团队:列出团队成员最近查看或更新过的工作项。
- 分配给我:列出项目中分配给你的所有工作项,按最后更新的顺序排序。 要打开或更新工作项,只需单击其标题即可。
- 正在关注:列出你正在关注的工作项。
- 提及:列出过去 30 天内你在其中被提及的工作项。
- 我的活动:列出你最近查看或更新过的工作项。
- 我的团队:列出团队成员最近查看或更新过的工作项。
- 分配给我:列出项目中分配给你的所有工作项,按最后更新的顺序排序。 要打开或更新工作项,只需单击其标题即可。
- 正在关注:列出你正在关注的工作项。
- 提及:列出过去 30 天内你在其中被提及的工作项。
- 我的活动:列出你最近查看或更新过的工作项。
- 最近更新:列出项目中最近更新过的工作项。
- 最近完成:列出项目中最近完成或关闭的工作项。
- 最近创建:列出项目中在过去 30 天内创建的工作项。
添加工作项
只需单击一下即可添加工作项。 从“新建工作项”下拉菜单中选择工作项类型。 还可以使用 Azure DevOps CLI 命令添加新的工作项。
注意
会为新工作项分配用户选择的上一个区域路径和迭代路径。
例如,在这里我们选择“用户情景”。
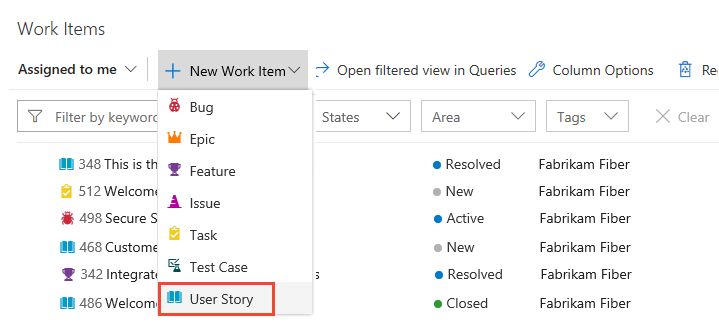
提示
所添加工作项的范围将自动限定为当前所选团队的区域路径和迭代路径。 要更改团队上下文,请参阅切换项目或团队焦点。
输入标题,然后保存该工作项。 必须先保存状态,然后才能更改其初始默认值。
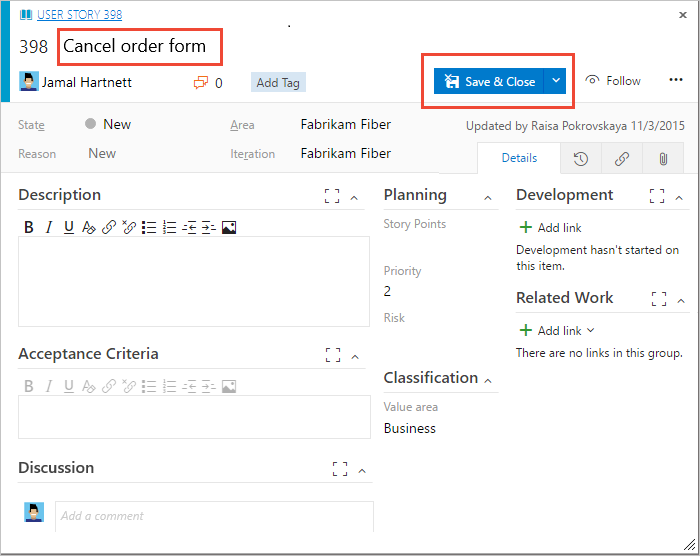
可以将标记添加到任何工作项,以筛选积压工作 (backlog)、查询和工作项列表。 默认情况下,具有“基本”访问权限的用户可以创建新标记,具有“利益干系人”访问权限的用户只能添加现有标记。
用于创建个人视图的筛选器
可以通过输入关键字或使用提供的一个或多个字段(例如工作项类型 [“类型”]、“状态”、“区域路径”和“标记”)来筛选每个工作项透视视图。 该页会记住你为每个透视图设置的筛选器,支持跨所有透视的个性化视图。 有关筛选的详细信息,请参阅筛选积压工作 (backlog)、面板、查询和计划。
添加列并按列排序
在 Web 门户中,可以按从“列选项”对话框中选择的列字段之一对视图进行排序。 有关详细信息,请参阅《更改列选项》。
获取“讨论”部分中的评论
使用“讨论”部分添加和查看对所执行工作的评论。
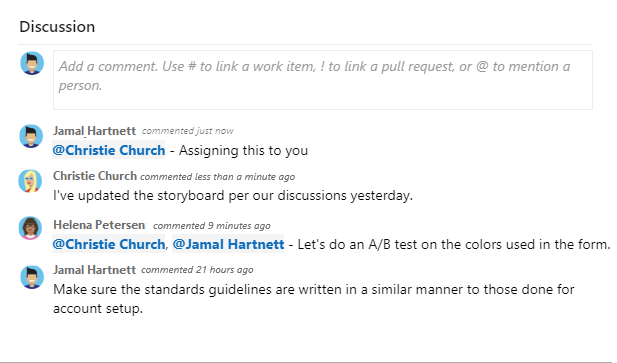
RTF 编辑器工具栏显示在文本输入区域下方。 在支持文本格式设置的每个文本框中选择光标时,会显示此项。
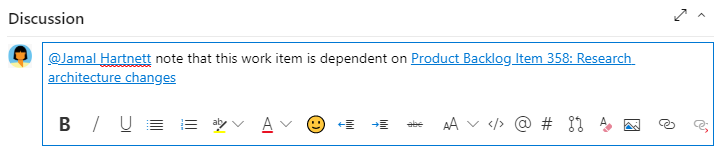
注意
没有“讨论”工作项字段。 要查询在“讨论”区域中输入了评论的工作项,需要对历史记录字段进行筛选。 “讨论”文本框中输入的文本的完整内容将添加到“历史记录”字段。
提及某人、组、工作项或拉取请求
选择以下图标之一,以打开你为提及某人、链接到工作项或链接到拉取请求而创建的最近条目的菜单。 或者,要打开同一菜单,可以输入 @、# 或 !。
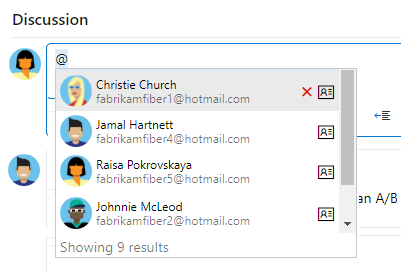
输入一个名称或数字,菜单列表将进行筛选以与你输入的内容匹配。 选择要添加的条目。 可以通过输入 @ 和组名称(例如团队或安全组)将组引入讨论。
编辑或删除评论
如果需要编辑或删除任何讨论评论,请选择 ![]() “编辑”或选择
“编辑”或选择 ![]() 操作图标,然后选择“删除”。
操作图标,然后选择“删除”。

注意
编辑和删除评论需要 Azure DevOps Server 2019 Update 1 或更高版本。
更新评论后,选择“更新”。 要删除评论,需要确认要将其删除。 工作项窗体的“历史记录”选项卡中会保留所有已编辑和已删除的评论的完整审核线索。
向评论添加表情符号
通过选择任何评论右上角的笑脸图标,向评论添加一个或多个表情符号。 或者,从评论底部任何现有表情符号旁边的图标中进行选择。 要删除你的表情符号,请在评论底部选择该表情符号。 下图显示了添加表情符号的体验示例,以及评论上表情符号的显示方式。
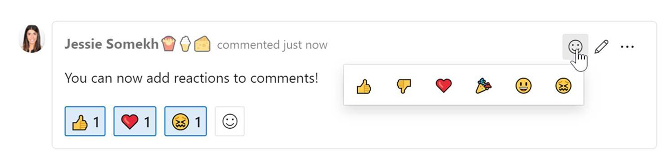
保存评论而不保存工作项
注意
此功能从 Azure DevOps Server 2022.1 开始提供。
如果只有加入到工作项的讨论的权限,则可以通过保存评论来执行此操作。 此权限由“区域路径”节点和编辑此节点中的工作项评论权限控制。 有关详细信息,请参阅设置工作跟踪权限、创建子节点、修改区域或迭代路径下的工作项。
保存评论后,无需保存工作项。
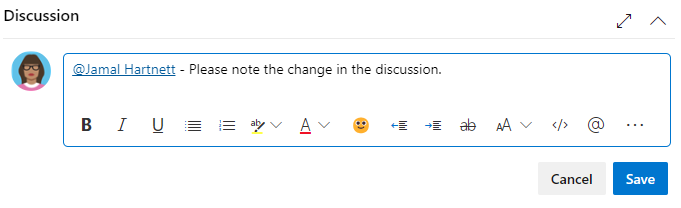
注意
保存对讨论控件所做的更改时,仅保存评论。 没有为工作项类型定义工作项规则。
将所选项复制到剪贴板或通过电子邮件发送
要按顺序选择多个项,请在 Web 门户页中按住 Shift 键。 要选择多个非顺序项,请使用 Ctrl 键。 然后,可以使用 Ctrl+c 将所选项复制到剪贴板。 或者,可以打开所选工作项的上下文菜单,单击(![]() 操作图标),然后从菜单中选择一个选项。
操作图标),然后从菜单中选择一个选项。
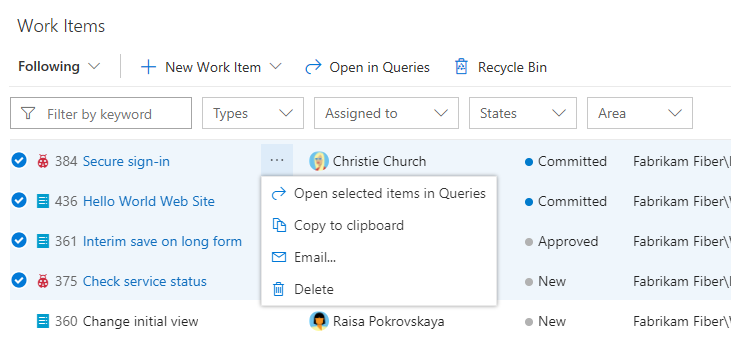
以查询形式打开视图
在 Web 门户中,可以将任何视图、筛选视图或选定的工作项集作为查询打开。 从上下文菜单中选择“在查询中打开”或“在查询中打开所选项”选项。
查询提供了可以使用的其他功能,包括:
- 编辑多个工作项的一个或多个字段
- 在多个工作项中添加或移除标记
- 更改工作项类型
- 删除工作项
- 应用工作项模板
- 及其他信息
有关详细信息,请参阅《批量修改工作项》。 有关查询的详细信息,请参阅使用查询编辑器来列出和管理查询和查询字段、运算符和宏。
工作项页控件
使用以下三个控件管理 Web 门户中的视图。
| 控制 | 函数 |
|---|---|
| 查看/隐藏已完成项 | |
| 打开/关闭筛选 | |
| 进入或退出全屏模式 |