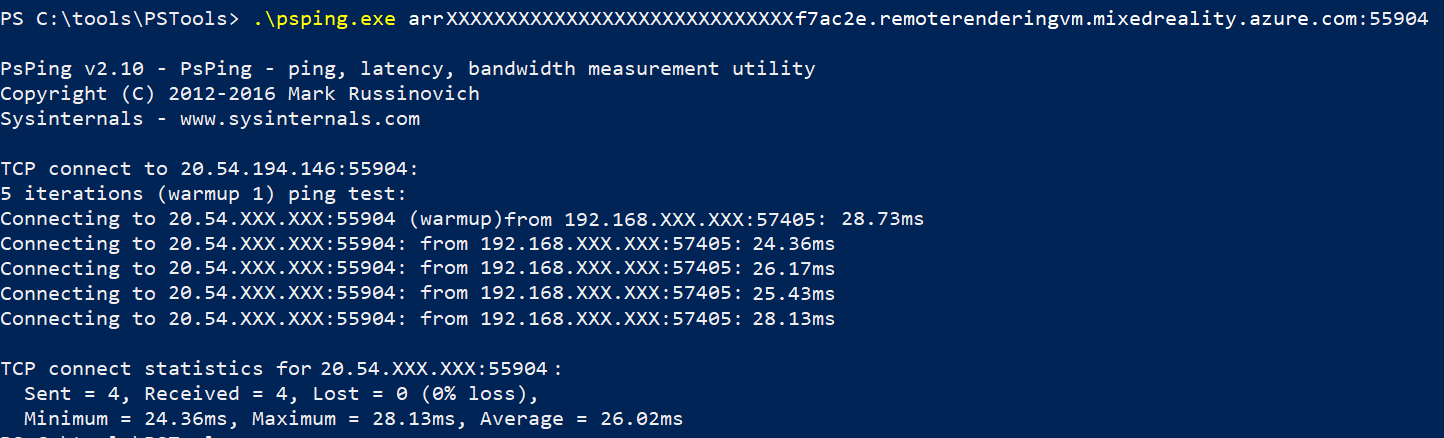你当前正在访问 Microsoft Azure Global Edition 技术文档网站。 如果需要访问由世纪互联运营的 Microsoft Azure 中国技术文档网站,请访问 https://docs.azure.cn。
网络要求
若要在 Azure 远程渲染中获得良好的用户体验,与 Azure 数据中心建立低延迟的稳定网络连接至关重要。 网络状况不佳可能会导致连接断开、全息影像不稳定、抖动或“跳转”,并且可能会导致在更新服务器端场景图时出现明显延迟。
网络连接准则
确切的网络要求视特定用例而定(如对远程场景图的修改次数和频率,以及所渲染视图的复杂度),但仍有许多准则可以确保尽可能获得良好的用户体验:
- 对于单个 Azure 远程渲染用户会话,Internet 连接至少需要始终如一地支持 40 Mbps 下游速度和 5 Mbps 上游速度(假设网络上没有竞争流量)。 为了获得更好的体验,建议提高速度。
- Wi-Fi 是建议的网络类型,因为它支持低延迟、高带宽和稳定连接。 一些移动网络引入了抖动,这会导致糟糕的体验。
- 使用 5 GHz Wi-Fi 频段通常会比使用 2.4 GHz Wi-Fi 频段产生更好的效果,不过这两种频段都可以使用。
- 如果附近有其他 Wi-Fi 网络,应避免使用其他这些网络正在使用的 Wi-Fi 通道。 可以使用网络扫描工具(如 WifiInfoView)来验证你的 Wi-Fi 网络使用的通道是否没有竞争流量。
- 请务必避免使用 Wi-Fi 中继器或电力线 LAN 上网转发。
- 避免在同一 Wi-Fi 网络上出现带宽密集型竞争流量(如视频或游戏流)。
- 如果在同一接入点上有多台设备,则要求会相应地增加。 如果你的环境中有多个接入点,请在接入点之间对设备进行负载均衡,以便它们均匀分布。
- 拥有良好的 Wi-Fi 信号强度至关重要。 如果可以,尽量靠近 Wi-Fi 接入点,避免客户端设备与接入点之间的障碍。
- 请务必始终连接到距离你所在区域最近的 Azure 数据中心。 距离数据中心越近,网络延迟就越低,这对全息影像的稳定性有很大的影响。
注意
下游带宽主要为视频流所占用,而视频流又被拆分为颜色和深度信息(都是 60 Hz 的立体声)。
网络性能测试
若要初步了解网络连接质量是否足以运行 Azure 远程渲染,可以使用现有的联机工具。 强烈建议在一台功能相当强大的笔记本电脑上运行这些联机工具,这台笔记本电脑所连接到的 Wi-Fi 应与你计划在其上运行 Azure 远程渲染客户端应用的设备所连接到的 Wi-Fi 相同。 在移动电话或 HoloLens2 上的测试结果通常不太有用,因为已证明在低功率终结点设备上的测试结果的差异显著。 笔记本电脑的放置位置应与运行 Azure 远程渲染客户端应用的设备的使用位置大致相同。
下面是几个用于快速测试网络连接的简单步骤:
- 运行 www.speedtest.net 之类的网络测试工具,以获取关于网络连接的总体延迟和上游/下游带宽的数据。
选择距离你最近的服务器,并运行测试。 尽管服务器不是 Azure 远程渲染将连接到的 Azure 数据中心,但生成的数据对于了解 Internet 连接和 Wi-Fi 的性能仍然很有用。
- Azure 远程渲染的最低要求:大约 40 Mbps 下游和 5 Mbps 上游。
- 建议用于 Azure 远程渲染:大约 100 Mbps 下游和 10 Mbps 上游。 建议多次运行测试,并获得最差测试结果。
- 使用 www.azurespeed.com 之类的工具来度量 Azure 数据中心的延迟。 选择 Azure 远程渲染支持的距离你最近的 Azure 数据中心(请参阅支持的区域),然后运行延迟测试。 如果看到的数字有变化,请等待一段时间,让结果趋于稳定。
- 针对 Azure 远程渲染的最低要求:延迟应始终低于 80 毫秒。
- 针对 Azure 远程渲染的建议要求:延迟应始终低于 40 毫秒。
虽然低延迟并不能保证 Azure 远程渲染将在你的网络上运行良好,但在成功通过这些测试的情况下,应用通常都能运行良好。 如果在运行 Azure 远程渲染时遇到全息影像不稳定、抖动或跳转等问题,请参阅故障排除指南。
如何“ping”渲染会话
度量特定会话 VM 的延迟可能很有用,因为该值可能不同于 www.azurespeed.com 报告的值。 会话的主机名由用于创建新会话的 PowerShell 脚本记录。 类似地,REST 调用响应和 C++/C# 运行时 API (RenderingSessionProperties.Hostname) 中有一个主机名属性。 此外还需要握手端口,可以以类似方式检索该端口。
下面是运行 RenderingSession.ps1 脚本的一些示例输出:
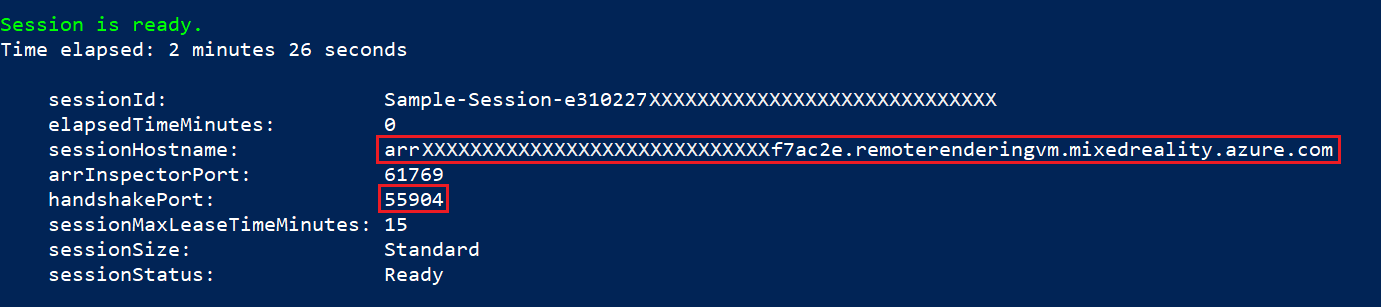
ARR 会话 VM 不能与内置命令行“ping”工具一同使用。 必须改用适用于 TCP/UDP 的 ping 工具。 可以使用名为 PsPing(下载链接)的简单工具实现此目的。 调用语法为:
psping.exe <hostname>:<handshakeport>
运行 PsPing 的示例输出: