如何排查常见问题
本页提供常见问题的故障排除指南。
登录
登录到合作伙伴中心时,浏览器会显示“合作伙伴的资源”页
导航到“协作”仪表板并输入用户名和密码后,你将被重定向到 “合作伙伴 的资源”页。
修复/解决方法
更改目录/帐户
- 单击右上角的锁屏提醒图标,然后选择通常要使用的目录
- 使用左侧导航菜单中的帐户选择控件选择正确的帐户
清除 EDGE 中的浏览缓存
- 打开 “设置”和“更多 ”菜单
- 选择“设置”,然后选择“隐私和安全”
- 单击“清除浏览数据”部分下的“选择要清除的内容”按钮
- 选择 Cookie 和保存的网站数据和缓存数据和文件选项
- 单击“ 清除 ”按钮。
清除 Chrome 中的浏览缓存
- 打开 “自定义和控制 Google Chrome ”菜单
- 选择 “更多工具”,然后 清除浏览数据...
- 选择 Cookie 和其他站点数据和缓存的图像和文件选项
- 单击“ 清除数据 ”按钮。
Microsoft帐户登录
如果无法登录到 Microsoft Collaborate 网站,请尝试以下建议:
- 确保使用完整的电子邮件地址登录
- 检查Microsoft帐户服务的状态
- 请确保正确输入密码。 密码是区分大小写的。 如果忘记了密码,请转到Microsoft帐户 重置密码 页。
- 确保浏览器配置为允许 Cookie。 如果浏览器不允许 Cookie,则无法使用Microsoft帐户登录。
- 尝试清除浏览器的缓存、Cookie、临时文件以及存储的任何其他浏览历史记录。 关闭浏览器,然后打开新的 InPrivate 浏览会话。
登录到合作伙伴中心时,浏览器挂起或显示“无法显示页面”错误
导航到“协作”仪表板并输入用户名和密码后,会看到以下问题或错误之一:
- 浏览器似乎挂起或无响应
- 出现“无法显示页面”错误
- 你收到一个错误,指出“ERR_TOO_MANY_REDIRECTS”
- 你收到一条错误,指出“Hmm,我们无法访问此页面。
- 你接受来自合作伙伴中心的邀请电子邮件,并收到以下消息:
你已被邀请访问...应用程序为 ... 。 但是,我们无法创建此工作或学校帐户,因为 ...是与本地 AD 联合的域。 请与管理员联系,确保在本地 AD 中正确配置,并可以重新尝试接受此邀请。
为什么发生这种情况
很有可能发生这种情况,因为公司电子邮件地址链接到个人 MSA/Live ID(工作和个人帐户共享同名),这是与 Microsoft Connect 帐户的常见做法。 Microsoft不再支持这种做法,可能会导致各种问题。 有关更多详细信息,请参阅 此博客文章 。
修复和解决方法
解决方法是重命名个人 MSA 帐户。 有关详细步骤,请参阅 本文 。
注册
帐户注册
我们无法验证你作为全局管理员的身份。 请确保能够使用要关联的 Microsoft Entra 租户的全局管理员帐户登录。

错误指示用户使用没有管理员权限的工作帐户(Microsoft Entra ID)登录。
修复/解决方法
按照说明使用 Microsoft 帐户进行注册。
如何查找组织的全局管理员
查找 全局管理员 可能是一项艰巨的任务,尤其是在组织很大且办事处位于多个国家/地区时。
使用 Azure 门户
注意
必须使用组织帐户登录才能使用 Azure 门户。 如果组织决定限制非管理员用户访问,则 无法使用 Azure 门户 。
- 导航到 Azure 门户
- 在第一个左侧菜单中选择Microsoft Entra ID
- 选择第二个左侧菜单中的角色和管理员
- 在列表中查找 全局管理员 角色,然后单击以查看成员
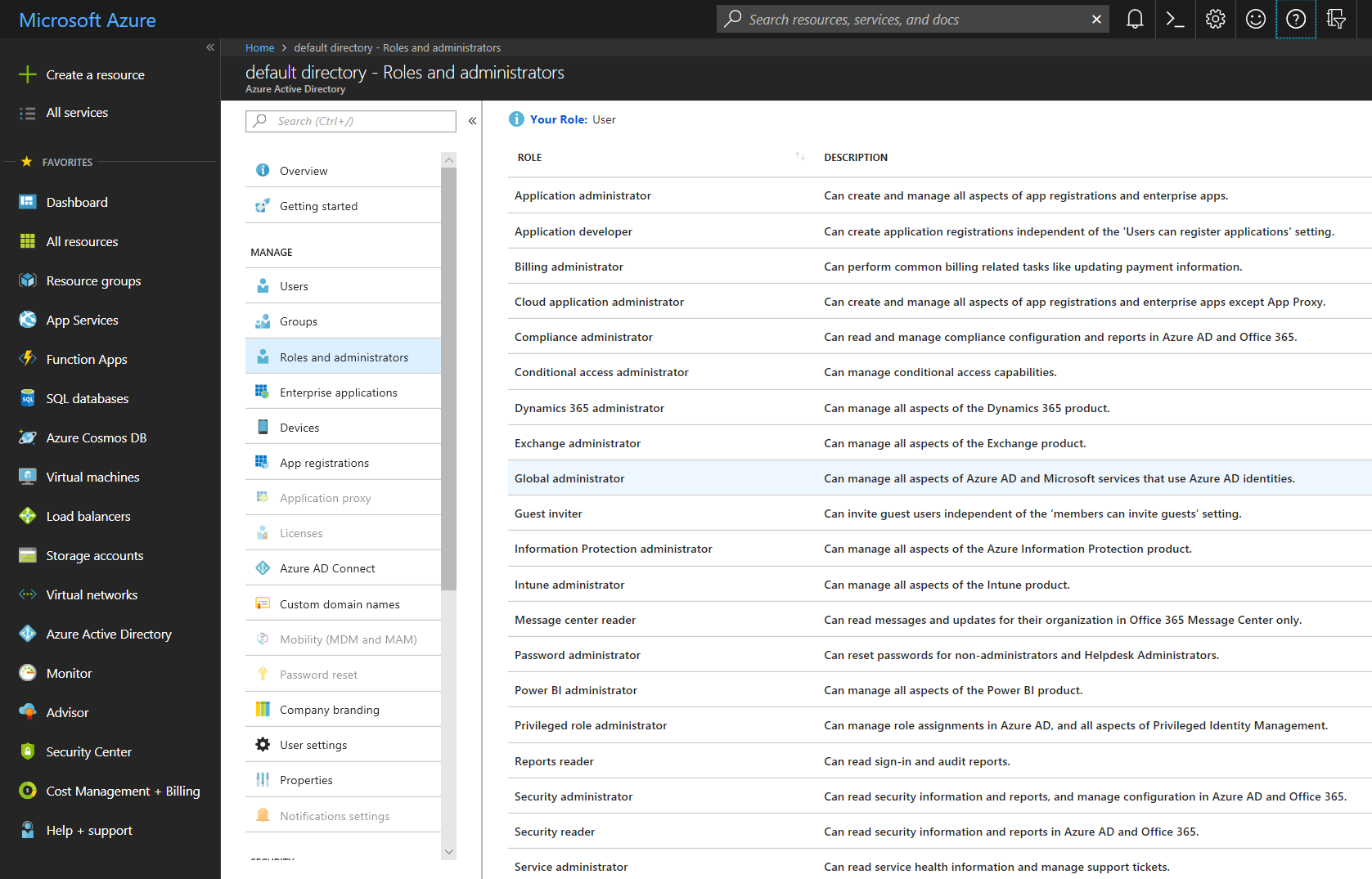
请查看这些文章,了解有关全局管理员角色的详细信息。
使用 PowerShell
注意
必须使用组织帐户登录,才能使用 PowerShell 连接到 Microsoft Entra ID。
以管理员身份启动 Windows Powershell 控制台
如果从未为 Powershell 安装过 Azure AD 模块,请执行此命令
Install-Module AzureAD执行这些命令以查看全局管理员角色的成员
Connect-AzureAD $role = Get-AzureADDirectoryRole | Where-Object {$_.displayName -eq 'Company Administrator'} Get-AzureADDirectoryRoleMember -ObjectId $role.ObjectId | Where-Object {$_.ObjectType -eq 'User'} | Get-AzureADUser
请查看以下文章,了解有关 PowerShell 和 Azure AD 模块的详细信息。
邀请
如果受邀加入合作伙伴中心帐户,则需要接受邀请,然后才能访问“协作”门户。 如果看到类似于下面所示的错误消息,这意味着你有两个帐户,Microsoft使用相同的电子邮件地址。
你已被邀请访问...应用程序为 ... 。
但是,我们无法创建此工作或学校帐户,因为 ...是与本地 AD 联合的域。
请与管理员联系,确保在本地 AD 中正确配置,并可以重新尝试接受此邀请。
以下信息旨在为你提供足够的信息来解除阻止自己。 Microsoft现在限制在Microsoft Entra ID 中配置电子邮件域时链接到工作/学校电子邮件地址的个人Microsoft帐户的使用。 如果用户已将其工作帐户配置为Microsoft帐户 MSA 的登录名称,则会阻止他们访问 Collaborate Portal。 在此方案中,用户必须按照以下步骤重命名其个人Microsoft帐户:
- 登录到 Microsoft帐户的“信息”页 。
- 选择“管理 Microsoft 的登录方式”。
- 在“帐户别名”部分下查看。
- 如果已列出个人电子邮件地址,则可以跳过此步骤。
- 如果工作或学校电子邮件地址是唯一列出的电子邮件地址,请输入个人电子邮件地址,或从Microsoft获取新电子邮件地址,然后选择“添加电子邮件”或“添加电话号码”。
- 如果个人电子邮件地址旁边未 列出(主要别名), 请选择“ 设为主要 ”,将其设置为主要别名。
- 选择工作电子邮件地址旁边的“删除”,将其从帐户中删除。
接下来,你将使用个人电子邮件地址登录到个人Microsoft帐户。 可能需要再次登录到某些应用和 Windows 设备。
完成后,继续接受从 Microsoft邀请别名发送的 协作邀请。 本文提供了有关阻止使用工作/学校电子邮件地址创建新个人Microsoft的功能的详细信息。
Access
用户看不到他/她有权访问的程序包和/或预订
大多数用户属于 DevCenter 中的单个Microsoft Entra 租户和单个帐户。 DevCenter 中存在多个 Microsoft Entra 租户和/或帐户的用户可能需要手动选择特定的 Microsoft Entra 租户和/或帐户才能访问资源。
如何选择Microsoft Entra 租户
单击屏幕右上角的锁屏提醒图标。 如果存在于多个Microsoft Entra 租户中,则会看到可用Microsoft Entra 租户的列表。
如何为 Microsoft Entra 租户选择特定帐户
帐户名称显示在此帐户可用的程序列表上方的左侧导航窗格中。 单击当前显示的帐户名称以打开所选Microsoft Entra 租户的可用帐户列表。
为什么缺少程序和参与访问权限?
如果你的“协作”帐户在 180 天内处于非活动状态,则程序和参与项的访问权限可能缺失。 在这种情况下,作为自动权限停用机制的一部分,将自动停用访问权限。 此操作之前应收到电子邮件通知 30 天、14 天和 1 天,提供有关如何保留或重新激活访问权限的说明。
反馈
同步状态:失败
协作反馈上出现工作项同步失败的原因有多种。 请联系 客户支持 获取帮助。
通知电子邮件
如果收到通知时遇到问题,请在操作中心添加首选电子邮件地址 |“我的首选项 ”页或系统可能会将通知发送到合作伙伴中心登录 Azure 地址(onmicrosoft.com),该地址无效。 单击首选项更新指南的链接。