适用于 Visual Studio Code 的 Learn 创作包
Learn 创作包是 Visual Studio Code 扩展集合,用于辅助 Microsoft Learn content 的 Markdown 创作。 此包可在 VS Code Marketplace 中获得,包含以下扩展:
- Learn Markdown:为 Microsoft Learn 上的内容提供 Markdown 创作帮助,包括对基本 Markdown 语法以及自定义 Markdown 语法(如警报、代码片段和不可本地化文本)的支持。 现在还包括一些基本 YAML 创作帮助,例如插入 TOC 条目。
- markdownlint:David Anson 推出的一种非常受欢迎的 Markdown Linter,可帮助确保 Markdown 有效。
- 代码拼写检查器:Street Side Software 推出的完全脱机的拼写检查器。
- Learn 预览:使用 Microsoft Learn CSS 进行更准确的 Markdown 预览,包括自定义 Markdown。
- Learn 文章模板:使用户能够搭建 Learn 模块基架并将 Markdown 框架内容应用于新文件。
- Learn YAML:提供 YAML 架构验证和自动补全。
- Learn 图像:提供图像压缩以及重新调整文件夹和单个文件大小的功能,为 Microsoft Learn 内容的作者提供帮助。
前提条件和假设
要使用 Learn Markdown 扩展插入相关链接、图像和其他嵌入内容,须将 VS Code 工作区的范围限定于所克隆的公开发布系统 (OPS) 存储库的根路径。 例如,如果已将文档存储库克隆到 C:\git\SomeDocsRepo\,请在 VS Code 中打开该文件夹或子文件夹:选择“文件”>“打开文件夹”菜单,或者从命令行使用 code C:\git\SomeDocsRepo\。
扩展支持的一些语法(如警报和片段)是 OPS 的自定义 Markdown。 除非已通过 OPS 发布,否则将无法正确呈现自定义 Markdown。
如何使用 Learn Markdown 扩展
要访问“Learn Markdown”菜单,请键入 Alt+M。 可单击或使用上下箭头来选择所需的命令。 或者,可键入内容以开始筛选,然后当你所需的功能在菜单中突出显示时按 Enter。
请参阅“Learn Markdown 自述文件”以获取最新的命令列表。
如何生成主重定向文件
Learn Markdown 扩展包括一个脚本,用于基于单个文件中的 redirect_url 元数据生成或更新存储库的主重定向文件。 此脚本可检查存储库中每个 Markdown 文件是否具有 redirect_url、将重定向元数据添加到存储库的主重定向文件 (.openpublishing.redirection.json),还可将已重定向的文件移至存储库以外的文件夹。 若要运行该脚本,请执行以下操作:
- 选择 F1 打开 VS Code 命令面板。
- 开始键入“Learn: Generate...”
- 选择命令
Learn: Generate main redirection file。 - 该脚本完成运行后,重定向结果将显示在 VS Code 输出窗格中,并且已删除的 Markdown 文件将添加到默认路径下的 Learn Authoring\redirects 文件夹中。
- 查看结果。 如果结果与预期一样,请提交拉取请求以更新存储库。
如何分配键盘快捷方式
依次键入 Ctrl+K 和 Ctrl+S,打开“键盘快捷方式列表”。
搜索要创建自定义键绑定的命令,例如
formatBold。鼠标悬停在该行上时,单击命令名称旁边出现的加号。
在显示新的输入框后,键入想要绑定到特定命令的键盘快捷方式。 例如,要将常见快捷方式用于加粗操作,则键入 Ctrl+B。
在键绑定中插入
when子句是个不错的主意,这样便无法在 Markdown 以外的文件中使用该快捷方式。 为此,请打开 keybindings.json,在命令名称下方插入以下行(请确保在行之间添加逗号):"when": "editorTextFocus && editorLangId == 'markdown'"自定义键绑定完成后,在 keybindings.json 中看起来应如下所示:
[ { "key": "ctrl+b", "command": "formatBold", "when": "editorTextFocus && editorLangId == 'markdown'" } ]提示
将键绑定放在此文件中以覆盖默认值
保存 keybindings.json。
有关键绑定的详细信息,请参阅 VS Code 文档。
如何显示旧的“Gauntlet”工具栏
名为“Gauntlet”的扩展代码的前用户会注意到,安装 Learn Markdown 扩展时,在 VS Code 窗口的底部不再显示创作工具栏。 这是因为工具栏占据了 VS Code 状态栏的大量空间,而且未遵循扩展 UX 的最佳做法,因此在新扩展中被弃用。 但是,可以通过更新 VS Code settings.json 文件来选择性地显示工具栏,如下所示:
在 VS Code 中,转到“文件”>“首选项”>“设置”,或者选择 Ctrl+,。
选择“用户设置”,更改所有 VS Code 工作区的设置,或选择“工作区设置”,更改当前工作区的相关设置。
选择“扩展”>“Learn Markdown 扩展配置”,然后选择“在底部状态栏中显示旧工具栏”。
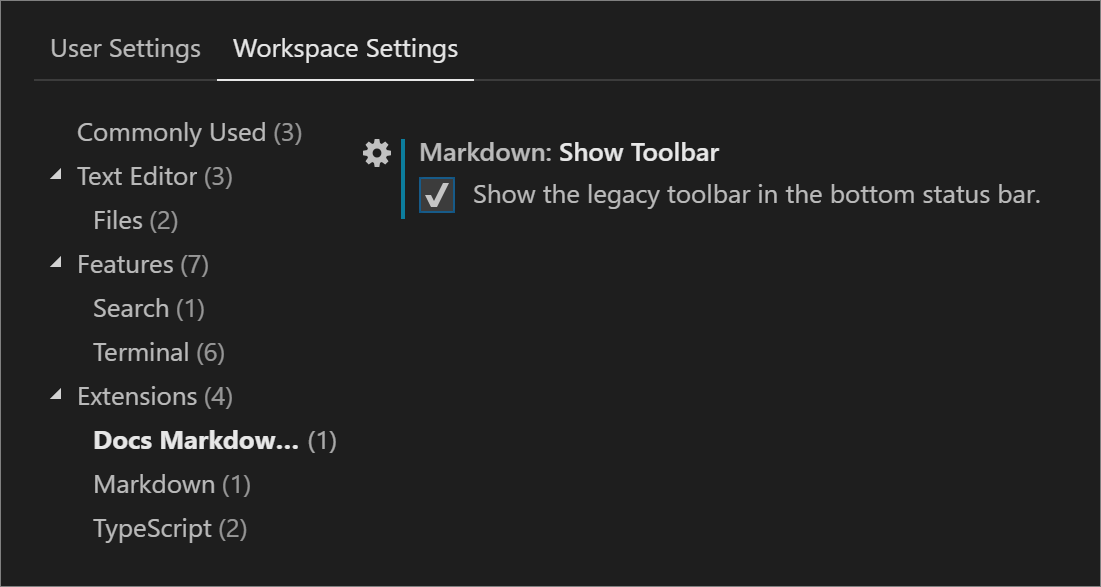
做出选择后,VS Code 会更新 settings.json 文件。 系统将提示你重新加载窗口,以使更改生效。
添加到扩展的更新的命令在工具栏中不可用。
如何使用 Learn 模板。
使用 Learn 文章模板扩展,VS Code 中的编写者可以从集中存储中提取 Markdown 模板并将其应用到文件。 模板可帮助确保文章中包含所需的元数据、遵循内容标准等。 在公共 GitHub 存储库中,模板作为 Markdown 文件进行管理。
在 VS Code 中应用模板
- 请确保已安装和启用 Learn 文章模板扩展。
- 如果没有安装 Learn Markdown 扩展,请单击 F1 打开命令面板,开始键入“template”进行筛选,然后单击
Learn: Template。 如果安装了 Learn Markdown,则可以使用命令面板,也可以单击 Alt+M 以显示 Learn Markdown QuickPick 菜单,然后从列表中选择Template。 - 从显示的列表中选择所需的模板。
将 GitHub ID 和/或 Microsoft 别名添加到 VS Code 设置中
Templates 扩展支持三个动态元数据字段:author、ms.author 和 ms.date。 这意味着,如果模板创建者在 Markdown 模板的元数据标头中使用这些字段,则在应用模板时,它们将在你的文件中自动填充,如下所示:
| 元数据字段 | 值 |
|---|---|
author |
你的 GitHub 别名(如果在 VS Code 设置文件中指定)。 |
ms.author |
你的 Microsoft 别名(如果在 VS Code 设置文件中指定)。 如果你不是 Microsoft 员工,请不要指定该字段。 |
ms.date |
当前日期支持的格式,MM/DD/YYYY。 如果之后更新文件,则不会自动更新日期 - 必须手动更新。 此字段用于表示“文章新鲜度”。 |
设置 author 和/或 ms.author
- 在 VS Code 中,转到“文件”>“首选项”>“设置”,或者选择 Ctrl+,。
- 选择“用户设置”,更改所有 VS Code 工作区的设置,或选择“工作区设置”,更改当前工作区的相关设置。
- 在左侧的“默认设置”窗格中,找到“Learn 文章模板扩展配置”,单击所需设置旁边的铅笔图标,然后单击“设置”中的“替换”。
- “用户设置”窗格将并排打开,底部附带一个新条目。
- 根据需要,添加 GitHub ID 或 Microsoft 电子邮件别名,然后保存该文件。
- 可能需要关闭并重启 VS Code 才能使更改生效。
- 现在,在应用使用动态字段的模板时,你的 GitHub ID 和/或 Microsoft 别名自动填充到元数据标头中。
生成可在 VS Code 中使用的新模板
- 将模板起草为 Markdown 文件。
- 将拉取请求提交到 MicrosoftDocs/content-templates 存储库的模板文件夹中。
内容团队会查看你的模板,并在该模板符合风格指南的情况下合并 PR。 合并后,该模板将可供 Learn 文章模板扩展的所有用户使用。
演示多种功能
下面是一个简短的视频,演示了 Learn 创作包的以下功能:
- YAML 文件
- 支持“Learn: 链接到存储库中的文件”
- Markdown 文件
- 更新“ms.date”元数据值上下文菜单选项
- 代码自动完成支持代码隔离语言标识符
- 无法识别的代码隔离语言标识符警告/自动更正支持
- 按升序对所选内容进行排序(A 到 Z)
- 按降序对所选内容进行排序(Z 到 A)
后续步骤
了解 Learn 创作包 Visual Studio Code 扩展中可用的各种功能。