在 Microsoft Edge 中管理边栏
本文介绍 Microsoft Edge 中的边栏,并提供有关管理员可用于在组织中管理此功能的过程的信息。
注意
Microsoft Edge 管理服务是Microsoft 365 管理中心的一种专用且简化的管理工具,现已推出。 了解详细信息。
边栏简介
对于越来越多的人来说,浏览器已经成为工作的地方。 随着从杂耍应用到切换选项卡的过渡,我们的工作流中基于 Web 的工具不断增强,生产力风险将增加。 借助 Microsoft Edge 中的边栏,企业用户可以在工作流中访问所需的生产力工具。
使用组策略管理边栏
管理员有多个策略选项用于部署和管理组织中的边栏。 以下策略可以应用于边栏和边栏引用的单个应用。
| 策略名称 | 字幕 |
|---|---|
| HubsSidebarEnabled | 显示中心边栏 |
| EdgeOpenInSidebarEnabled | 在边栏中启用打开 |
| EdgeSidebarCustomizeEnabled | 启用边栏自定义 |
| EdgeSidebarAppUrlHostBlockList | 控制无法在 Edge 边栏中Microsoft打开的应用 |
| ExtensionInstallBlockList | 控制无法安装的扩展 |
| ExtensionInstallAllowList | 允许安装特定扩展 |
| ExtensionInstallForceList | 控制静默安装的扩展 |
注意
重复使用特定于扩展的策略来管理边栏是有意的,旨在提高灵活性。 在浏览器中导航到 edge://sidebar-internals 以查找与各个侧栏应用关联的扩展 ID。
允许或阻止组策略中的边栏
可以使用 HubsSidebarEnabled 策略来控制在组织中是允许还是阻止边栏。 阻止边栏将自动阻止启用所有边栏应用。 在 Microsoft Edge 116 或更高版本上,此策略允许或阻止 渐进式 Web 应用中的边栏 (PWA) 。
- 打开组策略编辑器,转到“Edge Microsoft管理模板>”,然后选择“显示中心”边栏。
- 若要阻止边栏和所有边栏应用,请选择“ 已禁用”。
- 若要允许边栏,请选择“ 已启用”。 重新启动浏览器后,新设置将生效。
请注意,阻止边栏会删除对工具栏中显示的新“发现”应用的访问权限,该应用 (Microsoft Edge 111 或更高版本) 。
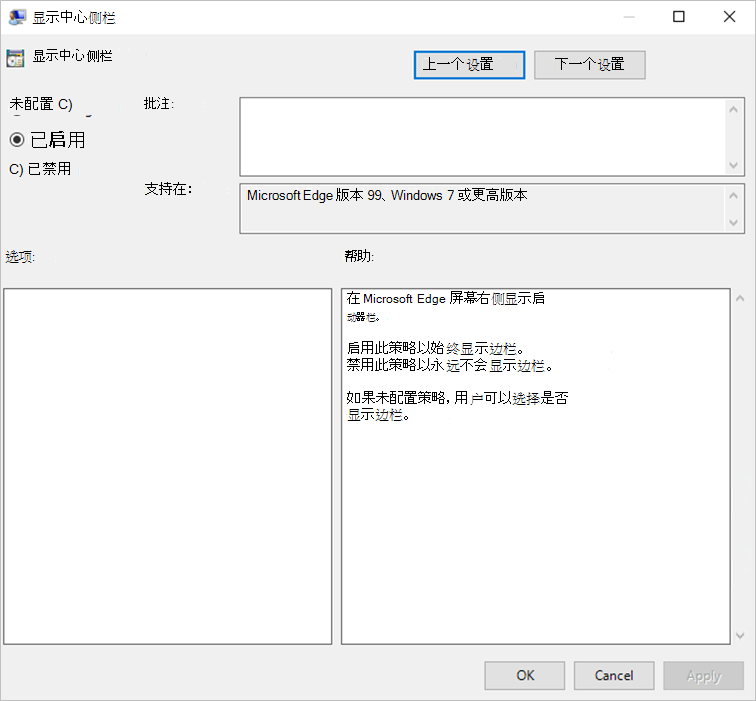
在边栏中打开网站或应用
可以使用 EdgeOpenInSidebarEnabled 策略在边栏中打开网站或应用。 如果启用此策略,用户可以在“设置”等中选择“在边栏中打开”。
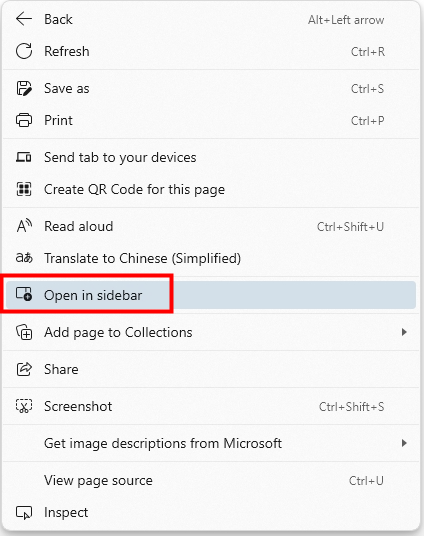
使用以下步骤作为配置此策略的指南。
- 打开组策略编辑器,转到“Edge Microsoft管理模板>”,然后选择“在边栏中启用打开”。
- 默认情况下,此策略处于禁用状态。 选择“ 已启用” 以允许网站和应用在边栏中打开。 重新启动浏览器后,新设置将生效。
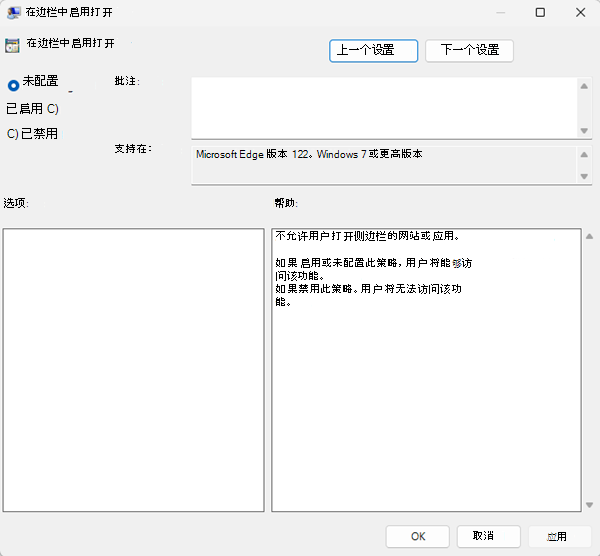
自定义边栏
可以使用 EdgeSidebarCustomizeEnabled 策略,让用户通过添加或删除应用来自定义边栏。 如果启用此策略,用户可以将鼠标悬停在加号 (+) 签名,然后单击“ 自定义”。
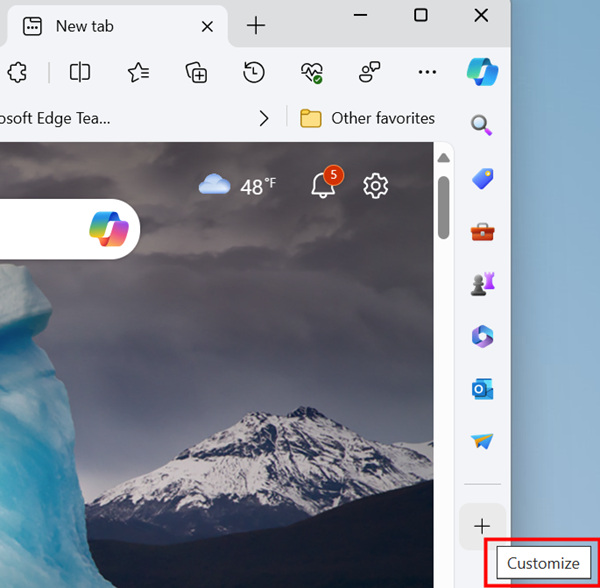
使用以下步骤作为配置此策略的指南。
- 打开组策略编辑器,转到“Edge Microsoft管理模板>”,然后选择“启用边栏自定义”。
- 默认情况下,此策略处于禁用状态。 选择“ 已启用 ”以允许用户自定义边栏。 重新启动浏览器后,新设置将生效。
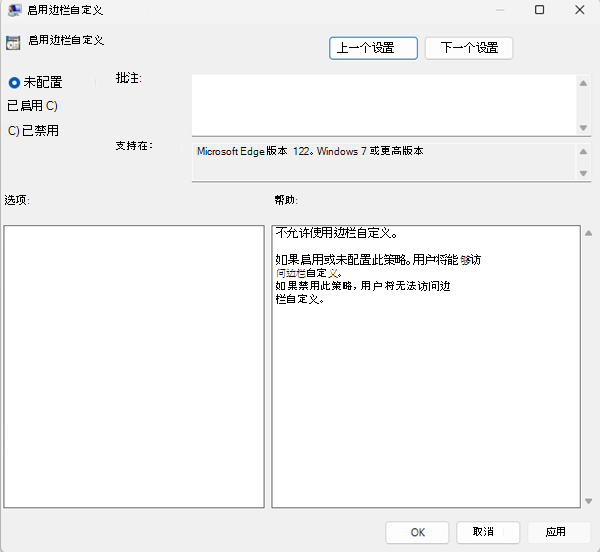
阻止特定边栏应用 (已弃用)
注意
这适用于 Microsoft Edge 107 及更高版本。 从 Microsoft Edge 127 开始,建议改用 使用 URL 的块边栏应用 。
可以使用 ExtensionInstallBlockList 策略来控制阻止哪些侧栏应用。
使用以下步骤作为阻止边栏应用的指南。
- 打开组策略管理编辑器,转到“ 管理模板>Microsoft Edge>扩展 ”,然后选择“ 控制哪些扩展无法安装”。
- 选择“已启用”。
- 单击“显示”。
- 输入要阻止的边栏应用的扩展 ID。
- 可以通过转到
edge://sidebar-internals查找侧栏应用的扩展 ID。 - 边栏内部 JSON 文件包括所有边栏应用的清单,包括
extension_id每个应用的参数。 可以使用这些值来配置策略。 - 添加多个 ID 时,请为每个 ID 使用单独的行。
- 可以通过转到
- 若要阻止所有侧边栏应用,请参阅 在组策略中允许或阻止边栏。 默认情况下,禁用 HubsSidebarEnabled 策略会阻止所有边栏应用。
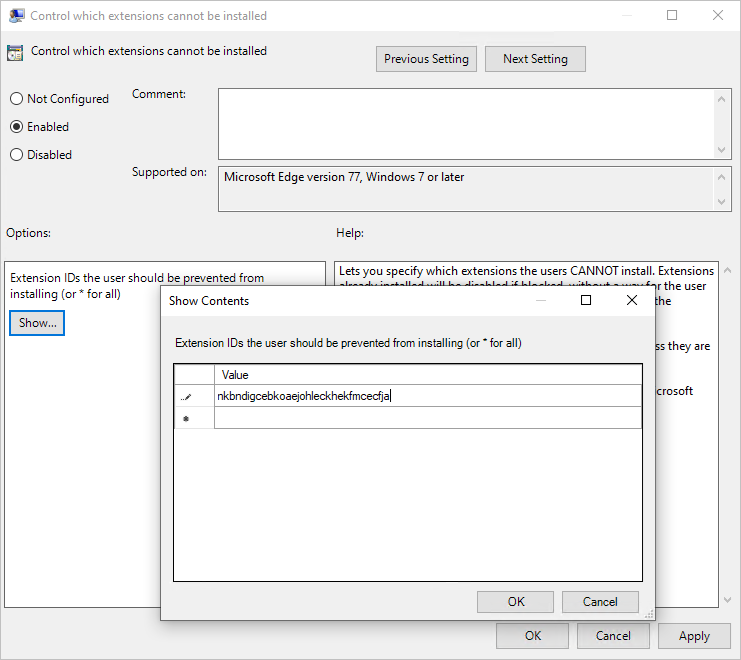
阻止边栏应用(使用 URL 搜索除外)
注意
这适用于 Microsoft Edge 127 及更高版本。
可以使用 EdgeSidebarAppUrlHostBlockList 策略来控制阻止哪些边栏应用(搜索应用除外)。 若要阻止搜索应用,请参阅 阻止搜索应用。
应用的 URL
内置 Edge 应用包括 Copilot、购物、工具、游戏、Microsoft Office、Outlook、Drop、Eco 树、图像创建者、OneNote、Designer 等。
可以在 中找到这些 URL edge://sidebar-internals。 侧边栏内部 JSON 文件包含内置边栏应用的清单,包括每个应用的 “target”: {“url”: “xyz”} 参数。 可以使用这些值来配置策略。
注意
对于外部网站 (例如 google.com、youtube.com 和 tiktok.com) ,请输入网站 URL。
使用以下步骤作为配置无法在边栏中打开的应用的指南。
- 打开组策略管理编辑器,转到“ 管理模板>Microsoft Edge ”,然后选择“ 控制哪些应用不能Microsoft Edge 边栏中打开”。
- 选择“已启用”。
- 单击“显示”。
- 输入要阻止的边栏应用的 URL 或 URL 模式。 有关有效 URL 模式的详细信息,请参阅 基于 URL 列表的策略的筛选格式。
- 输入完 URL 后,单击“ 确定 ”。
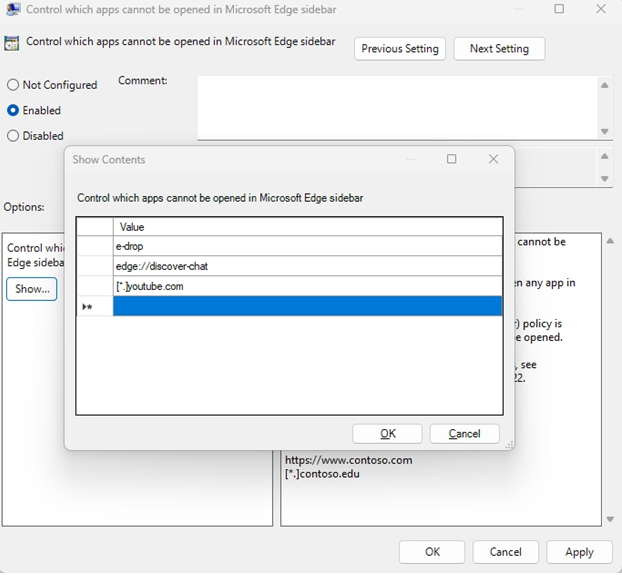
阻止搜索应用
注意
这适用于 Microsoft Edge 127 及更高版本。
搜索应用没有 URL。 只能使用 ExtensionInstallBlockList 策略来控制搜索应用。
使用以下步骤作为指南来阻止搜索应用。
- 打开组策略管理编辑器,转到 “管理模板>Microsoft Edge>扩展”。
- 选择“ 控制无法安装哪些扩展”。
- 选择“已启用”。
- 单击“显示”。
- 输入要阻止的搜索应用的 扩展 ID ,然后单击“ 确定”。
- 下一个屏幕截图中显示的“搜索”应用 extension_id为 jbleckejnaboogigodiafflhkajdmpcl。
- 还可以通过转到
edge://sidebar-internals来查找搜索应用的扩展 ID。 - 边栏内部 JSON 文件包括所有边栏应用的清单,包括每个应用的 extension_id 参数。 可以使用这些值来配置策略。
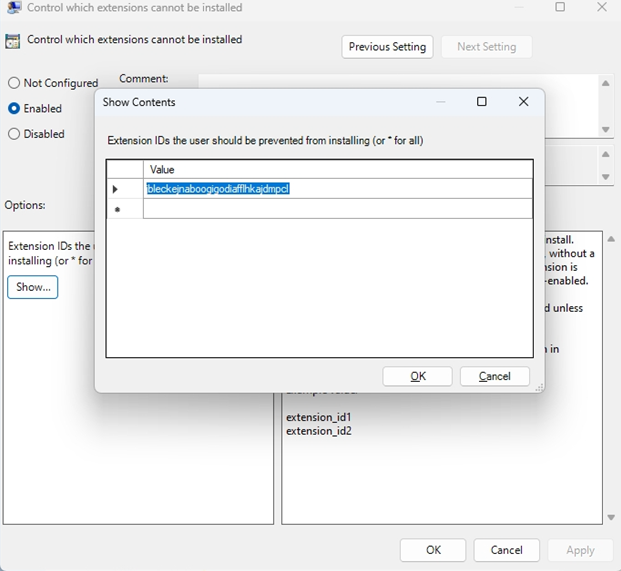
阻止所有边栏应用
注意
这适用于 Microsoft Edge 127 及更高版本。
有两个选项可用于阻止所有侧边栏应用。
第一个选项是禁用 HubsSidebarEnabled 策略,以默认阻止所有边栏应用。 有关详细信息,请参阅 在组策略中允许或阻止边栏。
第二个选项是将 EdgeSidebarAppUrlHostBlockList 策略 * 设置为 以阻止除搜索之外的所有边栏应用。 使用以下步骤作为配置此策略的指南。
- 打开组策略管理编辑器,转到“ 管理模板>Microsoft Edge ”,然后选择“ 控制哪些应用不能Microsoft Edge 边栏中打开”。
- 选择“已启用”。
- 单击“显示”。
- 输入 * 以阻止除“搜索”之外的所有边栏应用,然后单击“ 确定”。 有关阻止搜索的信息,请参阅 阻止搜索应用。
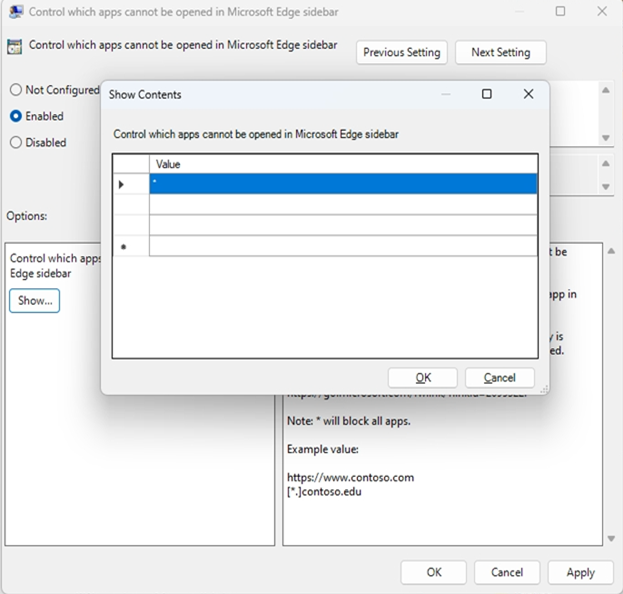
允许特定边栏应用
可以使用 ExtensionInstallBlocklist 和 ExtensionInstallAllowlist 策略来允许特定的边栏应用,同时阻止其余边栏应用。 使用以下步骤作为指南,从阻止列表中免除特定边栏应用。
打开组策略管理编辑器,转到“ 管理模板>Microsoft Edge>扩展 ”,然后选择“控制哪些扩展无法启用”。
选择“已启用”。
单击“显示”。
输入 *。
使用组策略查看哪些扩展无法启用:
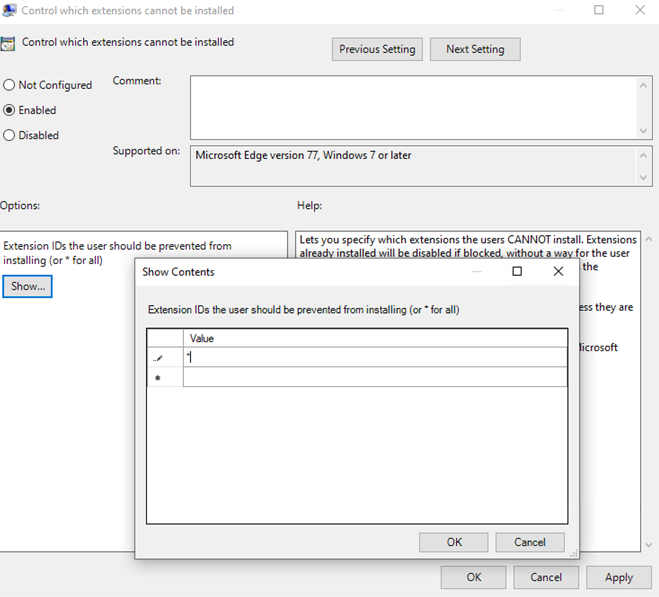
在组策略管理编辑器中,转到“ 管理模板>Microsoft Edge>扩展 ”,然后选择“允许安装特定扩展”。
输入要允许的边栏应用的 扩展 ID 。
- 可以通过从 Microsoft Edge 中的全功能框中转到
edge://sidebar-internals来查找侧栏应用的扩展 ID。 - 生成的清单 (可导出到 JSON 文件) 列出了所有侧栏应用,包括
extension_id每个应用的参数。 可以使用这些值来配置策略。 - 添加多个 ID 时,请为每个 ID 使用单独的行。
- 可以通过从 Microsoft Edge 中的全功能框中转到
然后,用户可以选择启用/禁用允许的边栏应用。 若要强制启用边栏应用,请参阅下一部分,其中包含有关 ExtensionInstallForcelist 策略的信息。
使用组策略允许安装特定扩展:
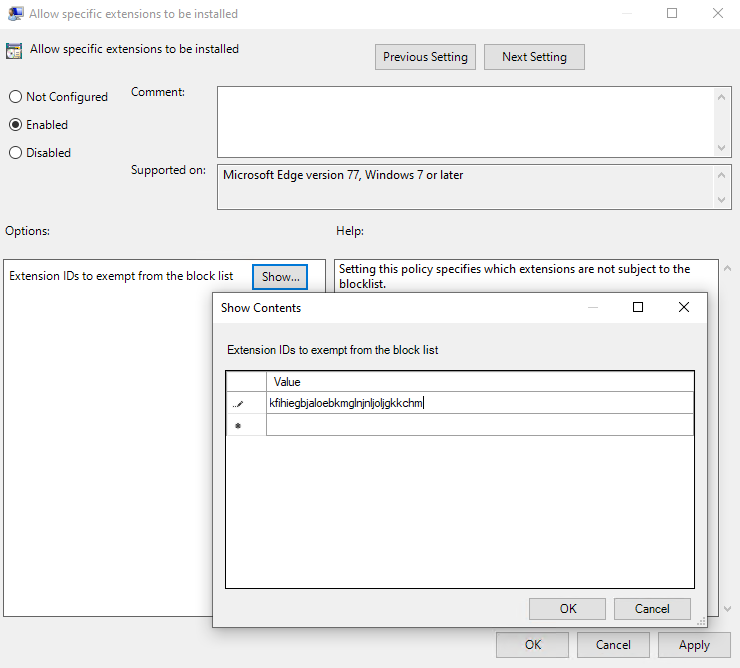
强制启用特定边栏应用
使用 ExtensionInstallForceList 策略启用组织中用户无法禁用的特定侧栏应用。 使用以下步骤作为强制启用边栏应用的指南。
- 在“组策略编辑器”中,转到“ 管理模板>Microsoft Edge>扩展 ”,然后选择“ 控制以无提示方式安装的扩展”。
- 选择“已启用”。
- 单击“显示”。
- 输入要强制启用的边栏应用的扩展 ID () 。
边栏应用以无提示方式启用,无需任何用户交互。 用户无法从边栏中删除此应用。 此设置将覆盖启用的任何阻止列表策略。