使用度量生成器创建度量
度量生成器允许您使用算术运算符、聚合函数和筛选器定义计算。 使用与统一客户表相关的表中的属性定义度量。
客户属性:生成输出作为新属性,该属性在名为 Customer_Measure 的系统生成表中另存为新列。 刷新客户属性时,会同时刷新此 Customer_Measure 表中的所有其他客户属性。 此外,客户属性显示在客户配置文件卡中。 一旦运行或保存,就无法将客户属性更改为客户度量。 客户属性度量与统一客户配置文件有直接关系。
客户度量:将输出生成为其自己的表,该表以您定义的度量值的名称命名。 运行或保存后,无法将其更改为客户属性。 客户度量不会显示在客户配置文件卡中。 客户度量与统一客户配置文件有直接关系。
业务度量:生成输出作为其自己的表,并显示在 Dynamics 365 Customer Insights - Data 环境的主页上。 业务度量与单个客户配置文件没有直接关系。 业务度量可以查看所有客户配置文件,或者按另一个属性进行分组。 例如,针对特定状态的所有客户的计算。
转到见解>度量。
选择新建>创建自己的内容。
选择“无标题的度量”旁边的编辑详细信息。 为度量提供名称。 或者,也可以向度量添加标记。
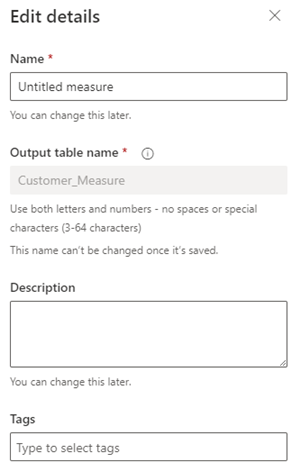
选择完成。
要跟踪业务级别的绩效,请将度量类型切换为业务级别。 默认情况下选中了客户级别。 客户级别会将 CustomerId 属性自动添加到维度,而业务级别则会自动删除它。
在配置区域中,从选择函数下拉菜单中选择聚合函数。 聚合函数包括:
- Sum
- 平均值
- 计数
- 唯一计数
- 最大值
- Min
- 第一个:采用数据记录的第一个值
- 最后一个:采用添加到数据记录的最后一个值
- ArgMax:从目标函数中查找给出最大值的数据记录
- ArgMin:从目标函数中查找给出最小值的数据记录
选择添加属性以选择数据创建此度量。
- 选择属性选项卡。
- 数据表:选择包括要度量的属性的表。
- 数据属性:选择要在聚合函数中用于计算度量的属性。 一次只能选择一个属性。
- (可选)选择度量选项卡从现有度量中选择数据属性,或搜索表或度量名称。
- 选择添加。
若要生成更复杂的度量,添加更多属性或在度量函数中使用数学运算符。
若要添加筛选器,请在配置区域中选择筛选器。 如果应用筛选器,则将只使用与筛选器匹配的记录来计算度量。
- 在筛选器窗格的添加属性部分中,选择要用于创建筛选器的属性。
- 设置筛选器运算符,以为每个所选属性定义筛选器。
- 选择应用。
选择维度以选择作为列添加到度量输出表中的更多字段。
- 选择编辑维度以添加要作为度量值分组依据的数据属性。 例如,市/县或性别。
小费
如果选择了客户级别作为度量类型,则已经添加了 CustomerId 属性。 如果删除属性,则度量类型会切换至业务级别。
- 选择完成。
- 选择编辑维度以添加要作为度量值分组依据的数据属性。 例如,市/县或性别。
如果必须用整数替换数据中的值,选择规则。 配置规则并确保您只选择整数作为替换值。 例如,将 null 替换为 0。
如果所映射的数据表与客户表之间有多个路径,选择其中一个标识的表关系路径。 根据所选路径的不同,度量结果可能有所不同。
- 选择关系路径,然后选择应用于识别度量值的表路径。 如果只有一个指向客户表的路径,则不会显示此控件。
- 选择完成。
若要为度量添加更多计算,请选择新建计算。 应只在同一路径上使用表进行新计算。 更多计算将在度量输出表中显示为新列。 (可选)选择编辑名称为计算创建名称。
选择计算上的垂直省略号(⋮)以 复制 或 删除 度量中的计算。
在预览区域中,您将看到度量输出表的数据架构,包括筛选器和维度。 预览会动态响应配置中的更改。
选择运行以计算已配置度量的结果。 如果希望保留当前配置并且稍后运行该度量,请选择保存并关闭。 度量页将显示。
