通过快速发送快速设计和发送出站营销电子邮件
备注
本文中描述的快速发送功能仅适用于出站营销。 Customer Insights - Journeys 具有新的“立即发送”功能,此功能允许您选择客户细分并将电子邮件直接发送给无限数量的联系人。
Dynamics 365 Customer Insights - Journeys 为设计包括目标细分、市场营销电子邮件、客户旅程自动化等的交互式电子邮件市场活动提供了灵活而强大的框架。 但是有时候,当您要做的只是写一封快速电子邮件并将其发送给一些特定的收件人时,所有这些额外的组件和功能都可能会妨碍您。 在这种情况下,请使用立即发送功能,该功能可让您照常设计电子邮件,然后只需选择立即发送即可选择收件人并传送邮件。
在后台,Dynamics 365 Customer Insights - Journeys 创建一个静态客户细分,以包含您的收件人和预先配置的客户旅程,用于将邮件发送到该客户细分。 旅程将自动上线并立即开始发送。 在此之后,您可以照常打开生成的客户旅程以查看结果和见解。 本功能生成的客户细分和旅程都易于标识,因为 Dynamics 365 Customer Insights - Journeys 为它们分配的名称与用于生成它们的电子邮件相同。
快速发送功能的要求和限制
与发送市场营销电子邮件的标准过程(手动设置客户细分和客户旅程以发送您已设计的邮件)相比,快速发送功能增加了一些限制。 它们是:
- 您最多可以发送给 30 个联系人,一次选择一个(与静态细分一样)。
- 您的邮件可以包含动态表达式,但是您不能使用关系。 这意味着您的动态表达式中只能有一个跃点(句点),例如,支持
{{contact.name}}但不支持{{contact.contact_account_parentcustomerid.name}}。 - 您的邮件仍必须通过标准错误检查,因此必须包括所有标准必需内容(包括主题、订阅中心链接、组织的实际邮寄地址以及有效的收发地址)。
通过快速发送设计和发送电子邮件
要使用快速发送功能:
照常创建市场营销电子邮件。 确保包括所有必需元素,并设置所有必填字段,包括主题和名称,然后保存邮件。
备注
名称特别重要,因为此名称还将应用于此功能创建的细分和客户旅程。 在选择立即发送之前,请务必确保选择一个能够表达含义的名称。
在命令栏上选择检查错误以确保您的邮件已准备好发送。 如果发现错误,请更正它们,然后重试,直到您的邮件通过检查为止。
在命令栏上选择立即发送。
发送新市场营销电子邮件对话框将打开。 此处将提供以下设置和信息。 所有设置都是必需的,但如果您已经进行了设置,则可能已经填充了一些设置以匹配您的邮件设置。 如果您的邮件已经上线,则主题和发件人字段为只读。
- 主题:这是收件人将看到的。 您在设计电子邮件时可能已经进行了这项设置,但这会严重影响您的打开率,因此请确保最后一次检查它。
- 发件人:这是用户帐户,其名称和电子邮件地址将显示为邮件的发件人。 默认情况下,所有邮件最初都配置为显示创建用户的名称和电子邮件地址作为邮件的发件人,但是如果您愿意,可以在此处选择其他用户。
- 收件人:在此区域中,建立您要向其发送邮件的联系人列表。 要添加联系人,请使用查找联系人字段来查找和选择联系人记录(重复以添加更多联系人)。 每次您从此字段选择联系人时,该联系人都会被添加到收件人列表中。 要删除已添加的联系人,请选择左列以在目标联系人上放一个选中标记,然后选择删除按钮。
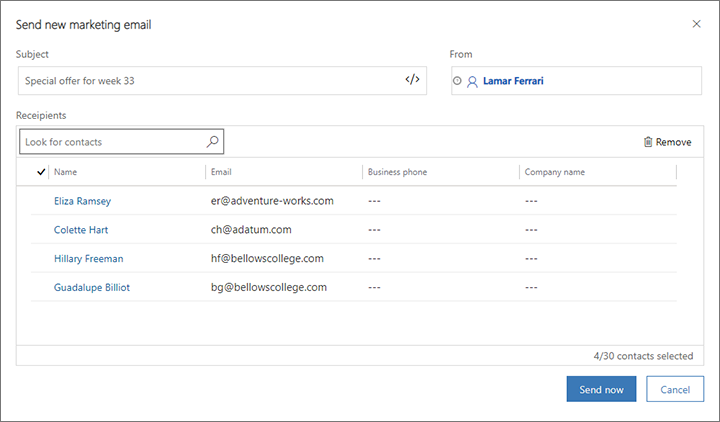
当您添加了所有您希望通过邮件联系的联系人后,选择立即发送。 Dynamics 365 Customer Insights - Journeys 现在可执行以下操作:
- 创建包含您选择的联系人的静态客户细分。 此细分的名称与您的电子邮件相同。
- 创建客户旅程,其已预先配置为定位生成的细分,并将您的电子邮件传送给其中包含的所有联系人。 它还设置为立即开始运行。
- 将细分、旅程和电子邮件 上线。
- 尽快开始发送邮件。
Dynamics 365 Customer Insights - Journeys 可以让您知道您的邮件正在发送,并提供一个按钮,它将带您进入为您创建的客户旅程。 与所有客户旅程一样,您将可以打开此旅程以分析其结果并获得有关电子邮件传送的见解。
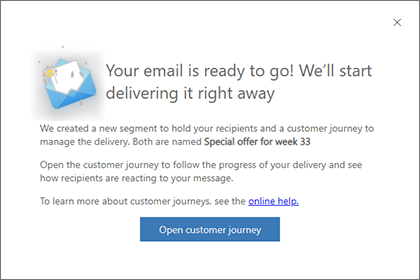
查找、查看和编辑生成的细分
当您使用快速发送时,Dynamics 365 Customer Insights - Journeys 将生成一个静态客户细分,其中包含您在使用本功能时选择的联系人,并在保存该客户细分时使用与用于生成它的电子邮件相同的名称。
备注
如果您在同一封电子邮件中多次使用快速发送功能,那么您还会有多个具有该名称的客户细分。 在这种情况下,您可以使用创建日期日期列来区分它们。
生成后,快速发送客户细分的工作方式与任何其他静态客户细分完全相同。 您可以转到出站营销>客户>细分,然后搜索您的电子邮件名称来查找细分。
除非您非常快,否则在您打开 Dynamics 365 Customer Insights - Journeys 之前,它可能已经向生成的细分中的大多数或所有联系人发送了邮件(因此删除此处的名称通常不会有帮助)。 但是,如果您忘记了一些新联系人,则可以将其添加到细分中,但前提是您要在生成的细分结束之前这样做。 快速发送功能生成的旅程通常计划在 24 小时后结束,但如果需要,您可以编辑旅程来延长旅程。
由于生成的细分会立即自动上线,因此必须先在命令栏上选择编辑,然后才能对其进行编辑。 完成后选择保存以返回上线状态。 如果您在生成的旅程运行时执行此操作,该旅程将在您保存更改后立即将邮件传送给新添加的联系人。 如果您停止细分,它将停止沿旅程管道发送新联系人,直到您再次开始—这样可以防止尚未处理的某些联系人被处理。 详细信息:细分上线操作和状态
有关如何编辑静态细分的详细信息,请参阅设计静态细分。
打开生成的客户旅程并获得见解
快速发送功能生成的客户旅程将所有内容汇集在一起,管理发送并显示结果。 与生成的细分一样,生成的旅程与创建它的电子邮件具有相同的名称。 您可以转到出站营销>市场营销执行>客户旅程,然后搜索您的电子邮件名称来查找旅程。
备注
如果您在同一封电子邮件中多次使用快速发送功能,那么您还会有多个具有该名称的客户旅程。 在这种情况下,您可以使用创建日期日期列来区分它们。
快速发送功能生成的旅程具有以下特征:
- 一个简单的双磁贴管道,从配置为使用生成的细分的细分磁贴开始,然后是配置为发送生成旅程的电子邮件的电子邮件磁贴。
- 旅程会立即上线,并设置为立即开始,因此开始日期和时间与旅程生成的日期和时间相同。
- 旅程被配置为运行 24 小时,但是您可以根据需要编辑旅程来将其延长。
- 与往常一样,设计器选项卡显示有关每个磁贴发生情况的见解,而见解选项卡提供有关旅程的一般见解。 详细信息:客户旅程见解
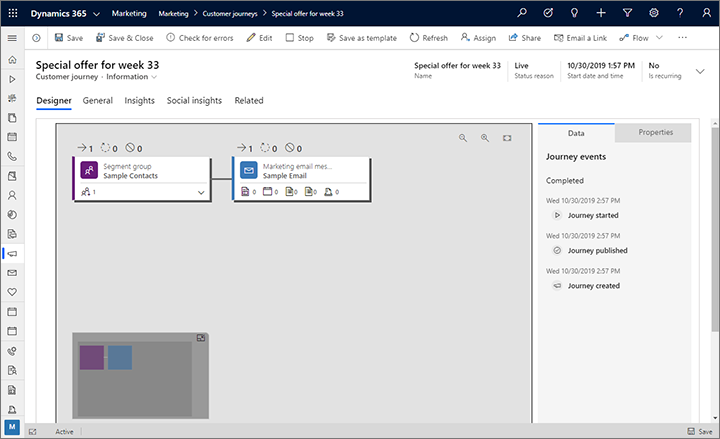
与所有其他旅程一样,如果您停止旅程,它将暂停(并可编辑),直到您再次上线。 您也可以选择编辑进入实时编辑模式,而无需暂停旅程。 但是,您的编辑选项将受到限制,因为旅程已经上线。 详细信息:客户旅程上线操作和状态