使用应用程序设计器验证和发布应用
可验证应用以检查应用要工作所需,但尚未为其添加的资产依赖项。
例如,您已向应用添加了“Customer Service 绩效”仪表板,该仪表板使用“案例组合(按类型)”或“案例解决趋势(以天计)”之类您尚未添加的图表。 验证此应用时,将生成所有必需但缺少的资产的列表。
验证应用时,应用设计器区域显示有关缺少的资产的详细信息。
在应用程序设计器中,选择验证。
随即出现通知栏,为您显示应用是否有任何错误或警告。 实体无窗体或视图,或应用中不包含任何组件之类情况下,通知栏显示警告。 如果没有为应用配置站点地图,可能显示错误。 可以在不解决警告的情况下发布应用,但是必须修复错误才能发布。

应用设计器还显示一个警告符号,该警告符号带有缺少必需资产的每个项目或资产磁贴的依赖项数量。
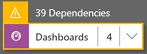
若要添加必需资产,请选择区域右侧的必需选项卡。 应用中缺少至少一个必需资产时,显示必需选项卡。
此选项卡显示所需组件的列表。
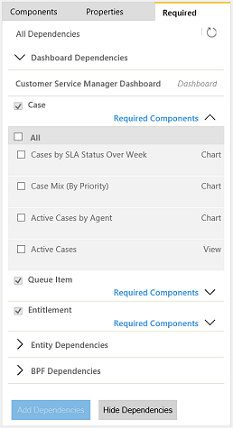
选择想要添加的资产,然后选择添加依赖项。 添加必需资产时,已向其添加了资产的磁贴中的计数将减少。
备注
如果多个应用组件有一个共同需要的资产,如仪表板和实体需要一个窗体,并且您仅从“仪表板依赖项”树添加了一次该资产,则依赖项计数仅在“仪表板”磁贴中减少,不在“实体”磁贴中减少。 但是,将为两者解决依赖项。
选择获取最新依赖项
 或再次选择验证,以获取最新依赖项集。 只有在保存应用后才看到这些按钮。
或再次选择验证,以获取最新依赖项集。 只有在保存应用后才看到这些按钮。如果不希望添加建议的必需组件,请选择隐藏依赖项。 在应用程序设计器中打开应用并选择验证或获取最新依赖项
 时,任何未解决的警告都会再次显示。
时,任何未解决的警告都会再次显示。备注
如果您现在隐藏依赖项,但是以后希望导出此应用,将再次显示所有这些依赖项。
使用应用程序设计器发布应用程序
发布应用以将其提供给用户。
添加组件,验证并保存应用之后,请在命令栏中选择发布。 也可以从“我的应用”页面中的应用磁贴发布应用。 在正在编辑的应用视图中要发布的应用磁贴右下角,选择更多选项按钮 (...),然后选择发布。
应用状态变为“已发布”。 可以在应用设计器右上角看到此状态。 应用从正在编辑的应用视图变为已发布的应用视图,并在应用磁贴中显示发布日期。
备注
- 如果您的应用存在验证错误,则会在通知栏中显示该错误。 只有在解决错误后,才能发布应用。
- 只有在保存应用后才能发布。